Google Translate
DEZE SERVICE KAN VERTALINGEN BEVATTEN DIE GEMAAKT ZIJN VIA GOOGLE. GOOGLE WIJST ALLE GARANTIES AF MET BETREKKING TOT DE VERTALINGEN, UITDRUKKELIJK OF STILZWIJGEND, MET INBEGRIP VAN GARANTIES VOOR CORRECTHEID, BETROUWBAARHEID EN EVENTUELE IMPLICIETE GARANTIES VAN VERKOOPBAARHEID, GESCHIKTHEID VOOR EEN BEPAALD DOEL EN VOOR HET NIET MAKEN VAN INBREUK OP RECHTEN VAN DERDEN.
De naslaggidsen van Nikon Corporation (hieronder, “Nikon”) zijn voor uw gemak vertaald met behulp van vertaalsoftware van Google Translate. Er zijn redelijke inspanningen gedaan om een correcte vertaling te leveren, maar geen enkele geautomatiseerde vertaling is perfect, noch bedoeld om menselijke vertalers te vervangen. Vertalingen worden als service aangeboden aan gebruikers van de naslaggidsenvan Nikon en worden “zoals ze zijn” geleverd. Er wordt geen enkele vorm van garantie, expliciet of impliciet, gegeven met betrekking tot de nauwkeurigheid, betrouwbaarheid of juistheid van vertalingen gemaakt uit het Engels naar een andere taal. Sommige inhoud (zoals afbeeldingen, video's, Flash-video’s, enz.) wordt mogelijk niet exact vertaald vanwege de beperkingen van de vertaalsoftware.
De officiële tekst is de Engelse versie van de naslaggidsen. Eventuele afwijkingen of verschillen in de vertaling zijn niet bindend en hebben geen juridische gevolgen wat betreft naleving of handhaving. Als er vragen zijn met betrekking tot de juistheid van de informatie in de vertaalde naslaggidsen, raadpleeg dan de Engelse versie van de gidsen, die de officiële versie is.
Draadloze verbindingen
Gebruik de SnapBridge app voor draadloze verbindingen tussen de camera en uw smartapparaat. U kunt verbinding maken via Bluetooth ( 0 Verbinden via Bluetooth (koppelen) ) of Wi-Fi ( 0 Verbinden via Wi-Fi ). Bovendien heeft een Wi-Fi verbinding twee modi: “ Wi-Fi toegangspuntmodus” en “ Wi-Fi stationmodus.” Door verbinding te maken via Bluetooth of Wi-Fi stationmodus kunt u automatisch foto's uploaden zodra ze worden gemaakt.
Verbinding maken via Bluetooth (koppelen)
Voordat u voor de eerste keer verbinding maakt via Bluetooth , moet u de camera en het smartapparaat koppelen.
- Schakel Bluetooth in op het smartapparaat. Raadpleeg voor meer informatie de documentatie die bij het apparaat is geleverd.
- Zorg ervoor dat de batterijen in de camera en het smartapparaat volledig zijn opgeladen om te voorkomen dat de apparaten onverwacht worden uitgeschakeld.
- Controleer of er ruimte beschikbaar is op de geheugenkaart van de camera.
Koppelen
Koppel de camera en het smartapparaat zoals hieronder beschreven.
-
Sommige bewerkingen worden uitgevoerd met behulp van de camera, andere op het smartapparaat.
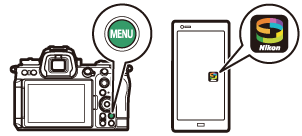
- Aanvullende instructies zijn beschikbaar via de online Help SnapBridge .
-
Camera: Selecteer [ Verbinden met smartapparaat ] > [ Koppelen ( Bluetooth ) ] in het netwerkmenu, markeer vervolgens [ Start koppelen ] en druk op J
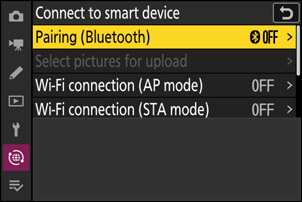
De cameranaam wordt weergegeven op de monitor.
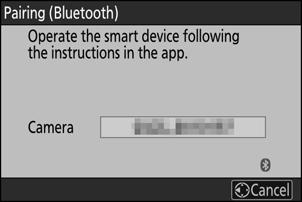
-
Smartapparaat: Start de SnapBridge app en tik op [ Verbinden met camera ] in het
 tabblad.
tabblad. Als dit de eerste keer is dat u de app start, tikt u in het welkomstscherm op [ Verbinden met camera ].
-
Smartapparaat: Volg de instructies op het scherm.
- Wanneer daarom wordt gevraagd, tikt u op de categorie voor uw camera en tikt u vervolgens op de optie “koppelen” wanneer u wordt gevraagd om het verbindingstype te kiezen.
- Tik op de cameranaam wanneer daarom wordt gevraagd.
-
Camera/smartapparaat: Nadat u hebt bevestigd dat de camera en het smartapparaat dezelfde authenticatiecode weergeven, volgt u de instructies op het scherm op beide apparaten om het koppelen te voltooien.
- Tik op de koppelingsknop op het smartapparaat en druk op de J knop op de camera.
-
De camera en het smartapparaat geven elk een bericht weer wanneer het koppelen is voltooid. De camera verlaat dan automatisch de menu's.
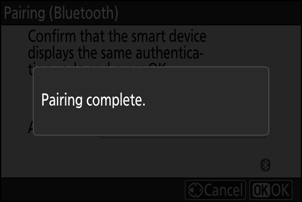
De camera en het smartapparaat zijn nu gekoppeld.
Zie online Help voor informatie over het gebruik van de SnapBridge app.
Als u te lang wacht tussen het indrukken van de knop op de camera en het tikken op de knop op het smartapparaat in stap 4, geeft het apparaat een foutmelding weer en mislukt het koppelen.
- Als u een Android apparaat gebruikt, tikt u op [ OK ] en keert u terug naar stap 1.
-
Als u een iOS apparaat gebruikt, sluit u de SnapBridge -app af en controleert u of deze niet op de achtergrond actief is. Vraag vervolgens iOS om de camera te ‘vergeten’ voordat u terugkeert naar Stap 1. Het verzoek om de camera te ‘vergeten’ wordt gedaan via de iOS app “Instellingen”.
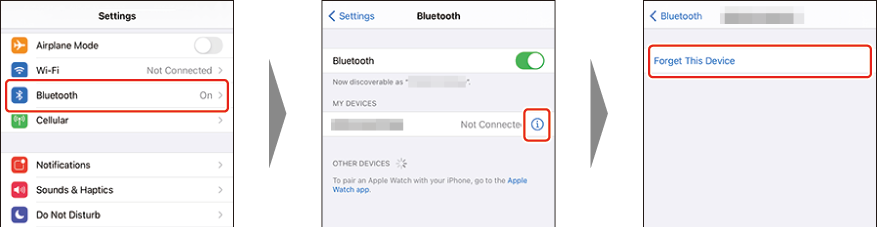
Om Bluetooth uit te schakelen, selecteert u [ UIT ] voor [ Verbinden met smartapparaat ] > [ Koppelen ( Bluetooth ) ] > [ Bluetooth verbinding ] in het netwerkmenu van de camera.
Verbinding maken met een eerder gekoppeld smartapparaat
Zodra het smartapparaat met de camera is gekoppeld, kunt u eenvoudig verbinding maken door Bluetooth op zowel het smartapparaat als de camera in te schakelen en de SnapBridge -app te starten.
Verbinding maken via Wi-Fi
Er zijn twee manieren om de camera en een smartapparaat via Wi-Fi te verbinden met de SnapBridge app: “ Wi-Fi toegangspuntmodus” om de camera en het smartapparaat rechtstreeks via Wi-Fi te verbinden en “ Wi-Fi stationmodus” om maak verbinding met het smartapparaat via een draadloze router op een bestaand netwerk (inclusief thuisnetwerken).
-
Sommige bewerkingen worden uitgevoerd met behulp van de camera, andere op het smartapparaat.
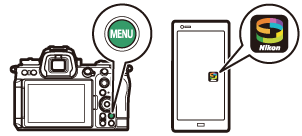
- Aanvullende instructies zijn beschikbaar via de online help SnapBridge .
Voordat u verbinding maakt via Wi-Fi
- Schakel Wi-Fi in op het smartapparaat. Raadpleeg voor meer informatie de documentatie die bij het apparaat is geleverd.
- Zorg ervoor dat de batterijen in de camera en het smartapparaat volledig zijn opgeladen om te voorkomen dat de apparaten onverwacht worden uitgeschakeld.
- Controleer of er ruimte beschikbaar is op de geheugenkaart van de camera.
Directe draadloze verbinding met een smart device ( Wi-Fi toegangspuntmodus )
Verbind de camera en een smartapparaat rechtstreeks via Wi-Fi . De camera fungeert als een draadloos LAN-toegangspunt, waardoor u verbinding kunt maken wanneer u buitenshuis werkt en in andere situaties waarin het smartapparaat nog niet is verbonden met een draadloos netwerk, waardoor ingewikkelde aanpassingen aan de instellingen niet meer nodig zijn. Het smartapparaat kan geen verbinding maken met internet terwijl het is verbonden met de camera.
-
Smartapparaat: Start de SnapBridge app, open de
 tabblad, tik
tabblad, tik  en selecteer [ Wi-Fi AP-modusverbinding ].
en selecteer [ Wi-Fi AP-modusverbinding ]. Als dit de eerste keer is dat u de app start, tikt u in het welkomstscherm op [ Verbinden met camera ]. Wanneer u daarom wordt gevraagd, tikt u op de categorie voor uw camera en tikt u vervolgens op de optie “Wi‑Fi” wanneer u wordt gevraagd het verbindingstype te kiezen.
-
Camera/smartapparaat: Schakel de camera in wanneer daarom wordt gevraagd.
Gebruik op dit moment geen van de bedieningselementen in de app.
-
Camera: Selecteer [Verbinden met smartapparaat] > [ Wi-Fi verbinding (AP-modus) ] in het netwerkmenu, markeer vervolgens [ Wi-Fi verbinding tot stand brengen ] en druk op J
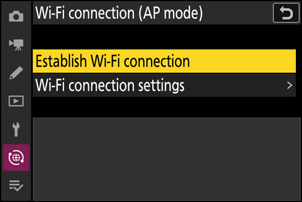
De SSID en het wachtwoord van de camera worden weergegeven.
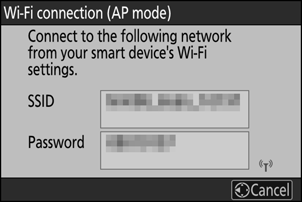
-
Smartapparaat: Volg de instructies op het scherm om een Wi-Fi -verbinding tot stand te brengen.
-
Op iOS apparaten wordt de app “Instellingen” gestart. Tik op [ < Instellingen ] om [ Instellingen ] te openen, scroll vervolgens omhoog en tik op [ Wi‑Fi ] (die je bovenaan de instellingenlijst vindt) om Wi-Fi instellingen weer te geven.
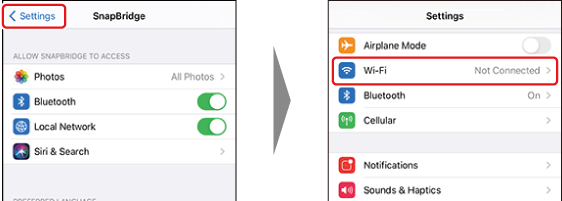
- Selecteer in het scherm Wi-Fi -instellingen de SSID van de camera en voer het wachtwoord in dat door de camera wordt weergegeven in stap 3.
-
-
Smartapparaat: Nadat u de apparaatinstellingen hebt aangepast zoals beschreven in stap 4, keert u terug naar de SnapBridge -app.
- Nadat een Wi-Fi verbinding met de camera tot stand is gebracht, geeft het smartapparaat Wi-Fi toegangspuntmodusopties weer.
-
De camera geeft een bericht weer waarin staat dat de verbinding voltooid is.
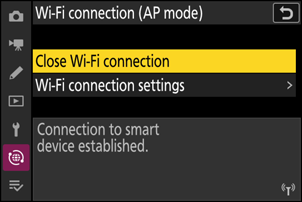
De camera en het smartapparaat zijn nu verbonden via Wi-Fi .
Zie online Help voor informatie over het gebruik van de SnapBridge app.
Verbinding maken met een bestaand netwerk ( Wi-Fi Station-modus )
De camera maakt via een draadloos LAN-toegangspunt verbinding met een smartapparaat op een bestaand netwerk (inclusief thuisnetwerken). Het smartapparaat kan nog steeds verbinding maken met internet terwijl het is verbonden met de camera.
Verbinding met slimme apparaten buiten het lokale netwerk wordt niet ondersteund. U kunt alleen verbinding maken met slimme apparaten op hetzelfde netwerk.
-
Camera: Selecteer [ Verbinden met smartapparaat ] > [ Wi-Fi verbinding (STA-modus) ] in het netwerkmenu, markeer vervolgens [ Profiel maken ] en druk op J
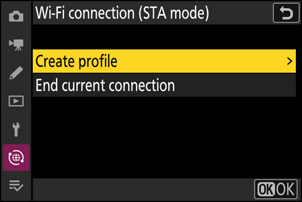
-
Camera: Geef het nieuwe profiel een naam.
- Om door te gaan naar de volgende stap zonder de standaardnaam te wijzigen, drukt u op X
- Welke naam u ook kiest, zal verschijnen in het netwerkmenu [ Verbinden met smart device ] > [ Wi-Fi verbinding (STA-modus) ] lijst.
- Om het profiel te hernoemen, drukt u op J . Voor informatie over tekstinvoer, zie “Tekstinvoer” ( 0 Tekstinvoer ). Druk op X om door te gaan nadat u een naam hebt ingevoerd.
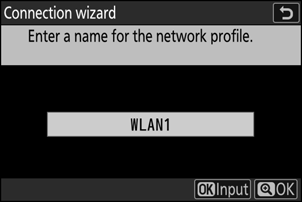
-
Camera: Markeer [ Zoeken naar Wi-Fi -netwerk ] en druk op J
De camera zoekt naar netwerken die momenteel actief zijn in de buurt en geeft deze op naam weer (SSID).
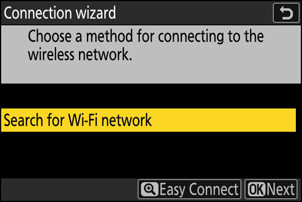
Om verbinding te maken zonder een SSID of coderingssleutel in te voeren, drukt u in stap 3 op X Markeer vervolgens een van de volgende opties en druk op J . Ga na het verbinden verder met stap 6.
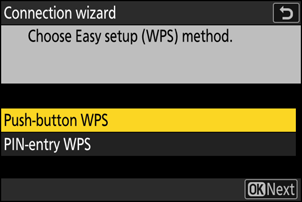
Keuze Beschrijving [ Drukknop WPS ] Voor routers die WPS met drukknoppen ondersteunen. Druk op de WPS-knop op de router en druk vervolgens op de J knop van de camera om verbinding te maken. [ PIN-invoer WPS ] De camera geeft een pincode weer. Voer op een computer de pincode in op de router. Raadpleeg voor meer informatie de documentatie die bij de router is geleverd. -
Camera: Kies een netwerk.
- Markeer een netwerk-SSID en druk op J .
- De SSID's die tekens bevatten die niet op de camera kunnen worden ingevoerd, worden niet weergegeven.
- De band waarop elke SSID werkt, wordt aangegeven met een pictogram.
- Gecodeerde netwerken worden aangegeven met een h -pictogram. Als het geselecteerde netwerk gecodeerd is ( h ), wordt u gevraagd de coderingssleutel in te voeren. Als het netwerk niet is gecodeerd, gaat u verder met stap 6.
- Als het gewenste netwerk niet wordt weergegeven, drukt u op X om opnieuw te zoeken.
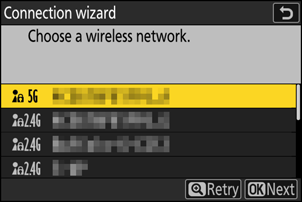
Verborgen SSID's
Netwerken met verborgen SSID's worden aangegeven door blanco vermeldingen in de netwerklijst.
- Om verbinding te maken met een netwerk met een verborgen SSID, markeert u een blanco invoer en drukt u op J . Druk vervolgens op J ; de camera zal u vragen om een SSID op te geven.
- Voer de netwerknaam in en druk op X Druk nogmaals op X ; de camera vraagt u nu om de coderingssleutel in te voeren.
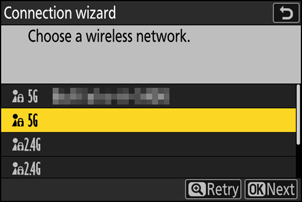
-
Camera: Voer de coderingssleutel in.
- Druk op J en voer de coderingssleutel voor de draadloze router in.
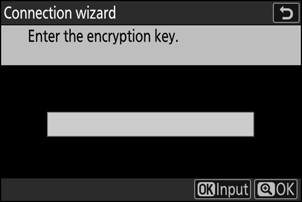
- Zie de documentatie bij de draadloze router voor meer informatie.
- Druk op X als de invoer voltooid is.
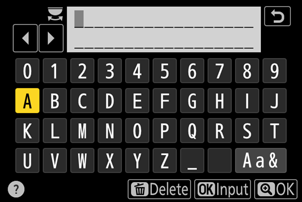
- Druk nogmaals op X om de verbinding tot stand te brengen. Er wordt enkele seconden lang een bericht weergegeven wanneer de verbinding tot stand is gebracht.
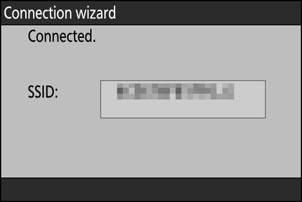
-
Camera: Verkrijg of selecteer een IP-adres.
Markeer een van de volgende opties en druk op J .
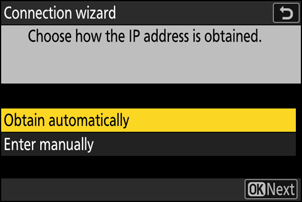
Keuze Beschrijving [ Automatisch verkrijgen ] Selecteer deze optie als het netwerk is geconfigureerd om het IP-adres automatisch te verstrekken. Er wordt een bericht “configuratie voltooid” weergegeven zodra een IP-adres is toegewezen. [ Handmatig invoeren ] Voer het IP-adres en het subnetmasker handmatig in.
- Druk op J ; u wordt gevraagd het IP-adres in te voeren.
- Draai aan de hoofdinstelschijf om segmenten te markeren.
- Druk op 4 of 2 om het gemarkeerde segment te wijzigen en druk op J om de wijzigingen op te slaan.
- Druk vervolgens op X ; er wordt een bericht "configuratie voltooid" weergegeven. Druk nogmaals op X om het subnetmasker weer te geven.
- Druk op 1 of 3 om het subnetmasker te bewerken en druk op J ; er wordt een bericht "configuratie voltooid" weergegeven.
-
Camera: Druk op J om door te gaan wanneer het bericht “configuratie voltooid” wordt weergegeven.
-
Camera: Start een Wi-Fi verbinding met het smartapparaat.
Start de SnapBridge app op het smartapparaat wanneer daarom wordt gevraagd.
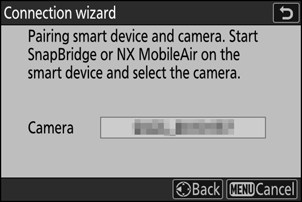
-
Smartapparaat: Start de SnapBridge app, open de
 tabblad, tik
tabblad, tik  en selecteer [ Wi-Fi STA-modusverbinding ].
en selecteer [ Wi-Fi STA-modusverbinding ]. - Zorg ervoor dat uw smartapparaat is verbonden met hetzelfde SSID-netwerk waarmee de camera is verbonden.
- Volg de instructies op het scherm om de SnapBridge app te bedienen. Als dit de eerste keer is dat u de app start, tikt u in het welkomstscherm op [ Verbinden met camera ].
-
Smartapparaat: Selecteer de camera.
Selecteer de naam die door de camera wordt weergegeven in stap 8.
-
Camera/smartapparaat: breng een Wi-Fi -verbinding tot stand.
- Wanneer de camera het weergegeven dialoogvenster weergeeft, drukt u op J .
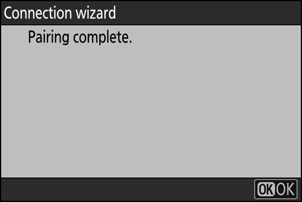
- Nadat er een Wi-Fi verbinding met de camera tot stand is gebracht, geeft het smartapparaat Wi-Fi stationmodusopties weer.
-
De camera geeft een bericht weer waarin staat dat de verbinding voltooid is.
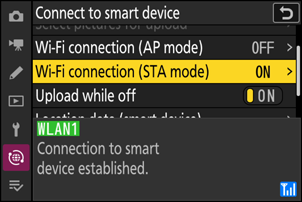
De camera en het smartapparaat zijn nu verbonden via Wi-Fi .
Zie online Help voor informatie over het gebruik van de SnapBridge app.
Wi-Fi toegangspunt/ Wi-Fi Station-modus beëindigen
Om de Wi-Fi -verbinding te beëindigen, tikt u op  in de SnapBridge
in de SnapBridge  tabblad. Nadat het pictogram verandert in
tabblad. Nadat het pictogram verandert in  , kraan
, kraan  en selecteer [ Wi-Fi AP-modus afsluiten ] of [ Wi-Fi STA-modus afsluiten ].
en selecteer [ Wi-Fi AP-modus afsluiten ] of [ Wi-Fi STA-modus afsluiten ].

