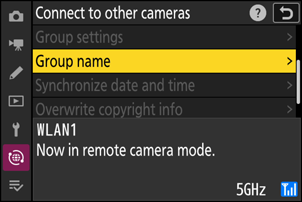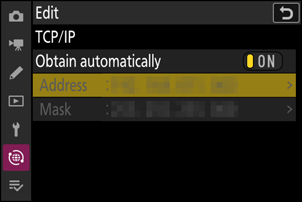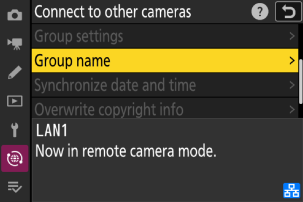Google Translate
ESTE SERVIÇO PODE CONTER TRADUÇÕES FORNECIDAS PELA GOOGLE. A GOOGLE RENUNCIA A TODAS AS GARANTIAS RELACIONADAS COM TRADUÇÕES, EXPRESSAS OU IMPLÍCITAS, INCLUINDO QUAISQUER GARANTIAS DE PRECISÃO, FIABILIDADE E QUAISQUER GARANTIAS IMPLÍCITAS DE COMERCIALIZAÇÃO, ADEQUAÇÃO A UM FIM ESPECÍFICO E NÃO INFRAÇÃO.
Os guias de referência da Nikon Corporation (abaixo, "Nikon") foram traduzidos para sua conveniência usando o software de tradução fornecido pelo Google Translate. Foram feitos esforços razoáveis para fornecer uma tradução precisa, no entanto, nenhuma tradução automatizada é perfeita nem se destina a substituir tradutores humanos. As traduções são fornecidas como um serviço aos utilizadores dos guias de referência da Nikon e são fornecidas "tal como estão". Não é fornecido qualquer tipo de garantia, expressa ou implícita, quanto à precisão, fiabilidade ou exatidão de quaisquer traduções feitas do inglês para qualquer outro idioma. Alguns conteúdos (como imagens, vídeos, Flash, etc.) podem não ser convertidos com precisão devido às limitações do software de tradução.
O texto oficial é a versão em inglês dos guias de referência. Quaisquer discrepâncias ou diferenças criadas na conversão não são vinculativas e não têm efeito legal para fins de conformidade ou execução. Se surgirem questões relacionadas com a precisão das informações contidas nos guias de referência traduzidos, consulte a versão em inglês dos guias, que é a versão oficial.
Mudanças na versão sincronizada
A adição de [
- O procedimento descrito abaixo substitui o descrito em “Liberação sincronizada” no capítulo “Conectando a outras câmeras” do Guia de referência .
- As câmeras remotas agora podem ser agrupadas. Consequentemente, [ Lista de câmeras remotas ] foi movida de seu local anterior diretamente em [ Conectar a outras câmeras ] em versões anteriores de firmware e colocada em [ Conectar a outras câmeras ] >[ Configurações de grupo ] > (nome do grupo) > [ Lista de câmeras remotas ] .
Configurando e usando a versão sincronizada
Siga as etapas abaixo para criar perfis de host para liberação sincronizada. Cada câmera salva as fotos tiradas em seu próprio cartão de memória. Repita o processo para criar perfis idênticos para cada câmera.
Rede sem fio
Para criar perfis de host ao conectar via LAN sem fio:
-
Selecione [ Conectar a outras câmeras ] no menu de rede, em seguida destaque [ Configurações de rede ] e pressione 2 .
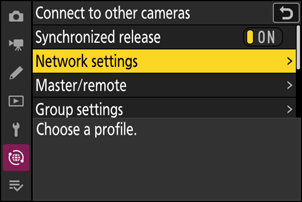
-
Destaque [ Criar perfil ] e pressione J
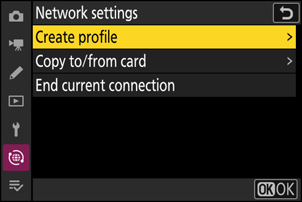
-
Dê um nome ao novo perfil.
- Para prosseguir para a próxima etapa sem alterar o nome padrão, pressione X .
- Qualquer nome que você escolher aparecerá no menu de rede [ Conectar a outras câmeras ] > lista [ Configurações de rede ].
- Para renomear o perfil, pressione J . Pressione X para continuar após inserir um nome.
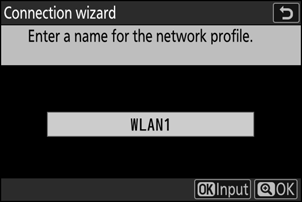
-
Destaque [ Procurar rede Wi-Fi ] e pressione J
A câmera irá procurar redes atualmente ativas nas proximidades e listá-las por nome (SSID).
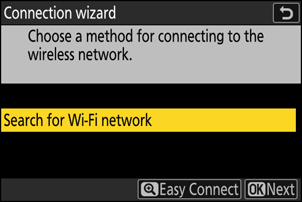
-
Para conectar sem inserir um SSID ou chave de criptografia, pressione X na Etapa 4. Em seguida, pressione J e escolha uma das opções abaixo.
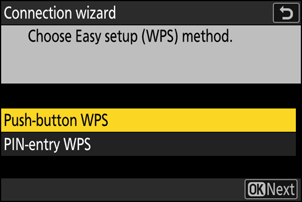
Opção Descrição [ Botão WPS ] Para roteadores que suportam WPS com botão. Pressione o botão WPS no roteador e, em seguida, pressione o botão J da câmera para conectar. [ WPS de entrada de PIN ] A câmera exibirá um PIN. Usando um computador, insira o PIN no roteador. Para obter mais informações, consulte a documentação fornecida com o roteador. - Após conectar, prossiga para a Etapa 7.
-
-
Escolha uma rede.
- Destaque um SSID de rede e pressione J .
- A banda na qual cada SSID opera é indicada por um ícone.
- As redes criptografadas são indicadas por um ícone h . Se a rede selecionada estiver criptografada ( h ), você será solicitado a inserir a chave de criptografia. Se a rede não estiver criptografada, vá para a Etapa 7.
- Se a rede desejada não for exibida, pressione X para pesquisar novamente.
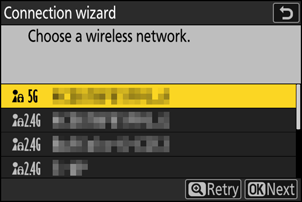
SSIDs ocultos
As redes com SSIDs ocultos são indicadas por entradas em branco na lista de redes.
- Para conectar-se a uma rede com um SSID oculto, destaque uma entrada em branco e pressione J . Em seguida, pressione J ; a câmera solicitará que você forneça um SSID.
- Digite o nome da rede e pressione X . Pressione X novamente; a câmera solicitará que você insira a chave de criptografia.
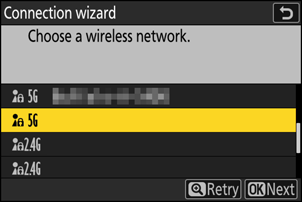
-
Insira a chave de criptografia.
- Pressione J e insira a chave de criptografia do roteador sem fio.
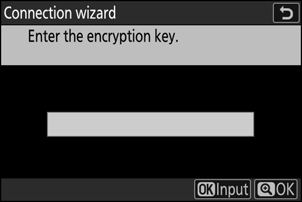
- Para obter mais informações, consulte a documentação do roteador sem fio.
- Pressione X quando a entrada for concluída.
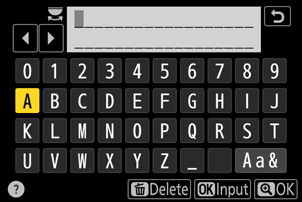
- Pressione X novamente para iniciar a conexão. Uma mensagem será exibida por alguns segundos quando a conexão for estabelecida.
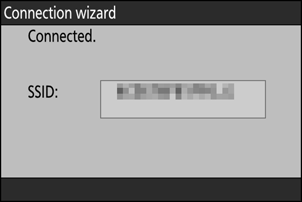
-
Obtenha ou selecione um endereço IP.
Destaque uma das seguintes opções e pressione J .
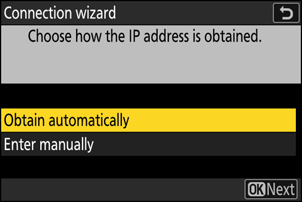
Opção Descrição [ Obter automaticamente ] Selecione esta opção se a rede estiver configurada para fornecer o endereço IP automaticamente. Uma mensagem de “configuração concluída” será exibida assim que um endereço IP for atribuído.
- É recomendável que você anote o endereço IP da câmera remota, pois você precisará dele nas etapas subsequentes.
[ Entre manualmente ] Insira o endereço IP e a máscara de sub-rede manualmente.
- Pressione J ; você será solicitado a inserir o endereço IP.
- Gire o disco de comando principal para destacar segmentos.
- Pressione 4 ou 2 para alterar o segmento destacado e pressione J para salvar as alterações.
- Em seguida, pressione X ; uma mensagem “configuração concluída” será exibida. Pressione X novamente para exibir a máscara de sub-rede.
- Pressione 1 ou 3 para editar a máscara de sub-rede e pressione J ; uma mensagem “configuração concluída” será exibida.
-
Pressione J para continuar quando a mensagem “configuração concluída” for exibida.
O nome do perfil é exibido quando uma conexão é estabelecida.
-
Destaque [ Master/remote ] e pressione 2 .
Escolha uma função para cada câmera entre “master” e “remota”.
- [ Câmera mestre ]: Pressionar o botão de liberação do obturador na câmera mestre libera os obturadores nas câmeras remotas. Cada grupo pode ter apenas um mestre. Se o grupo tiver múltiplas câmeras master, apenas a primeira a se conectar à rede servirá efetivamente nessa capacidade.
- [ Câmera remota ]: Os obturadores das câmeras remotas são sincronizados com o obturador da câmera mestre.
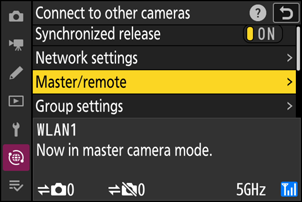
-
Repita as etapas 1 a 9 para as câmeras restantes.
Ao configurar câmeras remotas, certifique-se de selecionar [ Câmera remota ] na Etapa 9.
-
Na câmera mestre, destaque [ Configurações de grupo ] e pressione 2 .
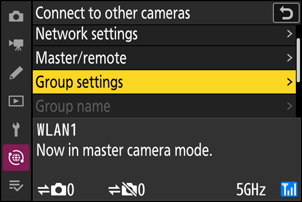
-
Destaque [ Novo ] e pressione J
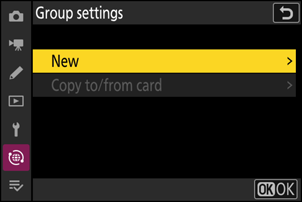
-
Insira o nome de exibição do grupo.
- Escolha o nome de exibição do grupo de câmeras remotas. Os nomes de exibição podem ter até 32 caracteres.
- Pressione X para continuar assim que a entrada for concluída.
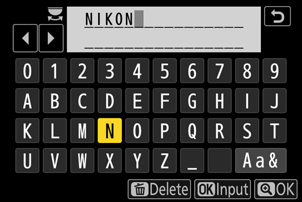
-
Destaque [ Nome do grupo ], pressione 2 e insira um nome de grupo.
Insira um nome de grupo para as câmeras sincronizadas. Os nomes dos grupos podem ter até oito caracteres.
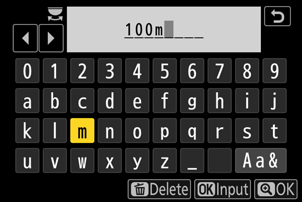
-
Destaque [ Lista de câmeras remotas ] e pressione 2 .
Adicione câmeras remotas ao grupo. A câmera mestre pode armazenar informações de até 16 câmeras remotas nos slots [ 01 ] a [ 16 ].
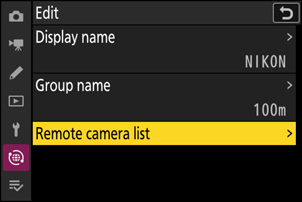
-
Destaque o slot desejado e pressione 2 .
As opções de câmera remota serão exibidas.
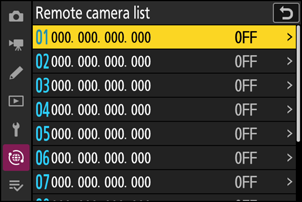
-
Destaque [ Endereço ] e pressione 2 .
Você será solicitado a inserir um endereço IP.
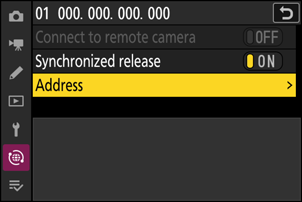
-
Insira o endereço IP da câmera remota.
Insira o endereço IP da câmera remota que você anotou na Etapa 7.
- Gire o disco de comando principal para destacar segmentos.
- Pressione 4 ou 2 para alterar o segmento destacado e pressione J para salvar as alterações.
- Pressione X para adicionar a câmera remota à lista de câmeras remotas da câmera mestre e estabelecer uma conexão.
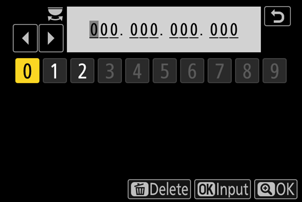
-
Adicione as câmeras remotas restantes.
- Ao conectar-se a redes sem fio, as câmeras exibirão a banda utilizada pelo SSID selecionado.
-
A câmera mestre mostra o nome do grupo ( q ) selecionado na Etapa 13, bem como o número de câmeras remotas conectadas e ainda não conectadas ( w ).
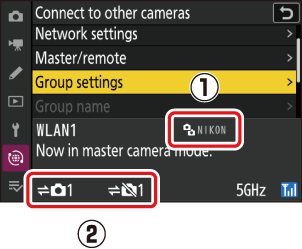
-
Tirar fotos.
-
Um ícone k aparece na tela de disparo da câmera principal junto com o número de câmeras remotas conectadas.
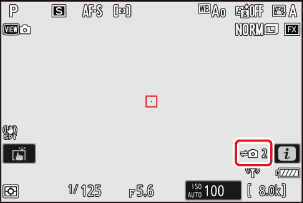
-
Pressionar o botão de liberação do obturador na câmera principal libera os obturadores nas câmeras remotas.

-
Ethernet
Siga as etapas abaixo para criar perfis de host para conexões Ethernet. Um adaptador USB (Tipo C) para Ethernet (disponível separadamente em fontes de terceiros) é necessário para conexões Ethernet. Certifique-se de conectar o adaptador ao conector de dados USB da câmera.
-
Os seguintes adaptadores USB para Ethernet foram testados e aprovados para uso:
- Adaptadores Anker A83130A1 PowerExpand USB -C para Gigabit Ethernet
- Adaptadores Anker A83130A2 PowerExpand USB -C para Gigabit Ethernet
- Observe que os adaptadores USB para Ethernet não funcionarão quando conectados ao conector USB Power Delivery da câmera.
Conecte-se a outras câmeras por meio de um adaptador USB (Tipo C) para Ethernet de terceiros conectado ao conector de dados USB da câmera.
-
Conecte um adaptador USB para Ethernet de terceiros ao conector de dados USB da câmera e, em seguida, conecte-o a um roteador usando um cabo Ethernet.
- Conecte o cabo Ethernet ao adaptador USB para Ethernet. Não use força nem tente inserir os conectores em ângulo.
-
Conecte a outra extremidade do cabo a um roteador.
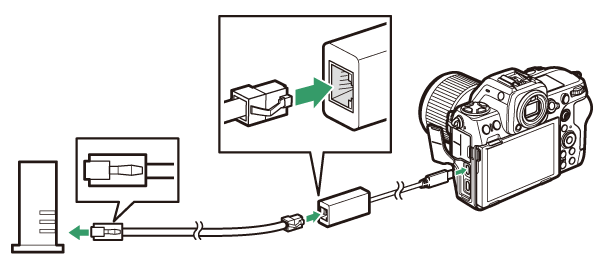
- Conecte as câmeras restantes ao roteador usando cabos Ethernet.
-
Selecione [ USB -LAN ] para [ Conexão de dados USB ] no menu de rede.
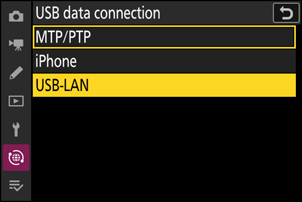
-
Selecione [ Conectar a outras câmeras ] no menu de rede, em seguida destaque [ Configurações de rede ] e pressione 2 .
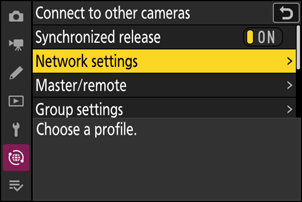
-
Destaque [ Criar perfil ] e pressione J
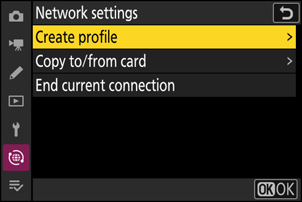
-
Dê um nome ao novo perfil.
- Para exibir opções de endereço IP sem alterar o nome padrão, pressione X .
- Qualquer nome que você escolher aparecerá no menu de rede [ Conectar a outras câmeras ] > lista [ Configurações de rede ].
- Para renomear o perfil, pressione J . Pressione X para continuar após inserir um nome.
- Pode haver um atraso antes que a câmera detecte o adaptador USB para Ethernet. Se a câmera não conseguir detectar uma conexão Ethernet, o assistente será configurado para iniciar a criação de um perfil de LAN sem fio com o nome padrão “WLAN1”. Toque em Z ou pressione 4 para retornar à Etapa 4, aguarde cerca de 10 segundos e tente novamente.
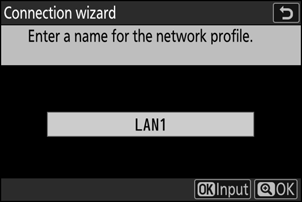
-
Obtenha ou selecione um endereço IP.
Destaque uma das seguintes opções e pressione J .
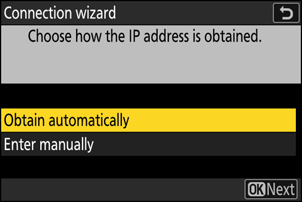
Opção Descrição [ Obter automaticamente ] Selecione esta opção se a rede estiver configurada para fornecer o endereço IP automaticamente. Uma mensagem de “configuração concluída” será exibida assim que um endereço IP for atribuído.
- É recomendável que você anote o endereço IP da câmera remota, pois você precisará dele nas etapas subsequentes.
[ Entre manualmente ] Insira o endereço IP e a máscara de sub-rede manualmente.
- Pressione J ; você será solicitado a inserir o endereço IP.
- Gire o disco de comando principal para destacar segmentos.
- Pressione 4 ou 2 para alterar o segmento destacado e pressione J para salvar as alterações.
- Em seguida, pressione X ; uma mensagem “configuração concluída” será exibida. Pressione X novamente para exibir a máscara de sub-rede.
- Pressione 1 ou 3 para editar a máscara de sub-rede e pressione J ; uma mensagem “configuração concluída” será exibida.
-
Pressione J para continuar quando a mensagem “configuração concluída” for exibida.
A câmera iniciará a conexão. O nome do perfil é exibido quando uma conexão é estabelecida.
-
Destaque [ Master/remote ] e pressione 2 .
Escolha uma função para cada câmera entre “master” e “remota”.
- [ Câmera mestre ]: Pressionar o botão de liberação do obturador na câmera mestre libera os obturadores nas câmeras remotas. Cada grupo pode ter apenas um mestre. Se o grupo tiver múltiplas câmeras master, apenas a primeira a se conectar à rede servirá efetivamente nessa capacidade.
- [ Câmera remota ]: Os obturadores das câmeras remotas são sincronizados com o obturador da câmera mestre.
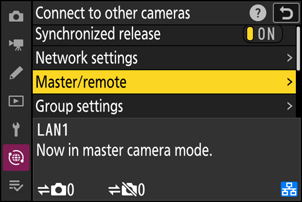
-
Repita as etapas 3 a 8 para as câmeras restantes.
- Para configurar outro Z 8 para uso como câmera remota, repita as etapas 2 a 8.
- Ao configurar câmeras remotas, certifique-se de selecionar [ Câmera remota ] na Etapa 8.
-
Na câmera mestre, destaque [ Configurações de grupo ] e pressione 2 .
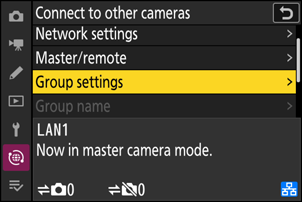
-
Destaque [ Novo ] e pressione J
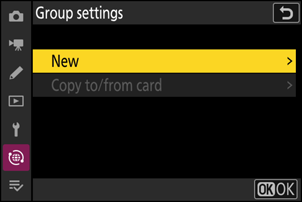
-
Insira o nome de exibição do grupo.
- Escolha o nome de exibição do grupo de câmeras remotas. Os nomes de exibição podem ter até 32 caracteres.
- Pressione X para continuar assim que a entrada for concluída.
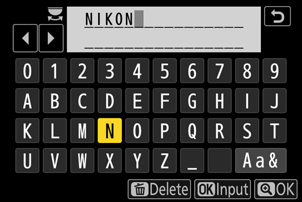
-
Destaque [ Nome do grupo ], pressione 2 e insira um nome de grupo.
Insira um nome de grupo para as câmeras sincronizadas. Os nomes dos grupos podem ter até oito caracteres.
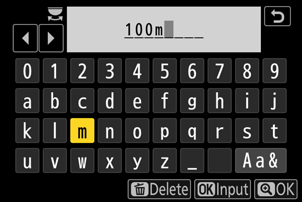
-
Destaque [ Lista de câmeras remotas ] e pressione 2 .
Adicione câmeras remotas ao grupo. A câmera mestre pode armazenar informações de até 16 câmeras remotas nos slots [ 01 ] a [ 16 ].
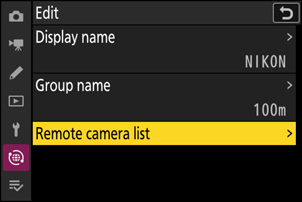
-
Destaque o slot desejado e pressione 2 .
As opções de câmera remota serão exibidas.
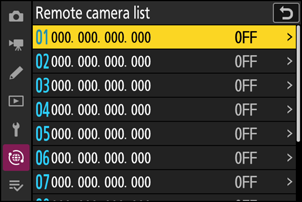
-
Destaque [ Endereço ] e pressione 2 .
Você será solicitado a inserir um endereço IP.
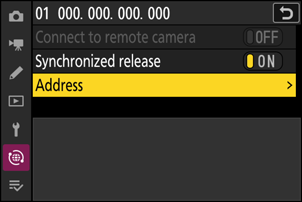
-
Insira o endereço IP da câmera remota.
Insira o endereço IP da câmera remota que você anotou na Etapa 6.
- Gire o disco de comando principal para destacar segmentos.
- Pressione 4 ou 2 para alterar o segmento destacado e pressione J para salvar as alterações.
- Pressione X para adicionar a câmera remota à lista de câmeras remotas da câmera mestre e estabelecer uma conexão.
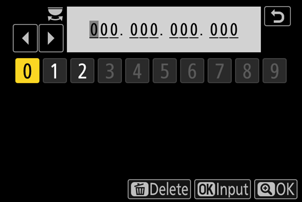
-
Adicione as câmeras remotas restantes.
A câmera mestre mostra o nome do grupo ( q ) selecionado na Etapa 12, bem como o número de câmeras remotas conectadas e ainda não conectadas ( w ).
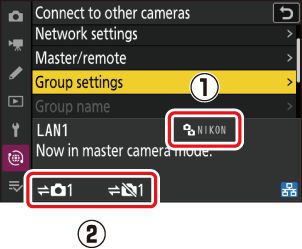
-
Tirar fotos.
-
Um ícone k aparece na tela de disparo da câmera principal junto com o número de câmeras remotas conectadas.
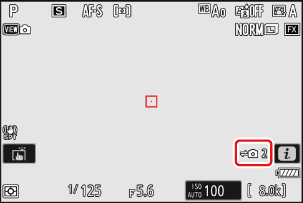
-
Pressionar o botão de liberação do obturador na câmera principal libera os obturadores nas câmeras remotas.
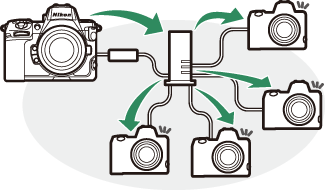
-
Suspendendo liberação sincronizada
Para desativar temporariamente a liberação sincronizada sem encerrar a conexão da câmera com a rede, selecione [ OFF ] para [ Conectar a outras câmeras ] > [ Liberação sincronizada ] no menu de rede.
Visualizando o status da câmera remota
Para visualizar o status da câmera remota, vá para [ Conectar a outras câmeras ] > [ Configurações do grupo ] > (nome do grupo) no menu de rede da câmera principal, realce [ Lista de câmeras remotas ] e pressione 2 .
- As câmeras remotas são identificadas pelo endereço IP.
-
O status da câmera remota é exibido da seguinte forma:
- [ Conectado ]: Conexão normal.
- [ Ocupado ]: A câmera está sendo controlada por outra câmera mestre.
-
[ Erro ]: Um dos seguintes erros foi detectado:
- O temporizador de espera da câmera remota expirou.
- A câmera remota está desligada.
- A câmera remota não está no mesmo grupo da câmera mestre.
- O endereço IP está incorreto.
-
[ DESLIGADO ]: Qualquer um
- nenhuma câmera remota foi atribuída ao slot ou
- [ OFF ] está selecionado para [ Conectar à câmera remota ] na câmera em questão.
- Destacar uma câmera remota com o rótulo [ Conectado ] e pressionar 2 exibe o número de fotos aguardando upload da câmera via FTP, o status da conexão FTP, o nível da bateria e o número de exposições restantes.
- As entradas das câmeras remotas usadas anteriormente para liberação sincronizada mostrarão a hora da foto mais recente.
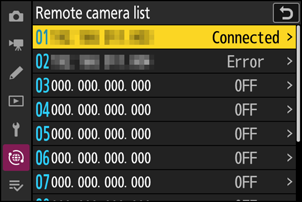
-
Para editar as configurações da câmera remota da câmera mestre, destaque a câmera na lista de câmeras remotas e pressione 2 .
- Para suspender temporariamente a conexão com a câmera selecionada, selecione [ OFF ] para [ Conectar à câmera remota ].
- Para suspender temporariamente a liberação sincronizada na câmera selecionada, selecione [ OFF ] para [ Liberação sincronizada ].
- Se desejar, você pode editar o endereço IP da câmera destacando [ Endereço ] e pressionando 2 . Para reconectar, selecione [ ON ] para [ Conectar à câmera remota ]. Nenhuma conexão será estabelecida se não existir nenhuma câmera remota no endereço especificado.
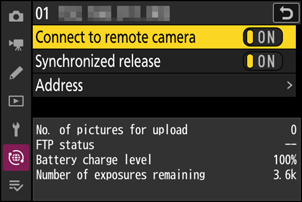
Salvando configurações de grupo em um cartão de memória.
Navegue até [ Conectar a outras câmeras ] > [ Configurações de grupo ] > [ Copiar para/do cartão ] no menu de rede, destaque [ Copiar para cartão ], pressione 2 e, em seguida, destaque as configurações de grupo que deseja salvar e pressione 2 novamente. Selecione o destino (1–99) e pressione J para copiar as configurações do grupo para o cartão. As configurações de grupo salvas podem ser carregadas usando [ Copiar do cartão ].