Funkcijas, kas pieejamas ar “C” programmaparatūras versiju 1.30
Jaunās funkcijas, kas pieejamas ar kameras “C” programmaparatūras versiju 1.30, ir aprakstītas tālāk.
Balss piezīmes (tikai Z 6II)
Opcija [ ] ir pievienota lomām, kuras var piešķirt pogai [ ], izmantojot pielāgoto iestatījumu f2 [ ]. Lomā [ ] filmas ierakstīšanas pogu var izmantot, lai ierakstītu un atskaņotu balss piezīmes, kuru garums nepārsniedz aptuveni 60 sekundes, kamēr tiek rādīts attēls. 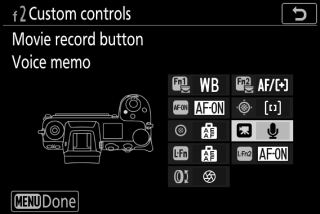
Balss piezīmju ierakstīšana
-
Pielāgotajam iestatījumam f2 [ ] > [ ] atlasiet [ ].
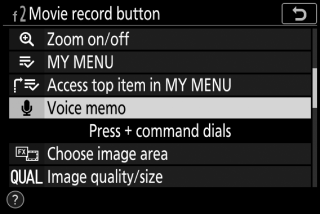
-
Izvēlieties atskaņošanas režīmu un parādiet attēlu, kuram vēlaties pievienot balss piezīmi.

-
Nospiediet un turiet filmas ierakstīšanas pogu.
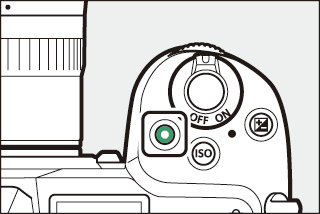
-
Ierakstīšana turpināsies, kamēr poga ir nospiesta.
-
Ierakstīšanas laikā tiek parādīta ikona b
-
-
Lai beigtu ierakstīšanu, atlaidiet filmas ierakstīšanas pogu.

-
Attēli ar balss piezīmēm ir norādīti ar h ikonām.
-
Ieraksts beidzas automātiski pēc 60 sekundēm.
-
-
Balss piezīmes nevar pievienot attēliem ar esošām piezīmēm (norāda h ikonas). Pirms mēģināt ierakstīt jaunu piezīmi, izdzēsiet esošo piezīmi.
-
Ierakstīšanas laikā nevar skatīt citus attēlus vai izmantot skārienvadības.
-
Ierakstīšana tiks beigta, ja:
-
nospiediet pogu O
-
iziet no atskaņošanas režīma vai
-
izslēdziet kameru.
-
-
Ierakstīšana var beigties, ja nospiežat aizvara atbrīvošanas pogu vai izmantojat citas kameras vadības ierīces.
-
Balss piezīmes nevar ierakstīt SD atmiņas kartēs, ja kartes ir bloķētas (aizsargātas ar ierakstīšanu).
Abās atmiņas kartēs esošajiem attēliem tiks pievienotas balss piezīmes attēliem, kas uzņemti ar [ ] vai [ ], kas fotoattēlu uzņemšanas izvēlnē ir atlasīti [ ].
Balss atgādnes ir failu nosaukumus kā "DSC_ nnnn WAV", kur nnnn ir četru ciparu skaitlis kopēts no attēla ar kuru balss piezīmi ir saistīts.
-
Balss piezīmēm attēliem, kas uzņemti ar [ ], kas fotoattēlu uzņemšanas izvēlnē ir atlasīts [ ], ir failu nosaukumi šādā formā: “_DSC nnnn .WAV”.
-
“DSC” vietā balss piezīmēm attēliem, kas fotoattēlu uzņemšanas izvēlnē ir nosaukti, izmantojot [ ], būs tāds pats trīs burtu prefikss kā attēliem, ar kuriem tie ir saistīti.
Balss piezīmju atskaņošana
-
Pielāgotajam iestatījumam f2 [ ] > [ ] atlasiet [ ].
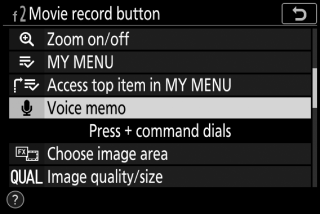
-
Izvēlieties atskaņošanas režīmu un parādiet attēlu ar h ikonu.

-
Nospiediet filmas ierakstīšanas pogu.
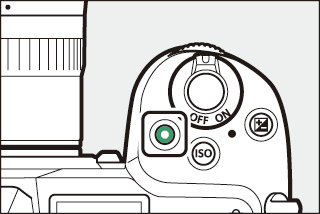
-
Sāksies balss piezīmju atskaņošana.
-
-
Vēlreiz nospiediet filmas ierakstīšanas pogu.
-
Balss piezīmju atskaņošana tiks beigta.
-
-
Atskaņošanas tālummaiņa ir atspējota balss piezīmju atskaņošanas laikā.
-
Atskaņošana tiks beigta, ja:
-
apskatīt citus attēlus,
-
nospiediet pogu O
-
iziet no atskaņošanas režīma vai
-
izslēdziet kameru.
-
-
Atskaņošana var beigties, ja nospiežat aizvara atbrīvošanas pogu vai izmantojat citas kameras vadības ierīces.
-
Aizsargājot attēlus, tiek aizsargātas arī visas saistītās balss piezīmes. Aizsardzību nevar piemērot atsevišķi.
-
Balss piezīmes nav iekļautas attēliem, kas augšupielādēti datorā vai ftp serverī, izmantojot WT-7. Balss piezīmes tiek uzskaitītas kā atsevišķi faili, kad attēli tiek skatīti HTTP servera režīmā.
Balss piezīmju dzēšana
Nospiežot O , skatot attēlu, kas atzīmēts ar h ikonu, tiek parādīts apstiprinājuma dialoglodziņš. 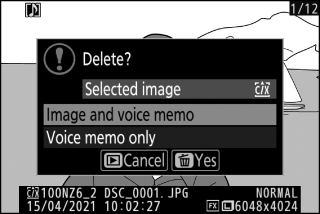
-
Lai izdzēstu gan attēlu, gan balss piezīmi, iezīmējiet [ ] un nospiediet O .
-
Lai dzēstu tikai balss piezīmi, iezīmējiet [ ] un nospiediet O .
-
Lai atsāktu atskaņošanu, neizdzēšot nevienu failu, nospiediet K .
-
Dzēšot attēlus, tiek izdzēstas visas saistītās balss piezīmes.
-
Izmantojot divu formātu attēlus, varat izvēlēties dzēst balss atgādni tikai no pašreizējā slotā esošās kartes attēla, ko varat izdarīt, izvēloties [ ] un pēc tam [ ].
Balss piezīmes opcijas
Iestatīšanas izvēlne tagad piedāvā vienumu [ ], kurā ir šādas balss atgādņu ierakstīšanas un atskaņošanas opcijas. 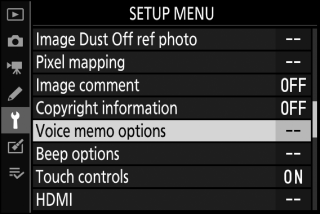
-
[ ] kontrolē filmas ierakstīšanas pogas darbību balss piezīmju ierakstīšanas laikā.
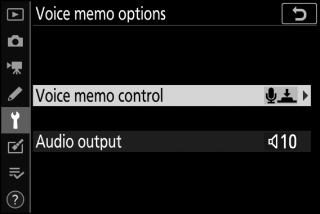
-
[ ] (noklusējums): ierakstīšana notiek tikai tad, kad ir nospiesta filmas ierakstīšanas poga, un beidzas, kad poga tiek atlaista.
-
[ ]: nospiediet filmas ierakstīšanas pogu vienreiz, lai sāktu ierakstīšanu, un vēlreiz, lai beigtu ierakstīšanu.
-
-
[ ] kontrolē balss atgādņu atskaņošanas skaļumu.
-
[ ]: izvēlieties skaļumu, ar kādu balss piezīmes tiek atskaņotas kameras skaļrunī vai kamerai pievienotajās austiņās.
-
[ ]: balss piezīmes netiek atskaņotas, kad tiek nospiesta filmas ierakstīšanas poga.
-
Nokrāsu un spilgtuma iestatījumi portretiem
Fotoattēlu un filmu uzņemšanas izvēlnēm ir pievienoti vienumi [ ]. Iestatījumus var precīzi noregulēt uz nokrāsu un spilgtuma asīm, un rezultāti tiek saglabāti kā [ ], [ ] vai [ ]. Saglabātos režīmus var lietot jauniem attēliem.
Portreta iespaidu līdzsvara režīmu izveide
-
Fotoattēlu vai video uzņemšanas izvēlnē atlasiet [ ].
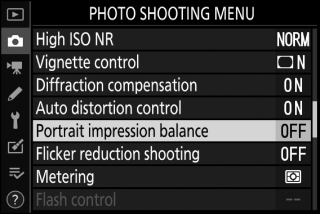
-
Iezīmējiet režīmu no [ ] līdz [ ] un nospiediet 2 .
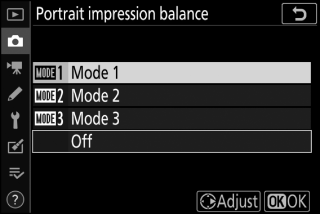
-
Tiks parādītas atlasītā režīma opcijas.
-
-
Pielāgojiet nokrāsu un spilgtumu.
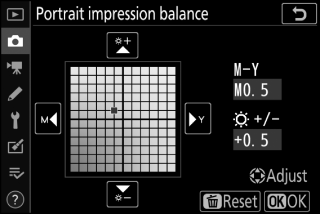
-
Nospiediet 4 vai 2 lai pielāgotu nokrāsu uz M (fuksīna)–Y (dzeltenā) ass. Fuksīna krāsa palielinās, virzoties virzienā uz M, bet dzintara (dzeltena), virzoties virzienā uz Y.
-
Nospiediet 1 vai 3 lai pielāgotu spilgtumu. Spilgtums palielinās, kad vērtības palielinās, un samazinās, kad tās samazinās.
-
Atlasītās vērtības tiek parādītas režģa labajā pusē.
-
Lai atjaunotu noklusējuma iestatījumus, nospiediet pogu O
-
-
Saglabāt izmaiņas.
-
Nospiediet J lai saglabātu izmaiņas un izietu uz izvēlnēm.
-
Režīmi, kas ir mainīti no noklusējuma vērtībām, ir norādīti ar zvaigznītēm (“ U ”).
-
Atkārtojiet 1. līdz 4. darbību, lai izveidotu papildu režīmus.
-
-
Displejā [ ] iezīmējiet [ ], [ ], [ ] vai [ ] un nospiediet J
-
Izvēlētais režīms tiks piemērots visiem nākamajiem attēliem.
-
Izvēloties [ ] (noklusējuma iestatījums), tiek atspējots portreta iespaidu līdzsvars.
-
-
[ ] nebūs pieejams, ja:
-
Vienumam [ ] ir atlasīts [ ] vai [ ], vai
-
Iestatīšanas izvēlnē opcijai [ ] > [ ] > [ ] ir atlasīts [ ] vai [ ].
-
-
Portreta iespaida līdzsvaram atlasītās vērtības nevar skatīt kameras atskaņošanas displejā, [ ] displejā retušēšanas izvēlnē vai Nikon NX Studio programmatūrā.
-
Portreta iespaidu līdzsvara iestatījumus esošajiem attēliem nevar mainīt, izmantojot NX Studio vai retušēšanas izvēlnes vienumu [ ].

