「ピクチャーコントロール」を好みに合わせて調整して、「カスタムピクチャーコントロール」として登録できます。
| 編集と登録 | カスタムピクチャーコントロールを登録または編集します。 |
|---|---|
| 登録名変更 | 登録したカスタムピクチャーコントロールの名前を変更します。 |
| 削除 | 登録したカスタムピクチャーコントロールを削除します。 |
| メモリーカードを使用 | 登録したカスタムピクチャーコントロールをメモリーカードに保存したり、メモリーカードに保存したカスタムピクチャーコントロールをカメラに登録できます。 |
カスタムピクチャーコントロールの登録方法
-
[編集と登録]を選ぶ
[編集と登録]を選んで2を押すと、[編集・登録対象を選択]画面が表示されます。
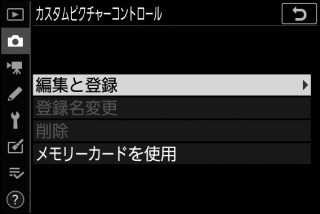
-
元にするピクチャーコントロールを選ぶ
- ピクチャーコントロールを選んで2を押すと、編集画面が表示されます。
- 編集を行わない場合はJボタンを押します。[登録先の選択]画面が表示されます(手順4へ)。
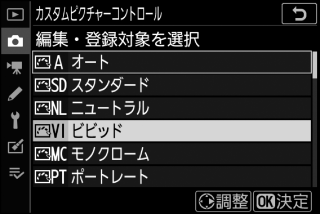
-
ピクチャーコントロールを調整する
- 項目の内容や調整方法は[ピクチャーコントロール]と同じです。
- Jボタンを押すと[登録先の選択]画面が表示されます。
- Oボタンを押すと初期設定の内容に戻ります。
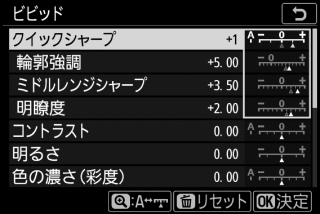
-
登録先を選ぶ
C-1~9(カスタム1~9)の中から登録先を選びます。
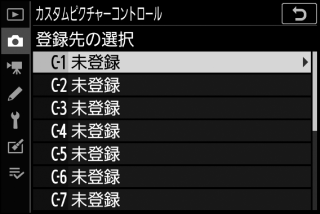
-
登録名を編集する
登録先を選んで2を押すと、[登録名変更]画面が表示されます。
名前エリア
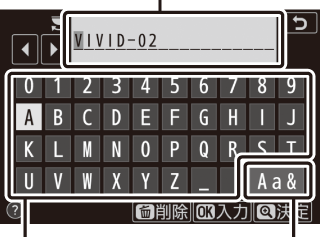
キーボードエリア 文字種変更 - 初期状態では、「(元になったピクチャーコントロール名)-XX」が名前エリアに入力されています。XXには自動的に数値が設定されます。
- 登録名は19文字まで入力できます。文字はカーソル位置に挿入されます。
- 文字種変更アイコンをタッチすると、アルファベット大文字/小文字/記号を切り換えられます。
- 文字の入力方法については、「入力画面の操作方法について」(0入力画面の操作方法について)をご覧ください。
元になったピクチャーコントロールの表示について
カスタムピクチャーコントロールの調整画面では、元になったピクチャーコントロールがアイコンで表示されます。
元になった
ピクチャーコントロール
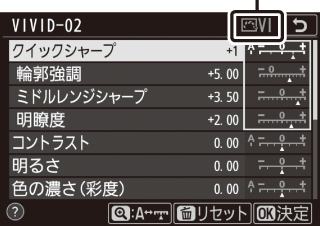
カスタム1~9で調整できる項目について
カスタム1~9を選んだ場合は、元になったピクチャーコントロールと同じ項目が調整できます。
カメラで登録したカスタムピクチャーコントロールについて
[カスタムピクチャーコントロール]の[メモリーカードを使用]を使うと、カメラで登録したカスタムピクチャーコントロールをメモリーカードにコピーできます。また、メモリーカード内のカスタムピクチャーコントロールをカメラに登録したり、削除したりできます。
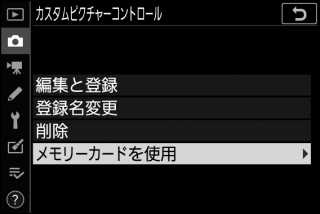
- [カメラに登録]:メモリーカードに保存されているカスタムピクチャーコントロールをカメラに登録(インポート)できます。カメラに登録したいカスタムピクチャーコントロールと登録先(C-1~9(カスタム1~9))を選んで名前を付けると、選んだカスタムピクチャーコントロールがカメラに登録されます。
- [メモリーカードから削除]:メモリーカードに保存されているカスタムピクチャーコントロールを選んで削除できます。
- [メモリーカードにコピー]:カメラで登録したカスタムピクチャーコントロールをメモリーカードにコピー(エクスポート)できます。メモリーカードにコピーしたいカスタムピクチャーコントロールとコピー先(1~99)を選んでJボタンを押すと、選んだカスタムピクチャーコントロールがメモリーカードにコピーされます。
