Google fordító
EZ A SZOLGÁLTATÁS GOOGLE ÁLTAL KÉSZÍTETT FORDÍTÁSOKAT TARTALMAZHAT. A GOOGLE A FORDÍTÁSOKRA VONATKOZÓLAG NEM VÁLLAL SEMMIFÉLE GARANCIÁT, ÍGY SEM KIFEJEZETTEN, SEM HALLGATÓLAGOSAN NEM GARANTÁLJA A FORDÍTÁS PONTOSSÁGÁT ÉS MEGBÍZHATÓSÁGÁT, TOVÁBBÁ NEM VÁLLAL HALLGATÓLAGOS GARANCIÁT ANNAK FORGALOMKÉPESSÉGÉRE, EGY ADOTT CÉLRA VALÓ ALKALMASSÁGÁRA ÉS JOGTISZTASÁGÁRA.
A Nikon Corporation (a továbbiakban a „Nikon”) referencia-útmutatóit a kényelmes használat érdekében lefordíttattuk a Google fordító által működtetett fordítószoftverrel. Észszerű erőfeszítéseket tettünk a fordítás pontosságának biztosítása érdekében, azonban az automatizált fordítás nem képes tökéletesen helyettesíteni az embert. A fordításokat szolgáltatásként biztosítjuk a Nikon referencia-útmutatók felhasználóinak, olyan állapotban, „ahogy vannak”. Sem kifejezett, sem hallgatólagos garanciát nem vállalunk az angolból bármely más nyelvre lefordított útmutatók pontosságáért, megbízhatóságáért és helyességéért. A fordítószoftver korlátaiból adódóan előfordulhat, hogy bizonyos tartalmak (például képek, videók, Flash videók stb.) fordítása nem pontos.
A referencia-útmutatók hivatalos szövege az angol változat. A fordításban előforduló következetlenségek és eltérések nem kötelező erejűek, megfelelőségi vagy jogérvényesítési célból joghatással nem bírnak. Amennyiben a referencia-útmutatók fordításában tartalmazott információ pontosságával kapcsolatban kérdései merülnek fel, tájékozódjon az útmutatók hivatalos, angol változatában.
Új intelligens eszköz csatlakozási mód: „ Wi-Fi kapcsolat (STA mód) ”
- A SnapBridge kompatibilis verziója szükséges a kapcsolatok létrehozásához Wi-Fi állomás módban és Wi-Fi hozzáférési pont módban. Ügyeljen arra, hogy a SnapBridge alkalmazás legújabb verzióját használja.
- Egyes műveletek a fényképezőgéppel, mások az okoseszközzel hajthatók végre.
- További utasítások SnapBridge online súgójában érhetők el.
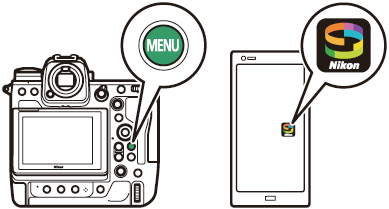
NX MobileAir alkalmazás támogatja Wi-Fi állomás módot is. Tekintse meg NX MobileAir online súgóját az NX MobileAir alkalmazás csatlakoztatásával és a fényképezőgéppel való használatával kapcsolatban.
Csatlakozás egy meglévő hálózathoz ( Wi-Fi állomás mód)
A kamera vezeték nélküli LAN hozzáférési ponton keresztül csatlakozik egy okoseszközhöz egy meglévő hálózaton (beleértve az otthoni hálózatokat is). Az okoseszköz továbbra is csatlakozhat az internethez, miközben a kamerához csatlakozik.
A helyi hálózaton kívüli intelligens eszközökhöz való csatlakozás nem támogatott. Csak ugyanazon a hálózaton lévő okoseszközökhöz csatlakozhat.
-
Kamera: Válassza a [ Csatlakozás okoseszközhöz ] > [ Wi-Fi kapcsolat (STA mód) ] lehetőséget a hálózati menüben, majd jelölje ki a [ Profil létrehozása ] lehetőséget, és nyomja meg J .
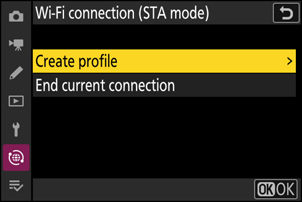
-
Kamera: Nevezze el az új profilt.
- Ha az alapértelmezett név megváltoztatása nélkül szeretne továbblépni a következő lépésre, nyomja meg X gombot.
- Bármelyik név is megjelenik, megjelenik a hálózati menü [ Csatlakozás okoseszközhöz ] > [ Wi-Fi kapcsolat (STA mód) ] listában.
- A profil átnevezéséhez nyomja meg J gombot.
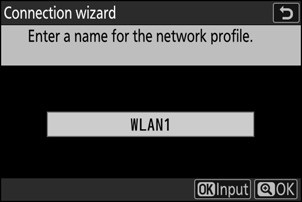
-
Kamera: Jelölje ki a [ Wi-Fi hálózat keresése ] elemet, és nyomja meg J gombot.
A kamera megkeresi a közelben jelenleg aktív hálózatokat, és név szerint (SSID) listázza azokat.
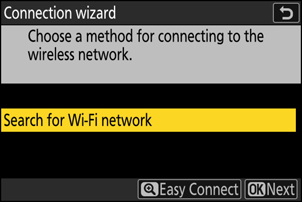
Ha SSID vagy titkosítási kulcs megadása nélkül szeretne csatlakozni, nyomja meg X a 3. lépésben. Ezután jelölje ki a következő lehetőségek egyikét, és nyomja meg J gombot. A csatlakoztatás után folytassa a 6. lépéssel.
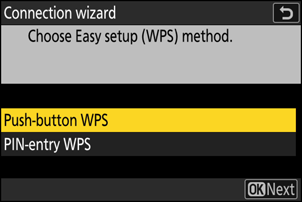
választási lehetőség Leírás [ Nyomógombos WPS ] Nyomógombos WPS-t támogató útválasztókhoz. Nyomja meg a WPS gombot az útválasztón, majd nyomja meg a fényképezőgép J gombját a csatlakozáshoz. [ PIN-beviteli WPS ] A kamera megjeleníti a PIN kódot. Számítógép segítségével írja be a PIN-kódot az útválasztón. További információkért tekintse meg az útválasztóhoz mellékelt dokumentációt. -
Kamera: Válasszon hálózatot.
- Jelöljön ki egy hálózati SSID-t, és nyomja meg J gombot.
- Azt a sávot, amelyen minden SSID működik, ikon jelzi.
- A titkosított hálózatokat egy h ikon jelzi. Ha a kiválasztott hálózat titkosított ( h ), akkor a rendszer kéri a titkosítási kulcs megadását. Ha a hálózat nincs titkosítva, folytassa a 6. lépéssel.
- Ha a kívánt hálózat nem jelenik meg, nyomja meg X az újbóli kereséshez.
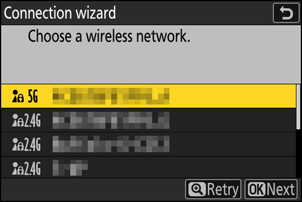
Rejtett SSID-k
A rejtett SSID-vel rendelkező hálózatokat üres bejegyzések jelzik a hálózatlistában.
- Rejtett SSID-vel rendelkező hálózathoz való csatlakozáshoz jelöljön ki egy üres bejegyzést, és nyomja meg J gombot. Ezután nyomja meg J gombot; a kamera kérni fogja az SSID megadását.
- Írja be a hálózat nevét, és nyomja meg X gombot. Nyomja meg ismét X gombot; a kamera most kérni fogja a titkosítási kulcs megadását.
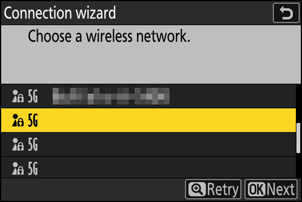
-
Kamera: Adja meg a titkosítási kulcsot.
- Nyomja meg J gombot, és adja meg a vezeték nélküli útválasztó titkosítási kulcsát.
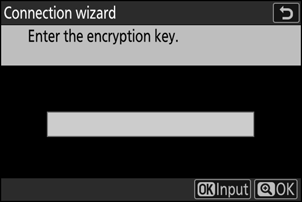
- A vezeték nélküli útválasztó titkosítási kulcsával kapcsolatos további információkért tekintse meg a vezeték nélküli útválasztó dokumentációját.
- Nyomja meg X , amikor a bevitel befejeződött.
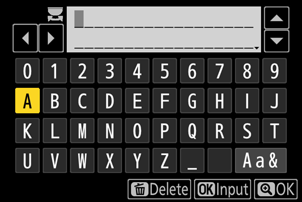
- A kapcsolat indításához nyomja meg ismét X gombot. A kapcsolat létrejötte után néhány másodpercig egy üzenet jelenik meg.
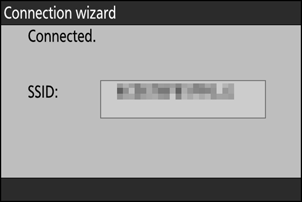
-
Kamera: IP-cím beszerzése vagy kiválasztása.
Jelölje ki az alábbi lehetőségek egyikét, és nyomja meg J gombot.
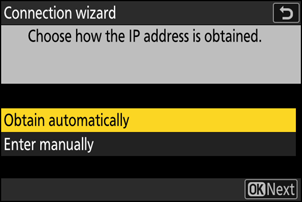
választási lehetőség Leírás [ Automatikus beszerzés ] Válassza ezt a lehetőséget, ha a hálózat úgy van beállítva, hogy automatikusan adja meg az IP-címet. A „konfiguráció kész” üzenet jelenik meg az IP-cím hozzárendelése után. [ Írja be kézzel ] Adja meg manuálisan az IP-címet és az alhálózati maszkot.
- Nyomja meg J gombot; meg kell adnia az IP-címet.
- A szegmensek kiemeléséhez forgassa el a fő vezérlőtárcsát.
- Nyomja meg 4 vagy 2 gombot a kiemelt szegmens megváltoztatásához, majd nyomja meg J gombot a folytatáshoz.
- Ezután nyomja meg X gombot; megjelenik a „konfiguráció kész” üzenet. Nyomja meg ismét X az alhálózati maszk megjelenítéséhez.
- Nyomja meg 1 vagy 3 gombot az alhálózati maszk szerkesztéséhez, majd nyomja meg J gombot; megjelenik a „konfiguráció kész” üzenet.
-
Kamera: Nyomja meg J gombot a folytatáshoz, amikor megjelenik a „konfiguráció kész” üzenet.
-
Kamera: Wi-Fi kapcsolat létrehozása az okoseszközzel.
Amikor a rendszer kéri, indítsa el a SnapBridge alkalmazást az okoseszközön.
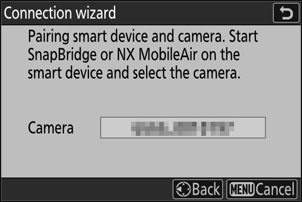
-
Okoseszköz: Indítsa el a SnapBridge alkalmazást, nyissa meg a
 fül, érintse meg
fül, érintse meg  , majd válassza a [ Wi-Fi STA Mode Connection ] lehetőséget.
, majd válassza a [ Wi-Fi STA Mode Connection ] lehetőséget. Ha ez az első alkalom, hogy elindítja az alkalmazást, ehelyett érintse meg a [ Csatlakozás a kamerához ] gombot az üdvözlőképernyőn.
-
Okoseszköz: Válassza ki a kamerát.
Válassza ki a kamerán megjelenő kameranevet a 8. lépésben.
-
Kamera/okoseszköz: Hozza létre a Wi-Fi kapcsolatot.
- Amikor a kamera megjeleníti a képen látható párbeszédpanelt, nyomja meg J gombot.
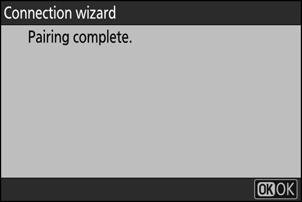
- Miután létrehozta a Wi-Fi kapcsolatot a kamerával, az okoseszköz megjeleníti Wi-Fi állomás mód beállításait.
-
A kamera üzenetet jelenít meg, amely jelzi, hogy a kapcsolat létrejött.
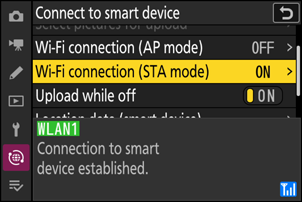
A kamera és az okoseszköz most Wi-Fi keresztül csatlakozik.
A SnapBridge alkalmazás használatával kapcsolatos információkért tekintse meg az online súgót.
Közvetlen vezeték nélküli kapcsolat intelligens eszközzel ( Wi-Fi hozzáférési pont mód)
Csatlakoztassa a kamerát és egy okoseszközt közvetlenül Wi-Fi keresztül. A kamera vezeték nélküli LAN hozzáférési pontként működik, lehetővé téve a csatlakozást a szabadban végzett munka során, illetve olyan helyzetekben, amikor az intelligens eszköz még nincs csatlakoztatva vezeték nélküli hálózathoz, és szükségtelenné teszi a beállítások bonyolult módosítását. Az okoseszköz nem tud csatlakozni az internethez, amíg a kamerához csatlakozik.
-
Okoseszköz: Indítsa el a SnapBridge alkalmazást, nyissa meg a
 fül, érintse meg
fül, érintse meg  , majd válassza a [ Wi-Fi AP Mode Connection ] lehetőséget.
, majd válassza a [ Wi-Fi AP Mode Connection ] lehetőséget. Ha ez az első alkalom, hogy elindítja az alkalmazást, ehelyett érintse meg a [ Csatlakozás a kamerához ] gombot az üdvözlőképernyőn. Amikor a rendszer kéri, érintse meg a fényképezőgép kategóriáját, majd érintse meg a „Wi-Fi” lehetőséget, amikor a rendszer kéri a kapcsolat típusának kiválasztására.
-
Fényképezőgép/okoseszköz: Kapcsolja be a kamerát, amikor a rendszer kéri.
Ezen a ponton ne használja az alkalmazás egyetlen vezérlőjét sem.
-
Kamera: Válassza a [ Csatlakozás okoseszközhöz ] > [ Wi-Fi kapcsolat (AP mód) ] lehetőséget a hálózati menüben, majd jelölje ki a [ Wi-Fi kapcsolat létrehozása ] lehetőséget, és nyomja meg J .
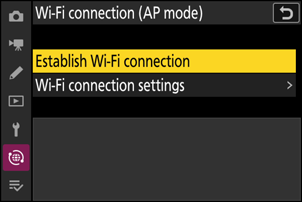
Megjelenik a kamera SSID azonosítója és jelszava.
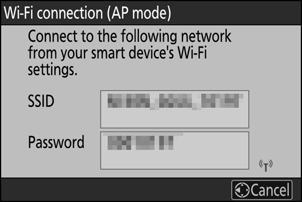
-
Okoseszköz: Kövesse a képernyőn megjelenő utasításokat a Wi-Fi kapcsolat létrehozásához.
-
iOS eszközökön elindul a „Beállítások” alkalmazás. Érintse meg a [ < Beállítások ] elemet a [ Beállítások ] megnyitásához, majd görgessen felfelé, és érintse meg a [ Wi-Fi ] gombot (amely a beállítások lista tetején található) Wi-Fi beállítások megjelenítéséhez.
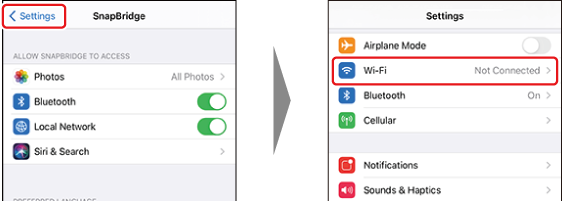
- A Wi-Fi beállítások képernyőn válassza ki a kamera SSID-jét, és adja meg a kamera által a 3. lépésben megjelenített jelszót.
-
-
Intelligens eszköz: Miután elvégezte az eszközbeállításokat a 4. lépésben leírtak szerint, térjen vissza a SnapBridge alkalmazáshoz.
- Miután létrehozta a Wi-Fi kapcsolatot a kamerával, az okoseszköz megjeleníti Wi-Fi hozzáférési pont mód beállításait.
-
A kamera üzenetet jelenít meg, amely jelzi, hogy a kapcsolat létrejött.
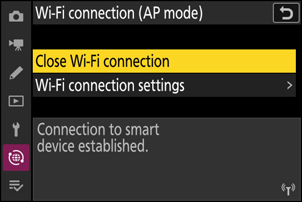
A kamera és az okoseszköz most Wi-Fi keresztül csatlakozik.
A SnapBridge alkalmazás használatával kapcsolatos információkért tekintse meg az online súgót.
Wi-Fi állomás/ Wi-Fi hozzáférési pont mód megszüntetése
A Wi-Fi kapcsolat megszakításához érintse meg a lehetőséget  a SnapBridge
a SnapBridge  lapon. Miután az ikon a következőre változik:
lapon. Miután az ikon a következőre változik:  , Koppintson a
, Koppintson a  , majd válassza a [ Disconnect ] vagy [ Exit Wi-Fi STA mode ] lehetőséget.
, majd válassza a [ Disconnect ] vagy [ Exit Wi-Fi STA mode ] lehetőséget.

