Google fordító
EZ A SZOLGÁLTATÁS GOOGLE ÁLTAL KÉSZÍTETT FORDÍTÁSOKAT TARTALMAZHAT. A GOOGLE A FORDÍTÁSOKRA VONATKOZÓLAG NEM VÁLLAL SEMMIFÉLE GARANCIÁT, ÍGY SEM KIFEJEZETTEN, SEM HALLGATÓLAGOSAN NEM GARANTÁLJA A FORDÍTÁS PONTOSSÁGÁT ÉS MEGBÍZHATÓSÁGÁT, TOVÁBBÁ NEM VÁLLAL HALLGATÓLAGOS GARANCIÁT ANNAK FORGALOMKÉPESSÉGÉRE, EGY ADOTT CÉLRA VALÓ ALKALMASSÁGÁRA ÉS JOGTISZTASÁGÁRA.
A Nikon Corporation (a továbbiakban a „Nikon”) referencia-útmutatóit a kényelmes használat érdekében lefordíttattuk a Google fordító által működtetett fordítószoftverrel. Észszerű erőfeszítéseket tettünk a fordítás pontosságának biztosítása érdekében, azonban az automatizált fordítás nem képes tökéletesen helyettesíteni az embert. A fordításokat szolgáltatásként biztosítjuk a Nikon referencia-útmutatók felhasználóinak, olyan állapotban, „ahogy vannak”. Sem kifejezett, sem hallgatólagos garanciát nem vállalunk az angolból bármely más nyelvre lefordított útmutatók pontosságáért, megbízhatóságáért és helyességéért. A fordítószoftver korlátaiból adódóan előfordulhat, hogy bizonyos tartalmak (például képek, videók, Flash videók stb.) fordítása nem pontos.
A referencia-útmutatók hivatalos szövege az angol változat. A fordításban előforduló következetlenségek és eltérések nem kötelező erejűek, megfelelőségi vagy jogérvényesítési célból joghatással nem bírnak. Amennyiben a referencia-útmutatók fordításában tartalmazott információ pontosságával kapcsolatban kérdései merülnek fel, tájékozódjon az útmutatók hivatalos, angol változatában.
Retusált másolatok készítése
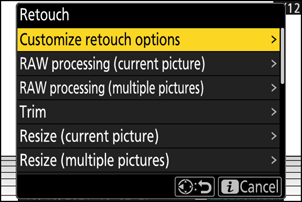
| Opció | Leírás |
|---|---|
| [ Retusálási beállítások testreszabása ] | Konfigurálja a [ Retusálás ] menüben megjelenített retusálási beállításokat.
|
| [ RAW feldolgozás (jelenlegi kép) ] | Mentse el az aktuális NEF ( RAW ) kép egy másolatát más formátumban, például JPEG formátumban ( 0 Az aktuális kép feldolgozása ). |
| [ RAW feldolgozás (több kép) ] | Jelöljön ki több meglévő NEF ( RAW ) képet JPEG vagy más formátumba konvertáláshoz ( 0 Több kép feldolgozása ). |
| [ Vágás ] | Készítsen kivágott másolatot az aktuális fényképről ( 0 Kivágás ). |
| [ Átméretezés (jelenlegi kép) ] | Készítsen egy kis másolatot az aktuális fényképről ( 0 Az aktuális kép átméretezése ). |
| [ Átméretezés (több kép) ] | Kis másolatok készítése egy vagy több meglévő fényképből ( 0 Több kép átméretezése ). |
| [ D-Lighting ] | Árnyékok világosítása ( 0 D-Lighting ). |
| [ Egyenesítsd ki ] | Képek kiegyenesítése ( 0 Kiegyenesítés ). |
| [ Torzításvezérlés ] | Csökkentse a hordótorzítást a nagy látószögű objektívvel készített képeken, vagy a párnatorzítást a teleobjektívvel készített képeken ( 0 Torzításvezérlés ). |
| [ Perspektíva korrekció ] | Csökkentse a perspektíva hatásait ( 0 Perspektívakorrekció ). |
| [ Monokróm ] | Hozzon létre egy monokróm másolatot az aktuális fényképről ( 0 Monokróm ). |
| [ Átfedés (hozzáadás) ] | Két kép egymásra helyezésével új JPEG formátumú képet hozhat létre ( 0 Átfedés (Hozzáadás) ). |
| [ Világosít ] | Hasonlítsa össze több kép egyes pontjainak képpontjait, és válassza ki a legvilágosabbat egy új JPEG formátumú kép létrehozásához ( 0 „Világosítás” és „Sötétítés” ). |
| [ Sötétedj ] | Hasonlítsa össze több kép egyes pontjainak képpontjait, és a legsötétebb kiválasztásával hozzon létre egy új képet JPEG formátumban ( 0 „Világosítás” és „Sötétítés” ). |
| [ Mozgáskeverés ] | A kamera a kiválasztott képsorozatot vizsgálja meg mozgó témák észlelése érdekében, majd azokat egyetlen JPEG kép létrehozásához rétegezi ( 0 Mozgáskeverés ). |
-
Válassza ki a kívánt képet a választógombbal, majd nyomja meg az i gombot.
Nem kell képet kiválasztania, ha a [ RAW feldolgozás (több kép) ] vagy az [ Átméretezés (több kép) ] lehetőséget használja, mivel a rendszer később kérni fogja a képek kiválasztását.
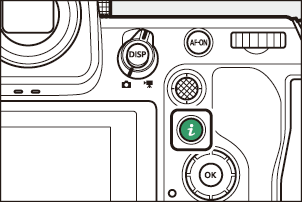
-
Jelölje ki a [ Retusálás ] lehetőséget, és nyomja meg 2 .
-
Jelölje ki a kívánt opciót, és nyomja meg 2 .
-
Válassza ki a retusálási beállításokat.
- További információkért lásd a kiválasztott elemhez tartozó részt.
- Ha retusált másolat létrehozása nélkül szeretne kilépni, nyomja meg K gombot. Ezzel visszatér a visszajátszási képernyőre.
-
Retusált másolat készítése.
- További információkért lásd a kiválasztott elemhez tartozó részt.
- A retusált másolatokat p ikon jelzi.
- Előfordulhat, hogy a fényképezőgép nem tudja megjeleníteni vagy retusálni a más fényképezőgépekkel készített vagy retusált, illetve számítógépen retusált képeket.
- Ha rövid ideig nem végez semmilyen műveletet, a kijelző kikapcsol, és a nem mentett módosítások elvesznek. A kijelző bekapcsolt állapotában töltött idő növeléséhez válasszon hosszabb menümegjelenítési időt a c3 egyéni beállítás [ Kikapcsolási késleltetés ] > [ Menük ] menüpontjában.
Figyelmeztetések: Másolatok retusálása
- A legtöbb elem alkalmazható más retusálási lehetőségekkel létrehozott másolatokra, bár a többszöri szerkesztés romló képminőséget vagy természetellenes színeket eredményezhet.
- A létrehozott hatás a szerkesztések végrehajtási sorrendjétől függően változhat.
- Előfordulhat, hogy bizonyos elemek nem érhetők el a másolat létrehozásához használt elemektől függően.
- Az i menü azon [ Retusálás ] elemei, amelyek nem alkalmazhatók az aktuális képre, szürkén jelennek meg és nem érhetők el.
- NEF ( RAW ) képekből készített másolatok [ JPEG fine m ] képminőségben kerülnek mentésre.
- JPEG képekből készült másolatok minősége megegyezik az eredetiével.
- Ha a kettős formátumú képeket ugyanarra a memóriakártyára rögzíti RAW + JPEG képminőségi beállításokkal, akkor csak a NEF ( RAW ) másolat retusálódik.
A [ RAW feldolgozás (aktuális kép) ], [ RAW feldolgozás (több kép) ], [ Vágás ], [ Átméretezés (aktuális kép) ] és [ Átméretezés (több kép) ] funkciókkal létrehozott másolatok kivételével a másolatok mérete megegyezik az eredeti méretével.
RAW -feldolgozás
RAW -feldolgozás NEF ( RAW ) képek más formátumban, például JPEG történő mentésére szolgál. A [ RAW -feldolgozás (aktuális kép) ] paranccsal az aktuális képet, vagy a [ RAW feldolgozás (több kép) ] paranccsal több képet dolgozhat fel.
RAW feldolgozás csak az ezzel a fényképezőgéppel készített NEF ( RAW ) képek esetében érhető el. Más formátumú képek, valamint más fényképezőgépekkel, Camera Control Pro 2 vagy NX Tether szoftverrel készített NEF ( RAW ) fényképek nem választhatók ki.
Az aktuális kép feldolgozása
-
Válassza a [ Retusálás ] lehetőséget az i menüben, majd jelölje ki a [ RAW feldolgozás (aktuális kép) ] lehetőséget, és nyomja meg 2 .
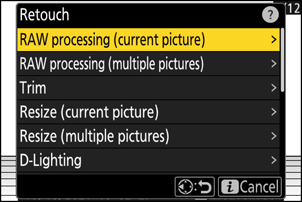
-
Válasszon egy úti célt.
- Nyomja meg 1 vagy 3 egy kártyahely kijelöléséhez, majd nyomja meg J .
- Ha csak egy memóriakártya van behelyezve, a rendszer nem kéri a foglalat kiválasztását.
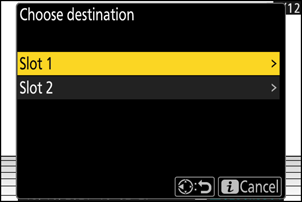
-
Válassza ki a JPEG másolat beállításait.
-
A következő beállítások módosíthatók:
- Képminőség ( 0 Képminőség beállítása )
- Képméret ( 0 Képméret-beállítások módosítása )
- Fehéregyensúly ( 0 Fehéregyensúly )
- Expozíciókompenzáció ( 0 Expozíciókompenzáció )
- Picture Control beállítása ( 0 Képszabályozás )
- Nagy ISO NR mód ( 0 Nagy ISO NR mód )
- Nagy ISO zajszűrés ( 0 Nagy ISO zajszűrés )
- Színtér ( 0 Színtér )
- Vignettálás-vezérlés ( 0 Vignettálás-vezérlés )
- Aktív D-Lighting ( 0 Aktív D-Lighting )
- Diffrakciókompenzáció ( 0 Diffrakciókompenzáció )
- Portré megjelenítés egyensúlya ( 0 Portré megjelenítés egyensúlya )
- A fénykép készítésekor érvényes beállítások bizonyos esetekben az előnézet alatt jelennek meg.
- A fénykép készítésekor érvényes beállítás használatához (ha alkalmazható) válassza az [ Eredeti ] lehetőséget.
- Az effektek megtekinthetők a szerkesztőképernyőn. A szerkesztetlen kép megtekintéséhez nyomja meg és tartsa lenyomva a DISP gombot.
- Az [ Expozíciókompenzáció ] csak –2 és +2 Fé közötti értékre állítható.
-
-
Másolja le a fényképet.
Jelölje ki az [ EXE ] lehetőséget, és nyomja meg J gombot a kiválasztott fényképek JPEG másolatának létrehozásához.
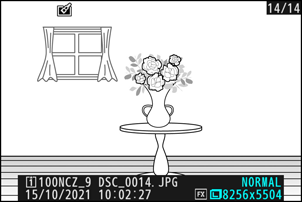
Több kép feldolgozása
-
Válassza a [ Retusálás ] lehetőséget az i menüben, majd jelölje ki a [ RAW feldolgozás (több kép) ] lehetőséget, és nyomja meg 2 .
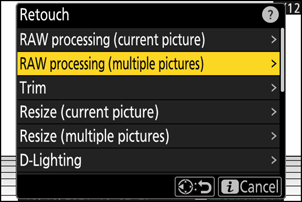
-
Válassza ki a képek kiválasztásának módját.
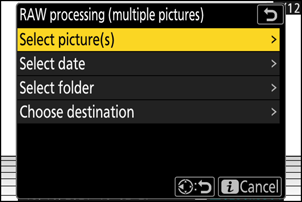
Opció Leírás [ Kép(ek) kiválasztása ] JPEG másolatok létrehozása a kiválasztott NEF ( RAW ) képekről. Több NEF ( RAW ) kép is kiválasztható. [ Válasszon dátumot ] JPEG másolatok létrehozása az összes NEF ( RAW ) képről, amely a kiválasztott dátumokon készült. [ Mappa kiválasztása ] JPEG másolatok létrehozása a kiválasztott mappában található összes NEF ( RAW ) képről. [ Válasszon úti célt ] Válassza ki a JPEG másolatok célhelyét. Ha csak egy memóriakártya van behelyezve, a rendszer nem kéri a kártyanyílás kiválasztását. Ha a [ Kép(ek) kiválasztása ] lehetőséget választotta, folytassa a 4. lépéssel.
-
Válassza ki a forráshelyet.
- Jelölje ki azt a foglalatot, amelyiken a NEF ( RAW ) képeket tartalmazó kártya található, és nyomja meg 2 .
- Ha csak egy memóriakártya van behelyezve, a rendszer nem kéri a foglalat kiválasztását.
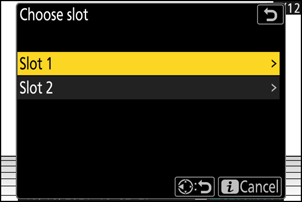
-
Válasszon fényképeket.
Ha a [ Kép(ek) kiválasztása ] lehetőséget választotta:
- Jelölje ki a képeket a választógombbal.
- A kijelölt kép teljes képernyős megtekintéséhez nyomja meg és tartsa lenyomva az X gombot.
- A kijelölt kép kiválasztásához nyomja meg a W ( Q ) gombot. A kiválasztott képeket pipa (
 ). A pipa eltávolításához (
). A pipa eltávolításához (  ) és a jelenlegi kép kijelölésének megszüntetéséhez nyomja meg ismét a W ( Q ) gombot. Minden kép ugyanazokkal a beállításokkal lesz feldolgozva.
) és a jelenlegi kép kijelölésének megszüntetéséhez nyomja meg ismét a W ( Q ) gombot. Minden kép ugyanazokkal a beállításokkal lesz feldolgozva. - A kiválasztás befejezése után nyomja meg J a folytatáshoz.
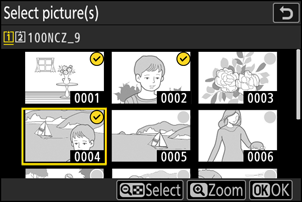
Ha a [ Dátum kiválasztása ] lehetőséget választotta:
- Jelölje ki a dátumokat a választógombbal, majd nyomja meg 2 a kiválasztáshoz ( M ) vagy a kijelölés megszüntetéséhez ( U ).
- A pipával ( M ) jelölt dátumokon készült összes kép ugyanazokkal a beállításokkal lesz feldolgozva.
- A kiválasztás befejezése után nyomja meg J a folytatáshoz.
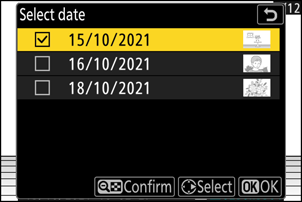
Ha a [ Mappa kiválasztása ] lehetőséget választotta:
Jelöljön ki egy mappát, és nyomja meg J a kiválasztásához; a kiválasztott mappában található összes kép ugyanazokkal a beállításokkal lesz feldolgozva.
-
Válassza ki a JPEG másolatok beállításait.
-
A következő beállítások módosíthatók:
- Képminőség ( 0 Képminőség beállítása )
- Képméret ( 0 Képméret-beállítások módosítása )
- Fehéregyensúly ( 0 Fehéregyensúly )
- Expozíciókompenzáció ( 0 Expozíciókompenzáció )
- Picture Control beállítása ( 0 Képszabályozási beállítások )
- Nagy ISO NR mód ( 0 Nagy ISO NR mód )
- Nagy ISO zajszűrés ( 0 Nagy ISO zajszűrés )
- Színtér ( 0 Színtér )
- Vignettálás-vezérlés ( 0 Vignettálás-vezérlés )
- Aktív D-Lighting ( 0 Aktív D-Lighting )
- Diffrakciókompenzáció ( 0 Diffrakciókompenzáció )
- Portré megjelenítés egyensúlya ( 0 Portré megjelenítés egyensúlya )
- A fényképek készítésekor érvényes beállítások használatához (ha alkalmazható) válassza az [ Eredeti ] lehetőséget.
- Az effektek megtekinthetők a szerkesztőképernyőn. A szerkesztetlen kép megtekintéséhez nyomja meg és tartsa lenyomva a DISP gombot.
- Az [ Expozíciókompenzáció ] csak –2 és +2 Fé közötti értékre állítható.
-
-
Másold le a fényképeket.
- Jelölje ki az [ EXE ] lehetőséget, és nyomja meg J gombot a megerősítő párbeszédpanel megjelenítéséhez, majd jelölje ki az [ Yes ] lehetőséget, és nyomja meg J a kiválasztott fényképek JPEG másolatainak létrehozásához.
- A művelet megszakításához, mielőtt az összes másolat elkészült volna, nyomja meg a G gombot; amikor megjelenik egy megerősítő párbeszédpanel, jelölje ki az [ Igen ] lehetőséget, és nyomja meg J .
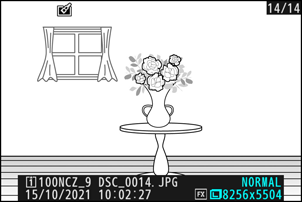
Vágás
Készítsen kivágott másolatot az aktuális fényképről. A fénykép úgy jelenik meg, hogy a kiválasztott kivágás sárga színnel látható; készítsen kivágott másolatot az alábbiak szerint.
| Címzett | Leírás |
|---|---|
| Méretezze a termést | A kivágás méretének kiválasztásához nyomja meg X vagy W ( Q ) gombot. |
| A kivágási képarány módosítása | A kivágási képarány kiválasztásához forgassa el a fő vezérlőtárcsát. |
| A növény elhelyezése | A kivágás elhelyezéséhez használja a választógombot. |
| Mentsd meg a termést | Az aktuális kivágás külön fájlként való mentéséhez nyomja meg J gombot. |
Figyelmeztetések: Vágott képek
- A kivágott másolat méretétől függően előfordulhat, hogy a visszajátszási zoom nem érhető el a kivágott másolatok megjelenítése közben.
-
A kivágás mérete a kivágási kijelző bal felső sarkában jelenik meg. A másolat mérete a kivágás méretétől és a képaránytól függően változik.
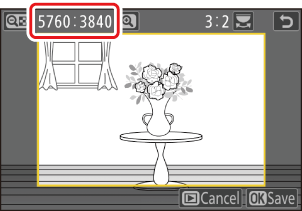
Átméretezés
Kis másolatok készítése a kiválasztott fényképekről. Az [ Átméretezés (aktuális kép) ] paranccsal méretezheti át az aktuális képet, vagy az [ Átméretezés (több kép) ] paranccsal több képet méretezhet át.
A másolat méretétől függően előfordulhat, hogy a visszajátszási zoom nem érhető el átméretezett másolatok megjelenítése közben.
A 4:3 vagy 3:4 képarányúra vágott képek nem méretezhetők át.
Az aktuális kép átméretezése
-
Válassza a [ Retusálás ] lehetőséget az i menüben, majd jelölje ki az [ Átméretezés (aktuális kép) ] lehetőséget, és nyomja meg 2 .
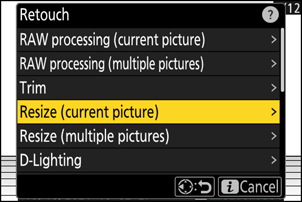
-
Válasszon egy úti célt.
- Nyomja meg 1 vagy 3 egy kártyahely kijelöléséhez, majd nyomja meg J .
- Ha csak egy memóriakártya van behelyezve, a rendszer nem kéri a foglalat kiválasztását.
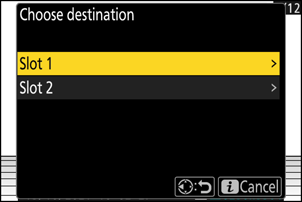
-
Jelölje ki a kívánt méretet, és nyomja meg J .
A másolat a kiválasztott méretben kerül mentésre.
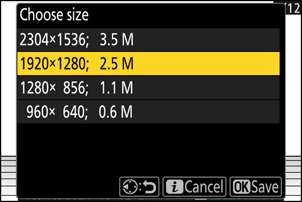
Több kép átméretezése
-
Válassza a [ Retusálás ] lehetőséget az i menüben, majd jelölje ki az [ Átméretezés (több kép) ] lehetőséget, és nyomja meg 2 .
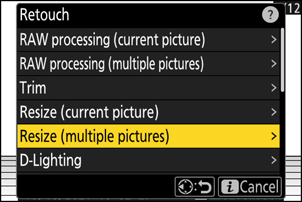
-
Válasszon egy méretet.
- Jelölje ki a [ Méret kiválasztása ] lehetőséget, és nyomja meg 2 .
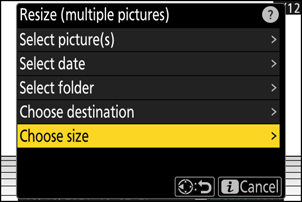
-
Jelölje ki a kívánt méretet (pixelben megadott hosszúság) 1 és 3 segítségével, majd nyomja meg J gombot.
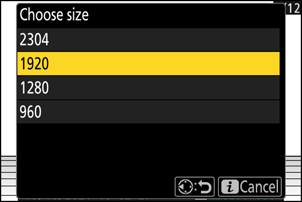
-
Válassza ki a képek kiválasztásának módját.
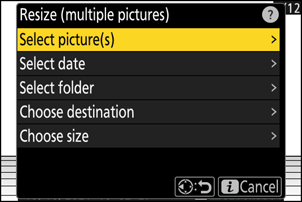
Opció Leírás [ Kép(ek) kiválasztása ] Kijelölt képek átméretezése. Több kép is kijelölhető. [ Válasszon dátumot ] A kiválasztott dátumokon készült összes kép átméretezése. [ Mappa kiválasztása ] Méretezze át az összes képet a kiválasztott mappában. Ha a [ Kép(ek) kiválasztása ] lehetőséget választotta, folytassa az 5. lépéssel.
-
Válassza ki a forráshelyet.
- Jelölje ki azt a foglalatot, amelyiken a kívánt képek vannak, és nyomja meg 2 .
- Ha csak egy memóriakártya van behelyezve, a rendszer nem kéri a foglalat kiválasztását.
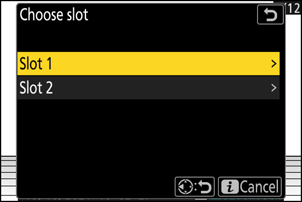
-
Válassz képeket.
Ha a [ Kép(ek) kiválasztása ] lehetőséget választotta:
- Jelölje ki a képeket a választógombbal.
- A kijelölt kép teljes képernyős megtekintéséhez nyomja meg és tartsa lenyomva az X gombot.
- A kijelölt kép kiválasztásához nyomja meg a W ( Q ) gombot. A kiválasztott képeket pipa (
 ). A pipa eltávolításához (
). A pipa eltávolításához (  ) és az aktuális kép kijelölésének megszüntetéséhez nyomja meg ismét a W ( Q ) gombot. A kiválasztott képek mind a 2. lépésben kiválasztott méretben lesznek másolva.
) és az aktuális kép kijelölésének megszüntetéséhez nyomja meg ismét a W ( Q ) gombot. A kiválasztott képek mind a 2. lépésben kiválasztott méretben lesznek másolva. - A kiválasztás befejezése után nyomja meg J a folytatáshoz.
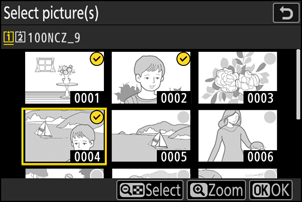
Ha a [ Dátum kiválasztása ] lehetőséget választotta:
- Jelölje ki a dátumokat a választógombbal, majd nyomja meg 2 a kiválasztáshoz ( M ) vagy a kijelölés megszüntetéséhez ( U ).
- A pipával ( M ) jelölt dátumokon készült összes kép a 2. lépésben kiválasztott méretben lesz másolva.
- A kiválasztás befejezése után nyomja meg J a folytatáshoz.
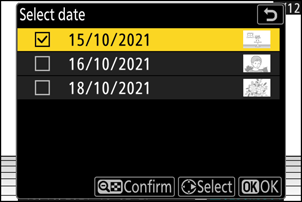
Ha a [ Mappa kiválasztása ] lehetőséget választotta:
Jelöljön ki egy mappát, és nyomja meg J a kiválasztásához; a kiválasztott mappában lévő összes kép a 2. lépésben kiválasztott méretben lesz másolva.
-
Mentse el az átméretezett másolatokat.
- Megjelenik egy megerősítő párbeszédpanel; jelölje ki az [ Igen ] lehetőséget, és nyomja meg J gombot az átméretezett másolatok mentéséhez.
- A művelet megszakításához, mielőtt az összes másolat elkészült volna, nyomja meg a G gombot; amikor megjelenik egy megerősítő párbeszédpanel, jelölje ki az [ Igen ] lehetőséget, és nyomja meg J .
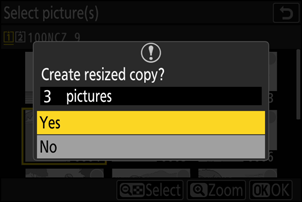
D-Lighting
A D-Lighting világosítja az árnyékokat. Ideális sötét vagy hátulról megvilágított fényképekhez.

Előtt

Után
A hatás megjelenik a kijelzőn. A szerkesztetlen kép megtekintéséhez nyomja meg és tartsa lenyomva a DISP gombot.
- 1 vagy 3 gombbal válassza ki a korrekció mértékét. A hatás megtekinthető a szerkesztőképernyőn.
- A retusált másolat mentéséhez nyomja meg J gombot.
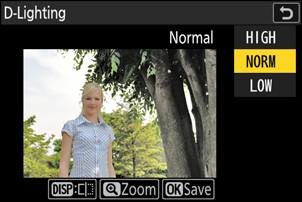
Kiegyenesedik
A képeket legfeljebb ±5°-kal forgathatja el, körülbelül 0,25°-os lépésekben.
- A hatás előnézete megtekinthető a szerkesztőképernyőn. A szerkesztetlen kép megtekintéséhez nyomja meg és tartsa lenyomva a DISP gombot.
- Minél nagyobb az elforgatás, annál több szál lesz levágva a szélekről.
- 1 vagy 3 megnyomásával válassza ki az elvégzett kiegyenesítés mértékét.
- A retusált másolat mentéséhez nyomja meg J gombot.
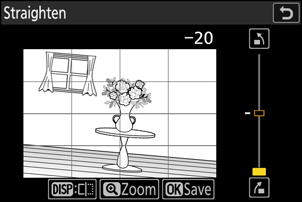
Torzításszabályozás
Készítsen csökkentett periférikus torzítású másolatokat, csökkentve a hordótorzítást a nagylátószögű objektívvel készített képeken, vagy a párnatorzítást a teleobjektívvel készített képeken.
- Ha a fényképezőgép torzítást észlel, az [ Automatikus ] és a [ Manuális ] beállítások közül választhat. Az [ Automatikus ] beállítás kiválasztásával a fényképezőgép automatikusan korrigálja a torzítást.
- Ha a kamera nem tudja érzékelni a torzítást, akkor az egyetlen elérhető opció a [ Manuális ] lesz. A torzítás manuális csökkentéséhez válassza a [ Manuális ] lehetőséget.
- Vegye figyelembe, hogy a [ Manuális ] beállítást kell használni a fényképezés menü [ Automatikus ] beállításával készített másolatoknál és az [ Automatikus torzításvezérlés ] beállításával készített fényképeknél.
- Ha a [ Manuális ] lehetőséget választja, a hatás előnézete megtekinthető a kijelzőn. A szerkesztetlen kép megtekintéséhez nyomja meg és tartsa lenyomva a DISP gombot.
- A párnatorzítás csökkentéséhez nyomja meg 1 , a hordótorzítás csökkentéséhez pedig 3 . A módosítások mentéséhez és az előző kijelzőhöz való visszatéréshez nyomja meg J gombot.
- A retusált másolat mentéséhez nyomja meg J gombot.
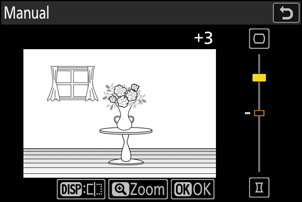
Perspektíva korrekció
Olyan másolatok készítése, amelyek csökkentik a perspektíva vízszintes és függőleges hatásait a magas tárgy aljáról felfelé nézve készített fényképeken.
- A hatás előnézete megtekinthető a szerkesztőképernyőn. A szerkesztetlen kép megtekintéséhez nyomja meg és tartsa lenyomva a DISP gombot.
- Vegye figyelembe, hogy a nagyobb perspektíva-vezérlés több él kivágását eredményezi.
- Vízszintes korrekcióhoz jelölje ki J elemet, és nyomja meg 2 . 1 megnyomásával nyújthatja a bal szélet, 3 megnyomásával pedig a jobb szélet. J megnyomásával mentheti a módosításokat és visszatérhet az előző kijelzőhöz.
- Függőleges korrekcióhoz jelölje ki K elemet, és nyomja meg 2 . 1 megnyomásával nyújthatja a felső szélet, 3 megnyomásával pedig az alsót. J megnyomásával mentheti a módosításokat és visszatérhet az előző kijelzőre.
- A retusált másolat mentéséhez nyomja meg J gombot.
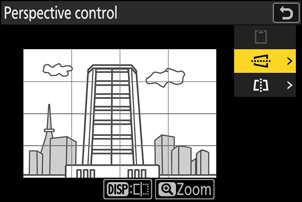

Előtt


Után
Monokróm
Fényképek másolása kiválasztott monokróm árnyalatban.
| Opció | Leírás |
|---|---|
| [ Fekete-fehér ] | Másolja a fényképeket fekete-fehérben. |
| [ Szépia ] | Másolja a fényképeket szépia színben. |
| [ Cianotípia ] | Másolja a fényképeket kék-fehér monokróm módban. |
- A hatás előnézete megtekinthető a szerkesztőképernyőn. A szerkesztetlen kép megtekintéséhez nyomja meg és tartsa lenyomva a DISP gombot.
- A [ Szépia ] vagy a [ Cianotípia ] kijelölésével és 2 megnyomásával megjeleníthetők a kiválasztott monokróm árnyalat telítettségi beállításai; választhat a [ Magas ], [ Normál ] és [ Alacsony ] lehetőségek közül. A módosítások mentéséhez és a árnyalat menübe való visszatéréshez nyomja meg J gombot.
- A retusált másolat mentéséhez nyomja meg J gombot.
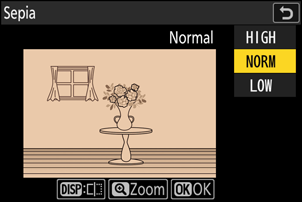
Átfedés (Hozzáadás)
Két meglévő fénykép kombinálásával egyetlen képet hozhat létre, amelyet az eredetitől elkülönítve ment el.

-
Válassza a [ Retusálás ] lehetőséget az i menüben, majd jelölje ki az [ Átfedés (hozzáadás) ] lehetőséget, és nyomja meg 2 .
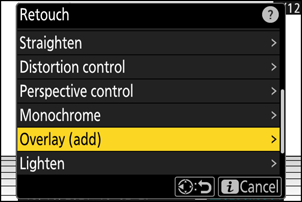
-
Jelöld ki a képeket.
- Jelölje ki a képeket a választógombbal.
- A kijelölt kép teljes képernyős megtekintéséhez nyomja meg és tartsa lenyomva az X gombot.
- A kijelölt kép kiválasztásához nyomja meg a W ( Q ) gombot. A kiválasztott képeket pipa (
 ). A pipa eltávolításához (
). A pipa eltávolításához (  ) és az aktuális kép kijelölésének megszüntetéséhez nyomja meg ismét a W ( Q ) gombot.
) és az aktuális kép kijelölésének megszüntetéséhez nyomja meg ismét a W ( Q ) gombot. - Különböző képterületű képek nem választhatók ki.
- A második kép kiválasztása után nyomja meg J a folytatáshoz.
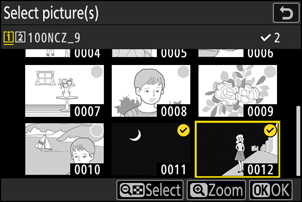
-
Állítsa be az egyensúlyt.
Az átfedés megtekinthető a kijelzőn. Nyomja meg 1 vagy 3 gombot a két kép közötti egyensúly beállításához. 1 gombbal az első kép jobban, a második kevésbé láthatóvá tehető, 3 pedig az ellenkező hatást érheti el.
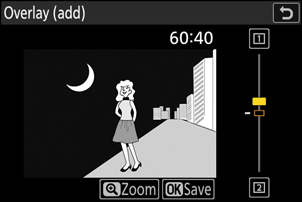
-
Mentse el az átfedést.
Az átfedés mentéséhez nyomja meg J gombot.

Figyelmeztetések: [ Átfedés (Hozzáadás) ]
- Az előnézeti kép színei és fényereje eltérhet a végleges képtől.
- Csak az ezzel a fényképezőgéppel készített képek választhatók ki. Más modellekkel készített képek nem választhatók ki.
- Az átfedés csak azokat a képeket fogja tartalmazni, amelyeket a fényképezés menü [ Képterület ] > [ Képterület kiválasztása ] menüpontjában kiválasztott beállításokkal készítettek.
- A kész átfedés képminőség-beállítása a benne található legmagasabb minőségű kép minőségét veszi figyelembe.
- NEF ( RAW ) képeket tartalmazó átfedéseket a készülék [ JPEG fine m ] képminőségben menti.
- Az átfedésben lévő összes JPEG képnek azonos méretűnek kell lennie.
- NEF ( RAW ) és JPEG képeket is tartalmazó átfedések méretét a JPEG kép határozza meg.
- Az átfedés ugyanazokat a képadatokat tartalmazza (beleértve a felvétel dátumát, a fénymérést, a záridőt, a rekeszértéket, a fényképezési módot, az expozíciókompenzációt, a fókusztávolságot és a kép tájolását), valamint a fehéregyensúly és Picture Control értékeit, mint a két kiválasztott kép közül az első. A szerzői jogi információk azonban nem kerülnek átmásolásra az új képre. A megjegyzés sem kerül másolásra; ehelyett a fényképezőgépen aktuálisan aktív megjegyzés, ha van ilyen, hozzáfűződik.
„ Világosít „és” Sötétítés „
A fényképezőgép több kiválasztott képet összehasonlít, és a kép minden pontján csak a legvilágosabb vagy legsötétebb képpontokat választja ki egyetlen új JPEG másolat létrehozásához.
-
Válassza a [ Retusálás ] lehetőséget az i menüben, majd jelölje ki a [ Világosítás ] vagy a [ Sötétítés ] lehetőséget, és nyomja meg 2 .
-
[ Világosítás ]: A kamera összehasonlítja az egyes képek pixeleit, és csak a legfényesebbeket használja.

-
[ Sötétítés ]: A kamera összehasonlítja az egyes képek pixeleit, és csak a legsötétebbeket használja.

-
-
Válassza ki a képek kiválasztásának módját.
Opció Leírás [ Válasszon ki egyes képeket ] Válassza ki a képeket az átfedéshez egyenként. [ Egymást követő képek kiválasztása ] Válassz ki két képet; az átfedés a két képet és a közöttük lévő összes képet fogja tartalmazni. [ Mappa kiválasztása ] Az átfedés tartalmazni fogja a kiválasztott mappában található összes képet. -
Válassza ki a forráshelyet.
- Jelölje ki azt a foglalatot, amelyiken a kívánt képek vannak, és nyomja meg 2 .
- Ha csak egy memóriakártya van behelyezve, a rendszer nem kéri a foglalat kiválasztását.
-
Jelöld ki a képeket.
Ha a [ Válasszon ki egyes képeket ] lehetőséget választotta:
- Jelölje ki a képeket a választógombbal.
- A kijelölt kép teljes képernyős megtekintéséhez nyomja meg és tartsa lenyomva az X gombot.
- A kijelölt kép kiválasztásához nyomja meg a W ( Q ) gombot. A kiválasztott képeket pipa (
 ). A pipa eltávolításához (
). A pipa eltávolításához (  ) és az aktuális kép kijelölésének megszüntetéséhez nyomja meg ismét a W ( Q ) gombot. A kiválasztott képek az 1. lépésben kiválasztott beállítással lesznek egyesítve.
) és az aktuális kép kijelölésének megszüntetéséhez nyomja meg ismét a W ( Q ) gombot. A kiválasztott képek az 1. lépésben kiválasztott beállítással lesznek egyesítve. - A kiválasztás befejezése után nyomja meg J a folytatáshoz.
Ha az [ Egymást követő képek kiválasztása ] lehetőséget választotta:
- A választógombbal kiválasztott tartomány összes képe az 1. lépésben kiválasztott beállítással lesz egyesítve.
- A W ( Q ) gombbal válassza ki az első és az utolsó képet a kívánt tartományban.
- Az első és az utolsó képet a következő jelöli:
 ikonok és a közöttük lévő képek
ikonok és a közöttük lévő képek  ikonok.
ikonok. - A kijelölést a választógombbal módosíthatja, így különböző képeket jelölhet ki első vagy utolsó képkockának. Nyomja meg a segédválasztó közepét, ha az aktuális képet szeretné kiválasztani új kezdő- vagy végpontként.
- A kijelölt kép teljes képernyős megtekintéséhez nyomja meg és tartsa lenyomva az X gombot.
- A kiválasztás befejezése után nyomja meg J a folytatáshoz.
Ha a [ Mappa kiválasztása ] lehetőséget választotta:
Jelölje ki a kívánt mappát, és nyomja meg J a mappában lévő összes kép átfedéséhez az 1. lépésben kiválasztott beállítás használatával.
-
Mentse el az átfedést.
- Megjelenik egy megerősítő párbeszédpanel; jelölje ki az [ Igen ] lehetőséget, és nyomja meg J gombot az átfedés mentéséhez és a létrejövő kép megjelenítéséhez.
- A folyamat megszakításához és egy megerősítő párbeszédpanel megjelenítéséhez a művelet befejezése előtt nyomja meg a G gombot; az aktuális átfedés mentéséhez „adott állapotban” a fennmaradó képek hozzáadása nélkül jelölje ki a [ Mentés és kilépés ] lehetőséget, és nyomja meg J . Átfedés létrehozása nélküli kilépéshez jelölje ki a [ Elvetés és kilépés ] lehetőséget, és nyomja meg J gombot.
Figyelmeztetések: [ Világosítás ]/[ Sötétítés ]
- Csak az ezzel a fényképezőgéppel készített képek választhatók ki. Más modellekkel készített képek nem választhatók ki.
- Az átfedés csak azokat a képeket fogja tartalmazni, amelyeket a fényképezés menü [ Képterület ] > [ Képterület kiválasztása ] menüpontjában kiválasztott beállításokkal készítettek.
- A kész átfedés képminőség-beállítása a benne található legmagasabb minőségű kép minőségét veszi figyelembe.
- NEF ( RAW ) képeket tartalmazó átfedéseket a készülék [ JPEG fine m ] képminőségben menti.
- Az átfedésben lévő összes JPEG képnek azonos méretűnek kell lennie.
- NEF ( RAW ) és JPEG képeket is tartalmazó átfedések méretét a JPEG kép határozza meg.
-
A „zaj” (véletlenszerűen elhelyezkedő fényes képpontok, köd vagy vonalak formájában) a képátfedésben lévő képek számával növekszik.
- A zaj kevésbé lesz észrevehető, ha az átfedésben lévő képeket 0 vagy negatív [ Élesítés ] Picture Control paraméterrel készítették.
- A zaj az 50 vagy több képet tartalmazó átfedésekben válik észrevehetővé.
Mozgáskeverés
A kamera a kiválasztott képsorozatot vizsgálja meg mozgó témák észlelése érdekében, majd azokat egyetlen JPEG kép létrehozásához rétegezi.
-
Válassza a [ Retusálás ] lehetőséget az i menüben, majd jelölje ki a [ Mozgáskeverés ] lehetőséget, és nyomja meg 2 .
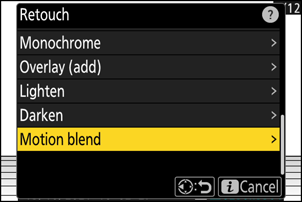
-
Válassza ki a forráshelyet.
- Jelölje ki azt a foglalatot, amelyiken a kívánt képek vannak, és nyomja meg 2 .
- Ha csak egy memóriakártya van behelyezve, a rendszer nem kéri a foglalat kiválasztását.
-
Jelöld ki a képeket.
- Jelölje ki a képeket a választógombbal.
- A kijelölt kép teljes képernyős megtekintéséhez nyomja meg és tartsa lenyomva az X gombot.
- A kijelölt kép kiválasztásához nyomja meg a W ( Q ) gombot. A kiválasztott képeket pipa (
 ). A pipa eltávolításához (
). A pipa eltávolításához (  ) és az aktuális kép kijelölésének megszüntetéséhez nyomja meg ismét a W ( Q ) gombot.
) és az aktuális kép kijelölésének megszüntetéséhez nyomja meg ismét a W ( Q ) gombot. - A mozgáskeverékek 5 és 20 kép között lehetnek.
- A kiválasztás befejezése után nyomja meg J a folytatáshoz.
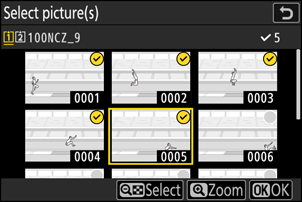
-
Ellenőrizd az eredményeket.
Ellenőrizze az átfedés eredményét az előnézeti képernyőn.
- A 3. lépéshez való visszatéréshez és más képek kiválasztásához koppintson Z gombra vagy nyomja meg 4 gombot.
- A jelenlegi kiválasztás folytatásához nyomja meg J ; megjelenik egy megerősítő párbeszédpanel.
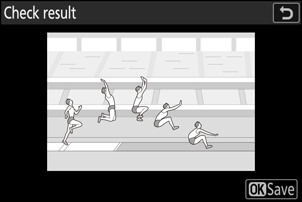
-
Mentse el az átfedést.
Jelölje ki az [ Igen ] lehetőséget a megerősítő párbeszédpanelen, és nyomja meg J az átfedés mentéséhez.
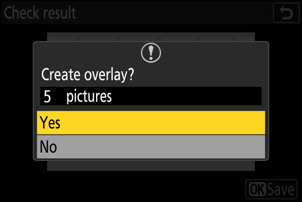
Figyelmeztetések: „ Mozgáskeverék ”
- A végső kép eltérhet az előnézeti képtől mind a kinézetében (beleértve a színt és a fényerőt), mind a képek kombinálásának módjában.
- Csak az ezzel a fényképezőgéppel készített képek választhatók ki. Más modellekkel készített képek nem választhatók ki.
- A [ Mozgáskeverés ] mód állványra helyezett fényképezőgéppel, rögzített háttérrel és mozgó témákkal készített sorozatfelvételekhez készült. Következésképpen előfordulhat, hogy a kívánt eredmény nem érhető el állvány nélkül készített sorozatfelvételekkel.
- Az átfedés csak azokat a képeket fogja tartalmazni, amelyeket a fényképezés menü [ Képterület ] > [ Képterület kiválasztása ] menüpontjában kiválasztott beállításokkal készítettek.
- A kész átfedés képminőség-beállítása a benne található legmagasabb minőségű kép minőségét veszi figyelembe.
- NEF ( RAW ) képeket tartalmazó átfedéseket a készülék [ JPEG fine m ] képminőségben menti.
- Az átfedésben lévő összes JPEG képnek azonos méretűnek kell lennie.
- NEF ( RAW ) és JPEG képeket is tartalmazó átfedések méretét a JPEG kép határozza meg.

