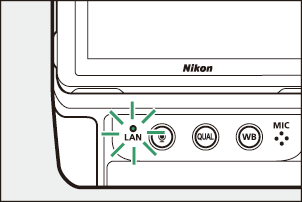Google fordító
EZ A SZOLGÁLTATÁS GOOGLE ÁLTAL KÉSZÍTETT FORDÍTÁSOKAT TARTALMAZHAT. A GOOGLE A FORDÍTÁSOKRA VONATKOZÓLAG NEM VÁLLAL SEMMIFÉLE GARANCIÁT, ÍGY SEM KIFEJEZETTEN, SEM HALLGATÓLAGOSAN NEM GARANTÁLJA A FORDÍTÁS PONTOSSÁGÁT ÉS MEGBÍZHATÓSÁGÁT, TOVÁBBÁ NEM VÁLLAL HALLGATÓLAGOS GARANCIÁT ANNAK FORGALOMKÉPESSÉGÉRE, EGY ADOTT CÉLRA VALÓ ALKALMASSÁGÁRA ÉS JOGTISZTASÁGÁRA.
A Nikon Corporation (a továbbiakban a „Nikon”) referencia-útmutatóit a kényelmes használat érdekében lefordíttattuk a Google fordító által működtetett fordítószoftverrel. Észszerű erőfeszítéseket tettünk a fordítás pontosságának biztosítása érdekében, azonban az automatizált fordítás nem képes tökéletesen helyettesíteni az embert. A fordításokat szolgáltatásként biztosítjuk a Nikon referencia-útmutatók felhasználóinak, olyan állapotban, „ahogy vannak”. Sem kifejezett, sem hallgatólagos garanciát nem vállalunk az angolból bármely más nyelvre lefordított útmutatók pontosságáért, megbízhatóságáért és helyességéért. A fordítószoftver korlátaiból adódóan előfordulhat, hogy bizonyos tartalmak (például képek, videók, Flash videók stb.) fordítása nem pontos.
A referencia-útmutatók hivatalos szövege az angol változat. A fordításban előforduló következetlenségek és eltérések nem kötelező erejűek, megfelelőségi vagy jogérvényesítési célból joghatással nem bírnak. Amennyiben a referencia-útmutatók fordításában tartalmazott információ pontosságával kapcsolatban kérdései merülnek fel, tájékozódjon az útmutatók hivatalos, angol változatában.
Számítógépek: Csatlakozás Etherneten vagy vezeték nélküli LAN-on keresztül
A kamera közvetlenül vagy meglévő hálózatokon keresztül Wi-Fi (beépített vezeték nélküli LAN) kapcsolaton vagy a kamera Ethernet-csatlakozójába csatlakoztatott harmadik féltől származó Ethernet-kábellel csatlakozhat a számítógépekhez.
Mit tehet Önért az Ethernet és a vezeték nélküli LAN?
Az Ethernet és vezeték nélküli LAN kapcsolatok a következő feladatokhoz használhatók:
Képek feltöltése
A meglévő képek feltölthetők a számítógépre. Automatikusan is feltölthetők, amint elkészülnek.
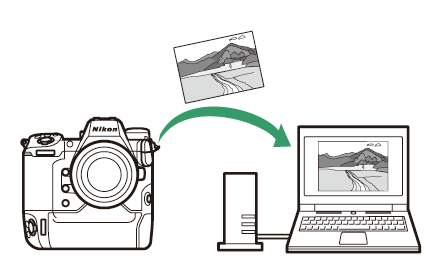
Kamerák távoli vezérlése
Camera Control Pro 2 (külön megvásárolható) vagy az ingyenes NX Tether szoftver hálózati számítógépre telepítésével vezérelheti az expozíció részleteit és a fényképezőgép egyéb beállításait távoli fényképezés közben ( 0 Kameravezérlés ).
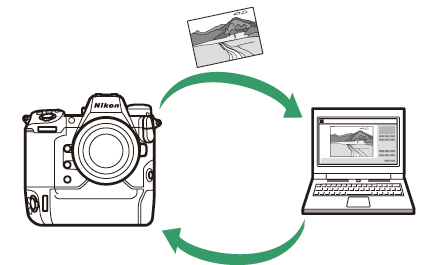
A Wireless Transmitter Utility
Mielőtt vezeték nélküli vagy Ethernet LAN-hálózathoz csatlakozhatna, párosítania kell a fényképezőgépet a számítógéppel Nikon szoftverével.
- Miután az eszközök párosítva lettek, a kameráról csatlakozhat a számítógéphez.
-
A Wireless Transmitter Utility letölthető a Nikon letöltőközpontból. Ellenőrizze a verziót és a rendszerkövetelményeket, és feltétlenül töltse le a legújabb verziót.
Vezeték nélküli LAN
A kamera közvetlen vezeték nélküli kapcsolaton ( Wi-Fi hozzáférési pont mód) vagy egy meglévő hálózaton, beleértve az otthoni hálózatokat is, lévő vezeték nélküli routeren ( Wi-Fi állomás mód) keresztül csatlakozhat a számítógépekhez.
Közvetlen vezeték nélküli kapcsolat számítógéppel ( Wi-Fi hozzáférési pont mód )
A fényképezőgép és a számítógép közvetlen vezeték nélküli kapcsolaton keresztül kapcsolódik egymáshoz. A fényképezőgép vezeték nélküli LAN hozzáférési pontként működik, lehetővé téve a csatlakozást kültéri munkavégzés és más olyan helyzetekben, amikor a számítógép még nincs csatlakoztatva vezeték nélküli hálózathoz, így nincs szükség a beállítások bonyolult módosítására. A számítógép nem tud csatlakozni az internethez, amíg a fényképezőgéphez csatlakozik.
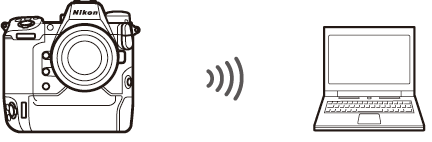
- A folytatás előtt ellenőrizze, hogy a Wireless Transmitter Utility ( 0 A Wireless Transmitter Utility ) telepítve van-e a számítógépre.
- Győződjön meg arról, hogy a hálózati menüben a [ Vezetékes LAN ] lehetőségnél a [ KI ] van kiválasztva.
-
Válassza a [ Csatlakozás számítógéphez ] lehetőséget a hálózati menüben, majd jelölje ki a [ Hálózati beállítások ] lehetőséget, és nyomja meg 2 .
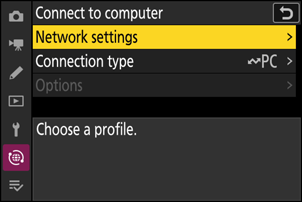
-
Jelölje ki a [ Profil létrehozása ] lehetőséget, és nyomja meg J .
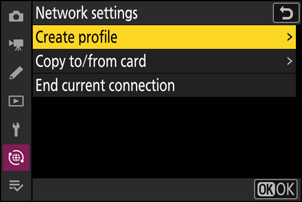
-
Nevezd el az új profilt.
- A következő lépéssel való folytatáshoz az alapértelmezett név módosítása nélkül nyomja meg X gombot.
- A választott név megjelenik a hálózati menü [ Csatlakozás számítógéphez ] > [ Hálózati beállítások ] listájában.
- A profil átnevezéséhez nyomja meg J gombot. A szövegbevitellel kapcsolatos információkért lásd a „Szövegbevitel” című részt ( 0 Szövegbevitel ). A név megadása után a folytatáshoz nyomja meg X gombot.
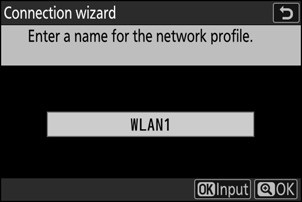
-
Jelölje ki a [ Közvetlen számítógépes kapcsolat ] lehetőséget, és nyomja meg J .
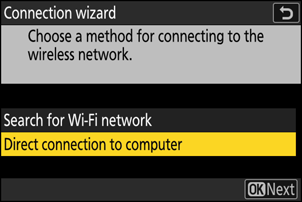
Megjelenik a kamera SSID és a titkosítási kulcs.
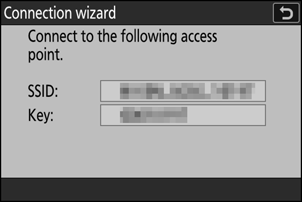
-
Hozzon létre kapcsolatot a kamerával.
Windows :
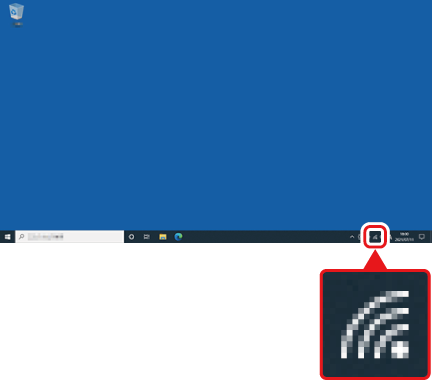
- Kattintson a vezeték nélküli LAN ikonra a tálcán.
- Válassza ki a kamera által a 4. lépésben megjelenített SSID .
- Amikor a rendszer kéri a hálózati biztonsági kulcs megadását, adja meg a kamera által a 4. lépésben megjelenített titkosítási kulcsot. A számítógép kapcsolatot kezdeményez a kamerával.
macOS :
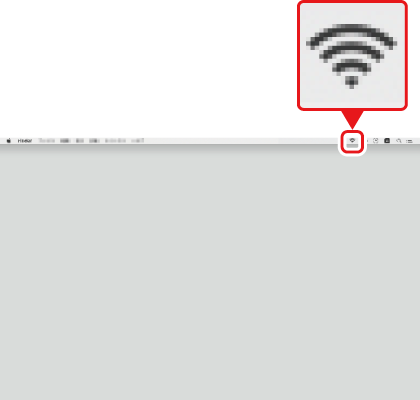
- Kattintson a vezeték nélküli LAN ikonra a menüsorban.
- Válassza ki a kamera által a 4. lépésben megjelenített SSID .
- Amikor a rendszer kéri a hálózati biztonsági kulcs megadását, adja meg a kamera által a 4. lépésben megjelenített titkosítási kulcsot. A számítógép kapcsolatot kezdeményez a kamerával.
-
Kezdje el a párosítást.
Amikor a rendszer kéri, indítsa el a Wireless Transmitter Utility a számítógépen.
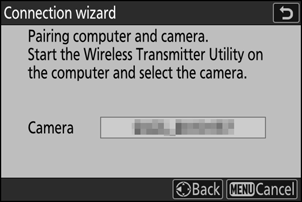
-
Válassza ki a kamerát a Wireless Transmitter Utility .
Válassza ki a 6. lépésben a kamera által megjelenített nevet, majd kattintson a [ Tovább ] gombra.
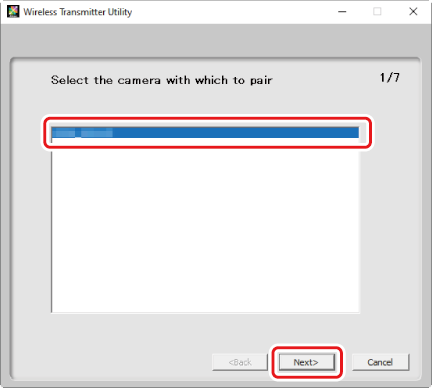
-
A Wireless Transmitter Utility adja meg a kamera által megjelenített hitelesítési kódot.
-
A kamera egy hitelesítési kódot jelenít meg.
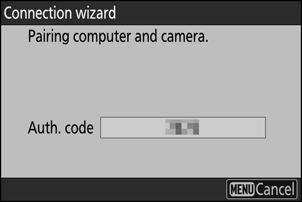
-
Írja be a hitelesítési kódot a Wireless Transmitter Utility által megjelenített párbeszédpanelen, majd kattintson a [ Next ] gombra.
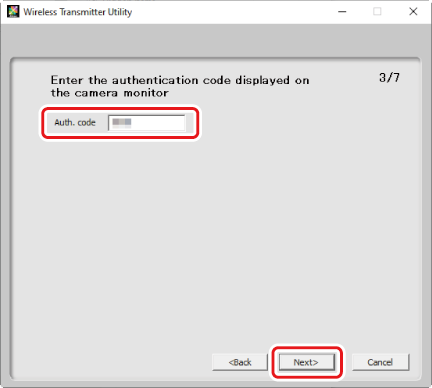
-
-
Fejezze be a párosítási folyamatot.
-
Amikor a fényképezőgép üzenetet jelenít meg a párosítás befejezéséről, nyomja meg J gombot.
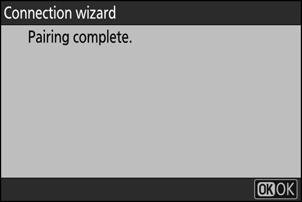
-
A Wireless Transmitter Utility kattintson a [ Tovább ] gombra; a rendszer kérni fogja a célmappa kiválasztását. További információkért lásd a Wireless Transmitter Utility online súgóját.
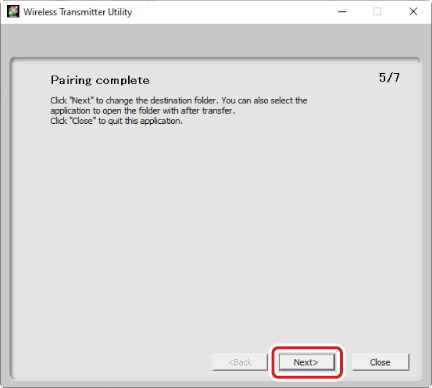
- A párosítás befejezése után vezeték nélküli kapcsolat jön létre a kamera és a számítógép között.
-
-
Ellenőrizd a csatlakozást.
Amikor létrejött a kapcsolat, a profil neve zöld színnel jelenik meg a fényképezőgép [ Csatlakozás számítógéphez ] menüjében.
- Ha a profil neve nem jelenik meg zöld színnel, csatlakozzon a kamerához a számítógép vezeték nélküli hálózati listáján keresztül.
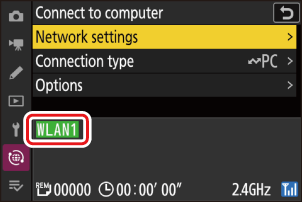
Létrejött a vezeték nélküli kapcsolat a kamera és a számítógép között.
A fényképezőgéppel készített képek feltölthetők a számítógépre a „Képek feltöltése” ( 0 Képek feltöltése ) részben leírtak szerint.
A fényképezőgép számítógépről Camera Control Pro 2 vagy NX Tether segítségével történő vezérléséről további információt a „Fényképezőgép vezérlése” című részben talál ( 0 Kamera vezérlése ).
Csatlakozás meglévő hálózathoz ( Wi-Fi állomás mód )
A kamera egy meglévő hálózaton (beleértve az otthoni hálózatokat is) lévő számítógéphez csatlakozik egy vezeték nélküli routeren keresztül. A számítógép továbbra is csatlakozhat az internethez, miközben a kamerához csatlakozik.
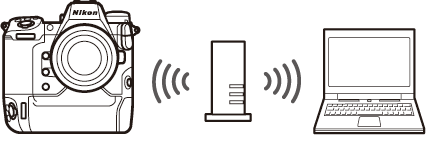
- A folytatás előtt ellenőrizze, hogy a Wireless Transmitter Utility ( 0 A Wireless Transmitter Utility ) telepítve van-e a számítógépre.
- Győződjön meg arról, hogy a hálózati menüben a [ Vezetékes LAN ] lehetőségnél a [ KI ] van kiválasztva.
A helyi hálózaton kívüli számítógépekhez való csatlakozás nem támogatott. Csak ugyanazon a hálózaton lévő számítógépekhez lehet csatlakozni.
-
Válassza a [ Csatlakozás számítógéphez ] lehetőséget a hálózati menüben, majd jelölje ki a [ Hálózati beállítások ] lehetőséget, és nyomja meg 2 .
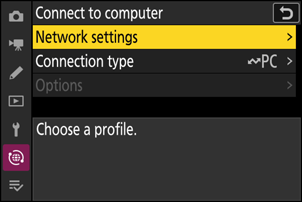
-
Jelölje ki a [ Profil létrehozása ] lehetőséget, és nyomja meg J .
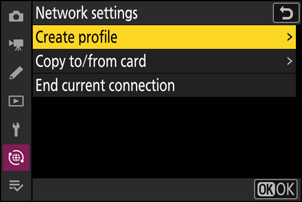
-
Nevezd el az új profilt.
- A következő lépéssel való folytatáshoz az alapértelmezett név módosítása nélkül nyomja meg X gombot.
- A választott név megjelenik a hálózati menü [ Csatlakozás számítógéphez ] > [ Hálózati beállítások ] listájában.
- A profil átnevezéséhez nyomja meg J gombot. A szövegbevitellel kapcsolatos információkért lásd a „Szövegbevitel” című részt ( 0 Szövegbevitel ). A név megadása után a folytatáshoz nyomja meg X gombot.
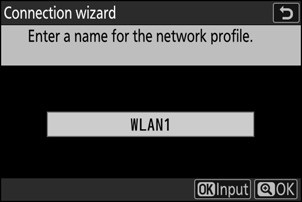
-
Jelölje ki a [ Wi-Fi hálózat keresése ] lehetőséget, és nyomja meg J .
A kamera megkeresi a közelben aktív hálózatokat, és név szerint ( SSID ) listázza azokat.
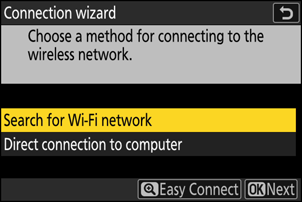
SSID vagy titkosítási kulcs megadása nélküli csatlakozáshoz nyomja meg X a 4. lépésben. Ezután jelölje ki az alábbi lehetőségek egyikét, és nyomja meg J . A csatlakozás után folytassa a 7. lépéssel.
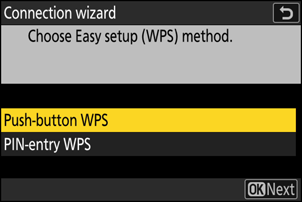
Opció Leírás [ Nyomógombos WPS ]Gombnyomásra aktiválható WPS támogató routerek esetén. Nyomja meg a router WPS gombját, majd a kamera J gombját a csatlakozáshoz. [ PIN-kódos WPS ]A kamera megjelenít egy PIN-kódot. Számítógép segítségével adja meg a PIN-kódot a routeren. További információkért lásd a routerhez mellékelt dokumentációt. -
Válasszon egy hálózatot.
- Jelöljön ki egy hálózati SSID , és nyomja meg J gombot.
- Azok az SSID-k, amelyek olyan karaktereket tartalmaznak, amelyeket nem lehet beírni a fényképezőgépbe, nem jelennek meg.
- Az egyes SSID működését egy ikon jelzi.
- A titkosított hálózatokat egy h ikon jelzi. Ha a kiválasztott hálózat titkosított ( h ), a rendszer kérni fogja a titkosítási kulcs megadását. Ha a hálózat nem titkosított, folytassa a 7. lépéssel.
- Ha a kívánt hálózat nem jelenik meg, nyomja meg X az ismételt kereséshez.
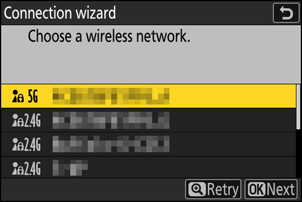
Rejtett SSID-k
A rejtett SSID-vel rendelkező hálózatokat üres bejegyzések jelzik a hálózati listában.
- Rejtett SSID vel rendelkező hálózathoz való csatlakozáshoz jelöljön ki egy üres bejegyzést, és nyomja meg J gombot. Ezután nyomja meg J gombot; a fényképezőgép kérni fogja az SSID megadását.
- Írja be a hálózat nevét, majd nyomja meg X . Nyomja meg ismét X ; a kamera most kérni fogja a titkosítási kulcs megadását.
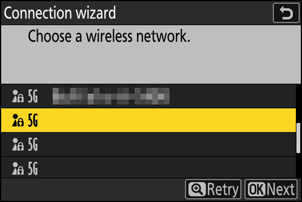
-
Írja be a
titkosítási kulcs .- Nyomja meg J gombot, és adja meg a vezeték nélküli router titkosítási kulcsát.
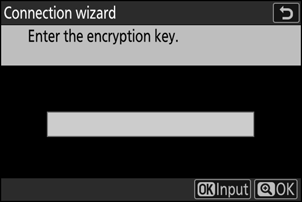
- További információkért lásd a vezeték nélküli router dokumentációját.
- Nyomja meg X , ha a bevitel befejeződött.
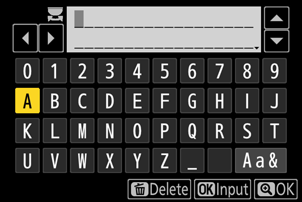
-
A kapcsolat létrehozásához nyomja meg ismét X . A kapcsolat létrejötte után néhány másodpercig egy üzenet jelenik meg.
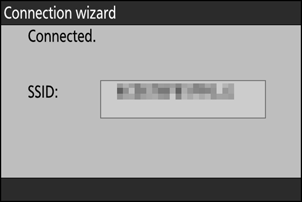
-
Szerezzen be vagy válasszon ki egy IP-címet.
- Jelöljön ki egyet a következő lehetőségek közül, és nyomja meg J .
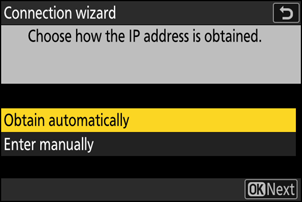
Opció Leírás [ Automatikus beszerzés ] Válassza ezt a lehetőséget, ha a hálózat úgy van konfigurálva, hogy automatikusan adja meg az IP-címet. Az IP-cím hozzárendelése után egy „konfiguráció kész” üzenet jelenik meg. [ Manuális bevitel ] Írja be manuálisan az IP-címet és az alhálózati maszkot.
- Nyomja meg J billentyűt; a rendszer kérni fogja az IP-cím megadását.
- A szegmensek kijelöléséhez forgassa el a fő vezérlőtárcsát.
- A kijelölt szegmens módosításához nyomja meg 4 vagy 2 gombot, majd a módosítások mentéséhez nyomja meg J gombot.
- Ezután nyomja meg X ; megjelenik a „konfiguráció kész” üzenet. Nyomja meg ismét X az alhálózati maszk megjelenítéséhez.
- Az alhálózati maszk szerkesztéséhez nyomja meg 1 vagy 3 gombot, majd nyomja meg J gombot; megjelenik a „konfiguráció kész” üzenet.
- Nyomja meg J gombot a folytatáshoz, amikor megjelenik a „konfiguráció kész” üzenet.
-
Kezdje el a párosítást.
Amikor a rendszer kéri, indítsa el a Wireless Transmitter Utility a számítógépen.
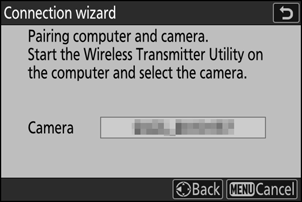
-
Válassza ki a kamerát a Wireless Transmitter Utility .
Válassza ki a 8. lépésben a kamera által megjelenített nevet, majd kattintson a [ Tovább ] gombra.
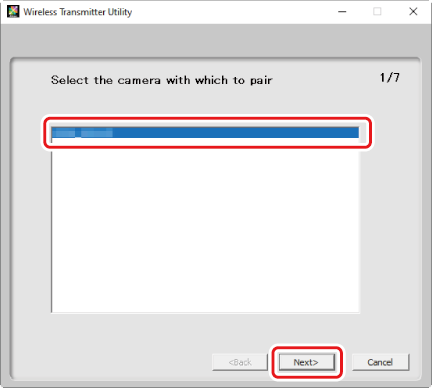
-
A Wireless Transmitter Utility adja meg a kamera által megjelenített hitelesítési kódot.
-
A kamera egy hitelesítési kódot jelenít meg.
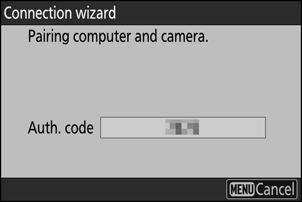
-
Írja be a hitelesítési kódot a Wireless Transmitter Utility által megjelenített párbeszédpanelen, majd kattintson a [ Next ] gombra.
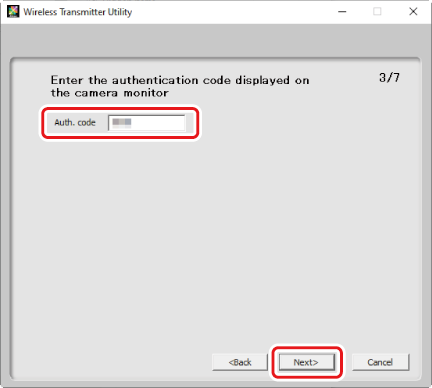
-
-
Fejezze be a párosítási folyamatot.
-
Amikor a fényképezőgép üzenetet jelenít meg a párosítás befejezéséről, nyomja meg J gombot.
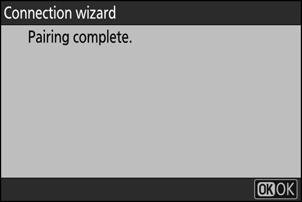
-
A Wireless Transmitter Utility kattintson a [ Tovább ] gombra; a rendszer kérni fogja a célmappa kiválasztását. További információkért lásd a Wireless Transmitter Utility online súgóját.
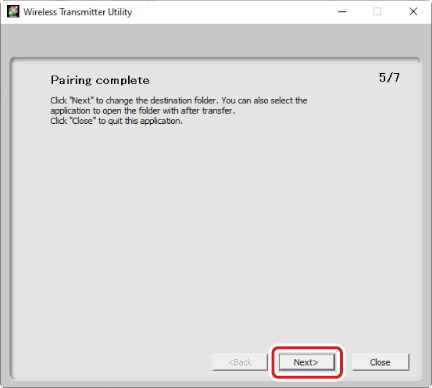
- A párosítás befejezése után vezeték nélküli kapcsolat jön létre a kamera és a számítógép között.
-
-
Ellenőrizd a csatlakozást.
Amikor létrejött a kapcsolat, a profil neve zöld színnel jelenik meg a fényképezőgép [ Csatlakozás számítógéphez ] menüjében.
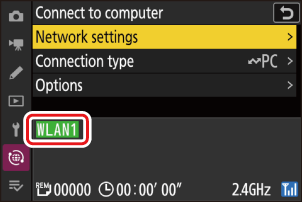
Létrejött a vezeték nélküli kapcsolat a kamera és a számítógép között.
A fényképezőgéppel készített képek feltölthetők a számítógépre a „Képek feltöltése” ( 0 Képek feltöltése ) részben leírtak szerint.
A fényképezőgép számítógépről Camera Control Pro 2 vagy NX Tether segítségével történő vezérléséről további információt a „Fényképezőgép vezérlése” című részben talál ( 0 Kamera vezérlése ).
Ethernet-kapcsolatok
A kamera közvetlenül vagy meglévő hálózatokon keresztül csatlakozhat számítógépekhez egy harmadik féltől származó Ethernet-kábellel, amelyet a kamera Ethernet-csatlakozójába kell csatlakoztatni.
Ethernet-kábel csatlakoztatása
Csatlakoztasson egy Ethernet-kábelt a kamera Ethernet-csatlakozójához. Ne erőltesse, és ne próbálja meg ferdén behelyezni a csatlakozókat. A kábel másik végét csatlakoztassa egy számítógéphez vagy routerhez.
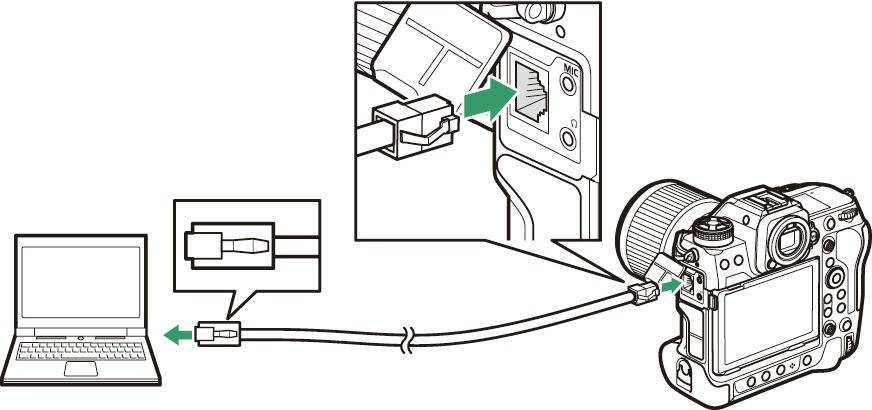
Ethernet hálózati profilok
Folytatás előtt ellenőrizze, hogy az Ethernet-kábel csatlakoztatva van-e a fényképezőgéphez, és hogy a Wireless Transmitter Utility ( 0 A Wireless Transmitter Utility ) telepítve van-e a számítógépre.
-
Válassza a [ BE ] lehetőséget a [ Vezetékes LAN ] beállításnál a hálózati menüben.
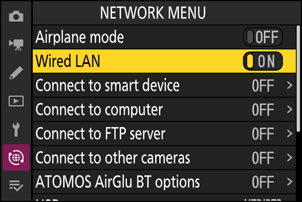
-
Válassza a [ Csatlakozás számítógéphez ] lehetőséget a hálózati menüben, majd jelölje ki a [ Hálózati beállítások ] lehetőséget, és nyomja meg 2 .
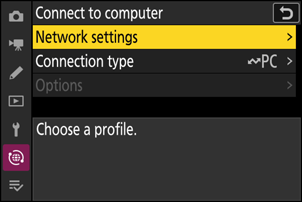
-
Jelölje ki a [ Profil létrehozása ] lehetőséget, és nyomja meg J .
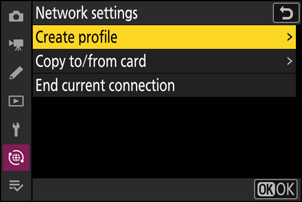
-
Nevezd el az új profilt.
- A következő lépéssel való folytatáshoz az alapértelmezett név módosítása nélkül nyomja meg X gombot.
- A választott név megjelenik a hálózati menü [ Csatlakozás számítógéphez ] > [ Hálózati beállítások ] listájában.
- A profil átnevezéséhez nyomja meg J gombot. A szövegbevitellel kapcsolatos információkért lásd a „Szövegbevitel” című részt ( 0 Szövegbevitel ). A név megadása után a folytatáshoz nyomja meg X gombot.
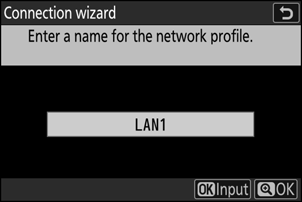
-
Szerezzen be vagy válasszon ki egy IP-címet.
- Jelöljön ki egyet a következő lehetőségek közül, és nyomja meg J .
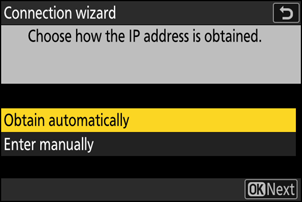
Opció Leírás [ Automatikus beszerzés ] Válassza ezt a lehetőséget, ha a hálózat úgy van konfigurálva, hogy automatikusan adja meg az IP-címet. Az IP-cím hozzárendelése után egy „konfiguráció kész” üzenet jelenik meg. [ Manuális bevitel ] Írja be manuálisan az IP-címet és az alhálózati maszkot.
- Nyomja meg J billentyűt; a rendszer kérni fogja az IP-cím megadását.
- A szegmensek kijelöléséhez forgassa el a fő vezérlőtárcsát.
- A kijelölt szegmens módosításához nyomja meg 4 vagy 2 gombot, majd a módosítások mentéséhez nyomja meg J gombot.
- Ezután nyomja meg X ; megjelenik a „konfiguráció kész” üzenet. Nyomja meg ismét X az alhálózati maszk megjelenítéséhez.
- Az alhálózati maszk szerkesztéséhez nyomja meg 1 vagy 3 gombot, majd nyomja meg J gombot; megjelenik a „konfiguráció kész” üzenet.
- Nyomja meg J gombot a folytatáshoz, amikor megjelenik a „konfiguráció kész” üzenet.
-
Kezdje el a párosítást.
Amikor a rendszer kéri, indítsa el a Wireless Transmitter Utility a számítógépen.
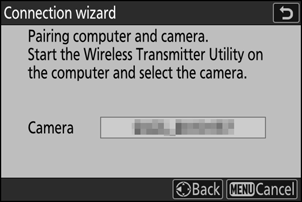
-
Válassza ki a kamerát a Wireless Transmitter Utility .
Válassza ki a 6. lépésben a kamera által megjelenített nevet, majd kattintson a [ Tovább ] gombra.
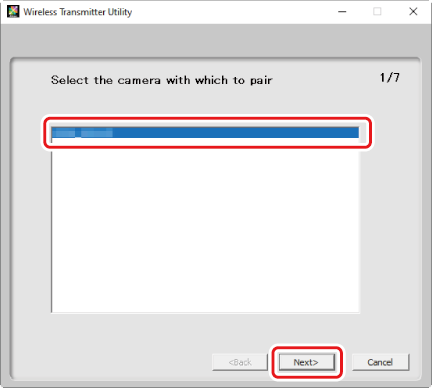
-
A Wireless Transmitter Utility adja meg a kamera által megjelenített hitelesítési kódot.
-
A kamera egy hitelesítési kódot jelenít meg.
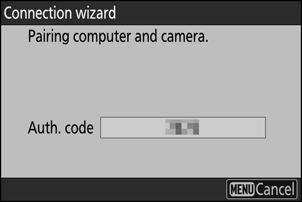
-
Írja be a hitelesítési kódot a Wireless Transmitter Utility által megjelenített párbeszédpanelen, majd kattintson a [ Next ] gombra.
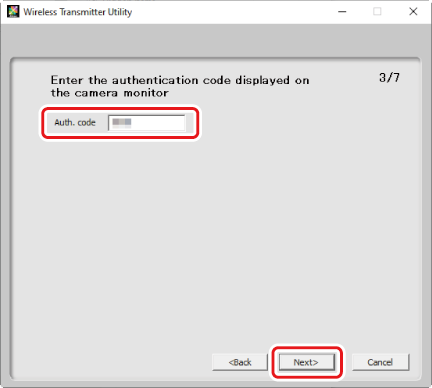
-
-
Fejezze be a párosítási folyamatot.
-
Amikor a fényképezőgép üzenetet jelenít meg a párosítás befejezéséről, nyomja meg J gombot.
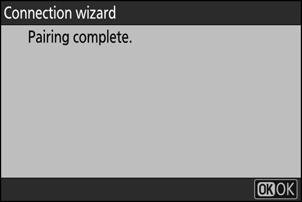
-
A Wireless Transmitter Utility kattintson a [ Tovább ] gombra; a rendszer kérni fogja a célmappa kiválasztását. További információkért lásd a Wireless Transmitter Utility online súgóját.
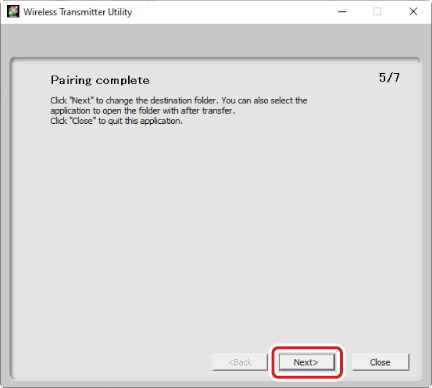
- A párosítás befejezése után létrejön a kapcsolat a kamera és a számítógép között.
-
-
Ellenőrizd a csatlakozást.
Amikor létrejött a kapcsolat, a profil neve zöld színnel jelenik meg a fényképezőgép [ Csatlakozás számítógéphez ] menüjében.
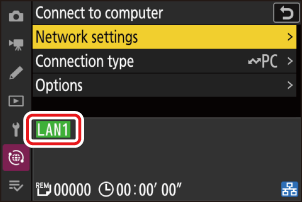
Most létrejött a kapcsolat a kamera és a számítógép között.
A fényképezőgéppel készített képek feltölthetők a számítógépre a „Képek feltöltése” ( 0 Képek feltöltése ) részben leírtak szerint.
A fényképezőgép számítógépről Camera Control Pro 2 vagy NX Tether segítségével történő vezérléséről további információt a „Fényképezőgép vezérlése” című részben talál ( 0 Kamera vezérlése ).
Képek feltöltése
A képek lejátszás közben is kiválaszthatók feltöltésre. Készítésükkor automatikusan is feltölthetők.
-
Képek feltöltése előtt csatlakoztassa a fényképezőgépet és a számítógépet Ethernet- vagy vezeték nélküli hálózaton keresztül. Csatlakozzon a hálózati menü [ Csatlakozás számítógéphez ] > [ Hálózati beállítások ] listájában kiválasztott gazdaprofil használatával.
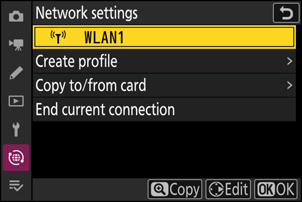
-
Amikor létrejött a kapcsolat, a profil neve zöld színnel jelenik meg a fényképezőgép [ Csatlakozás számítógéphez ] menüjében.
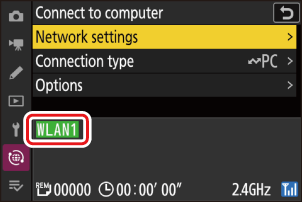
Alapértelmezés szerint a képek a következő mappákba kerülnek feltöltésre:
- Windows : \Felhasználók\(felhasználónév)\Képek\ Wireless Transmitter Utility
- macOS : /Felhasználók/(felhasználónév)/Képek/ Wireless Transmitter Utility
A célmappa a Wireless Transmitter Utility segítségével választható ki. További információkért lásd a Wireless Transmitter Utility online súgóját.
Figyelem: Wi-Fi hozzáférési pont mód
Csatlakozás előtt válasszon ki egy gazdaprofilt, és engedélyezze a kamera Wi-Fi .
A számítógépekhez való csatlakozáshoz a TCP 15740-es és az UDP 5353-as portját használják. A fájlátvitel blokkolódhat, ha a szerver tűzfala nincs konfigurálva úgy, hogy engedélyezze a hozzáférést ezekhez a portokhoz.
Képek kiválasztása feltöltésre
-
Válassza a [ Képátvitel ] lehetőséget a [ Csatlakozás számítógéphez ] > [ Kapcsolat típusa ] menüpontban a hálózat menüben.
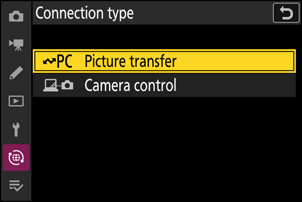
-
Nyomja meg a fényképezőgép K gombját, és válassza ki a teljes képes vagy a kisképes visszajátszást.
-
Válasszon ki egy képet, és nyomja meg az i gombot.
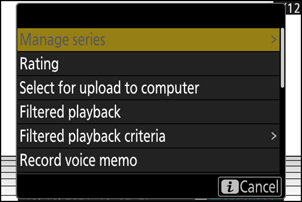
-
Jelölje ki [
Válassza ki a számítógépre való feltöltéshez ] vagy [Válassza ki a számítógépre való elsődleges feltöltést ] és nyomja meg J .- A [ Feltöltés számítógépre ] lehetőség kiválasztása esetén egy fehér „feltöltés” ikon jelenik meg, és a képek a megadott sorrendben töltődnek fel. Az ezzel a jelöléssel ellátott képek a feltöltési sor végére kerülnek, és a feltöltése csak akkor kezdődik meg, amikor az összes többi kép feltöltődött.
- A [ Számítógépre való feltöltésre kijelölt képek kiválasztása ] kiválasztása esetén egy fehér „elsőbbségi feltöltés” ikon jelenik meg, és a prioritásos feltöltésre kiválasztott képek feltöltése azonnal megkezdődik, még akkor is, ha a feltöltésre megjelölt képek már szerepelnek a feltöltési sorban.
- A feltöltés a kapcsolat létrejöttekor kezdődik.
- További képek feltöltéséhez ismételje meg a 3–4. lépéseket.
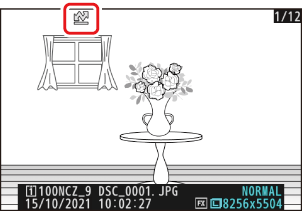
Feltöltési jelölés eltávolítása
- Ismételje meg a 3–4. lépéseket a kiválasztott képek feltöltési jelölésének eltávolításához.
- A feltöltési jelölés eltávolításához az összes képről válassza a [ Csatlakozás számítógéphez ] > [ Beállítások ] > [ Összes kijelölés törlése? ] lehetőséget a hálózat menüben.
A visszajátszás i menü [ Szűrt visszajátszás ] elemével csak a kiválasztott feltételeknek megfelelő képek jeleníthetők meg ( 0 Szűrt visszajátszás ). Ezután az összes kép kiválasztható feltöltésre az i menü [ Összes kijelölése számítógépes feltöltéshez ] elemének kijelölésével és J megnyomásával.
Fényképek feltöltése készítésük közben
Új fényképek feltöltéséhez azok készítésekor válassza a [ BE ] lehetőséget a [ Számítógéphez csatlakoz. ] > [ Beállítások ] > [
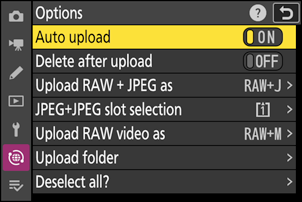
- A feltöltés csak azután kezdődik meg, hogy a fénykép rögzítésre került a memóriakártyára. Győződjön meg arról, hogy van memóriakártya a fényképezőgépben.
- A videók feltöltése nem automatikus. Ehelyett manuálisan kell feltölteni őket a lejátszási képernyőről.
A Feltöltés ikon
A feltöltés állapotát a feltöltés ikon jelzi.
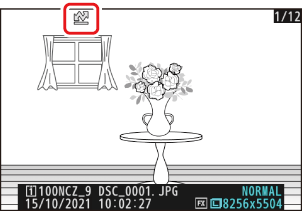
- W (fehér): Feltöltés
-
Ez az ikon a következő feltöltési állapotú képeken jelenik meg. A képek a készítésük vagy a frissítésre való kiválasztásuk sorrendjében kerülnek elküldésre.
- Automatikus feltöltésre jelölve,
- Kiválasztva a [ Számítógépre feltöltendő kiválasztása ] lehetőséggel, vagy
- „Összes kijelölése feltöltésre” opcióval szűrve.
- s (fehér): Elsőbbségi feltöltés
- Ez az ikon a [ Számítógépre való feltöltésre prioritás] lehetőséggel kiválasztott képeken jelenik meg. Az ezzel az ikonnal jelölt képek W („feltöltés”) jelölésű képek előtt töltődnek fel.
- X (zöld): Feltöltés
- Feltöltés folyamatban.
- Y (kék): Feltöltve
- Feltöltés kész.
A [ Csatlakozás számítógéphez ] feltöltési állapotkijelzője
A [ Csatlakozás számítógéphez ] kijelzőn a következők láthatók:
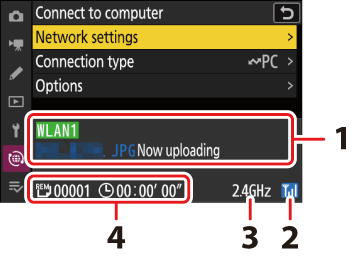
-
Állapot : A gazdagéppel való kapcsolat állapota. A profil neve zöld színnel jelenik meg, amikor a kapcsolat létrejött.
Fájlok átvitele közben az állapotkijelzőn a „Feltöltés folyamatban” felirat látható, amelyet a küldött fájl neve előz meg. A hibák is itt jelennek meg.
- Jelerősség : Az Ethernet-kapcsolatokat d jelzi. Amikor a kamera vezeték nélküli hálózathoz csatlakozik, az ikon ehelyett a vezeték nélküli jel erősségét mutatja.
- Sáv : Wi-Fi állomás módban történő vezeték nélküli csatlakozás esetén a csatlakoztatott SSID hálózat rádiófrekvenciás sávja jelenik meg.
- Képek/hátralévő idő : A hátralévő képek száma és a küldésükhöz szükséges idő. A hátralévő idő csak becslés.
A vezeték nélküli átvitel megszakadhat, ha a jel megszakad. A feltöltési jelöléssel ellátott képek feltöltése a fényképezőgép ki-, majd ismételt bekapcsolásával folytatható, miután a jel helyreállt.
Feltöltés közben ne vegye ki a memóriakártyát, és ne húzza ki az Ethernet-kábelt.
A hangjegyzetek a kapcsolódó képek küldésekor kerülnek csatolásra. Külön azonban nem tölthetők fel.
A fényképezőgép kikapcsoláskor menti az átviteli jelöléseket, és a következő bekapcsoláskor folytatja a feltöltést.
Kameravezérlés
A kamera egy számítógépről vezérelhető, amelyen a rendszer fut.
- Videók készítésekor továbbra is be kell helyezni a memóriakártyát.
- Vegye figyelembe, hogy a fényképezőgép készenléti időzítője nem jár le fényképezőgép-vezérlés módban.
-
Camera Control Pro 2 vagy NX Tether használata előtt csatlakoztassa a fényképezőgépet és a számítógépet Ethernet vagy vezeték nélküli helyi hálózaton keresztül. Csatlakozzon a hálózati menü [ Csatlakozás számítógéphez ] > [ Hálózati beállítások ] listájában kiválasztott gazdaprofil használatával.
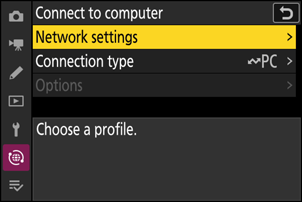
-
Amikor létrejött a kapcsolat, a profil neve zöld színnel jelenik meg a fényképezőgép [ Csatlakozás számítógéphez ] menüjében.
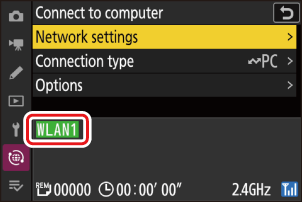
-
Válassza a [ Kameravezérlés ] lehetőséget a [ Csatlakozás számítógéphez ] > [ Kapcsolat típusa ] menüpontban a hálózat menüben.
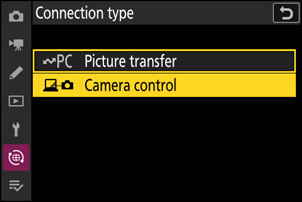
-
Indítsa el a Camera Control Pro 2 vagy NX Tether gazdaszámítógépre telepített példányát.
-
A kamera vezérlése a Camera Control Pro 2 vagy NX Tether segítségével történik.
A Camera Control Pro 2 vagy NX Tether használatával történő fényképezéssel kapcsolatos információkért lásd az adott szoftver online súgóját vagy egyéb dokumentációját.
A [ Csatlakozás számítógéphez ] kameravezérlő kijelző
A [ Csatlakozás számítógéphez ] kijelzőn a következők láthatók:
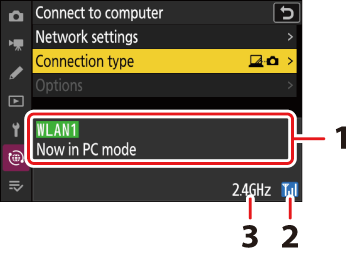
- Állapot : A gazdagéppel való kapcsolat állapota. A profil neve zöld színnel jelenik meg, amikor a kapcsolat létrejött. A hibák is itt jelennek meg ( 0 Vezeték nélküli LAN és Ethernet kapcsolatok hibaelhárítása ).
- Jelerősség : Az Ethernet-kapcsolatokat d jelzi. Amikor a kamera vezeték nélküli hálózathoz csatlakozik, az ikon ehelyett a vezeték nélküli jel erősségét mutatja.
- Sáv : Wi-Fi állomás módban történő vezeték nélküli csatlakozás esetén a csatlakoztatott SSID hálózat rádiófrekvenciás sávja jelenik meg.
A fényképezőgép vezeték nélküli hálózathoz való csatlakoztatása közbeni jelvesztés megzavarhatja a számítógéppel való kapcsolatot. Ha a fényképezőgép hálózati jelzőfénye borostyánsárgán villog, a hálózat menüben a [ Csatlakozás számítógéphez ] > [ Hálózati beállítások ] menüpontban válassza a [ Jelenlegi kapcsolat befejezése ] lehetőséget, mielőtt újra csatlakozna a hálózathoz. Amikor a jel helyreáll, a fényképezőgép újra csatlakozik a számítógéphez, és folytatja a még át nem töltött képek feltöltését. Felhívjuk a figyelmet arra, hogy a feltöltés nem folytatható, ha az átvitel befejezése előtt kikapcsolja a fényképezőgépet.
Ne húzza ki az Ethernet-kábelt feltöltés közben vagy bekapcsolt kamera mellett.
Figyelem: Vezeték nélküli hálózatok
A válaszidő vezeték nélküli hálózatokon lelassulhat.
A számítógépekhez való csatlakozáshoz a TCP 15740-es és az UDP 5353-as portját használják. A fájlátvitel blokkolódhat, ha a szerver tűzfala nincs konfigurálva úgy, hogy engedélyezze a hozzáférést ezekhez a portokhoz.
A számítógéppel való kapcsolat befejezése
A kapcsolatot a következőképpen fejezheti be:
- a kamera kikapcsolása,
- a hálózati menü [ Csatlakozás számítógéphez ] > [ Hálózati beállítások ] pontjában a [ Jelenlegi kapcsolat befejezése ] lehetőséget választva, vagy
- okoseszközhöz való csatlakozás Wi-Fi vagy Bluetooth kapcsolaton keresztül.