Criando cópias retocadas
Cópias retocadas podem ser criadas a partir de imagens existentes. As cópias retocadas são salvas em novos arquivos, separados das fotos originais. 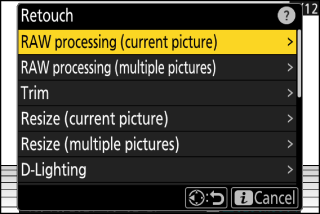
|
Opção |
Descrição |
|---|---|
|
[ ] |
Salve uma cópia da imagem NEF (RAW) atual em outro formato, como JPEG ( Processando a imagem atual ). |
|
[ ] |
Selecione várias imagens NEF (RAW) existentes para conversão para JPEG ou outros formatos ( Processing Multiple Pictures ). |
|
[ ] |
Crie uma cópia recortada da fotografia atual ( Trim ). |
|
[ ] |
Crie uma pequena cópia da fotografia atual ( Redimensionando a imagem atual ). |
|
[ ] |
Crie pequenas cópias de uma ou mais fotos existentes ( Redimensionando várias fotos ). |
|
[ ] |
Clarear sombras ( D-Lighting ). |
|
[ ] |
Endireitar imagens ( Endireitar ). |
|
[ ] |
Reduza a distorção de barril em fotos tiradas com lentes grande angulares ou distorção de almofada em fotos tiradas com lentes telefoto ( Controle de distorção ). |
|
[ ] |
Reduza os efeitos da perspectiva ( Controle de Perspectiva ). |
|
[ ] |
Crie uma cópia monocromática da fotografia atual ( Monocromática ). |
|
[ ] |
Sobreponha duas imagens para criar uma nova imagem no formato JPEG ( Overlay (Add) ). |
|
[ ] |
Compare os pixels em cada ponto em várias imagens e selecione o mais claro para criar uma nova imagem no formato JPEG ( “Clarear” e “Escurecer” ). |
|
[ ] |
Compare os pixels em cada ponto em várias imagens e selecione o mais escuro para criar uma nova imagem no formato JPEG ( “Clarear” e “Escurecer” ). |
|
[ ] |
A câmera examina uma sequência selecionada de fotos para detectar assuntos em movimento e as sobrepõe para criar uma única imagem JPEG ( Motion Blend ). |
-
Selecione a imagem desejada com o seletor múltiplo e pressione o botão i .
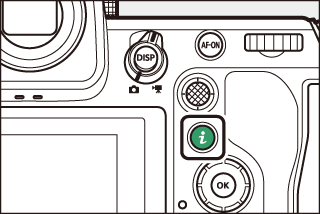
Você não precisará selecionar uma imagem se estiver usando [ ] ou [ ], pois será solicitado que você escolha as imagens posteriormente.
-
Destaque [ ] e pressione 2 .
-
Destaque a opção desejada e pressione 2 .
-
Selecione as opções de retoque.
-
Para obter mais informações, consulte a seção do item selecionado.
-
Para sair sem criar uma cópia retocada, pressione K . Isso o levará de volta à tela de reprodução.
-
-
Crie uma cópia retocada.
-
Para obter mais informações, consulte a seção do item selecionado.
-
As cópias retocadas são indicadas por um ícone p .
-
-
A câmera pode não ser capaz de exibir ou retocar imagens que foram tiradas ou retocadas usando outras câmeras ou que foram retocadas em um computador.
-
Se nenhuma ação for executada por um breve período, a tela será desligada e quaisquer alterações não salvas serão perdidas. Para aumentar o tempo em que o visor permanece ligado, escolha um tempo de exibição de menu mais longo usando a configuração personalizada c3 [ ] > [ ].
-
A maioria dos itens pode ser aplicada a cópias criadas usando outras opções de retoque, embora várias edições possam resultar em qualidade de imagem reduzida ou cores não naturais.
-
O efeito produzido pode variar de acordo com a ordem em que as edições são realizadas.
-
Alguns itens podem estar indisponíveis dependendo dos itens usados para criar a cópia.
-
Os itens [ Retoque ] no menu i que não podem ser aplicados à imagem atual ficam esmaecidos e indisponíveis.
-
As cópias criadas a partir de imagens NEF (RAW) são guardadas com uma [ ] de [ ].
-
As cópias criadas a partir de imagens JPEG têm a mesma qualidade do original.
-
No caso de imagens de formato duplo gravadas no mesmo cartão de memória com configurações de qualidade de imagem de RAW + JPEG, somente a cópia NEF (RAW) será retocada.
Exceto no caso de cópias criadas com [ ], [ ], [ ], [ ] e [ ], as cópias são as mesmo tamanho do original.
- Processamento RAW
- Aparar
- Redimensionar
- D-Lighting
- Endireitar
- Controle de distorção
- Controle de perspectiva
- Monocromático
- Sobreposição (Adicionar)
- “Clarear” e “Escurecer”
- Mistura de movimento
Processamento RAW
O processamento RAW é usado para salvar imagens NEF (RAW) em outros formatos, como JPEG. Use [ ] para processar a imagem atual ou [ ] para processar várias imagens.
O processamento RAW está disponível apenas com imagens NEF (RAW) criadas com esta câmera. Fotos em outros formatos e fotos NEF (RAW) tiradas com outras câmeras, Camera Control Pro 2 ou NX Tether não podem ser selecionadas.
Processando a Imagem Atual
-
Selecione [ ] no menu i , depois destaque [ ] e pressione 2 .
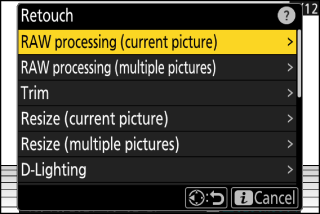
-
Escolha um destino.
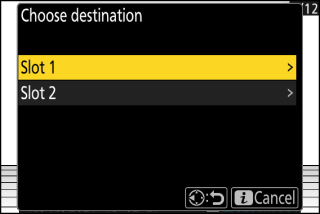
-
Pressione 1 ou 3 para destacar um slot de cartão e pressione J .
-
Você não será solicitado a selecionar o slot se apenas um cartão de memória estiver inserido.
-
-
Escolha as configurações para a cópia JPEG.
-
As configurações em vigor quando a fotografia foi tirada, em alguns casos, aparecerão abaixo da visualização.
-
Para usar a configuração em vigor quando a fotografia foi tirada, se aplicável, selecione [ ].
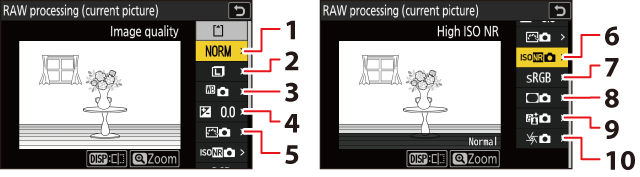
1 Qualidade da imagem ( Ajustando a qualidade da imagem )
2 Tamanho da imagem ( Escolhendo um tamanho de imagem )
3 Balanço de branco ( Balanço de branco )
4 Compensação de exposição ( Compensação de exposição )
5 Definir controle de imagem ( controles de imagem )
6 NR ISO alto ( NR ISO alto )
7 Espaço de cores ( Espaço de cores )
8 Controle de vinheta (Controle de vinheta )
9 D-Lighting Ativo (D- Lighting Ativo)
10 Compensação de Difração ( Compensação de Difração )
-
Os efeitos podem ser visualizados na tela de edição. Para visualizar a imagem não editada, pressione e segure o botão DISP .
-
[ de exposição] só pode ser definida para valores entre –2 e +2 EV.
-
-
Copie a fotografia.
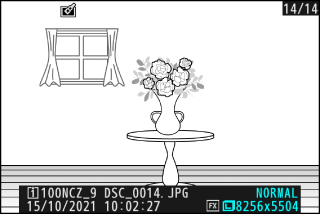
Destaque [ ] e pressione J para criar uma cópia JPEG das fotografias selecionadas.
Processando várias imagens
-
Selecione [ ] no menu i , depois destaque [ ] e pressione 2 .
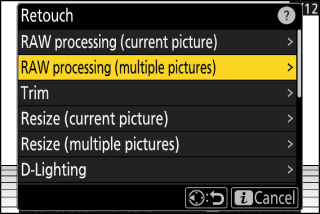
-
Escolha como as imagens são selecionadas.
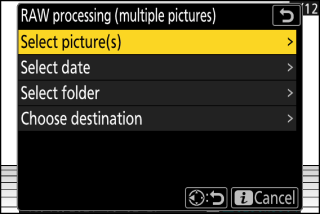
Opção
Descrição
[ ]
Crie cópias JPEG de imagens NEF (RAW) selecionadas. Várias imagens NEF (RAW) podem ser selecionadas.
[ ]
Crie cópias JPEG de todas as fotos NEF (RAW) tiradas em datas selecionadas.
[ ]
Crie cópias JPEG de todas as imagens NEF (RAW) em uma pasta selecionada.
[ ]
Escolha o destino das cópias JPEG. Você não será solicitado a selecionar o slot se apenas um cartão de memória estiver inserido.
Se você escolher [ ], vá para a Etapa 4.
-
Selecione o slot de origem.
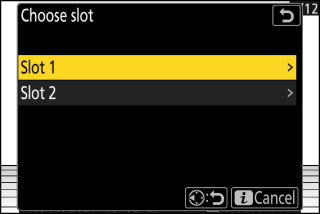
-
Destaque o slot com o cartão que contém as imagens NEF (RAW) e pressione 2 .
-
Você não será solicitado a selecionar o slot se apenas um cartão de memória estiver inserido.
-
-
Selecione fotografias.
Se você escolher [ ] :
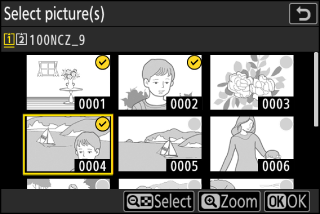
-
Realce imagens usando o seletor múltiplo.
-
Para ver a imagem realçada em tela cheia, pressione e segure o botão X
-
Para selecionar a imagem destacada, pressione o botão W ( Q ). As imagens selecionadas são marcadas com uma verificação (
 ). Para remover o cheque (
). Para remover o cheque ( ) e desmarque a imagem atual, pressione o botão W ( Q ) novamente. Todas as imagens serão processadas usando as mesmas configurações.
) e desmarque a imagem atual, pressione o botão W ( Q ) novamente. Todas as imagens serão processadas usando as mesmas configurações. -
Pressione J para continuar assim que a seleção estiver completa.
Se você escolheu [ ] :
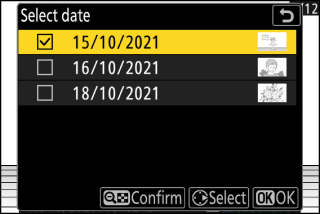
-
Destaque as datas usando o seletor múltiplo e pressione 2 para selecionar ( M ) ou desmarcar ( U ).
-
Todas as imagens tiradas em datas marcadas com um visto ( M ) serão processadas usando as mesmas configurações.
-
Pressione J para continuar assim que a seleção estiver completa.
Se você escolher [ ] :
Realce uma pasta e pressione J para selecionar; todas as imagens na pasta selecionada serão processadas usando as mesmas configurações.
-
-
Escolha as configurações para as cópias JPEG.
-
Para usar as configurações em vigor quando as fotografias foram tiradas, se aplicável, selecione [ ].
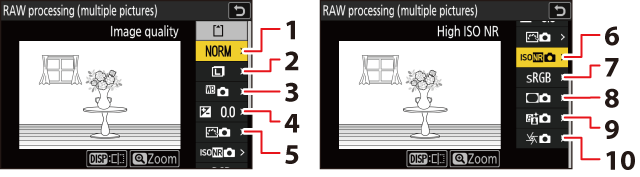
1 Qualidade da imagem ( Ajustando a qualidade da imagem )
2 Tamanho da imagem ( Escolhendo um tamanho de imagem )
3 Balanço de branco ( Balanço de branco )
4 Compensação de exposição ( Compensação de exposição )
5 Definir controle de imagem ( controles de imagem )
6 NR ISO alto ( NR ISO alto )
7 Espaço de cores ( Espaço de cores )
8 Controle de vinheta (Controle de vinheta )
9 D-Lighting Ativo (D- Lighting Ativo)
10 Compensação de Difração ( Compensação de Difração )
-
Os efeitos podem ser visualizados na tela de edição. Para visualizar a imagem não editada, pressione e segure o botão DISP .
-
[ de exposição] só pode ser definida para valores entre –2 e +2 EV.
-
-
Copie as fotografias.
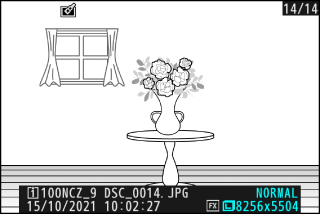
-
Realce [ ] e pressione J para exibir uma caixa de diálogo de confirmação e, em seguida, realce [ ] e pressione J para criar cópias JPEG das fotos selecionadas.
-
Para cancelar a operação antes de todas as cópias terem sido criadas, pressione o botão G ; quando uma caixa de diálogo de confirmação for exibida, realce [ ] e pressione J .
-
Aparar
Crie uma cópia recortada da fotografia atual. A fotografia é exibida com o recorte selecionado mostrado em amarelo; crie uma cópia cortada conforme descrito abaixo.
|
Para |
Descrição |
|---|---|
|
Dimensionar a colheita |
Pressione X ou W ( Q ) para escolher o tamanho do recorte. |
|
Alterar a proporção de corte |
Gire o disco de comando principal para escolher a proporção de corte. |
|
Posicione a colheita |
Use o seletor múltiplo para posicionar o corte. |
|
Salve a colheita |
Pressione J para salvar o corte atual como um arquivo separado. |
-
Dependendo do tamanho da cópia cortada, o zoom de reprodução pode não estar disponível quando as cópias cortadas são exibidas.
-
O tamanho do recorte aparece no canto superior esquerdo da tela de recorte. O tamanho da cópia varia com o tamanho do corte e a proporção.
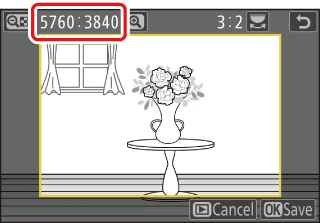
Redimensionar
Crie pequenas cópias de fotografias selecionadas. Use [ ] para redimensionar a imagem atual ou [ ] para redimensionar várias imagens.
Dependendo do tamanho da cópia, o zoom de reprodução pode não estar disponível quando cópias redimensionadas são exibidas.
As imagens cortadas em proporções de 4 : 3 ou 3 : 4 não podem ser redimensionadas.
Redimensionando a imagem atual
-
Selecione [ ] no menu i , depois destaque [ ] e pressione 2 .
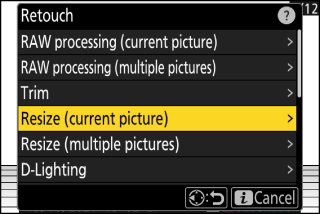
-
Escolha um destino.
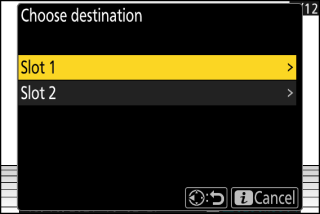
-
Pressione 1 ou 3 para destacar um slot de cartão e pressione J .
-
Você não será solicitado a selecionar o slot se apenas um cartão de memória estiver inserido.
-
-
Realce o tamanho desejado e pressione J .
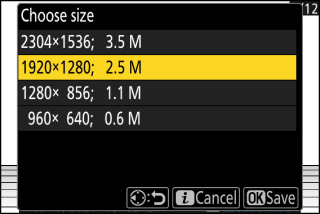
Uma cópia será salva no tamanho selecionado.
Redimensionando várias imagens
-
Selecione [ ] no menu i , depois destaque [ ] e pressione 2 .
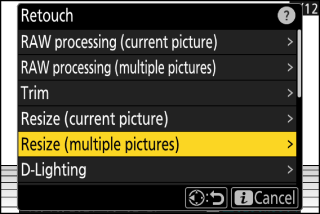
-
Escolha um tamanho.
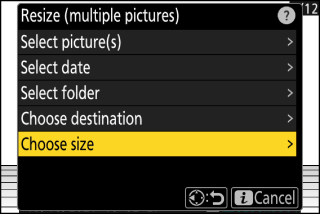
-
Destaque [ ] e pressione 2 .
-
Realce o tamanho desejado (comprimento em pixels) usando 1 e 3 e pressione J .
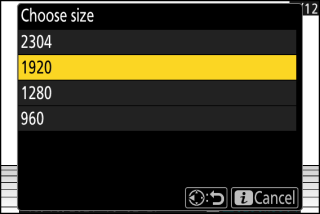
-
-
Escolha como as imagens são selecionadas.
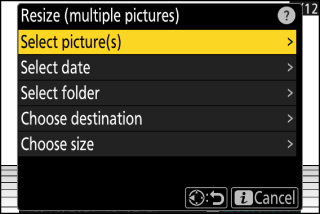
Opção
Descrição
[ ]
Redimensione as fotos selecionadas. Várias imagens podem ser selecionadas.
[ ]
Redimensione todas as fotos tiradas em datas selecionadas.
[ ]
Redimensione todas as fotos em uma pasta selecionada.
Se você escolher [ ], vá para a Etapa 5.
-
Selecione o slot de origem.
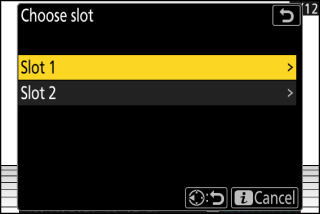
-
Destaque o slot com o cartão que contém as fotos desejadas e pressione 2 .
-
Você não será solicitado a selecionar o slot se apenas um cartão de memória estiver inserido.
-
-
Escolha fotos.
Se você escolher [ ] :
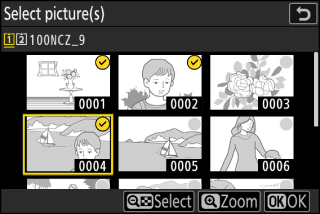
-
Realce imagens usando o seletor múltiplo.
-
Para ver a imagem realçada em tela cheia, pressione e segure o botão X
-
Para selecionar a imagem destacada, pressione o botão W ( Q ). As imagens selecionadas são marcadas com uma verificação (
 ). Para remover o cheque (
). Para remover o cheque ( ) e desmarque a imagem atual, pressione o botão W ( Q ) novamente. As imagens selecionadas serão todas copiadas no tamanho selecionado na Etapa 2.
) e desmarque a imagem atual, pressione o botão W ( Q ) novamente. As imagens selecionadas serão todas copiadas no tamanho selecionado na Etapa 2. -
Pressione J para continuar assim que a seleção estiver completa.
Se você escolheu [ ] :
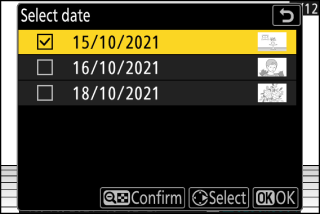
-
Destaque as datas usando o seletor múltiplo e pressione 2 para selecionar ( M ) ou desmarcar ( U ).
-
Todas as fotos tiradas em datas marcadas com um cheque ( M ) serão copiadas no tamanho selecionado na Etapa 2.
-
Pressione J para continuar assim que a seleção estiver completa.
Se você escolher [ ] :
Realce uma pasta e pressione J para selecionar; todas as imagens na pasta selecionada serão copiadas no tamanho selecionado na Etapa 2.
-
-
Salve as cópias redimensionadas.
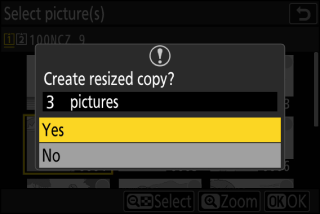
-
Uma caixa de diálogo de confirmação será exibida; realce [ ] e pressione J para salvar as cópias redimensionadas.
-
Para cancelar a operação antes de todas as cópias terem sido criadas, pressione o botão G ; quando uma caixa de diálogo de confirmação for exibida, realce [ ] e pressione J .
-
D-Lighting
D-Lighting ilumina sombras. É ideal para fotografias escuras ou em contraluz.
|
Antes da |
Depois |
O efeito é mostrado no visor. Para visualizar a imagem não editada, pressione e segure o botão DISP .
-
Pressione 1 ou 3 para escolher a quantidade de correção realizada. O efeito pode ser visualizado na tela de edição.
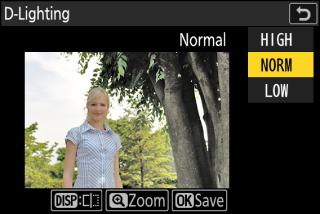
-
Pressione J para salvar a cópia retocada.
Endireitar
Gire as imagens em até ±5° em incrementos de aproximadamente 0,25°. 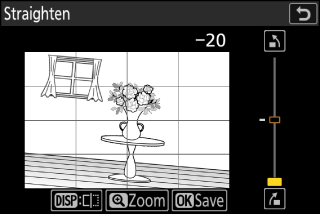
-
O efeito pode ser visualizado na tela de edição. Para visualizar a imagem não editada, pressione e segure o botão DISP .
-
Quanto maior a rotação, mais será aparado das bordas.
-
Pressione 1 ou 3 para escolher a quantidade de alisamento realizada.
-
Pressione J para salvar a cópia retocada.
Controle de distorção
Crie cópias com distorção periférica reduzida, reduzindo a distorção de barril em fotos tiradas com lentes grande angulares ou distorção de almofada de alfinetes em fotos tiradas com lentes telefoto. 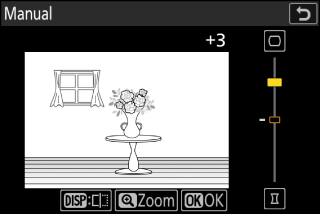
-
Se a câmera detectar distorção, ela oferecerá a opção de [ ] e [ ]. Selecione [ ] para permitir que a câmera corrija a distorção automaticamente.
-
Se a câmera não conseguir detectar distorção, a única opção disponível será [ ]. Selecione [ ] para reduzir a distorção manualmente.
-
Observe que [ ] deve ser usado com cópias criadas usando a opção [ ] e com fotos tiradas usando a opção [ ] no menu de disparo de fotos.
-
Quando [ ] é selecionado, o efeito pode ser visualizado na tela. Para visualizar a imagem não editada, pressione e segure o botão DISP .
-
Pressione 1 para reduzir a distorção da almofada de pinos, 3 para reduzir a distorção do barril. Pressione J para salvar as alterações e retornar à tela anterior.
-
Pressione J para salvar a cópia retocada.
Observe que maiores quantidades de controle de distorção resultam em mais bordas sendo cortadas.
Controle de perspectiva
Crie cópias que reduzam os efeitos horizontais e verticais da perspectiva em fotos tiradas olhando para cima a partir da base de um objeto alto. 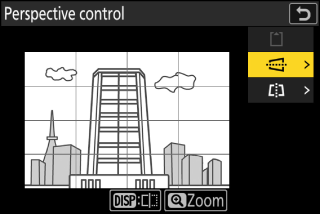
-
O efeito pode ser visualizado na tela de edição. Para visualizar a imagem não editada, pressione e segure o botão DISP .
-
Observe que maiores quantidades de controle de perspectiva resultam em mais bordas sendo cortadas.
-
Para correção horizontal, destaque J e pressione 2 . Pressione 1 para esticar a borda esquerda, 3 para esticar a direita. Pressione J para salvar as alterações e retornar à tela anterior.
-
Para correção vertical, realce K e pressione 2 . Pressione 1 para esticar a borda superior, 3 para esticar a parte inferior. Pressione J para salvar as alterações e retornar à tela anterior.
-
Pressione J para salvar a cópia retocada.
|
Antes da |
|
Depois |
Monocromático
Copie fotografias em um tom monocromático selecionado.
|
Opção |
Descrição |
|---|---|
|
[ ] |
Copie fotografias em preto e branco. |
|
[ ] |
Copie fotografias em sépia. |
|
[ ] |
Copie fotografias em monocromático azul e branco. |
-
O efeito pode ser visualizado na tela de edição. Para visualizar a imagem não editada, pressione e segure o botão DISP .
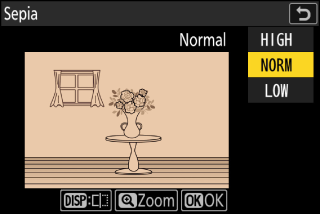
-
Realçar [ ] ou [ ] e pressionar 2 exibe as opções de saturação para a tonalidade monocromática selecionada; escolha entre [ ], [ ] e [ ]. Pressione J para salvar as alterações e retornar ao menu de tonalidade.
-
Pressione J para salvar a cópia retocada.
Sobreposição (Adicionar)
Combine duas fotografias existentes para criar uma única imagem que é salva separadamente dos originais.

-
Selecione [ ] no menu i , depois realce [ ] e pressione 2 .
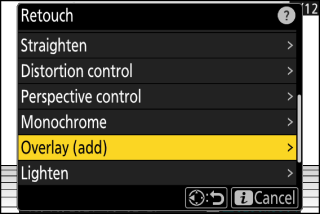
-
Selecione as imagens.
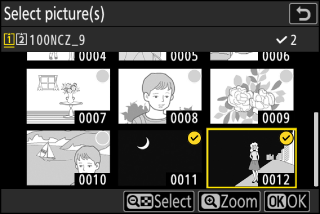
-
Realce imagens usando o seletor múltiplo.
-
Para ver a imagem realçada em tela cheia, pressione e segure o botão X
-
Para selecionar a imagem destacada, pressione o botão W ( Q ). As imagens selecionadas são marcadas com uma verificação (
 ). Para remover o cheque (
). Para remover o cheque ( ) e desmarque a imagem atual, pressione o botão W ( Q ) novamente.
) e desmarque a imagem atual, pressione o botão W ( Q ) novamente. -
Imagens com áreas de imagem diferentes não podem ser selecionadas.
-
Pressione J para continuar assim que a segunda imagem for selecionada.
-
-
Ajuste o equilíbrio.
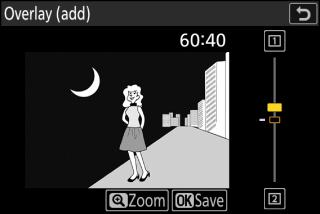
A sobreposição pode ser visualizada no visor. Pressione 1 ou 3 para ajustar o equilíbrio entre as duas imagens. Pressione 1 para tornar a primeira foto mais visível e a segunda menos, 3 para o efeito oposto.
-
Salve a sobreposição.

Pressione J para salvar a sobreposição.
-
As cores e o brilho na visualização podem diferir da imagem final.
-
Apenas as imagens criadas com esta câmera podem ser selecionadas. As imagens criadas com outros modelos não podem ser selecionadas.
-
A sobreposição será do mesmo tamanho que a menor das duas imagens componentes.
-
A sobreposição tem as mesmas informações da foto (incluindo data de gravação, medição, velocidade do obturador, abertura, modo de disparo, compensação de exposição, distância focal e orientação da imagem) e valores para balanço de branco e Picture Control que a primeira das duas fotos selecionadas. As informações de direitos autorais, no entanto, não são copiadas para a nova imagem. O comentário também não é copiado; em vez disso, o comentário atualmente ativo na câmera, se houver, é anexado.
“Clarear” e “Escurecer”
A câmera compara várias imagens selecionadas e seleciona apenas os pixels mais claros ou mais escuros em cada ponto da imagem para criar uma única nova cópia JPEG.
-
Selecione [ ] no menu i , depois realce [ ] ou [ ] e pressione 2 .
-
[ ]: A câmera compara os pixels em cada imagem e usa apenas os mais brilhantes.

-
[ ]: A câmera compara os pixels em cada imagem e usa apenas os mais escuros.

-
-
Escolha como as imagens são selecionadas.
Opção
Descrição
[ ]
Selecione as imagens para a sobreposição uma a uma.
[ ]
Selecione duas fotos; a sobreposição incluirá as duas imagens e todas as imagens entre elas.
[ ]
A sobreposição incluirá todas as imagens na pasta selecionada.
-
Selecione o slot de origem.
-
Destaque o slot com o cartão que contém as fotos desejadas e pressione 2 .
-
Você não será solicitado a selecionar o slot se apenas um cartão de memória estiver inserido.
-
-
Selecione as imagens.
Se você escolher [ ] :
-
Realce imagens usando o seletor múltiplo.
-
Para ver a imagem realçada em tela cheia, pressione e segure o botão X
-
Para selecionar a imagem destacada, pressione o botão W ( Q ). As imagens selecionadas são marcadas com uma verificação (
 ). Para remover o cheque (
). Para remover o cheque ( ) e desmarque a imagem atual, pressione o botão W ( Q ) novamente. As imagens selecionadas serão combinadas usando a opção selecionada na Etapa 1.
) e desmarque a imagem atual, pressione o botão W ( Q ) novamente. As imagens selecionadas serão combinadas usando a opção selecionada na Etapa 1. -
Pressione J para continuar assim que a seleção estiver completa.
Se você escolher [ ] :
-
Todas as imagens em um intervalo escolhido usando o seletor múltiplo serão combinadas usando a opção selecionada na Etapa 1.
-
Use o botão W ( Q ) para selecionar a primeira e a última fotos no intervalo desejado.
-
A primeira e a última fotos são indicadas por
 ícones e as imagens entre eles por
ícones e as imagens entre eles por  ícones.
ícones. -
Você pode alterar sua seleção usando o seletor múltiplo para destacar imagens diferentes para servir como o primeiro ou último quadro. Pressione o centro do subseletor para escolher a imagem atual como o novo ponto inicial ou final.
-
-
Para ver a imagem realçada em tela cheia, pressione e segure o botão X
-
Pressione J para continuar assim que a seleção estiver completa.
Se você escolher [ ] :
Realce a pasta desejada e pressione J para sobrepor todas as fotos na pasta usando a opção selecionada na Etapa 1.
-
-
Salve a sobreposição.
-
Uma caixa de diálogo de confirmação será exibida; realce [ ] e pressione J para salvar a sobreposição e exibir a imagem resultante.
-
Para interromper o processo e exibir uma caixa de diálogo de confirmação antes da conclusão da operação, pressione o botão G ; para salvar a sobreposição atual “como está” sem adicionar as fotos restantes, realce [ ] e pressione J . Para sair sem criar uma sobreposição, realce [ ] e pressione J .
-
-
Apenas as imagens criadas com esta câmera podem ser selecionadas. As imagens criadas com outros modelos não podem ser selecionadas.
-
A sobreposição incluirá apenas imagens criadas com as mesmas opções selecionadas para [ ] > [ ] no menu de disparo de fotos.
-
A configuração de qualidade de imagem para a sobreposição concluída é a da imagem de mais alta qualidade que ela contém.
-
As sobreposições que incluem imagens NEF (RAW) serão guardadas com uma qualidade de imagem de [ ].
-
Todas as imagens JPEG na sobreposição devem ter o mesmo tamanho.
Mistura de movimento
A câmera examina uma sequência selecionada de fotos para detectar assuntos em movimento e as sobrepõe para criar uma única imagem JPEG.
-
Selecione [ ] no menu i , depois realce [ ] e pressione 2 .
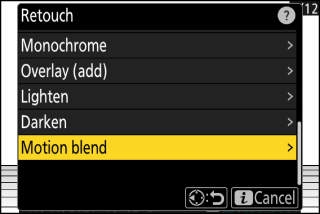
-
Selecione o slot de origem.
-
Destaque o slot com o cartão que contém as fotos desejadas e pressione 2 .
-
Você não será solicitado a selecionar o slot se apenas um cartão de memória estiver inserido.
-
-
Selecione as imagens.
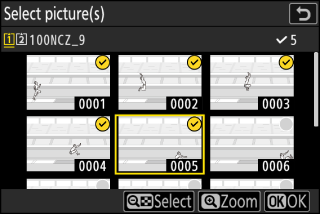
-
Realce imagens usando o seletor múltiplo.
-
Para ver a imagem realçada em tela cheia, pressione e segure o botão X
-
Para selecionar a imagem destacada, pressione o botão W ( Q ). As imagens selecionadas são marcadas com uma verificação (
 ). Para remover o cheque (
). Para remover o cheque ( ) e desmarque a imagem atual, pressione o botão W ( Q ) novamente.
) e desmarque a imagem atual, pressione o botão W ( Q ) novamente. -
As misturas de movimento podem conter entre 5 e 20 fotos.
-
Pressione J para continuar assim que a seleção estiver completa.
-
-
Verifique os resultados.
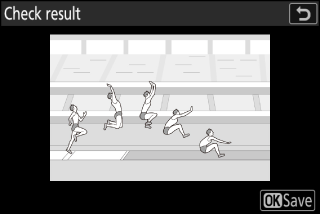
Verifique os resultados da sobreposição na tela de visualização.
-
Para voltar ao Passo 3 e escolher imagens diferentes, toque em Z ou pressione 4 .
-
Para prosseguir com a seleção atual, pressione J ; uma caixa de diálogo de confirmação será exibida.
-
-
Salve a sobreposição.
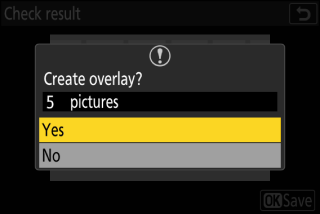
Destaque [ ] na caixa de diálogo de confirmação e pressione J para salvar a sobreposição.
-
A imagem final pode diferir da pré-visualização tanto na aparência (incluindo cor e brilho) quanto na forma como as imagens são combinadas.
-
Apenas as imagens criadas com esta câmera podem ser selecionadas. As imagens criadas com outros modelos não podem ser selecionadas.
-
[ ] destina-se a rajadas fotografadas com a câmera em um tripé, com fundo fixo e assuntos em movimento. Os resultados desejados podem, consequentemente, não ser alcançados com disparos de rajadas sem tripé.
-
A sobreposição incluirá apenas imagens criadas com as mesmas opções selecionadas para [ ] > [ ] no menu de disparo de fotos.
-
A configuração de qualidade de imagem para a sobreposição concluída é a da imagem de mais alta qualidade que ela contém.
-
As sobreposições que incluem imagens NEF (RAW) serão guardadas com uma qualidade de imagem de [ ].
-
Todas as imagens JPEG na sobreposição devem ter o mesmo tamanho.






