Computadores: Conectando via Ethernet ou LAN sem fio
A câmera pode se conectar a computadores diretamente ou por meio de redes existentes usando Wi-Fi (LAN sem fio integrada) ou um cabo Ethernet de terceiros inserido no conector Ethernet da câmera.
- O que Ethernet e LAN sem fio podem fazer por você
- O utilitário do transmissor sem fio
- Rede sem fio
- Conexões Ethernet
- Carregando fotos
- Controle da câmera
- Finalizando a conexão com o computador
O que Ethernet e LAN sem fio podem fazer por você
As conexões Ethernet e LAN sem fio podem ser usadas para as seguintes tarefas:
Carregando fotos
As imagens existentes podem ser carregadas no computador. Eles também podem ser carregados automaticamente à medida que são feitos. 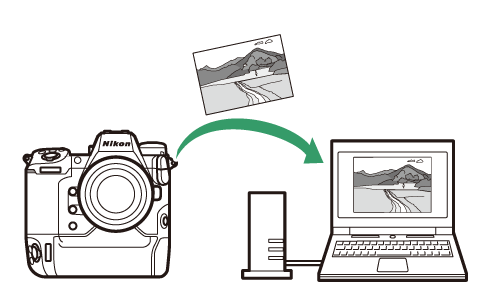
Controlando câmeras remotamente
Instalar o Camera Control Pro 2 (disponível separadamente) ou o software NX Tether gratuito em um computador em rede permite controlar os detalhes de exposição e outras configurações da câmera enquanto tira fotos remotamente ( Controle da câmera ). 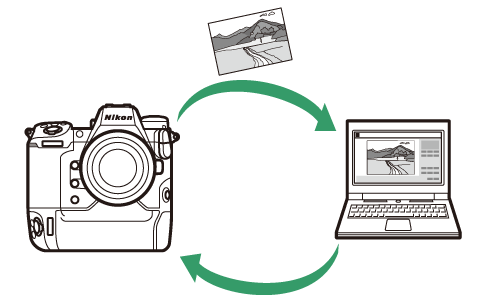
O utilitário do transmissor sem fio
Antes de poder se conectar a uma LAN sem fio ou Ethernet, você precisará emparelhar a câmera com o computador usando o software Wireless Transmitter Utility da Nikon.
-
Assim que os dispositivos estiverem emparelhados, você poderá se conectar ao computador a partir da câmera.
-
O Wireless Transmitter Utility está disponível para download no Nikon Download Center. Verifique a versão e os requisitos do sistema e certifique-se de baixar a versão mais recente.
https://downloadcenter.nikonimglib.com/
Rede sem fio
A câmera pode se conectar a computadores por link direto sem fio (modo de ponto de acesso) ou por meio de um roteador sem fio em uma rede existente, incluindo redes domésticas (modo de infraestrutura).
Conexão sem fio direta (modo de ponto de acesso)
A câmera e o computador se conectam via link sem fio direto. A câmera atua como um ponto de acesso LAN sem fio, permitindo que você se conecte ao trabalhar ao ar livre e em outras situações em que o computador ainda não esteja conectado a uma rede sem fio e eliminando a necessidade de ajustes complicados nas configurações. O computador não pode se conectar à Internet enquanto estiver conectado à câmera. 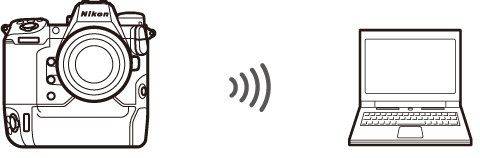
-
Antes de continuar, verifique se o Wireless Transmitter Utility ( The Wireless Transmitter Utility ) está instalado no computador.
-
Confirme se [ ] está selecionado para [ ] no menu de rede.
-
Selecione [ ] no menu de rede, depois realce [ ] e pressione 2 .
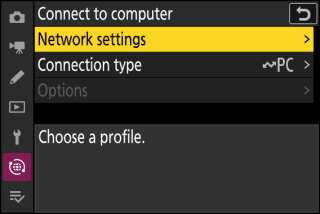
-
Destaque [ ] e pressione J
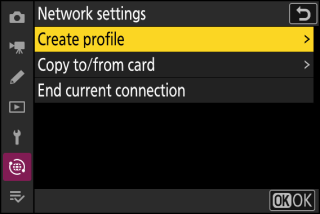
-
Dê um nome ao novo perfil.
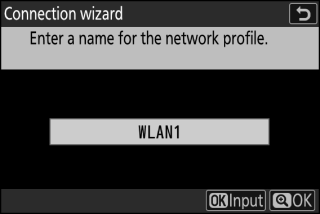
-
Para prosseguir para a próxima etapa sem alterar o nome padrão, pressione X .
-
Qualquer nome que você escolher aparecerá no menu de rede [ ] > [ ] lista.
-
Para renomear o perfil, pressione J . Para obter informações sobre entrada de texto, consulte “Entrada de texto” ( Entrada de texto ). Pressione X para continuar depois de inserir um nome.
-
-
Destaque [ ] e pressione J .
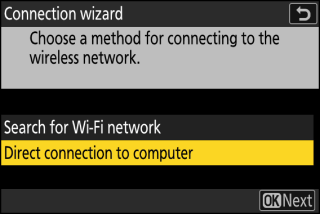
O SSID da câmera e a chave de criptografia serão exibidos.
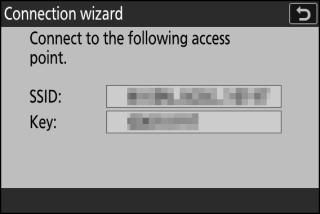
-
Estabeleça uma conexão com a câmera.
Janelas :
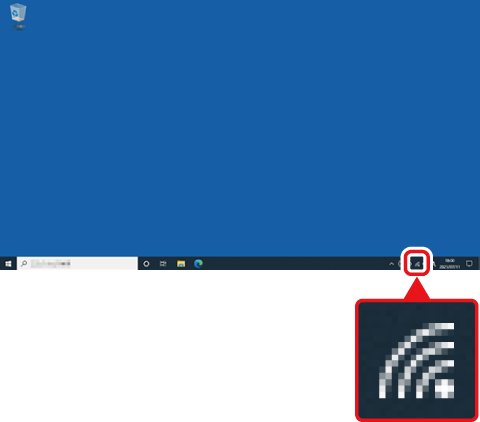
-
Clique no ícone de LAN sem fio na barra de tarefas.
-
Selecione o SSID exibido pela câmera na Etapa 4.
-
Quando solicitado a inserir a chave de segurança da rede, insira a chave de criptografia exibida pela câmera na Etapa 4. O computador iniciará uma conexão com a câmera.
macOS :
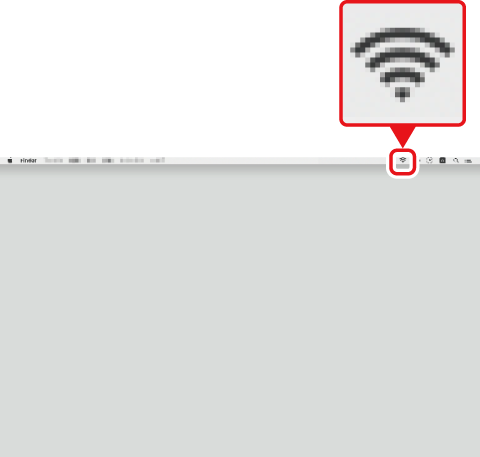
-
Clique no ícone de LAN sem fio na barra de menus.
-
Selecione o SSID exibido pela câmera na Etapa 4.
-
Quando solicitado a inserir a chave de segurança da rede, insira a chave de criptografia exibida pela câmera na Etapa 4. O computador iniciará uma conexão com a câmera.
-
-
Inicie o emparelhamento.
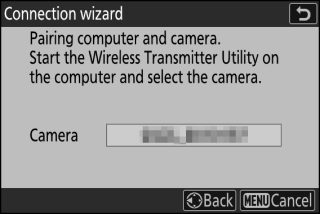
Quando solicitado, inicie o Wireless Transmitter Utility no computador.
-
Selecione a câmera no Wireless Transmitter Utility.
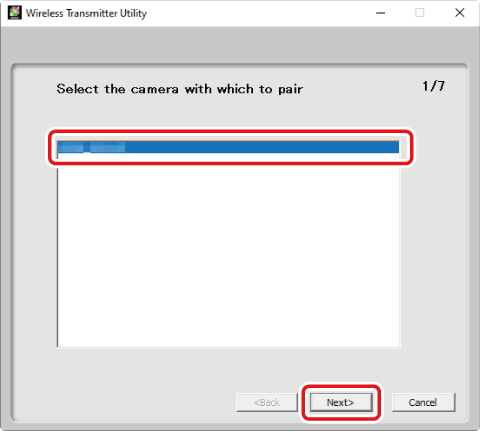
Selecione o nome exibido pela câmera na Etapa 6 e clique em [ ].
-
No Wireless Transmitter Utility, insira o código de autenticação exibido pela câmera.
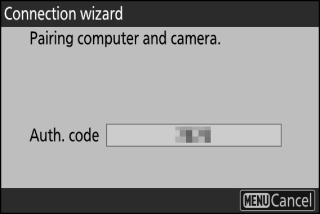
-
A câmera exibirá um código de autenticação.
-
Digite o código de autenticação na caixa de diálogo exibida pelo Wireless Transmitter Utility e clique em [ ].
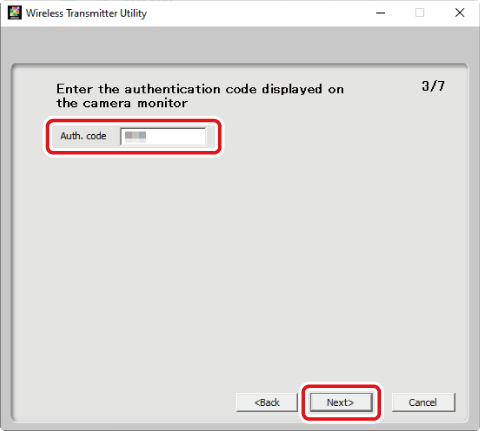
-
-
Conclua o processo de emparelhamento.
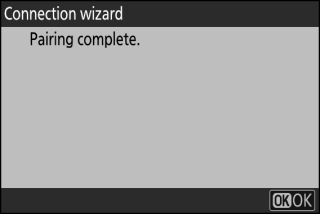
-
Quando a câmera exibir uma mensagem informando que o emparelhamento foi concluído, pressione J .
-
No Wireless Transmitter Utility, clique em [ ]; você será solicitado a escolher uma pasta de destino. Para obter mais informações, consulte a ajuda online do Wireless Transmitter Utility.
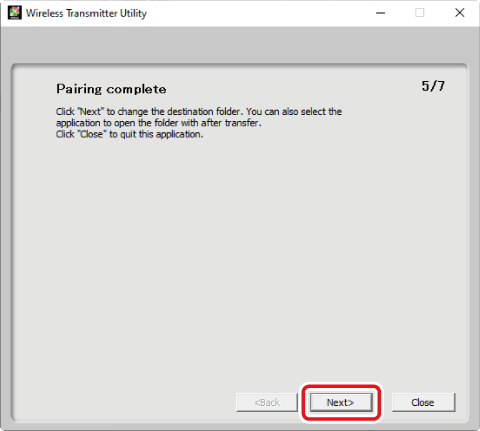
-
Uma conexão sem fio será estabelecida entre a câmera e o computador quando o emparelhamento for concluído.
-
-
Verifique a conexão.
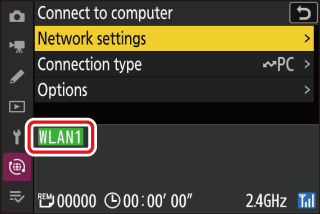
Quando uma conexão é estabelecida, o nome do perfil será exibido em verde no menu da câmera [ ].
-
Se o nome do perfil não for exibido em verde, conecte-se à câmera por meio da lista de redes sem fio em seu computador.
-
Uma conexão sem fio foi estabelecida entre a câmera e o computador.
As fotos tiradas com a câmera podem ser carregadas para o computador conforme descrito em “Carregar Imagens” ( Carregar Imagens ).
Para obter informações sobre como controlar a câmera a partir de um computador usando o Camera Control Pro 2 ou o NX Tether, consulte “Controle da câmera” ( Controle da câmera ).
Conectando no modo de infraestrutura
A câmera se conecta a um computador em uma rede existente (incluindo redes domésticas) por meio de um roteador sem fio. O computador ainda pode se conectar à Internet enquanto estiver conectado à câmera. 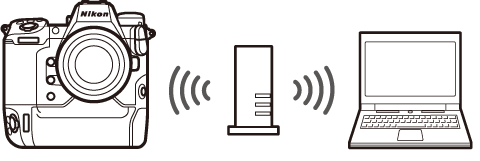
-
Antes de continuar, verifique se o Wireless Transmitter Utility ( The Wireless Transmitter Utility ) está instalado no computador.
-
Confirme se [ ] está selecionado para [ ] no menu de rede.
A conexão com computadores além da rede local não é suportada. Você pode se conectar apenas a computadores na mesma rede.
-
Selecione [ ] no menu de rede, depois realce [ ] e pressione 2 .
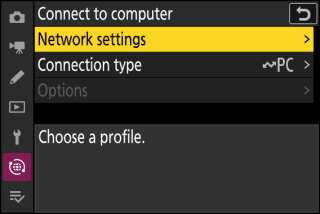
-
Destaque [ ] e pressione J
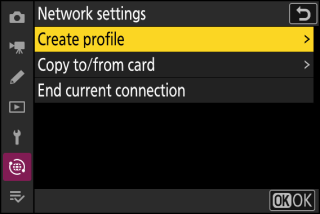
-
Dê um nome ao novo perfil.
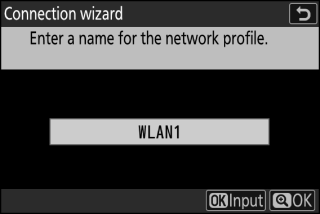
-
Para prosseguir para a próxima etapa sem alterar o nome padrão, pressione X .
-
Qualquer nome que você escolher aparecerá no menu de rede [ ] > [ ] lista.
-
Para renomear o perfil, pressione J . Para obter informações sobre entrada de texto, consulte “Entrada de texto” ( Entrada de texto ). Pressione X para continuar depois de inserir um nome.
-
-
Realce [ ] e pressione J .
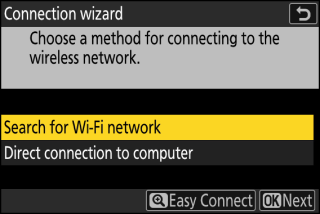
A câmera procurará as redes atualmente ativas nas proximidades e as listará por nome (SSID).
[ ]-
Para conectar sem inserir um SSID ou chave de criptografia, pressione X na Etapa 4. Em seguida, pressione J e escolha uma das seguintes opções:
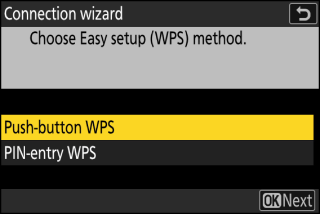
Opção
Descrição
[ ]
Para roteadores que suportam WPS de botão de pressão. Pressione o botão WPS no roteador e, em seguida, pressione o botão J da câmera para conectar.
[ ]
A câmera exibirá um PIN. Usando um computador, digite o PIN no roteador. Para obter mais informações, consulte a documentação fornecida com o roteador.
-
Após a conexão, vá para a Etapa 7.
-
-
Escolha uma rede.
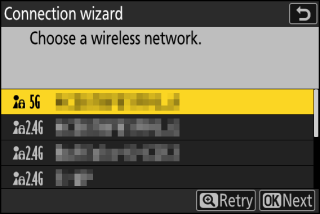
-
Realce um SSID de rede e pressione J .
-
A banda na qual cada SSID opera é indicada por um ícone.
-
As redes criptografadas são indicadas por um ícone h . Se a rede selecionada estiver criptografada ( h ), você será solicitado a inserir a chave de criptografia. Se a rede não estiver criptografada, vá para a Etapa 7.
-
Se a rede desejada não for exibida, pressione X para pesquisar novamente.
As redes com SSIDs ocultos são indicadas por entradas em branco na lista de redes.
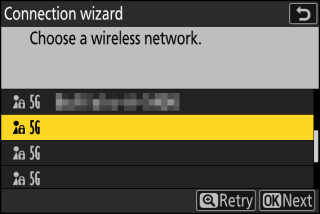
-
Para se conectar a uma rede com um SSID oculto, realce uma entrada em branco e pressione J . Em seguida, pressione J ; a câmera solicitará que você forneça um SSID.
-
Digite o nome da rede e pressione X . Pressione X novamente; a câmera agora solicitará que você insira a chave de criptografia.
-
-
Insira a chave de criptografia.
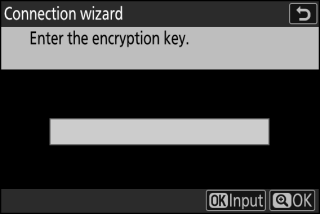
-
Pressione J e insira a chave de criptografia do roteador sem fio.
-
Para obter mais informações, consulte a documentação do roteador sem fio.
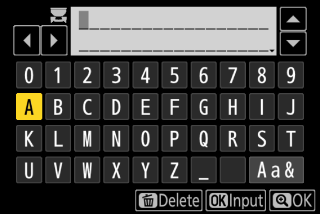
-
Pressione X quando a entrada estiver completa.
-
Pressione X novamente para iniciar a conexão. Uma mensagem será exibida por alguns segundos quando a conexão for estabelecida.
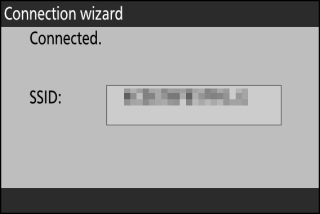
-
-
Obtenha ou selecione um endereço IP.
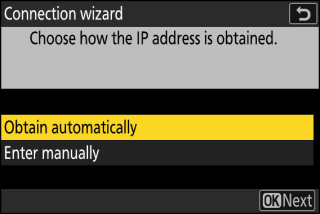
-
Realce uma das seguintes opções e pressione J .
Opção
Descrição
[ ]
Selecione esta opção se a rede estiver configurada para fornecer o endereço IP automaticamente. Uma mensagem de “configuração concluída” será exibida assim que um endereço IP for atribuído.
[ ]
Insira o endereço IP e a máscara de sub-rede manualmente.
-
Pressione J ; você será solicitado a inserir o endereço IP.
-
Gire o disco de comando principal para destacar segmentos.
-
Pressione 4 ou 2 para alterar o segmento destacado e pressione J para salvar as alterações.
-
Em seguida, pressione X ; uma mensagem de “configuração concluída” será exibida. Pressione X novamente para exibir a máscara de sub-rede.
-
Pressione 1 ou 3 para editar a máscara de sub-rede e pressione J ; uma mensagem de “configuração concluída” será exibida.
-
-
Pressione J para continuar quando a mensagem “configuração completa” for exibida.
-
-
Inicie o emparelhamento.
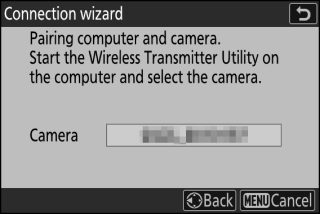
Quando solicitado, inicie o Wireless Transmitter Utility no computador.
-
Selecione a câmera no Wireless Transmitter Utility.
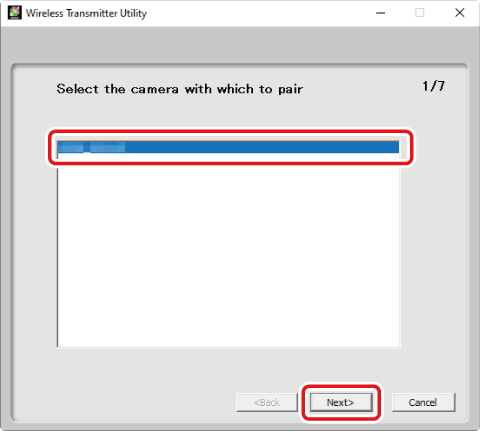
Selecione o nome exibido pela câmera na Etapa 8 e clique em [ ].
-
No Wireless Transmitter Utility, insira o código de autenticação exibido pela câmera.
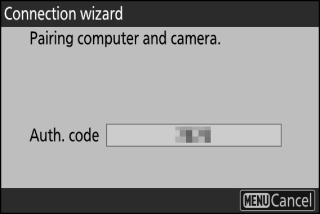
-
A câmera exibirá um código de autenticação.
-
Digite o código de autenticação na caixa de diálogo exibida pelo Wireless Transmitter Utility e clique em [ ].
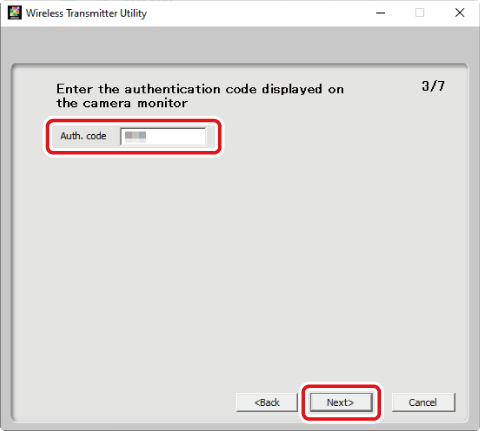
-
-
Conclua o processo de emparelhamento.
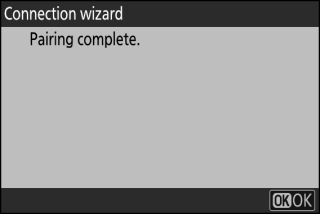
-
Quando a câmera exibir uma mensagem informando que o emparelhamento foi concluído, pressione J .
-
No Wireless Transmitter Utility, clique em [ ]; você será solicitado a escolher uma pasta de destino. Para obter mais informações, consulte a ajuda online do Wireless Transmitter Utility.
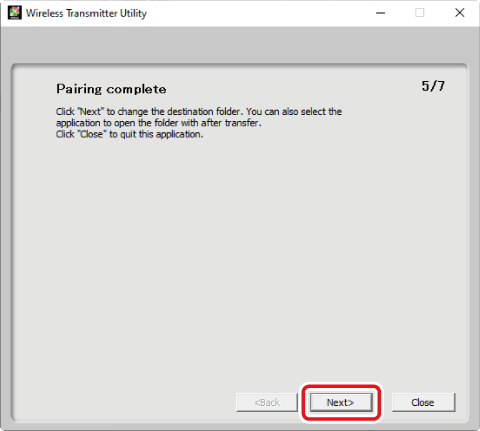
-
Uma conexão sem fio será estabelecida entre a câmera e o computador quando o emparelhamento for concluído.
-
-
Verifique a conexão.
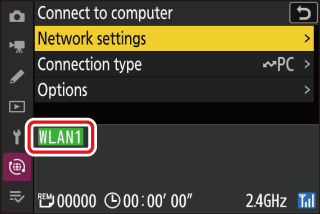
Quando uma conexão é estabelecida, o nome do perfil será exibido em verde no menu da câmera [ ].
Uma conexão sem fio foi estabelecida entre a câmera e o computador.
As fotos tiradas com a câmera podem ser carregadas para o computador conforme descrito em “Carregar Imagens” ( Carregar Imagens ).
Para obter informações sobre como controlar a câmera a partir de um computador usando o Camera Control Pro 2 ou o NX Tether, consulte “Controle da câmera” ( Controle da câmera ).
Conexões Ethernet
A câmera pode se conectar a computadores diretamente ou por meio de redes existentes usando um cabo Ethernet de terceiros inserido no conector Ethernet da câmera.
Conectando um cabo Ethernet
Conecte um cabo Ethernet ao conector Ethernet da câmera. Não use força nem tente inserir os conectores em ângulo. Conecte a outra extremidade do cabo a um computador ou roteador.
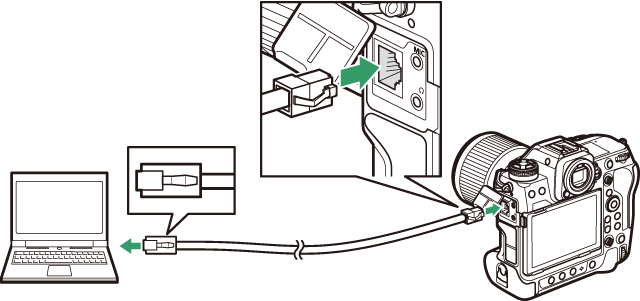
Perfis de rede Ethernet
Antes de continuar, verifique se um cabo Ethernet está conectado à câmera e se o Wireless Transmitter Utility ( O Wireless Transmitter Utility ) está instalado no computador.
-
Selecione [ ] para [ ] no menu de rede.
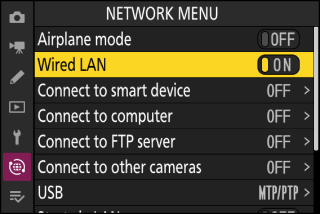
-
Selecione [ ] no menu de rede, depois realce [ ] e pressione 2 .
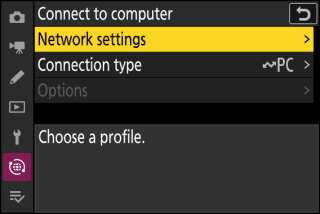
-
Destaque [ ] e pressione J
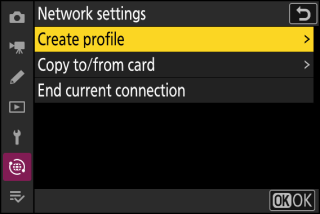
-
Dê um nome ao novo perfil.
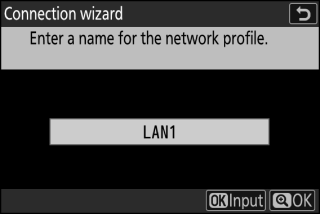
-
Para prosseguir para a próxima etapa sem alterar o nome padrão, pressione X .
-
Qualquer nome que você escolher aparecerá no menu de rede [ ] > [ ] lista.
-
Para renomear o perfil, pressione J . Para obter informações sobre entrada de texto, consulte “Entrada de texto” ( Entrada de texto ). Pressione X para continuar depois de inserir um nome.
-
-
Obtenha ou selecione um endereço IP.
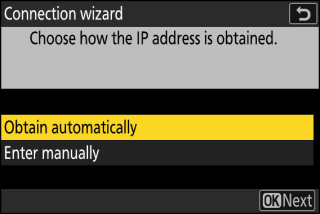
-
Realce uma das seguintes opções e pressione J .
Opção
Descrição
[ ]
Selecione esta opção se a rede estiver configurada para fornecer o endereço IP automaticamente. Uma mensagem de “configuração concluída” será exibida assim que um endereço IP for atribuído.
[ ]
Insira o endereço IP e a máscara de sub-rede manualmente.
-
Pressione J ; você será solicitado a inserir o endereço IP.
-
Gire o disco de comando principal para destacar segmentos.
-
Pressione 4 ou 2 para alterar o segmento destacado e pressione J para salvar as alterações.
-
Em seguida, pressione X ; uma mensagem de “configuração concluída” será exibida. Pressione X novamente para exibir a máscara de sub-rede.
-
Pressione 1 ou 3 para editar a máscara de sub-rede e pressione J ; uma mensagem de “configuração concluída” será exibida.
-
-
Pressione J para continuar quando a mensagem “configuração completa” for exibida.
-
-
Inicie o emparelhamento.
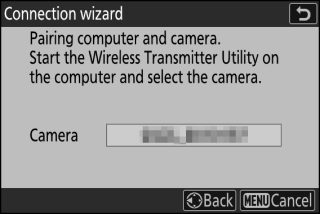
Quando solicitado, inicie o Wireless Transmitter Utility no computador.
-
Selecione a câmera no Wireless Transmitter Utility.
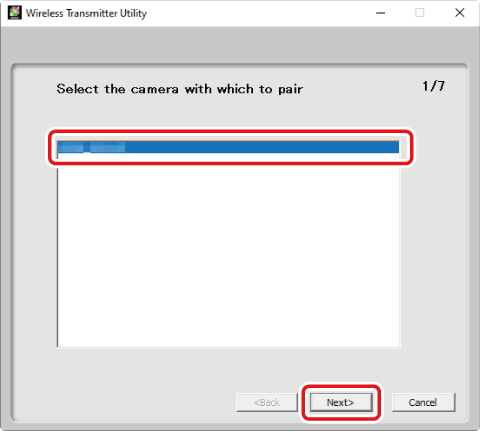
Selecione o nome exibido pela câmera na Etapa 6 e clique em [ ].
-
No Wireless Transmitter Utility, insira o código de autenticação exibido pela câmera.
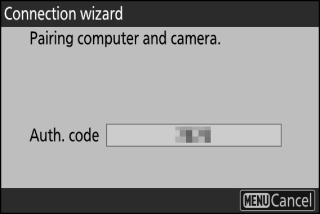
-
A câmera exibirá um código de autenticação.
-
Digite o código de autenticação na caixa de diálogo exibida pelo Wireless Transmitter Utility e clique em [ ].
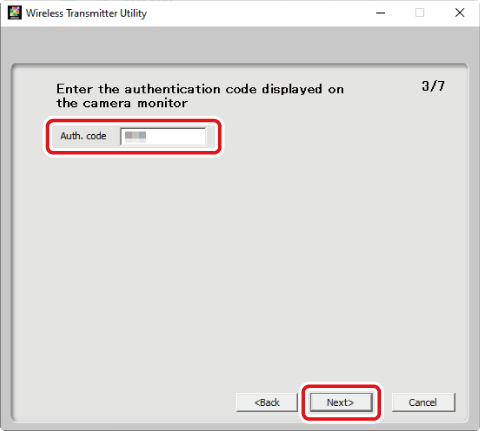
-
-
Conclua o processo de emparelhamento.
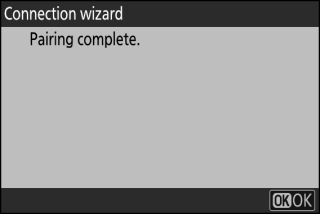
-
Quando a câmera exibir uma mensagem informando que o emparelhamento foi concluído, pressione J .
-
No Wireless Transmitter Utility, clique em [ ]; você será solicitado a escolher uma pasta de destino. Para obter mais informações, consulte a ajuda online do Wireless Transmitter Utility.
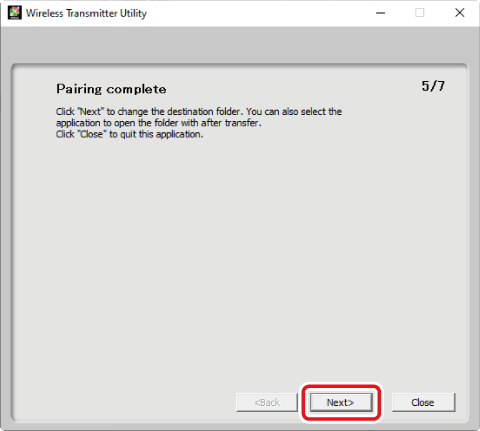
-
Uma conexão será estabelecida entre a câmera e o computador quando o emparelhamento for concluído.
-
-
Verifique a conexão.
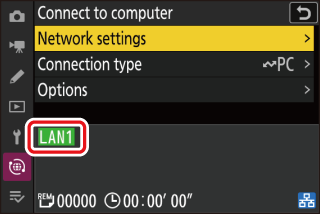
Quando uma conexão é estabelecida, o nome do perfil será exibido em verde no menu da câmera [ ].
Uma conexão foi estabelecida entre a câmera e o computador.
As fotos tiradas com a câmera podem ser carregadas para o computador conforme descrito em “Carregar Imagens” ( Carregar Imagens ).
Para obter informações sobre como controlar a câmera a partir de um computador usando o Camera Control Pro 2 ou o NX Tether, consulte “Controle da câmera” ( Controle da câmera ).
Carregando fotos
As imagens podem ser selecionadas para upload durante a reprodução. Eles também podem ser carregados automaticamente à medida que são feitos.
-
Antes de carregar fotos, conecte a câmera e o computador via Ethernet ou uma rede sem fio. Conecte-se usando um perfil de host selecionado por meio do menu de rede [ ] > lista [ ].
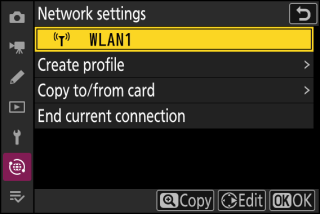
-
Quando uma conexão é estabelecida, o nome do perfil será exibido em verde no menu da câmera [ ].
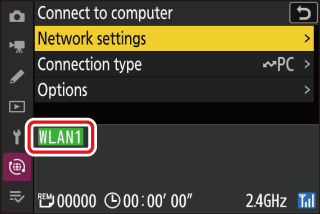
Por padrão, as imagens são carregadas nas seguintes pastas:
-
Windows: \Users\(nome do usuário)\Pictures\Wireless Transmitter Utility
-
macOS: /Users/(nome do usuário)/Pictures/Wireless Transmitter Utility
A pasta de destino pode ser selecionada usando o Wireless Transmitter Utility. Para obter mais informações, consulte a ajuda online do Wireless Transmitter Utility.
Selecione um perfil de host e ative o Wi-Fi da câmera antes de conectar.
A porta TCP 15740 e a porta UDP 5353 são usadas para conexões com computadores. A transferência de arquivos pode ser bloqueada se o firewall do servidor não estiver configurado para permitir acesso a essas portas.
Selecionando fotos para upload
-
Selecione [ ] para [ ] > [ ] no menu de rede.
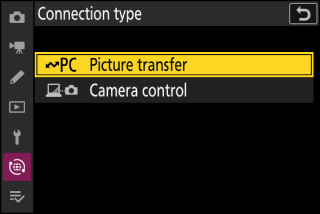
-
Pressione o botão K na câmera e selecione a reprodução em tamanho cheio ou em miniatura.
-
Selecione uma imagem e pressione o botão i .
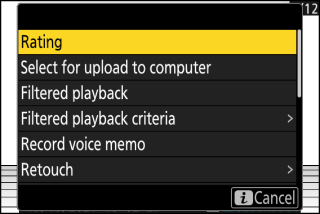
-
Realce [ ] e pressione J
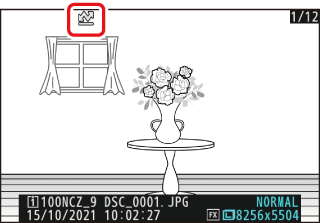
-
Um ícone branco de “upload prioritário” aparecerá na imagem. Se a câmera estiver conectada a uma rede, o upload começará imediatamente e o ícone ficará verde.
-
Caso contrário, o upload começará quando uma conexão for estabelecida.
-
Repita os passos 3–4 para carregar imagens adicionais.
-
-
Repita as etapas 3–4 para remover a marcação de upload das fotos selecionadas.
-
Para remover a marcação de upload de todas as fotos, selecione [ ] > [ ] > [ ] no menu de rede.
O item [ ] no menu de reprodução i pode ser usado para exibir apenas imagens que atendam aos critérios escolhidos ( Reprodução filtrada ). As imagens podem então ser todas selecionadas para upload destacando [ ] no menu i e pressionando J
Carregar fotos à medida que são tiradas
Para carregar novas fotos à medida que são tiradas, selecione [ ] para [ ] > [ ] > [ ] no menu de rede. 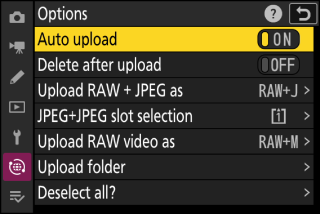
-
O upload começa somente após a foto ter sido gravada no cartão de memória. Certifique-se de que um cartão de memória esteja inserido na câmera.
-
Os vídeos não são carregados automaticamente. Em vez disso, eles devem ser carregados manualmente a partir da exibição de reprodução.
O ícone de carregamento
O status do upload é indicado pelo ícone de upload. 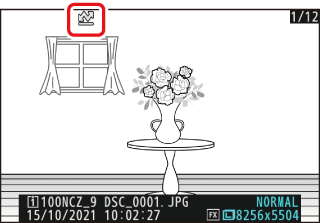
s (branco): upload prioritário
A imagem foi selecionada manualmente para upload. As fotos marcadas com este ícone serão carregadas antes das fotos marcadas com W (“upload”).
W (branco): Carregar
A imagem foi selecionada para upload, mas o upload ainda não começou.
X (verde): Carregando
Carregamento em andamento.
Y (azul): Carregado
Envio completo.
A tela de status de carregamento [Conectar ao computador]
A tela [ ] mostra o seguinte:
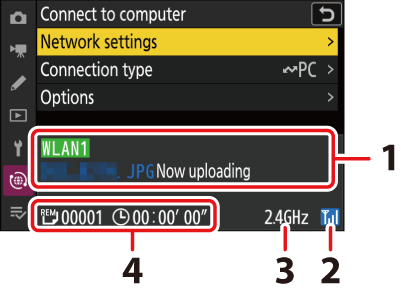
| 1 |
Status : O status da conexão com o host. O nome do perfil é exibido em verde quando uma conexão é estabelecida. Enquanto os arquivos estão sendo transferidos, a tela de status mostra “Now uploading” precedido pelo nome do arquivo que está sendo enviado. Os erros também são exibidos aqui. |
|---|---|
| 2 |
Intensidade do sinal : As conexões Ethernet são mostradas por d . Quando a câmera está conectada a uma rede sem fio, o ícone mostra a intensidade do sinal sem fio. |
| 3 |
Banda : A banda usada pela rede sem fio à qual a câmera está conectada no modo de infraestrutura. |
|---|---|
| 4 |
Fotos/tempo restante : O número de fotos restantes e o tempo necessário para enviá-las. O tempo restante é apenas uma estimativa. |
A transmissão sem fio pode ser interrompida se o sinal for perdido. O upload de fotos com marcação de upload pode ser retomado desligando a câmera e ligando-a novamente assim que o sinal for restabelecido.
Não remova o cartão de memória nem desconecte o cabo Ethernet durante o upload.
As mensagens de voz serão incluídas quando as imagens associadas forem transmitidas. No entanto, eles não podem ser carregados separadamente.
A câmera salva a marcação de transferência quando desligada e retoma o upload na próxima vez que for ligada.
O status da conexão é mostrado pelo indicador de rede da câmera. 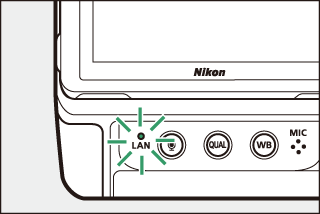
|
Indicador de rede |
Status |
|---|---|
|
I (desligado) |
Nenhuma conexão. |
|
K (verde) |
Aguardando para conectar. |
|
H (pisca em verde) |
Conectado. |
|
H (pisca em âmbar) |
Erro. |
Controle da câmera
A câmera pode ser controlada a partir de um computador executando o Camera Control Pro 2 (disponível separadamente) ou software gratuito NX Tether. As fotos podem ser salvas diretamente no computador em vez de no cartão de memória e, consequentemente, podem ser tiradas mesmo quando nenhum cartão de memória estiver inserido na câmera.
-
Você ainda precisará inserir um cartão de memória ao filmar vídeos.
-
Observe que o temporizador de espera da câmera não expira no modo de controle da câmera.
-
Antes de usar o Camera Control Pro 2 ou o NX Tether, conecte a câmera e o computador via Ethernet ou LAN sem fio. Conecte-se usando um perfil de host selecionado por meio do menu de rede [ ] > lista [ ].
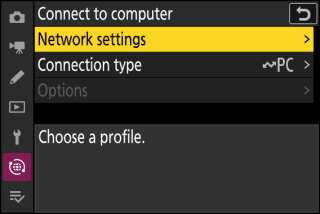
-
Quando uma conexão for estabelecida, o nome do perfil será exibido em verde no menu da câmera [ ].
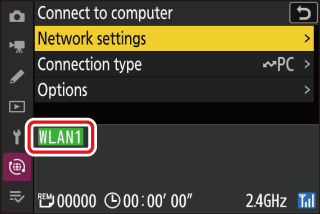
-
Selecione [ ] para [ ] > [ ] no menu de rede.
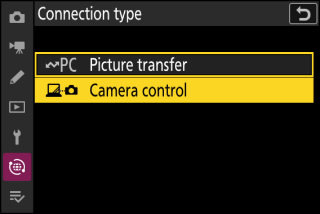
-
Inicie a cópia do Camera Control Pro 2 ou NX Tether instalado no computador host.
-
Controle a câmera usando o Camera Control Pro 2 ou o NX Tether.
Para obter informações sobre como tirar fotos usando o Camera Control Pro 2 ou o NX Tether, consulte a ajuda on-line ou outra documentação do software em questão.
A tela de controle da câmera [Conectar ao computador]
A tela [ ] mostra o seguinte:
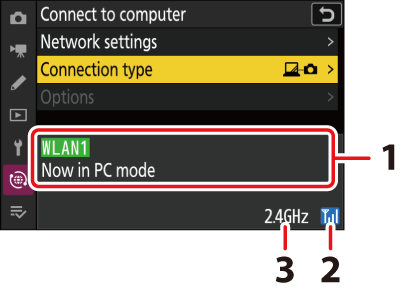
| 1 |
Status : O status da conexão com o host. O nome do perfil é exibido em verde quando uma conexão é estabelecida. Os erros também são exibidos aqui ( Solucionando problemas de LAN sem fio e conexões Ethernet ). |
|---|---|
| 2 |
Intensidade do sinal : As conexões Ethernet são mostradas por d . Quando a câmera está conectada a uma rede sem fio, o ícone mostra a intensidade do sinal sem fio. |
| 3 |
Banda : A banda usada pela rede sem fio à qual a câmera está conectada no modo de infraestrutura. |
|---|
A perda de sinal enquanto a câmera estiver conectada a uma rede sem fio pode interromper a conexão com o computador. Se o indicador de rede da câmera piscar em âmbar, selecione [ ] para [ ] > [ ] no menu de rede antes de conectar à rede novamente. Quando o sinal for restabelecido, a câmera se reconectará ao computador e retomará o upload de todas as fotos que ainda não foram transferidas. Observe que o upload não pode ser retomado se você desligar a câmera antes da conclusão da transferência.
Não desconecte o cabo Ethernet durante o upload ou enquanto a câmera estiver ligada.
A resposta pode ser lenta em redes sem fio.
A porta TCP 15740 e a porta UDP 5353 são usadas para conexões com computadores. A transferência de arquivos pode ser bloqueada se o firewall do servidor não estiver configurado para permitir acesso a essas portas.
O status da conexão é mostrado pelo indicador de rede da câmera. 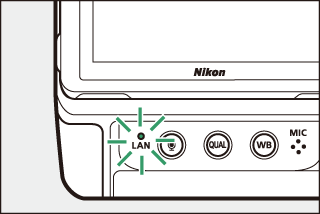
|
Indicador de rede |
Status |
|---|---|
|
I (desligado) |
Nenhuma conexão. |
|
K (verde) |
Aguardando para conectar. |
|
H (pisca em verde) |
Conectado. |
|
H (pisca em âmbar) |
Erro. |
Finalizando a conexão com o computador
Você pode encerrar a conexão:
-
desligar a câmera,
-
selecionando [ ] para [ ] > [ ] no menu de rede ou
-
conectar a um dispositivo inteligente via Wi-Fi ou Bluetooth.
Ocorrerá um erro se a conexão sem fio do computador for desativada antes da da câmera. Desative a conexão da câmera primeiro.

