Editando vídeos
Os vídeos podem ser editados usando as seguintes opções:
|
Opção |
Descrição |
|
|---|---|---|
|
9 |
[ ] |
Apare imagens indesejadas. |
|
4 |
[ ] |
Salve um quadro selecionado como um JPEG estático. |
|
8 |
[ ] |
Salve os quadros em um comprimento de filmagem selecionado como uma série de imagens JPEG individuais. |
-
Essas opções estão disponíveis apenas com vídeos gravados com [ ] ou [ ] selecionado para [ ] no menu de gravação de vídeo.
Como cortar vídeos
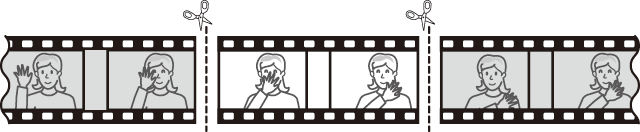
-
Exibir um vídeo full frame.
-
Pause o vídeo no novo quadro de abertura.
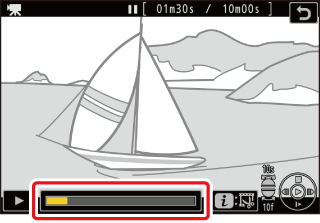
-
Pressione J para iniciar a reprodução. Pressione 3 para pausar.
-
Sua posição aproximada no vídeo pode ser verificada na barra de progresso do vídeo.
-
Pressione 4 ou 2 ou gire os discos de comando para localizar o quadro desejado.
-
-
Pressione o botão i , realce [ ] e pressione 2 .
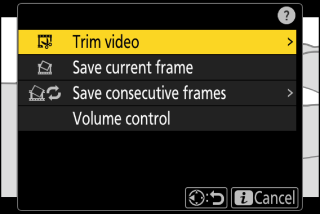
-
Escolha o ponto inicial.
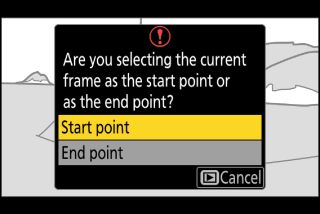
Para criar uma cópia que comece a partir do quadro atual, realce [ ] e pressione J .
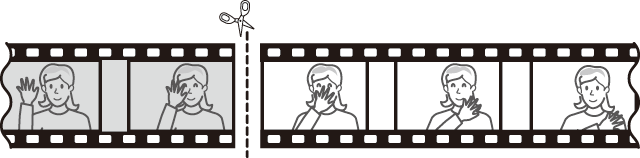
-
Confirme o novo ponto de partida.
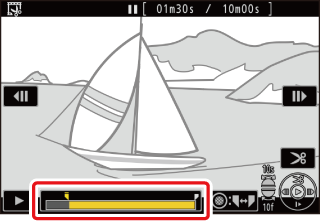
-
Se o quadro desejado não estiver sendo exibido no momento, pressione 4 ou 2 para avançar ou retroceder um quadro de cada vez.
-
Gire o disco de comando principal uma parada para avançar ou retroceder 10 quadros.
-
Gire o disco de subcomando uma parada para avançar ou retroceder 10 s.
-
-
Escolha o ponto final.
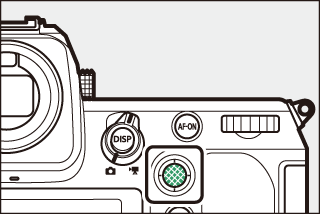
Pressione o centro do subseletor para alternar para a ferramenta de seleção de ponto final ( x ) e, em seguida, selecione o quadro de fechamento ( x ) conforme descrito na Etapa 5.
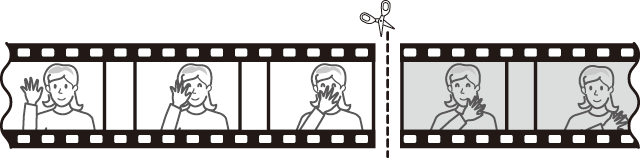
-
Pressione 1 para criar a cópia.
-
Visualize a cópia.
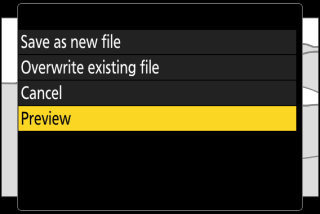
-
Para visualizar a cópia, destaque [ ] e pressione J (para interromper a visualização e retornar ao menu de opções de salvamento, pressione 1 ).
-
Para abandonar a cópia atual e retornar à Etapa 5, realce [ ] e pressione J .
-
-
Escolha uma opção de salvamento.
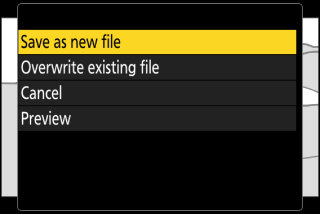
Escolha [ ] para salvar a cópia editada como um novo arquivo. Para substituir o vídeo original pela cópia editada, escolha [ ].
-
Salve a cópia.
Pressione J para salvar a cópia.
-
A cópia não será salva se não houver espaço suficiente disponível no cartão de memória.
-
Vídeos com menos de dois segundos de duração não podem ser editados usando [ ].
-
As cópias têm a mesma hora e data de criação que o original.
-
Para remover apenas a filmagem de fechamento de um vídeo, realce [ ] e pressione J na Etapa 4, selecione o quadro de fechamento e prossiga para a Etapa 7 sem pressionar o centro do subseletor na Etapa 6.
-
Para remover apenas a filmagem de abertura, prossiga para a Etapa 7 sem pressionar o centro do subseletor na Etapa 6.
Os vídeos também podem ser editados usando o item [ ] no menu i .
Salvando quadros selecionados como fotos JPEG
As fotos podem ser criadas a partir de quadros individuais de vídeos existentes. Você pode criar uma única foto do quadro atual ou uma série de fotos de um comprimento de filmagem selecionado.
Salvando o quadro atual como um JPEG Still
-
Pause o vídeo no quadro desejado.
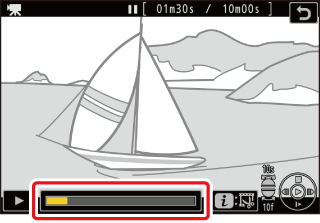
-
Pressione 3 para pausar a reprodução.
-
Sua posição aproximada no vídeo pode ser verificada na barra de progresso do vídeo.
-
Pressione 4 ou 2 ou gire os discos de comando para localizar o quadro desejado.
-
-
Pressione o botão i e realce [ ].
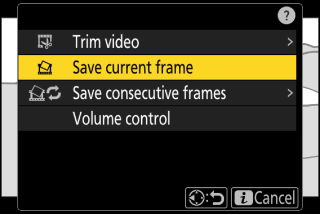
Pressione J para criar uma cópia JPEG do quadro atual.
-
As fotos são salvas nas dimensões selecionadas para [ ] no menu de gravação de vídeo quando o vídeo foi gravado.
-
Eles não podem ser retocados.
Criando Stills a partir de um Comprimento Selecionado de Filmagem
-
Pause o vídeo no quadro desejado.
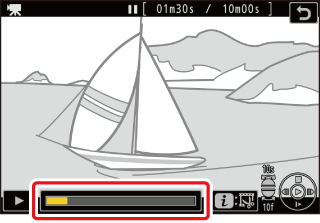
-
Pressione 3 para pausar a reprodução.
-
Sua posição aproximada no vídeo pode ser verificada na barra de progresso do vídeo.
-
Pressione 4 ou 2 ou gire os discos de comando para localizar o quadro desejado.
-
-
Pressione o botão i , realce [ ] e pressione 2 .
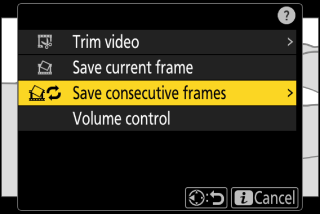
-
Escolha um destino.
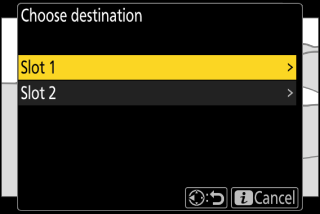
-
Escolha o destino.
-
Pressione 1 ou 3 para destacar um slot de cartão e pressione J .
-
Você não será solicitado a selecionar o slot se apenas um cartão de memória estiver inserido.
-
-
Escolha a duração da filmagem.
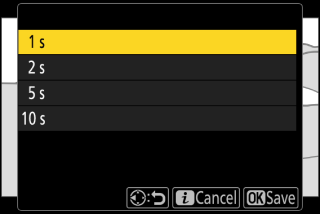
Escolha a duração da filmagem que será salva como fotos.
-
Pressione J
A filmagem selecionada será salva como uma série de fotos JPEG. O número varia com a taxa de quadros do vídeo.
-
As fotos são salvas nas dimensões selecionadas para [ ] no menu de gravação de vídeo quando o vídeo foi gravado.
-
Eles não podem ser retocados.

