Akıllı Cihazlara Bağlanma
- SnapBridge Uygulaması
- SnapBridge Sizin İçin Ne Yapabilir?
- Kablosuz Bağlantılar
- Wi-Fi ile bağlanma (Wi-Fi Modu)
- Bluetooth ile bağlanma
SnapBridge Uygulaması
Fotoğraf makinesi ile akıllı telefonunuz veya tabletiniz (“akıllı cihaz”) arasındaki kablosuz bağlantılar için SnapBridge uygulamasını kullanın. 
-
SnapBridge uygulamaları Apple App Store® veya Google Play™'den indirilebilir.
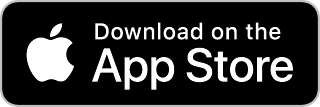
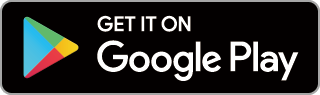
-
En son SnapBridge haberleri için Nikon web sitesini ziyaret edin.
SnapBridge Sizin İçin Ne Yapabilir?
SnapBridge uygulaması kullanılarak gerçekleştirilebilecek görevler aşağıda özetlenmiştir. Ayrıntılar için SnapBridge uygulamasının çevrimiçi yardımına bakın:
Fotoğrafları Kameradan İndirme
Mevcut resimleri akıllı cihazınıza indirin. Resimler çekildikleri gibi yüklenebilir.
Uzaktan Fotoğrafçılık
Kamerayı kontrol edin ve akıllı cihazdan fotoğraf çekin.
Kablosuz Bağlantılar
Fotoğraf makinesi ve akıllı cihazınız arasındaki kablosuz bağlantılar için SnapBridge uygulamasını kullanın. Wi-Fi ( Wi-Fi ile Bağlanıyor (Wi-Fi Modu) ) veya Bluetooth ( Bluetooth ile Bağlanıyor ) aracılığıyla bağlanabilirsiniz. Bluetooth kullanarak bağlanmak, resimlerin çekildikleri anda otomatik olarak yüklenmesine olanak tanır.
Wi-Fi ile bağlanma (Wi-Fi Modu)
-
Akıllı cihazda Wi-Fi'yi etkinleştirin. Ayrıntılar için aygıtla birlikte verilen belgelere bakın.
-
Cihazların beklenmedik bir şekilde kapanmasını önlemek için fotoğraf makinesi ve akıllı cihazdaki pillerin tam dolu olduğundan emin olun.
-
Kamera hafıza kartında boş yer olup olmadığını kontrol edin.
-
Akıllı cihaz: SnapBridge uygulamasını başlatın.
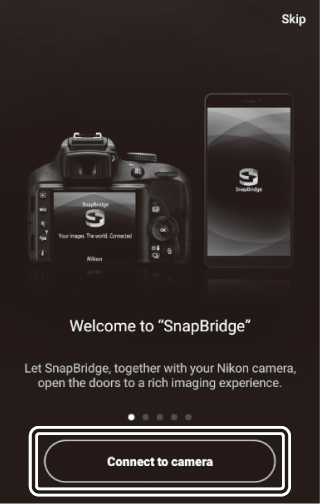
-
Uygulamayı ilk kez başlatıyorsanız, [ ] öğesine dokunun ve 2. Adıma ilerleyin.
-
Uygulamayı daha önce başlattıysanız,
 sekmesini seçin ve seçin
sekmesini seçin ve seçin > Adım 3'e geçmeden önce [ ].
> Adım 3'e geçmeden önce [ ].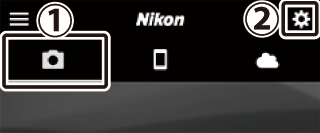
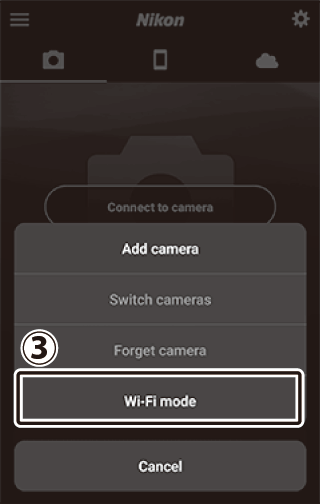
-
-
Akıllı cihaz: Kamera türünü seçmeniz istendiğinde, [ ] öğesine ve ardından [ ] öğesine dokunun.
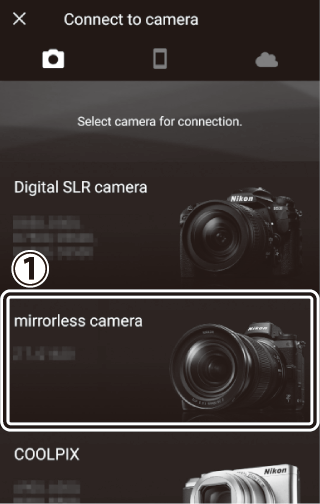
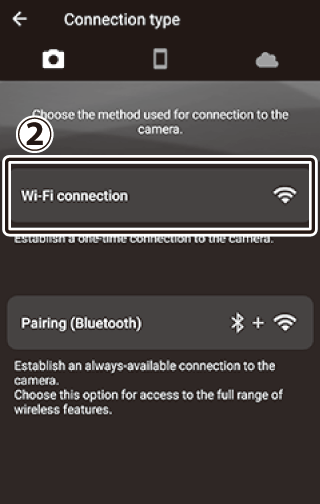
-
Kamera/akıllı cihaz: İstendiğinde kamerayı açın.
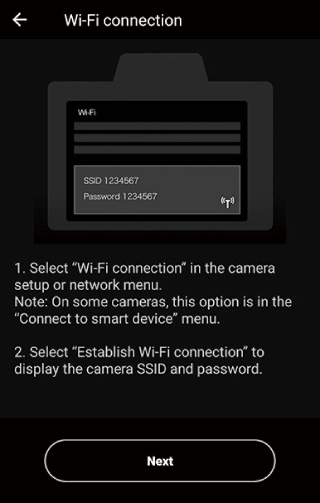
Sonraki adımı tamamlayana kadar [ ] öğesine dokunmayın.
-
Fotoğraf makinesi: Kurulum menüsünde [Akıllı cihaza bağlan] > [Wi-Fi bağlantısı] öğesini seçin, ardından [Wi-Fi bağlantısı kur] öğesini vurgulayın ve J düğmesine basın.
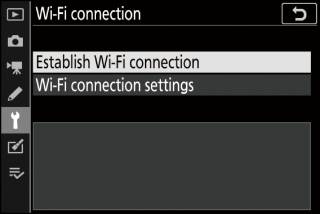
Kamera SSID'si ve şifresi görüntülenecektir.
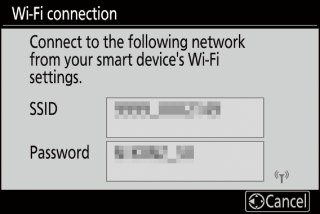 Wi-Fi'yi Etkinleştirme
Wi-Fi'yi Etkinleştirme[ ] > [ Wi-Fi bağlantısı kur öğesini seçerek de Wi-Fi'yi etkinleştirebilirsiniz ], çekim modu için i menüsünde.
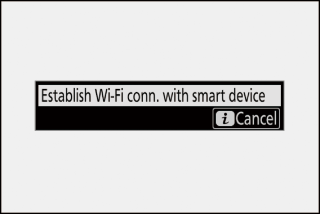
-
Akıllı cihaz: Akıllı cihaza dönün ve [ ] öğesine dokunun.
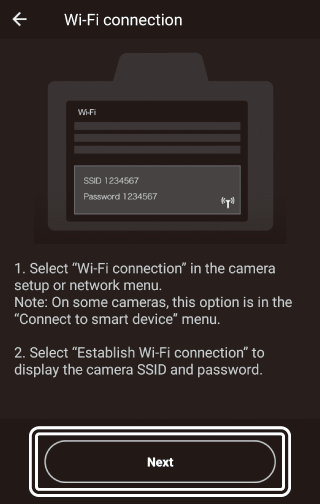
-
Akıllı cihaz: Akıllı cihaz tarafından görüntülenen talimatları okuduktan sonra [Cihaz ayarları uygulamasını açın] öğesine dokunun.
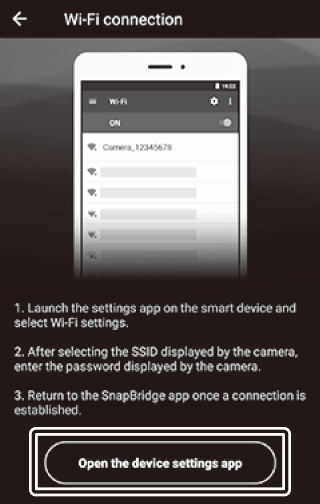
-
Android cihazlar: Wi-Fi ayarları görüntülenecektir.
-
iOS cihazlar: "Ayarlar" uygulaması başlatılacaktır. [ ] öğesini açmak için [ ] öğesine dokunun, ardından yukarı kaydırın ve ayarlar listesinin üst kısmına yakın bir yerde bulacağınız [ ] öğesine dokunun.
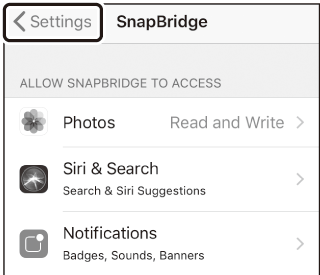

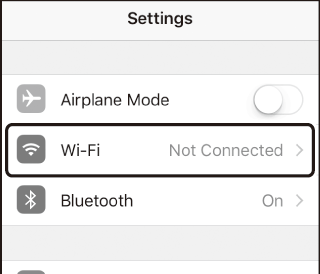
-
-
Akıllı cihaz: Adım 4'te kamera tarafından görüntülenen SSID ve şifreyi girin.
-
Aygıt tarafından görüntülenen istem, modele ve işletim sistemine göre değişir.
-
Android cihaz :
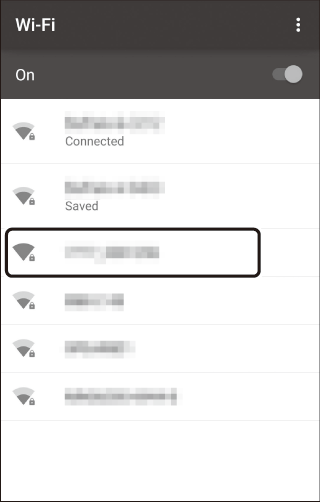

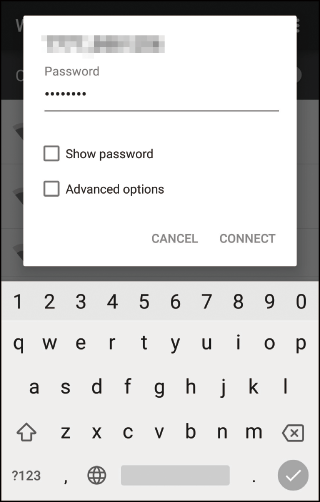
-
iOS cihazı :
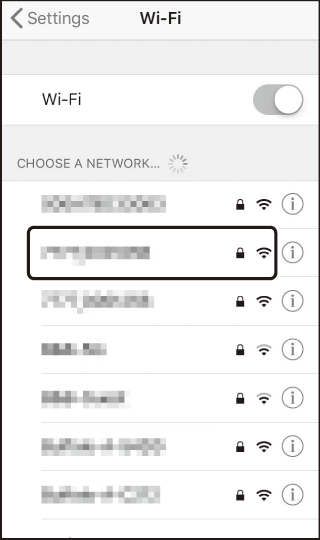

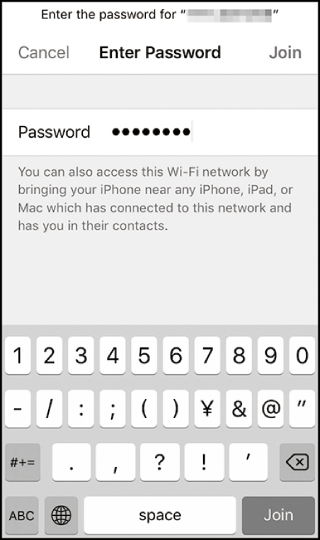
-
-
Kameraya bir sonraki bağlandığınızda şifre girmeniz gerekmeyecektir.
-
-
Akıllı cihaz: SnapBridge uygulamasına dönün.
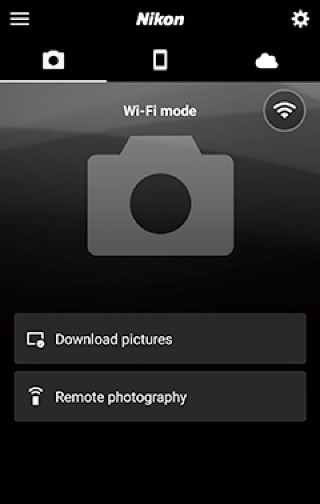
-
Bir Wi-Fi bağlantısı kurulduğunda, Wi-Fi modu seçenekleri görüntülenecektir.
-
SnapBridge uygulamasını kullanma hakkında bilgi için çevrimiçi yardıma bakın.
Wi-Fi Modunun SonlandırılmasıWi-Fi bağlantısını sonlandırmak için öğesine dokunun.
 . simgesi olarak değiştiğinde
. simgesi olarak değiştiğinde , musluk
, musluk ve [ ] öğesini seçin.
ve [ ] öğesini seçin. 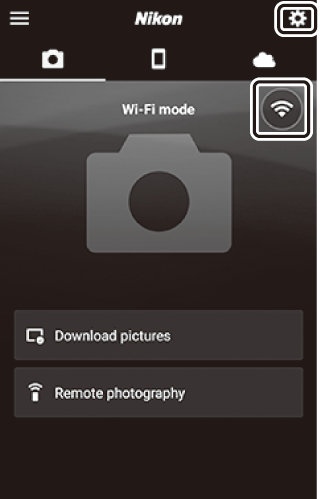
-
Bluetooth ile bağlanma
Bluetooth aracılığıyla ilk kez bağlanmadan önce, fotoğraf makinesini ve akıllı cihazı aşağıda açıklandığı gibi eşleştirmeniz gerekir. iOS için prosedür, Android cihazlar için olandan biraz farklıdır.
-
Akıllı cihazda Bluetooth'u etkinleştirin. Ayrıntılar için aygıtla birlikte verilen belgelere bakın.
-
Cihazların beklenmedik bir şekilde kapanmasını önlemek için fotoğraf makinesi ve akıllı cihazdaki pillerin tam dolu olduğundan emin olun.
-
Kamera hafıza kartında boş yer olup olmadığını kontrol edin.
Bir Android Cihaza İlk Kez Bağlanma: Eşleştirme
iOS aygıtlarına bağlanma hakkında bilgi için bkz. “Bir iOS Aygıtına İlk Kez Bağlanma: Eşleştirme” ( Bir iOS Aygıtına İlk Kez Bağlanma: Eşleştirme ).
-
Fotoğraf makinesi: Kurulum menüsünde [ ] > [ ] öğesini seçin, ardından [ ] öğesini vurgulayın ve J düğmesine basın.
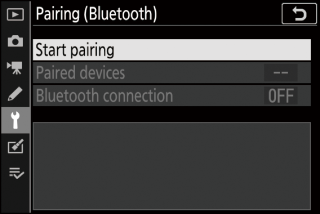
Kamera adı monitörde görüntülenecektir.
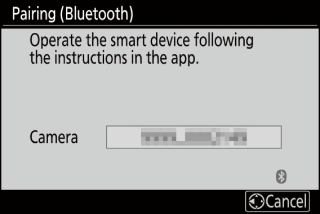
-
Android cihaz: SnapBridge uygulamasını başlatın.
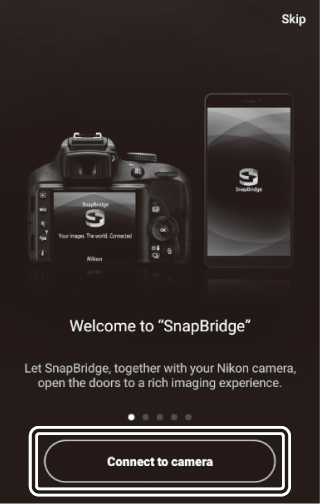
-
Uygulamayı ilk kez başlatıyorsanız, [ ] öğesine dokunun.
-
Uygulamayı daha önce başlattıysanız,
 sekmesine gidin ve [ ] öğesine dokunun.
sekmesine gidin ve [ ] öğesine dokunun. 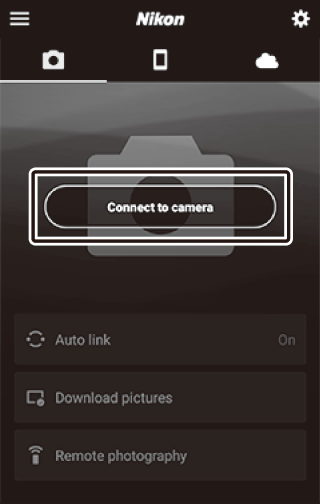
-
-
Android cihaz: [ ] öğesine ve ardından [ ] öğesine dokunun.
-
Cihazlar eşleştirildikten sonra bu adım atlanabilir.
-
Bluetooth kullanırken konum verilerine erişim izni vermelisiniz. Konum verilerine erişim sağlamanız istenirse ekrandaki talimatları izleyin.
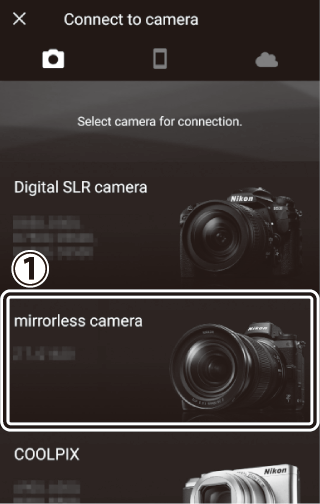
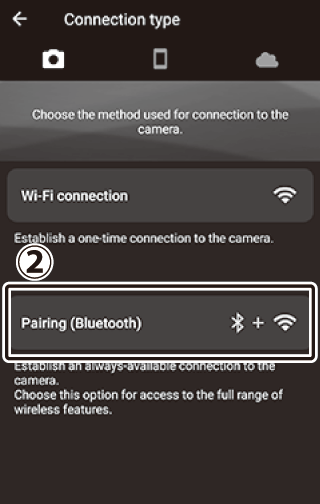
-
-
Android cihaz: Kamera adına dokunun.
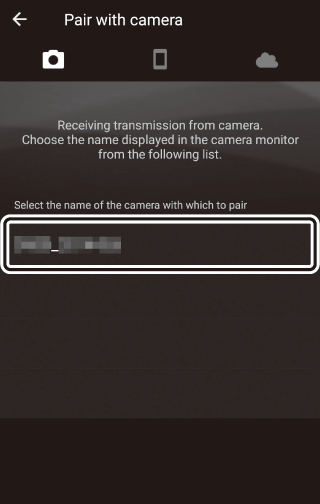
-
Kamera/Android cihazı: Kameranın ve Android cihazının aynı kimlik doğrulama kodunu görüntülediğini onaylayın.
Kimlik doğrulama kodu, çizimlerde daire içine alınmış olarak gösterilmektedir.
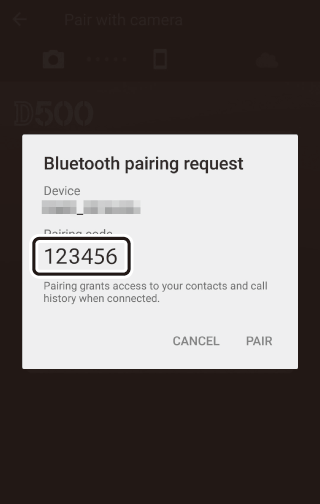
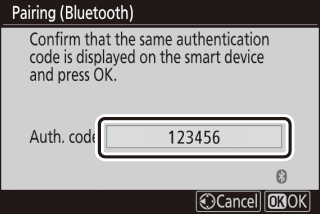
-
Kamera/Android cihaz: Eşleştirmeyi başlatın.
-
Kamera : J düğmesine basın.
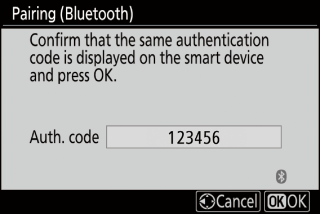
-
Android cihaz : Resimde gösterilen düğmeye dokunun. Çizimdeki düğme [ ] olarak etiketlenmiştir, ancak etiket, kullandığınız Android sürümüne ve cihazın türüne göre farklılık gösterebilir.
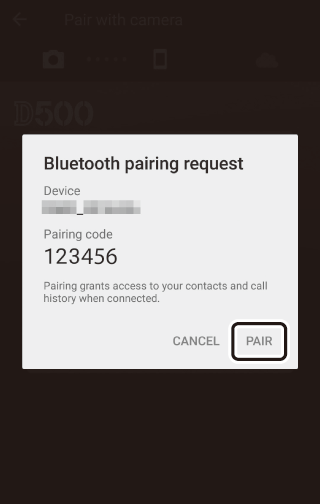 Eşleştirme Hatası
Eşleştirme HatasıKameradaki düğmeye basmak ile Android cihazdaki düğmeye dokunmak arasında çok uzun süre beklerseniz, cihaz bir hata mesajı görüntüler ve eşleştirme başarısız olur. [ ] öğesine dokunun ve 2. Adıma dönün.
-
-
Kamera/Android cihaz: Eşleştirmeyi tamamlamak için ekrandaki talimatları izleyin.
-
Kamera : J düğmesine basın. Eşleştirme tamamlandığında kamera resimde gösterilen mesajı görüntüler.
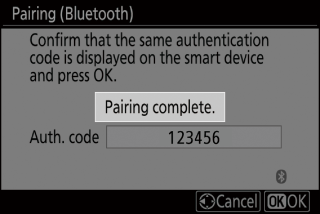
-
Android cihaz : Eşleştirme tamamlandı. çıkmak için [ ] öğesine dokunun.
 sekme.
sekme.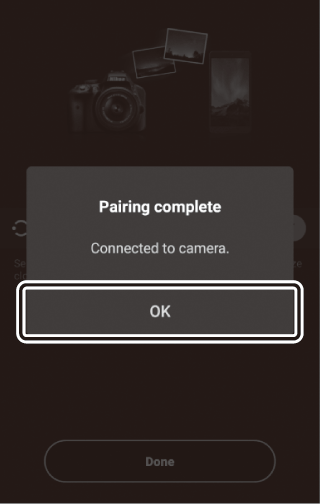
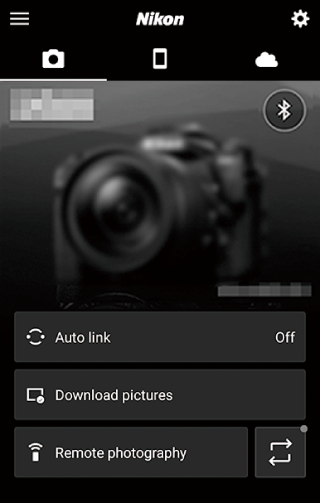
İlk Kez Eşleştirme-
SnapBridge uygulamasını yükledikten sonra Android cihazı bir kamerayla ilk eşleştirdiğinizde, otomatik bağlantı (otomatik yükleme ve otomatik saat ve konum senkronizasyonu) seçeneklerini seçmeniz istenebilir.
-
Bu istem ikinci kez görüntülenmez. Bununla birlikte, otomatik bağlantı ayarlarına, herhangi bir zamanda [ ] kullanılarak erişilebilir.
 sekme.
sekme.
Bluetooth'u devre dışı bırakmaBluetooth'u devre dışı bırakmak için, fotoğraf makinesi kurulum menüsünde [ ] > [ ] > [ ] için [ ] öğesini seçin.
-
Bir iOS Aygıtına İlk Kez Bağlanma: Eşleştirme
Android cihazlara bağlanma hakkında bilgi için bkz. “Bir Android Cihaza İlk Kez Bağlanma: Eşleştirme” ( Bir Android Cihaza İlk Kez Bağlanma: Eşleştirme ).
-
Fotoğraf makinesi: Kurulum menüsünde [ ] > [ ] öğesini seçin, ardından [ ] öğesini vurgulayın ve J düğmesine basın.
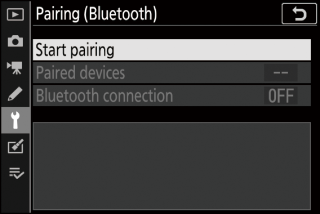
Kamera adı monitörde görüntülenecektir.
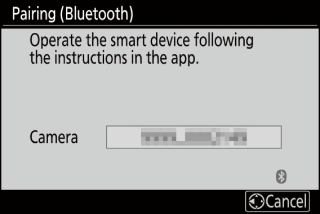
-
iOS cihazı: SnapBridge uygulamasını başlatın.
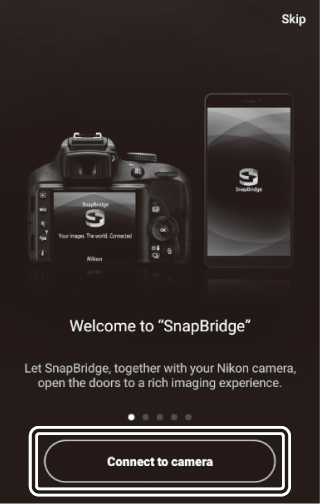
-
Uygulamayı ilk kez başlatıyorsanız, [ ] öğesine dokunun.
-
Uygulamayı daha önce başlattıysanız,
 sekmesine gidin ve [ ] öğesine dokunun.
sekmesine gidin ve [ ] öğesine dokunun. 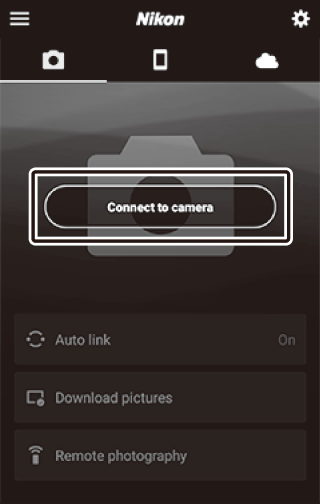
-
-
iOS cihazı: [ ] öğesine ve ardından [ ] öğesine dokunun.
Cihazlar eşleştirildikten sonra bu adım atlanabilir.
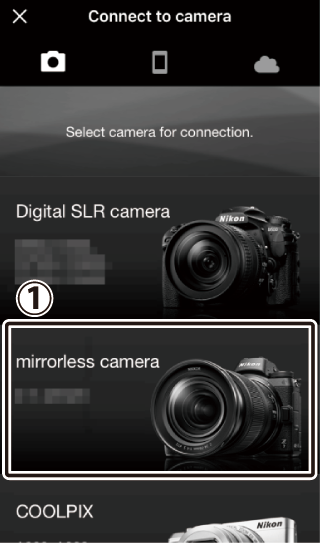
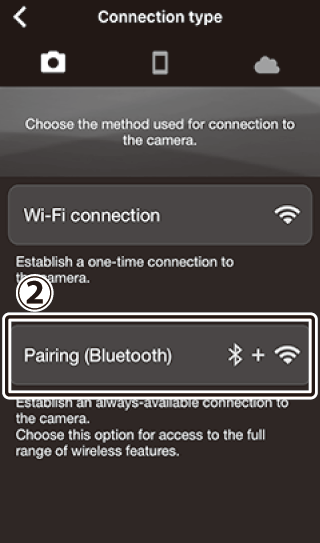
-
iOS cihazı: Kamera adına dokunun.
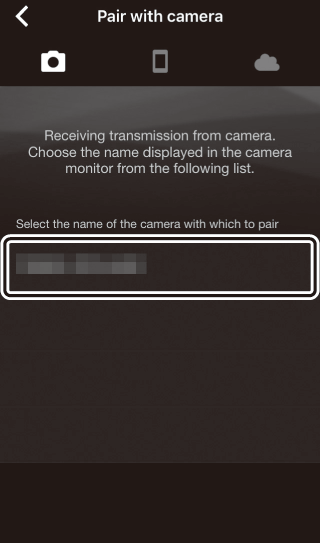
-
iOS cihazı: Eşleştirme talimatlarını okuyun.
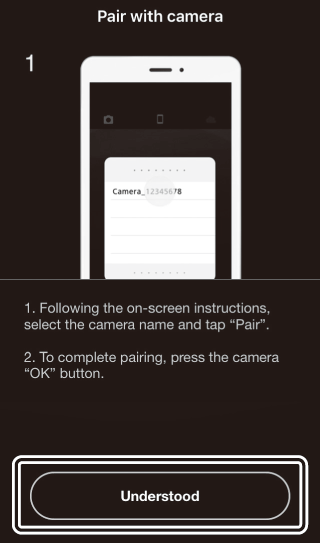
Eşleştirme talimatları görüntülenecektir. Talimatları dikkatlice okuyun ve [ ] öğesine dokunun.
-
iOS cihazı: Kamera adına tekrar dokunun.
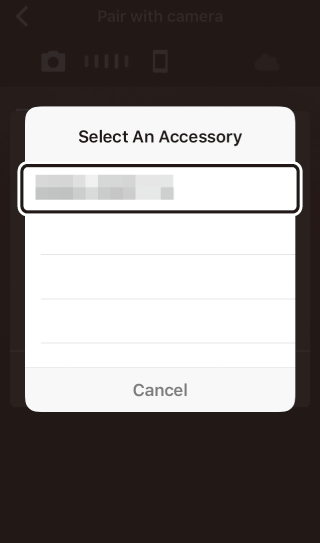
iOS aygıtı sizden bir aksesuar seçmenizi ister. Kamera adına tekrar dokunun.
-
Kamera/iOS cihazı: Eşleştirmeyi başlatın.
-
Kamera : J düğmesine basın.
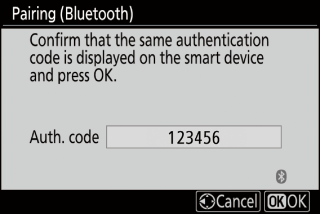
-
iOS cihazı : Resimde gösterilen düğmeye dokunun. Çizimdeki düğme [ ] olarak etiketlenmiştir, ancak kullandığınız iOS sürümüne bağlı olarak etiket değişebilir.
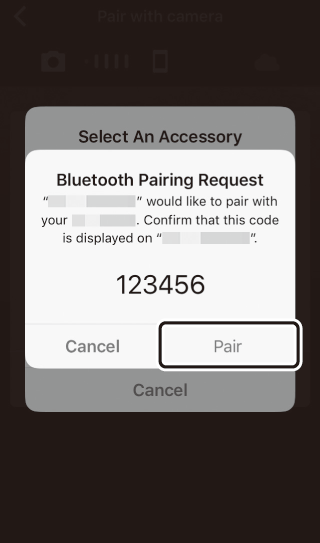 Eşleştirme Hatası
Eşleştirme HatasıKameradaki düğmeye basmak ile iOS cihazındaki düğmeye dokunmak arasında çok uzun süre beklerseniz, cihaz bir hata mesajı görüntüler ve eşleştirme başarısız olur. SnapBridge uygulamasını kapatın ve arka planda çalışmadığını kontrol edin, ardından iOS “Ayarlar” uygulamasını açın ve Adım 1'e dönmeden önce iOS'tan kamerayı “unutmasını” isteyin. iOS “Ayarlar” uygulamasını kullanarak kamerayı “unutun”. .
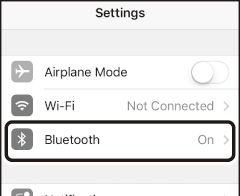

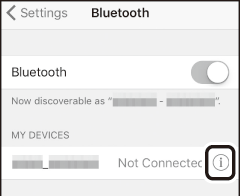

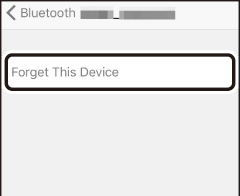
-
-
Kamera/iOS cihazı: Eşleştirmeyi tamamlamak için ekrandaki talimatları izleyin.
-
Kamera : J düğmesine basın. Eşleştirme tamamlandığında kamera resimde gösterilen mesajı görüntüler.
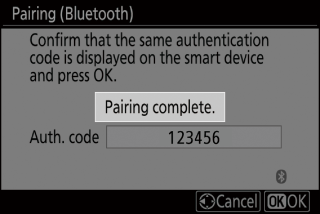
-
iOS cihazı : Eşleştirme tamamlandı. çıkmak için [ ] öğesine dokunun.
 sekme.
sekme.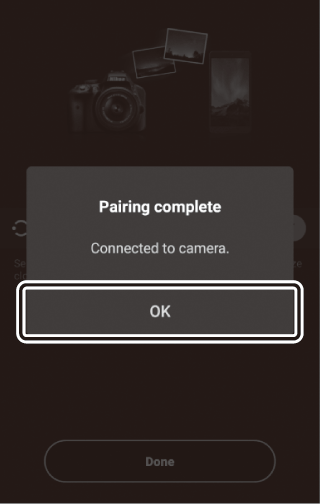
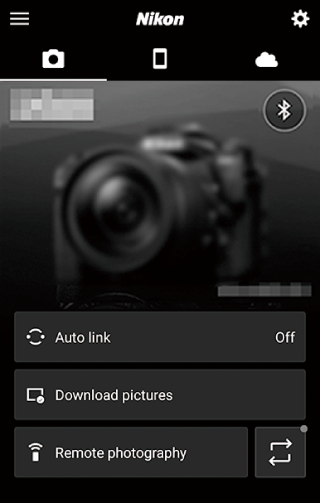
İlk Kez Eşleştirme-
SnapBridge uygulamasını yükledikten sonra iOS cihazını bir kamerayla ilk kez eşleştirdiğinizde, otomatik bağlantı (otomatik yükleme ve otomatik saat ve konum senkronizasyonu) seçeneklerini seçmeniz istenebilir.
-
Bu istem ikinci kez görüntülenmez. Bununla birlikte, otomatik bağlantı ayarlarına, herhangi bir zamanda [ ] kullanılarak erişilebilir.
 sekme.
sekme.
Bluetooth'u devre dışı bırakmaBluetooth'u devre dışı bırakmak için, fotoğraf makinesi kurulum menüsünde [ ] > [ ] > [ ] için [ ] öğesini seçin.
-
Eşleştirilmiş Bir Cihaza Bağlanma
Fotoğraf makinesiyle önceden eşleştirilmiş bir akıllı cihaza bağlanmak hızlı ve kolaydır.
-
Kamera: Kurulum menüsünde, [ ] > [ ] > [ ] öğesini seçin, ardından [ ] öğesini vurgulayın ve J düğmesine basın.
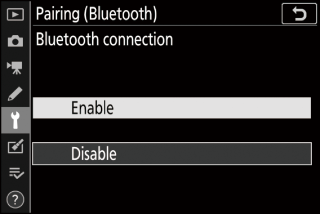
-
Akıllı cihaz: SnapBridge uygulamasını başlatın.
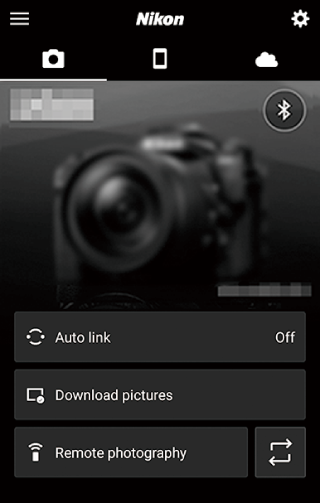
Otomatik olarak bir Bluetooth bağlantısı kurulacaktır.

