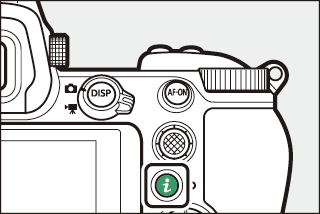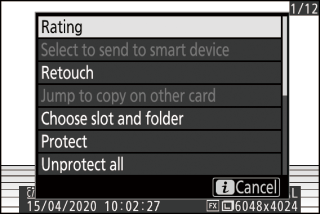i Düğmesi (Oynatma Modu)
İzleme zoom'u veya tam çerçeve veya küçük resim izleme sırasında i düğmesine basılması, izleme modu için i menüsünü görüntüler. Öğeleri vurgulayın ve seçmek için J veya 2 düğmesine basın.
|
|
|
Oynatmaya geri dönmek için i düğmesine tekrar basın.
Fotoğraflar
|
Seçenek |
Açıklama |
|---|---|
|
[ ] 1 |
Ekranda görünen alana kırpılmış geçerli görüntünün bir kopyasını kaydedin. Bu seçenek, RGB histogramları görüntülendiğinde kullanılamaz ( RGB Histogram ). |
|
[ ] |
Geçerli resmi derecelendirin ( Resimleri Derecelendirin ). |
|
[ ] |
Yüklemek için geçerli resmi seçin ( Göndermek için Seçin ). Görüntülenen seçenek, bağlanan cihazın türüne göre değişir. |
|
[ ] |
|
|
[ ] |
|
|
[ ] |
Geçerli resmin rötuşlanmış bir kopyasını oluşturun ( N Rötuş Menüsü: Rötuşlanmış Kopyalar Oluşturma ). |
|
[ ] |
Geçerli resim, [ ] için [ ] veya [ ] seçiliyken oluşturulan bir çiftten biriyse, bu seçeneğin seçilmesi diğer yuvadaki karttaki kopyayı görüntüler. |
|
[ ] |
Oynatma için bir yuva ve klasör seçin. Bir yuvayı vurgulayın ve seçilen yuvadaki bellek kartındaki klasörlerin bir listesini görüntülemek için 2 basın. Ardından bir klasörü vurgulayabilir ve içerdiği resimleri görüntülemek için J düğmesine basabilirsiniz. |
|
[ ] |
Geçerli resme koruma ekleyin veya mevcut resme korumayı kaldırın ( Resimleri Silinmekten Koruma ). |
|
[ ] 2 |
İzleme menüsündeki [ ] için seçili olan klasördeki tüm resimlerden korumayı kaldırın. |
|
[ ] 3 |
Rötuşlanmış kopyaları orijinallerle karşılaştırın. |
-
Yalnızca oynatma yakınlaştırması sırasında kullanılabilir.
-
Oynatma yakınlaştırması sırasında kullanılamaz.
-
Yalnızca rötuşlanmış bir kopya (bir p simgesiyle gösterilir) veya rötuşlanmış bir kopya için kaynak resim seçildiğinde kullanılabilir.
Rötuşlu kopyaları rötuşlanmamış orijinallerle karşılaştırmak için [ ] öğesini seçin.
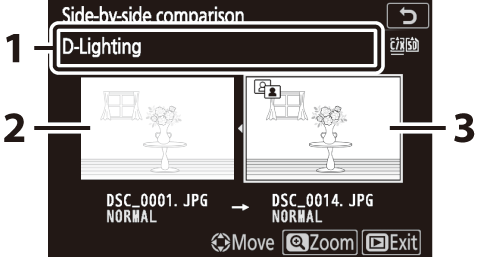
| 1 |
Kopya oluşturmak için kullanılan seçenekler |
|---|---|
| 2 |
Kaynak resim |
| 3 |
rötuşlu kopya |
|---|
-
Kaynak görüntü solda, rötuşlanmış kopya sağda görüntülenir.
-
Ekranın üst kısmında listelenen kopyayı oluşturmak için kullanılan seçenekler.
-
Kaynak görüntü ile rötuşlanmış kopya arasında geçiş yapmak için 4 veya 2 basın.
-
Kopya, birden fazla kaynak görüntüden oluşturulmuş bir kaplamaysa, diğer görüntüleri görüntülemek için 1 veya 3 basın.
-
Kaynak birden çok kez kopyalanmışsa, diğer kopyaları görüntülemek için 1 veya 3 basın.
-
Vurgulanan resmi tam ekran görüntülemek için X düğmesini basılı tutun.
-
Vurgulanan resim tam çerçeve görüntülenerek izlemeye geri dönmek için J düğmesine basın.
-
İzlemeye çıkmak için K düğmesine basın.
-
Kopya şu anda korunan bir fotoğraftan oluşturulduysa kaynak görüntü görüntülenmeyecektir.
-
Kopya silinmiş bir fotoğraftan oluşturulmuşsa, kaynak görüntü görüntülenmeyecektir.
Filmler
|
Seçenek |
Açıklama |
|---|---|
|
[ ] |
Geçerli resmi derecelendirin ( Resimleri Derecelendirin ). |
|
[ ] |
Yüklemek için geçerli resmi seçin ( Göndermek için Seçin ). |
|
[ ] |
|
|
[ ] |
Oynatma ses seviyesini ayarlayın. |
|
[ ] |
Geçerli filmden metrajı kırpın ve düzenlenen kopyayı yeni bir dosyaya kaydedin ( Başlangıç/Bitiş Noktasını Seçin ). |
|
[ ] |
Oynatma için bir yuva ve klasör seçin. Bir yuvayı vurgulayın ve seçilen yuvadaki bellek kartındaki klasörlerin bir listesini görüntülemek için 2 basın. Ardından bir klasörü vurgulayabilir ve içerdiği resimleri görüntülemek için J düğmesine basabilirsiniz. |
|
[ ] |
Geçerli resme koruma ekleyin veya mevcut resme korumayı kaldırın ( Resimleri Silinmekten Koruma ). |
|
[ ] |
İzleme menüsündeki [ ] için seçili olan klasördeki tüm resimlerden korumayı kaldırın. |
Filmler (Oynatma Duraklatıldı)
|
Seçenek |
Açıklama |
|
|---|---|---|
|
9 |
[ ] |
Geçerli filmden metrajı kırpın ve düzenlenen kopyayı yeni bir dosyaya kaydedin ( Başlangıç/Bitiş Noktasını Seçin ). |
|
4 |
[ ] |
Seçilen bir kareyi bir JPEG hareketsiz olarak kaydedin ( Geçerli Kareyi Kaydet ). |
Göndermeyi Seçin
Bir akıllı cihaza veya bilgisayara yüklemek üzere mevcut resmi seçmek için aşağıdaki adımları izleyin.
-
Yüklemek üzere resimleri seçmek için kullanılan i menü öğeleri, bağlanan cihazın türüne göre değişir:
-
[ ]: Fotoğraf makinesi, kurulum menüsündeki ( Akıllı Cihaza Bağlan ) [ ] kullanılarak yerleşik Bluetooth aracılığıyla bir akıllı cihaza bağlandığında görüntülenir.
-
[ ]: Fotoğraf makinesi, kurulum menüsündeki ( PC'ye Bağlan ) [ ] kullanılarak yerleşik Wi-Fi aracılığıyla bir bilgisayara bağlandığında görüntülenir.
-
[ ]: Fotoğraf makinesi, kurulum menüsündeki [ ] öğesi kullanılarak bir WT-7 kablosuz verici (ayrı olarak satılır) aracılığıyla bir bilgisayara bağlandığında görüntülenir ( Kablosuz Verici (WT ) -7) ).
-
-
Fotoğraf makinesi SnapBridge uygulaması aracılığıyla bir akıllı cihaza bağlandığında, filmler yüklenmek üzere seçilemez.
-
Başka yollarla yüklenen filmler için maksimum dosya boyutu 4 GB'dir.
-
İstediğiniz resmi seçin ve i düğmesine basın.
-
[ seç], [ ] veya [Göndermek için ] öğesini vurgulayın ve J düğmesine basın.
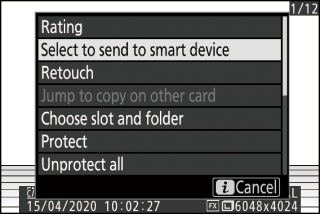
Resim bir W simgesiyle işaretlenecektir.

Yükleme işaretini kaldırmak için 1. ve 2. Adımları tekrarlayın.
Başlangıç/Bitiş Noktasını Seçin
Geçerli filmden görüntüleri kırpın ve düzenlenen kopyayı yeni bir dosyaya kaydedin.
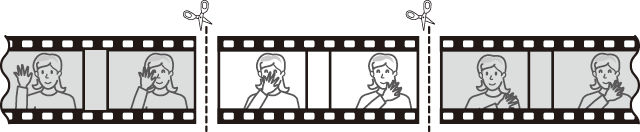
-
Bir filmi tam kare görüntüleyin.
-
Filmi yeni açılış karesinde duraklatın.
-
Filmleri oynatmayı başlatmak için J düğmesine basın. Duraklatmak için 3 basın.
-
Filmdeki yaklaşık konumunuz, film ilerleme çubuğundan belirlenebilir.
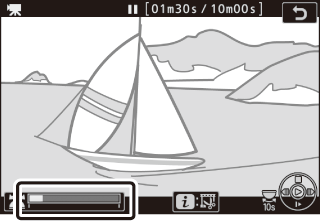
-
İstenen çerçeveyi bulmak için 4 veya 2 basın veya ana ayar kadranını çevirin.
-
-
[ ] öğesini seçin.

i düğmesine basın, [ ] öğesini vurgulayın ve J düğmesine basın.
-
Başlangıç noktasını seçin.
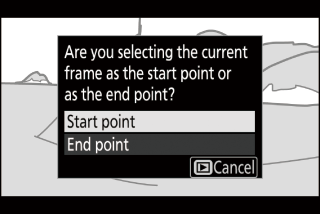
Geçerli kareden başlayan bir kopya oluşturmak için [ ] öğesini vurgulayın ve J düğmesine basın.
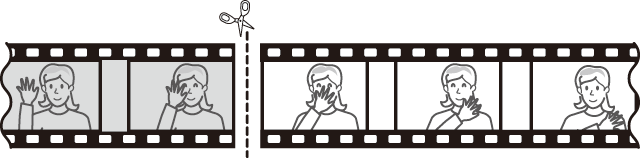
-
Yeni başlangıç noktasını onaylayın.
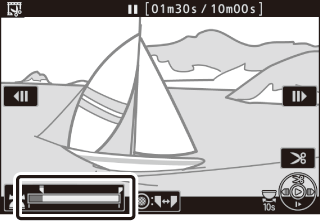
-
İstenen kare görüntülenmiyorsa, ilerlemek veya geri almak için 4 veya 2 basın.
-
10 sn ileri veya geri atlamak için ana ayar kadranını bir adım çevirin.
-
Son veya ilk kareye atlamak için alt ayar kadranını çevirin.
-
-
Bitiş noktasını seçin.
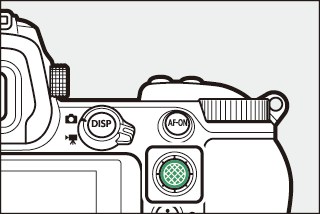
Son nokta seçim aracına ( x ) geçmek için alt seçicinin ortasına basın ve ardından Adım 5'te açıklandığı gibi kapanış çerçevesini ( x ) seçin.
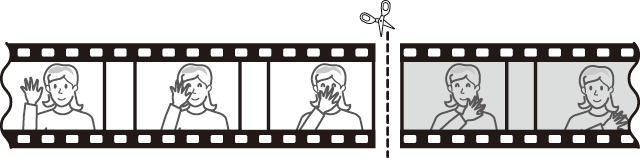
-
Kopyayı oluşturmak için 1 basın.
-
Kopyayı önizleyin.
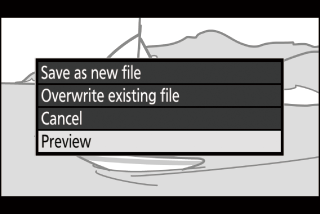
-
Kopyayı önizlemek için [ ] öğesini vurgulayın ve J düğmesine basın (önizlemeyi kesmek ve kaydetme seçenekleri menüsüne dönmek için 1 basın).
-
Geçerli kopyayı bırakmak ve Adım 5'e dönmek için [ ] öğesini vurgulayın ve J düğmesine basın.
-
-
Bir kaydetme seçeneği seçin.
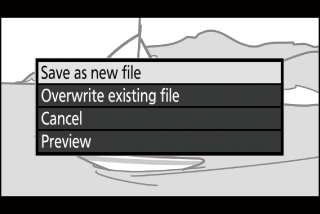
-
[ ] öğesini seçin ve düzenlenen kopyayı yeni bir dosya olarak kaydetmek için J düğmesine basın.
-
Orijinal filmi düzenlenmiş kopyayla değiştirmek için [ ] öğesini vurgulayın, J düğmesine basın ve ardından [ ] öğesini vurgulayın ve J düğmesine basın.
-
-
Bellek kartında yeterli alan yoksa kopya kaydedilmeyecektir.
-
İki saniyeden kısa filmler [ ] kullanılarak düzenlenemez.
-
Kopyalar, orijinal ile aynı oluşturulma saatine ve tarihine sahiptir.
-
Bir filmden yalnızca kapanış çekimini kaldırmak için 4. Adımda [ ] öğesini seçin, kapanış karesini seçin ve 6. Adımda alt seçicinin ortasına basmadan 7. Adıma ilerleyin.
-
Yalnızca açılış filmini kaldırmak için, Adım 6'da alt seçicinin ortasına basmadan Adım 7'ye ilerleyin.
Filmler, rötuş menüsündeki [ ] öğesi kullanılarak da düzenlenebilir.
Geçerli Çerçeveyi Kaydet
Seçilen bir kareyi bir JPEG hareketsiz olarak kaydedin.
-
Filmi istediğiniz karede duraklatın.
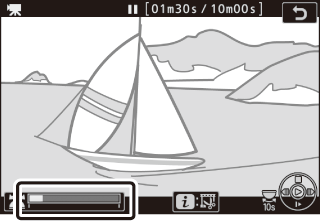
-
Oynatmayı duraklatmak için 3 basın.
-
İstenen çerçeveyi bulmak için 4 veya 2 basın.
-
-
[ ] öğesini seçin.
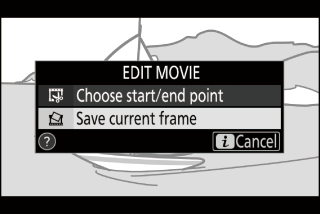
i düğmesine basın, ardından [ ] öğesini vurgulayın ve geçerli karenin bir JPEG kopyasını oluşturmak için J düğmesine basın.
-
Fotoğraflar, film kaydedilirken film çekim menüsünde [ ] için seçilen boyutlarda kaydedilir.
-
Rötuş yapılamazlar.
-
Bazı fotoğraf bilgileri kategorileri, oynatma sırasında görüntülenmez.