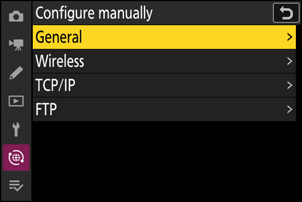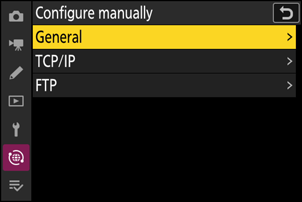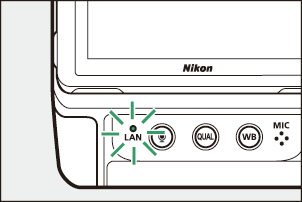Google Translate
QUESTO SERVIZIO PUÒ CONTENERE TRADUZIONI PRODOTTE DA GOOGLE. GOOGLE DECLINA TUTTE LE GARANZIE RELATIVA ALLE TRADUZIONI, ESPRESSE O IMPLICITE, COMPRESE EVENTUALI GARANZIE DI PRECISIONE, AFFIDABILITÀ E QUALSIASI GARANZIA IMPLICITA DI COMMERCIABILITÀ, IDONEITÀ A UNO SCOPO PARTICOLARE E NON VIOLAZIONE.
Le Guide di Riferimento di Nikon Corporation (di seguito, "Nikon") sono state tradotte per comodità dell'utente utilizzando un software di traduzione fornito da Google Translate. Sono stati compiuti sforzi ragionevoli per fornire una traduzione accurata, tuttavia nessuna traduzione automatica è perfetta né è intesa a sostituire traduttori umani. Le traduzioni sono fornite come servizio per gli utenti delle Guide di Riferimento di Nikon e sono fornite "così come sono". Nessuna garanzia di alcun tipo, espressa o implicita, viene fatta sulla precisione, affidabilità o correttezza di qualsiasi traduzione fatta dall'inglese in qualsiasi altra lingua. Alcuni contenuti (come immagini, video, Flash Video, ecc.) potrebbero non essere tradotti accuratamente a causa delle limitazioni del software di traduzione.
Il testo ufficiale è la versione inglese delle Guide di Riferimento. Eventuali discrepanze o differenze create nella traduzione non sono vincolanti e non hanno alcun effetto legale a scopo di conformità o applicazione. Se dovessero sorgere domande relative alla precisione delle informazioni contenute nelle Guide di Riferimento tradotte, fare riferimento alla versione inglese delle guide che è la versione ufficiale.
Server FTP : connessione tramite Ethernet o LAN wireless
La fotocamera può connettersi ai server FTP e caricare le immagini tramite reti esistenti tramite Wi-Fi (LAN wireless integrata) o un cavo Ethernet di terze parti inserito nel connettore Ethernet della fotocamera. La fotocamera può anche essere collegata direttamente ai server FTP .
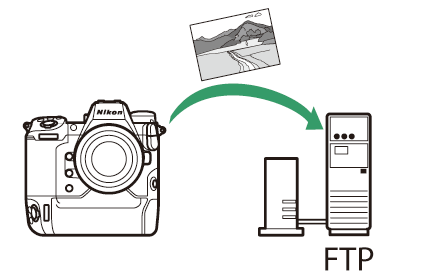
- I server possono essere configurati utilizzando i servizi FTP standard, tra cui IIS (Internet Information Services), disponibili con Windows 11 e Windows 10 .
- Non sono supportate le connessioni FTP Internet e le connessioni ai server FTP che eseguono software di terze parti.
- Prima di connettersi a un server tramite FTPS , è necessario caricare un certificato radice sulla telecamera. Questa operazione può essere eseguita tramite [ Connetti al server FTP ] > [ Opzioni ] > [ Gestisci certificato radice ] > [ Importa certificato radice ] nel menu di rete.
- Per informazioni sull'acquisizione dei certificati radice, contattare l'amministratore di rete del server FTPS in questione.
Rete locale senza fili
La telecamera può connettersi ai server FTP tramite collegamento wireless diretto (modalità punto di accesso Wi-Fi ) o tramite un router wireless su una rete esistente, comprese le reti domestiche (modalità stazione Wi-Fi ).
Connessione wireless diretta (modalità punto di accesso Wi-Fi )
La telecamera e il server FTP si connettono tramite collegamento wireless diretto. La telecamera funge da punto di accesso LAN wireless, consentendo la connessione quando si lavora all'aperto e in altre situazioni in cui il server FTP non è già connesso a una rete wireless, eliminando la necessità di complicate regolazioni delle impostazioni.
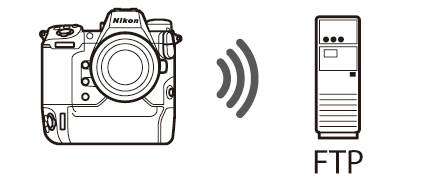
- Creare un profilo host utilizzando la procedura guidata di connessione della telecamera.
- Verificare che sia selezionato [ OFF ] per [ LAN cablata ] nel menu di rete.
-
Selezionare [ Connetti al server FTP ] nel menu di rete, quindi evidenziare [ Impostazioni di rete ] e premere 2 .
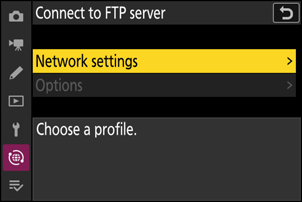
-
Evidenzia [ Crea profilo ] e premi J .
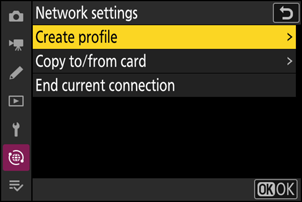
-
Evidenziare [ Procedura guidata di connessione ] e premere 2 .
Verrà avviata la procedura guidata di connessione.
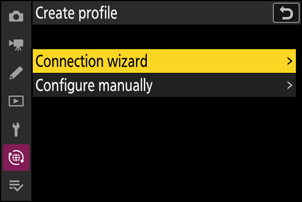
-
Assegna un nome al nuovo profilo.
- Per procedere al passaggio successivo senza modificare il nome predefinito, premere X
- Qualunque nome tu scelga apparirà nell'elenco del menu di rete [ Connetti al server FTP ] > [ Impostazioni di rete ].
- Per rinominare il profilo, premere J Per informazioni sull'immissione di testo, vedere "Immissione di testo" ( 0 Immissione di testo ). Premere X per procedere dopo aver immesso un nome.
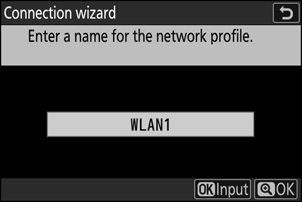
-
Evidenziare [ Connessione diretta al computer ] e premere J .
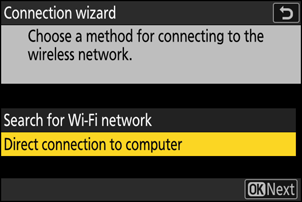
Verranno visualizzati l' SSID e la chiave di crittografia della telecamera.
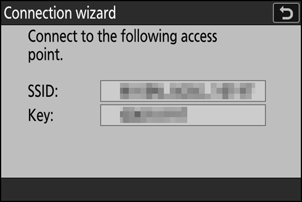
-
Stabilire una connessione con la telecamera.
Windows :
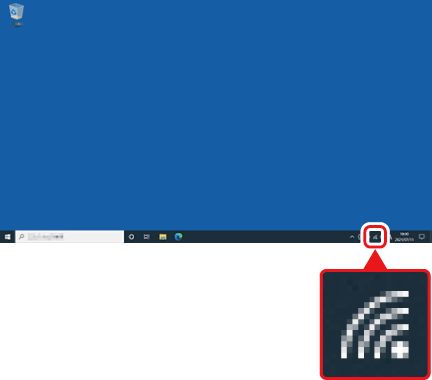
- Fare clic sull'icona della rete LAN wireless nella barra delle applicazioni.
- Selezionare l' SSID visualizzato dalla telecamera nel passaggio 5.
- Quando viene richiesto di immettere la chiave di sicurezza di rete, immettere la chiave di crittografia visualizzata dalla telecamera nel passaggio 5. Il computer avvierà una connessione alla telecamera.
macOS :
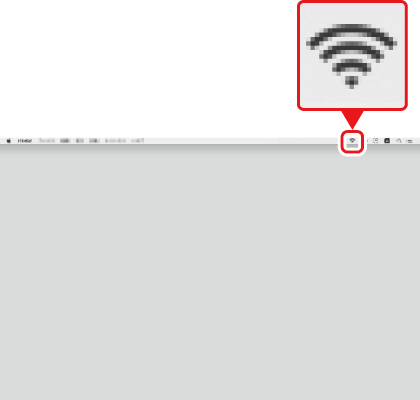
- Fare clic sull'icona della rete LAN wireless nella barra dei menu.
- Selezionare l' SSID visualizzato dalla telecamera nel passaggio 5.
- Quando viene richiesto di immettere la chiave di sicurezza di rete, immettere la chiave di crittografia visualizzata dalla telecamera nel passaggio 5. Il computer avvierà una connessione alla telecamera.
-
Scegli il tipo di server.
Evidenziare [ FTP ], [ SFTP ] (SSH FTP ) o [ FTPS ] ( FTP -SSL) e premere J per visualizzare una finestra di dialogo in cui è possibile immettere il numero di porta del server.
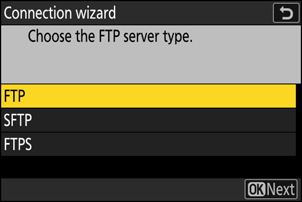
-
Inserisci il numero di porta del server FTP .
- Premere 4 o 2 per evidenziare le cifre e premere 1 o 3 per modificarle.
- Premere J per visualizzare una finestra di dialogo in cui è possibile scegliere un metodo di accesso.
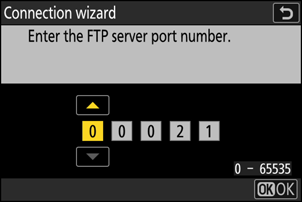
-
Le porte utilizzate per FTP variano a seconda del tipo di server. I numeri di porta sono elencati di seguito.
- [ FTP ]: porte TCP 21 e 32768 fino a 61000
- [ SFTP ]: porte TCP 22 e 32768 fino a 61000
- [ FTPS ]: porte TCP 21 e 32768 fino a 61000
- Il trasferimento dei file potrebbe essere bloccato se il firewall del server non è configurato per consentire l'accesso alle porte appropriate.
-
Login.
Evidenzia una delle seguenti opzioni e premi J
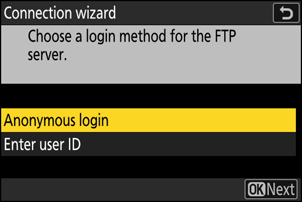
Opzione Descrizione [ Accesso anonimo ] Selezionare questa opzione se il server non richiede ID utente o password. Questa opzione può essere utilizzata solo con server configurati per l'accesso anonimo. Se l'accesso va a buon fine, la telecamera chiederà di scegliere una destinazione. [ Inserisci ID utente ] Inserisci un ID utente e una password. Premi J per accedere una volta completato l'inserimento. Se l'accesso va a buon fine, la fotocamera ti chiederà di scegliere una destinazione. -
Scegli una cartella di destinazione.
Evidenzia una delle seguenti opzioni e premi J
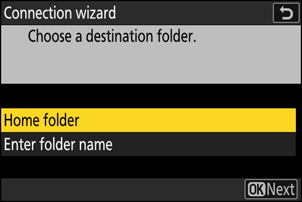
Opzione Descrizione [ Cartella Home ] Seleziona questa opzione per impostare la cartella home del server come destinazione per le immagini caricate dalla fotocamera. Se l'operazione va a buon fine, verrà visualizzata una finestra di dialogo di "configurazione completata". [ Inserisci il nome della cartella ] Inserisci manualmente il nome della cartella di destinazione. La cartella deve essere già presente sul server. Inserisci il nome e il percorso della cartella quando richiesto e premi J per visualizzare la finestra di dialogo "Configurazione completata". -
Controllare la connessione.
Una volta stabilita una connessione, il nome del profilo verrà visualizzato in verde nel menu [ Connetti al server FTP ] della fotocamera.
- Se il nome del profilo non viene visualizzato in verde, connettersi alla fotocamera tramite l'elenco delle reti wireless sul server FTP .
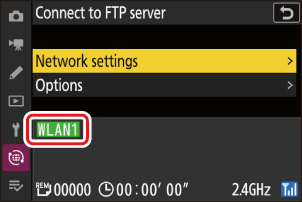
Ora è stata stabilita una connessione wireless tra la telecamera e il server FTP .
-
Una volta stabilita la connessione, sul display di scatto della fotocamera apparirà la scritta " FTP ". In caso di errore di connessione, questo indicatore verrà visualizzato in rosso insieme all'icona C
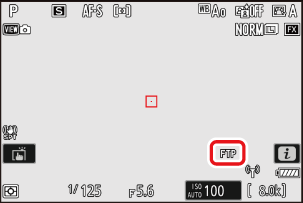
Le immagini scattate con la fotocamera possono essere caricate sul server FTP come descritto in "Caricamento di immagini" ( 0 Caricamento di immagini ).
Connessione a una rete esistente ( Modalità stazione Wi-Fi )
La telecamera si connette a un server FTP su una rete esistente (comprese le reti domestiche) tramite un router wireless.
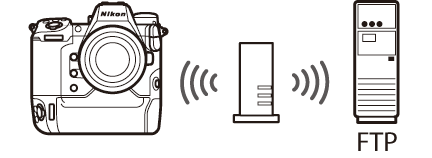
- Creare un profilo host utilizzando la procedura guidata di connessione della telecamera.
- Prima di connettersi a una rete wireless, verificare che sia selezionato [ OFF ] per [ LAN cablata ] nel menu di rete.
La modalità stazione Wi-Fi supporta la connessione a server FTP su reti diverse.
-
Selezionare [ Connetti al server FTP ] nel menu di rete, quindi evidenziare [ Impostazioni di rete ] e premere 2 .
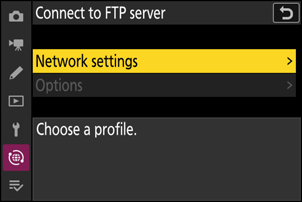
-
Evidenzia [ Crea profilo ] e premi J .
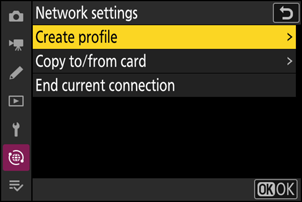
-
Evidenziare [ Procedura guidata di connessione ] e premere 2 .
Verrà avviata la procedura guidata di connessione.
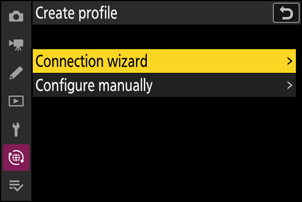
-
Assegna un nome al nuovo profilo.
- Per procedere al passaggio successivo senza modificare il nome predefinito, premere X
- Qualunque nome tu scelga apparirà nell'elenco del menu di rete [ Connetti al server FTP ] > [ Impostazioni di rete ].
- Per rinominare il profilo, premere J Per informazioni sull'immissione di testo, vedere "Immissione di testo" ( 0 Immissione di testo ). Premere X per procedere dopo aver immesso un nome.
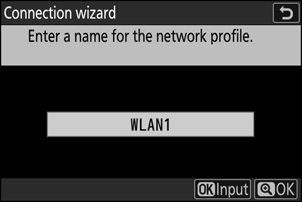
-
Evidenzia [ Cerca rete Wi-Fi ] e premi J
La telecamera cercherà le reti attualmente attive nelle vicinanze e le elencherà per nome ( SSID ).
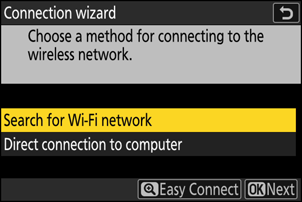
Per connettersi senza immettere un SSID o una chiave di crittografia, premere X al passaggio 5. Quindi, evidenziare una delle seguenti opzioni e premere J Dopo la connessione, procedere al passaggio 8.
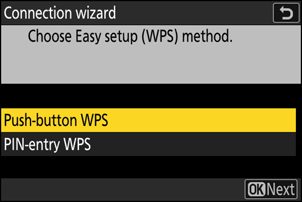
Opzione Descrizione [ WPS a pulsante ]Per i router che supportano WPS a pulsante: premere il pulsante WPS sul router, quindi premere il pulsante J della fotocamera per connettersi. [ WPS con inserimento PIN ]La telecamera visualizzerà un PIN. Utilizzando un computer, inserisci il PIN sul router. Per ulteriori informazioni, consulta la documentazione fornita con il router. -
Scegli una rete.
- Evidenzia un SSID di rete e premi J
- Gli SSID contenenti caratteri che non possono essere immessi sulla fotocamera non verranno visualizzati.
- La banda su cui opera ciascun SSID è indicata da un'icona.
- Le reti crittografate sono indicate da un'icona h . Se la rete selezionata è crittografata ( h ), verrà richiesto di inserire la chiave di crittografia. Se la rete non è crittografata, procedere al passaggio 8.
- Se la rete desiderata non viene visualizzata, premere X per effettuare nuovamente la ricerca.
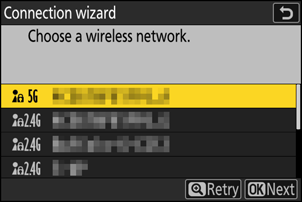
SSID nascosti
Le reti con SSID nascosti sono indicate da voci vuote nell'elenco delle reti.
- Per connettersi a una rete con un SSID nascosto, evidenziare una voce vuota e premere J Quindi, premere J ; la fotocamera chiederà di fornire un SSID .
- Inserisci il nome della rete e premi X Premi nuovamente X ; la telecamera ti chiederà di inserire la chiave di crittografia.
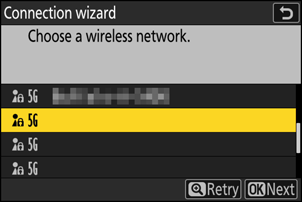
-
Entra nel
chiave di crittografia .- Premere J e immettere la chiave di crittografia per il router wireless.
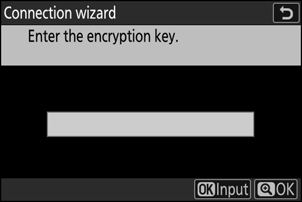
- Per ulteriori informazioni, consultare la documentazione del router wireless.
- Una volta completato l'inserimento, premere X
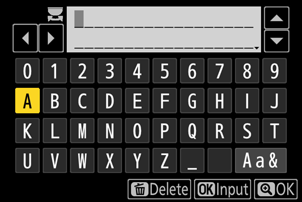
- Premere nuovamente X per avviare la connessione. Verrà visualizzato un messaggio per alcuni secondi quando la connessione sarà stabilita.
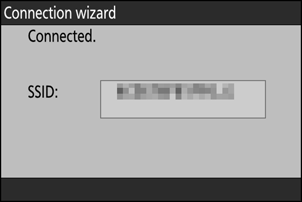
-
Ottieni o seleziona un indirizzo IP.
- Evidenzia una delle seguenti opzioni e premi J
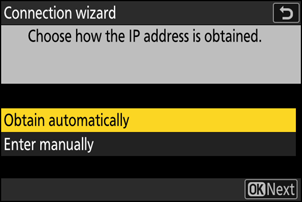
Opzione Descrizione [ Ottieni automaticamente ] Selezionare questa opzione se la rete è configurata per fornire automaticamente l'indirizzo IP. Una volta assegnato un indirizzo IP, verrà visualizzato un messaggio di "configurazione completata". [ Inserisci manualmente ] Inserire manualmente l'indirizzo IP e la maschera di sottorete.
- Premere J ; verrà richiesto di immettere l'indirizzo IP.
- Ruotare la ghiera di comando principale per evidenziare i segmenti.
- Premere 4 o 2 per modificare il segmento evidenziato e premere J per salvare le modifiche.
- Quindi, premere X ; verrà visualizzato il messaggio "configurazione completata". Premere nuovamente X per visualizzare la subnet mask.
- Premere 1 o 3 per modificare la subnet mask e premere J ; verrà visualizzato il messaggio "configurazione completata".
- Premere J per procedere quando viene visualizzato il messaggio "configurazione completata".
-
Scegli il tipo di server.
Evidenziare [ FTP ], [ SFTP ] (SSH FTP ) o [ FTPS ] ( FTP -SSL) e premere J per visualizzare una finestra di dialogo in cui è possibile immettere l'indirizzo del server.
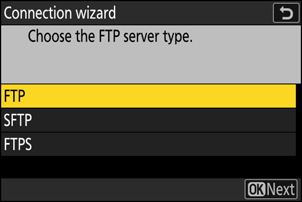
-
Inserisci l'indirizzo del server.
-
Premere J per immettere l'URL o l'indirizzo IP del server.
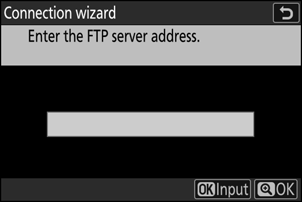
-
Una volta completato l'inserimento, premere X
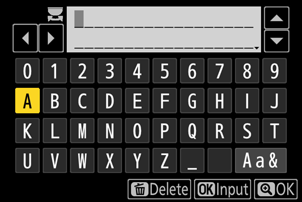
-
Premi di nuovo X per connetterti al server FTP . Una volta stabilita la connessione, ti verrà richiesto di inserire un numero di porta.
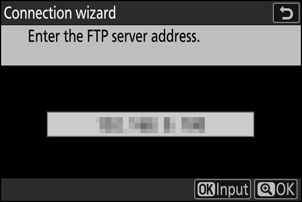
-
-
Inserisci il numero di porta del server FTP .
- Premere 4 o 2 per evidenziare le cifre e premere 1 o 3 per modificarle.
- Premere J per visualizzare una finestra di dialogo in cui è possibile scegliere un metodo di accesso.
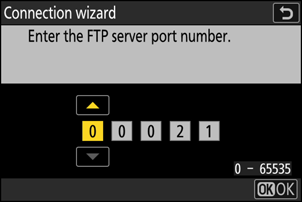
-
Le porte utilizzate per FTP variano a seconda del tipo di server. I numeri di porta sono elencati di seguito.
- [ FTP ]: porte TCP 21 e 32768 fino a 61000
- [ SFTP ]: porte TCP 22 e 32768 fino a 61000
- [ FTPS ]: porte TCP 21 e 32768 fino a 61000
- Il trasferimento dei file potrebbe essere bloccato se il firewall del server non è configurato per consentire l'accesso alle porte appropriate.
-
Login.
Evidenzia una delle seguenti opzioni e premi J
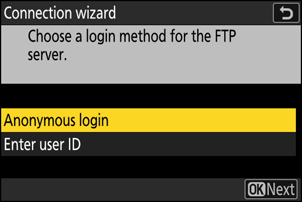
Opzione Descrizione [ Accesso anonimo ] Selezionare questa opzione se il server non richiede ID utente o password. Questa opzione può essere utilizzata solo con server configurati per l'accesso anonimo. Se l'accesso va a buon fine, la telecamera richiederà di scegliere una destinazione. [ Inserisci ID utente ] Inserisci un ID utente e una password. Premi J per accedere una volta completato l'inserimento. Se l'accesso va a buon fine, la fotocamera ti chiederà di scegliere una destinazione. -
Scegli una cartella di destinazione.
Evidenzia una delle seguenti opzioni e premi J
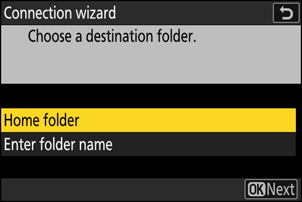
Opzione Descrizione [ Cartella Home ] Seleziona questa opzione per impostare la cartella home del server come destinazione per le immagini caricate dalla fotocamera. Se l'operazione va a buon fine, verrà visualizzata una finestra di dialogo di "configurazione completata". [ Inserisci il nome della cartella ] Inserisci manualmente il nome della cartella di destinazione. La cartella deve essere già presente sul server. Inserisci il nome e il percorso della cartella quando richiesto e premi J per visualizzare la finestra di dialogo "Configurazione completata". -
Controllare la connessione.
Una volta stabilita una connessione, il nome del profilo verrà visualizzato in verde nel menu [ Connetti al server FTP ] della fotocamera.
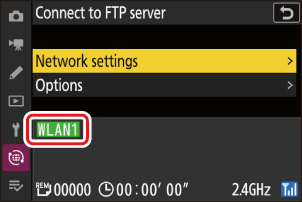
Ora è stata stabilita una connessione wireless tra la telecamera e il server FTP .
-
Una volta stabilita la connessione, sul display di scatto della fotocamera apparirà la scritta " FTP ". In caso di errore di connessione, questo indicatore verrà visualizzato in rosso insieme all'icona C
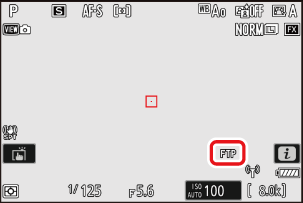
Le immagini scattate con la fotocamera possono essere caricate sul server FTP come descritto in "Caricamento di immagini" ( 0 Caricamento di immagini ).
Ethernet
La telecamera può connettersi ai server FTP direttamente o tramite reti esistenti utilizzando un cavo Ethernet di terze parti inserito nel connettore Ethernet della telecamera.
Collegamento di un cavo Ethernet
Collegare un cavo Ethernet al connettore Ethernet della telecamera. Non forzare né tentare di inserire i connettori in posizione obliqua. Collegare l'altra estremità del cavo al server FTP o a un router.
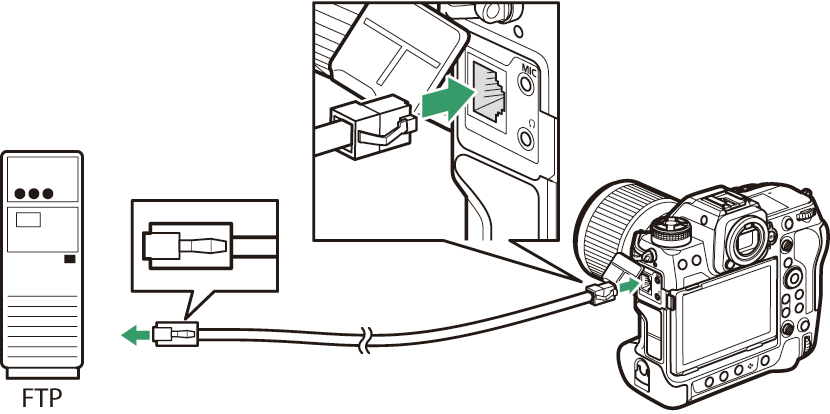
-
Selezionare [ ON ] per [ LAN cablata ] nel menu di rete.
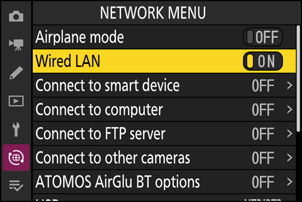
-
Selezionare [ Connetti al server FTP ] nel menu di rete, quindi evidenziare [ Impostazioni di rete ] e premere 2 .
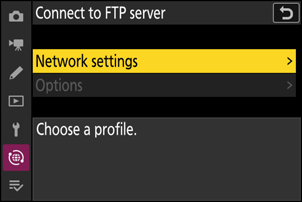
-
Evidenzia [ Crea profilo ] e premi J .
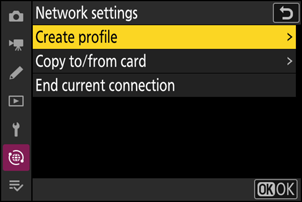
-
Evidenziare [ Procedura guidata di connessione ] e premere 2 .
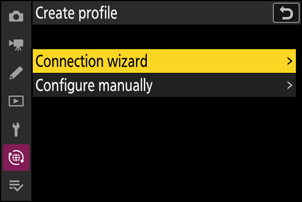
Verrà avviata la procedura guidata di connessione.
-
Assegna un nome al nuovo profilo.
- Per procedere al passaggio successivo senza modificare il nome predefinito, premere X
- Qualunque nome tu scelga apparirà nell'elenco del menu di rete [ Connetti al server FTP ] > [ Impostazioni di rete ].
- Per rinominare il profilo, premere J Per informazioni sull'immissione di testo, vedere "Immissione di testo" ( 0 Immissione di testo ). Premere X per procedere dopo aver immesso un nome.
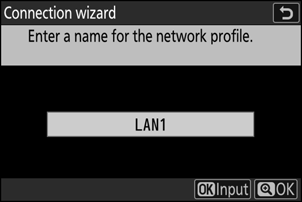
-
Ottieni o seleziona un indirizzo IP.
- Evidenzia una delle seguenti opzioni e premi J
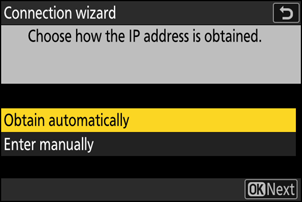
Opzione Descrizione [ Ottieni automaticamente ] Selezionare questa opzione se la rete è configurata per fornire automaticamente l'indirizzo IP. Una volta assegnato un indirizzo IP, verrà visualizzato un messaggio di "configurazione completata". [ Inserisci manualmente ] Inserire manualmente l'indirizzo IP e la maschera di sottorete.
- Premere J ; verrà richiesto di immettere l'indirizzo IP.
- Ruotare la ghiera di comando principale per evidenziare i segmenti.
- Premere 4 o 2 per modificare il segmento evidenziato e premere J per salvare le modifiche.
- Quindi, premere X ; verrà visualizzato il messaggio "configurazione completata". Premere nuovamente X per visualizzare la subnet mask.
- Premere 1 o 3 per modificare la subnet mask e premere J ; verrà visualizzato il messaggio "configurazione completata".
- Premere J per procedere quando viene visualizzato il messaggio "configurazione completata".
-
Scegli il tipo di server.
Evidenziare [ FTP ], [ SFTP ] (SSH FTP ) o [ FTPS ] ( FTP -SSL) e premere J per visualizzare una finestra di dialogo in cui è possibile immettere l'indirizzo del server.
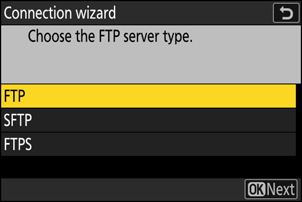
-
Inserisci l'indirizzo del server.
-
Premere J per immettere l'URL o l'indirizzo IP del server.
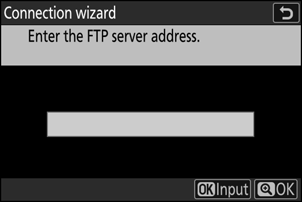
-
Una volta completato l'inserimento, premere X
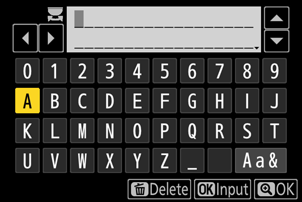
-
Premi di nuovo X per connetterti al server FTP . Ti verrà chiesto di scegliere un metodo di accesso.
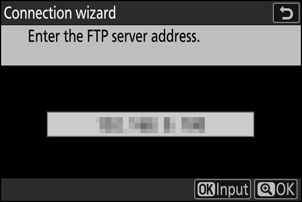
-
-
Login.
Evidenzia una delle seguenti opzioni e premi J
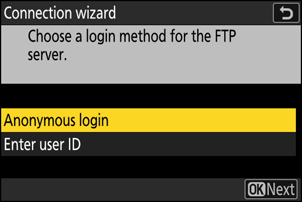
Opzione Descrizione [ Accesso anonimo ] Selezionare questa opzione se il server non richiede ID utente o password. Questa opzione può essere utilizzata solo con server configurati per l'accesso anonimo. Se l'accesso va a buon fine, la telecamera richiederà di scegliere una destinazione. [ Inserisci ID utente ] Inserisci un ID utente e una password. Premi J per accedere una volta completato l'inserimento. Se l'accesso va a buon fine, la fotocamera ti chiederà di scegliere una destinazione. -
Le porte utilizzate per FTP variano a seconda del tipo di server. I numeri di porta sono elencati di seguito.
- [ FTP ]: porte TCP 21 e 32768 fino a 61000
- [ SFTP ]: porte TCP 22 e 32768 fino a 61000
- [ FTPS ]: porte TCP 21 e 32768 fino a 61000
- Il trasferimento dei file potrebbe essere bloccato se il firewall del server non è configurato per consentire l'accesso alle porte appropriate.
-
-
Scegli una cartella di destinazione.
Evidenzia una delle seguenti opzioni e premi J
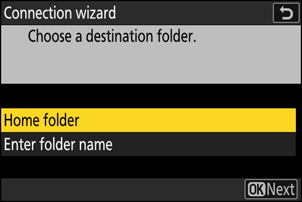
Opzione Descrizione [ Cartella Home ] Seleziona questa opzione per impostare la cartella home del server come destinazione per le immagini caricate dalla fotocamera. Se l'operazione va a buon fine, verrà visualizzata una finestra di dialogo di "configurazione completata". [ Inserisci il nome della cartella ] Inserisci manualmente il nome della cartella di destinazione. La cartella deve essere già presente sul server. Inserisci il nome e il percorso della cartella quando richiesto e premi J per visualizzare la finestra di dialogo "Configurazione completata". -
Controllare la connessione.
Una volta stabilita una connessione, il nome del profilo verrà visualizzato in verde nel menu [ Connetti al server FTP ] della fotocamera.
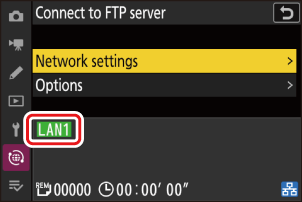
Ora è stata stabilita una connessione tra la telecamera e il server FTP .
-
Una volta stabilita la connessione, sul display di scatto della fotocamera apparirà la scritta " FTP ". In caso di errore di connessione, questo indicatore verrà visualizzato in rosso insieme all'icona C
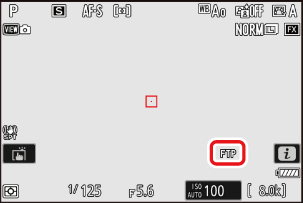
Le immagini scattate con la fotocamera possono essere caricate sul server FTP come descritto in "Caricamento di immagini" ( 0 Caricamento di immagini ).
Caricamento di immagini
Le foto possono essere selezionate per il caricamento durante la riproduzione. Possono anche essere caricate automaticamente non appena vengono scattate.
-
Prima di caricare le immagini, collega la fotocamera al server FTP tramite Ethernet o una rete wireless. Collegati utilizzando un profilo host selezionato tramite l'elenco [ Connetti al server FTP ] > [ Impostazioni di rete ].
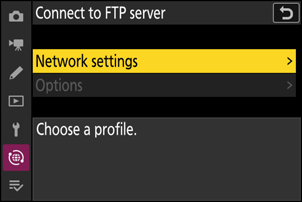
-
Una volta stabilita una connessione, il nome del profilo verrà visualizzato in verde nel menu [ Connetti al server FTP ] della fotocamera.
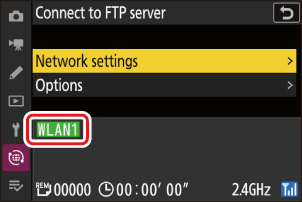
Attenzione: modalità punto di accesso Wi-Fi
Selezionare un profilo host e abilitare Wi-Fi della telecamera prima di effettuare la connessione.
Selezione delle immagini da caricare
-
Premere il pulsante K sulla fotocamera e selezionare la riproduzione a pieno formato o in miniatura.
-
Selezionare un'immagine e premere il pulsante i .
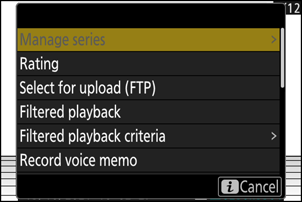
-
Evidenziare [
Seleziona per il caricamento ( FTP ) ] O [Seleziona per caricamento prioritario ( FTP ) ] e premere J .- Selezionando [ Seleziona per caricamento ( FTP ) ] viene visualizzata un'icona bianca di caricamento e le immagini verranno caricate nell'ordine specificato. Le immagini contrassegnate con questo simbolo verranno aggiunte alla fine della coda di caricamento e il caricamento inizierà solo dopo che tutte le altre immagini saranno state caricate.
- Selezionando [ Seleziona per caricamento prioritario ( FTP ) ] viene visualizzata un'icona bianca di "caricamento prioritario" e le immagini selezionate per il caricamento prioritario inizieranno a essere caricate immediatamente, anche se le immagini contrassegnate per il caricamento sono già nella coda di caricamento.
- Il caricamento inizierà quando verrà stabilita una connessione.
- Ripetere i passaggi 2-3 per caricare altre immagini.
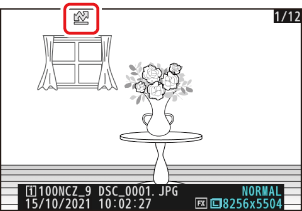
Rimozione del contrassegno di caricamento
- Ripetere i passaggi 2 e 3 per rimuovere il contrassegno di caricamento dalle immagini selezionate.
- Per rimuovere il contrassegno di caricamento da tutte le immagini, seleziona [ Connetti al server FTP ] > [ Opzioni ] > [ Deseleziona tutto? ] nel menu di rete.
Filtraggio delle immagini per il caricamento
La voce [ Riproduzione filtrata ] nel menu di riproduzione i può essere utilizzata per visualizzare solo le immagini che soddisfano i criteri scelti ( 0 Riproduzione filtrata ). È quindi possibile selezionare tutte le immagini per il caricamento evidenziando [ Seleziona tutto per il caricamento ( FTP ) ] nel menu i e premendo J
Caricamento delle foto non appena vengono scattate
Per caricare nuove foto non appena vengono scattate, selezionare [ ON ] per [
- Il caricamento inizia solo dopo che la foto è stata salvata sulla scheda di memoria. Assicurati che la scheda di memoria sia inserita nella fotocamera.
- I video non vengono caricati automaticamente. Devono invece essere caricati manualmente dalla schermata di riproduzione.
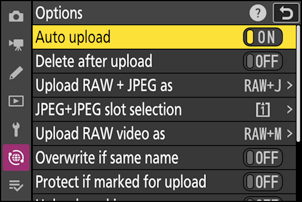
L'icona di caricamento
Lo stato del caricamento è indicato dall'icona di caricamento.
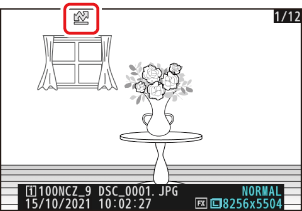
- W (bianco): Carica
-
Questa icona appare sulle immagini con il seguente stato di caricamento. Le immagini verranno inviate nell'ordine in cui sono state scattate o selezionate per l'aggiornamento.
- Contrassegnato per il caricamento automatico,
- Selezionato con [ Seleziona per caricamento ( FTP ) ], oppure
- Filtrato con l'opzione "seleziona tutto per il caricamento".
- s (bianco): caricamento prioritario
- Questa icona appare sulle immagini selezionate con [ Seleziona per caricamento prioritario ( FTP ) ]. Le immagini contrassegnate con questa icona verranno caricate prima delle immagini contrassegnate con W ("carica").
- X (verde): Caricamento in corso
- Caricamento in corso.
- Y (blu): Caricato
- Caricamento completato.
Visualizzazione dello stato di caricamento [Connetti al server FTP ]
La schermata [ Connetti al server FTP ] mostra quanto segue:
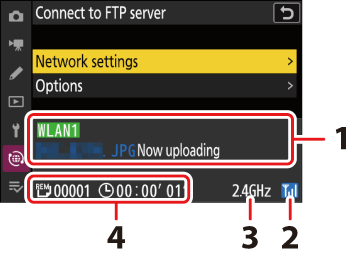
- Stato :
Lo stato della connessione all'host. Il nome del profilo viene visualizzato in verde quando viene stabilita una connessione.
Durante il trasferimento dei file, il display di stato mostra "Caricamento in corso" preceduto dal nome del file inviato. Vengono visualizzati anche errori e codici di errore ( 0 Error Codes ).
- Potenza del segnale : le connessioni Ethernet sono indicate da d . Quando la fotocamera è connessa a una rete wireless, l'icona mostra invece la potenza del segnale wireless.
- Banda : quando ci si connette in modalità wireless in modalità stazione Wi-Fi , viene visualizzata la banda di frequenza radio della rete SSID connessa.
- Immagini/tempo rimanente : numero di immagini rimanenti e tempo necessario per inviarle. Il tempo rimanente è solo una stima.
La trasmissione wireless potrebbe interrompersi in caso di perdita del segnale. Il caricamento delle immagini contrassegnate può essere ripreso spegnendo e riaccendendo la fotocamera una volta ripristinato il segnale.
Attenzione: durante il caricamento
Non rimuovere la scheda di memoria o scollegare il cavo Ethernet durante il caricamento.
Attenzione: caricamento di immagini protette tramite FTP
Le copie sul server FTP non saranno protette, anche se gli originali lo sono. È possibile aggiungere marcature utilizzando le valutazioni ( 0 valutazioni per le immagini ).
I promemoria vocali saranno inclusi al momento della trasmissione delle immagini associate. Tuttavia, non possono essere caricati separatamente.
La fotocamera salva la marcatura del trasferimento quando è spenta e riprende il caricamento quando viene riaccesa.
Terminare la connessione al server FTP
Puoi terminare la connessione:
- spegnendo la fotocamera,
- selezionando [ Termina connessione corrente ] per [ Connetti al server FTP ] > [ Impostazioni di rete ] nel menu di rete, oppure
- connessione a un dispositivo intelligente tramite Wi-Fi o Bluetooth .