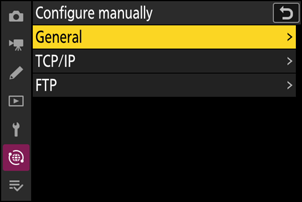Google Translate
TÁTO SLUŽBA MÔŽE OBSAHOVAŤ PREKLADY POSKYTOVANÉ SPOLOČNOSŤOU GOOGLE. SPOLOČNOSŤ GOOGLE SA ZRIEKA VŠETKÝCH ZÁRUK SÚVISIACICH S PREKLADMI, VÝSLOVNÝMI ALEBO MLČKY PREDPOKLADANÝMI, VRÁTANE AKÝCHKOĽVEK ZÁRUK PRESNOSTI, SPOĽAHLIVOSTI A AKÝCHKOĽVEK PREDPOKLADANÝCH ZÁRUK PREDAJNOSTI, VHODNOSTI NA KONKRÉTNY ÚČEL A NEPORUŠOVANIA PRÁV.
Referenčné príručky spoločnosti Nikon Corporation (ďalej uvádzané ako „Nikon“) boli preložené kvôli vášmu pohodliu pomocou prekladateľského softvéru poskytovaného prostredníctvom Google Translate. Na poskytnutie presného prekladu sa vyvinulo primerané úsilie, avšak žiadny automatický preklad nie je dokonalý ani nie je určený na náhradu ľudských prekladateľov. Preklady sa poskytujú ako služba pre používateľov referenčných príručiek spoločnosti Nikon, pričom sa poskytujú „tak, ako sú“. Neposkytuje sa žiadna záruka akéhokoľvek druhu, či už výslovná alebo mlčky predpokladaná, čo sa týka presnosti, spoľahlivosti alebo správnosti akýchkoľvek prekladov z angličtiny do ktoréhokoľvek iného jazyka. Určitý obsah (napríklad obrázky, videá, formát Flash Video atď.) sa nemusí presne preložiť kvôli obmedzeniam prekladového softvéru.
Oficiálny text je anglická verzia referenčných príručiek. Žiadne nezrovnalosti či rozdiely vytvorené v rámci prekladu nie sú záväzné a nemajú žiadny právny účinok na účely zhody alebo vynútenia. Ak máte nejaké otázky týkajúce sa presnosti informácií obsiahnutých v preložených referenčných príručkách, pozrite si verziu príručiek v anglickom jazyku, ktorá je oficiálnou verziou.
FTP servery: Pripojenie cez Ethernet
Pre ethernetové pripojenia je potrebný adaptér USB (Typ C) na Ethernet (dostupný samostatne od zdrojov tretích strán). Adaptér pripojte k dátovému USB konektoru fotoaparátu.
-
Nasledujúce USB -to-Ethernet adaptéry boli testované a schválené na použitie:
- Anker A83130A1 PowerExpand adaptéry USB -C na Gigabit Ethernet
- Anker A83130A2 PowerExpand adaptéry USB -C na Gigabit Ethernet
- Upozorňujeme, že adaptéry USB -to-Ethernet nebudú fungovať, keď sú pripojené ku konektoru USB Power Delivery fotoaparátu.
Pripojenie k viacerým zariadeniam
Kamera sa môže súčasne pripojiť iba k jednému typu zariadenia (počítač, FTP server alebo inteligentné zariadenie). Pred pokusom o pripojenie k zariadeniu iného typu ukončite aktuálne pripojenie.
Informácie o chybách týkajúcich sa bezdrôtového pripojenia alebo siete Ethernet nájdete v časti „Riešenie problémov s pripojeniami bezdrôtovej siete LAN a Ethernet“ ( 0 Riešenie problémov s pripojeniami bezdrôtovej siete LAN a Ethernet ).
Pripojenie k FTP serverom cez Ethernet
Pripojte sa k serverom FTP prostredníctvom adaptéra USB (Typ C) na Ethernet od iného výrobcu pripojeného k dátovému konektoru USB fotoaparátu.
- Servery je možné konfigurovať pomocou štandardných služieb FTP – vrátane IIS (Internet Information Services) – dostupných s Windows 11 a Windows 10 .
- Internetové FTP pripojenia a pripojenie k FTP serverom so softvérom tretích strán nie sú podporované.
- Pred pripojením k serveru cez FTPS budete musieť do kamery nahrať koreňový certifikát. Môžete to urobiť pomocou [ Pripojiť k serveru FTP ] > [ Možnosti ] > [ Spravovať koreňový certifikát ] > [ Importovať koreňový certifikát ] v ponuke siete.
- Informácie o získavaní koreňových certifikátov získate od správcu siete príslušného servera FTPS.
-
Pripojte adaptér USB -to-Ethernet od iného výrobcu k dátovému konektoru USB fotoaparátu a potom sa pripojte k serveru FTP pomocou ethernetového kábla.
- Pripojte ethernetový kábel k adaptéru USB -to-Ethernet. Nepoužívajte silu ani sa nepokúšajte zasúvať konektory pod uhlom.
- Pripojte druhý koniec kábla k serveru FTP alebo smerovaču.

-
V ponuke siete vyberte možnosť [ USB -LAN ] pre položku [ USB data connection ].
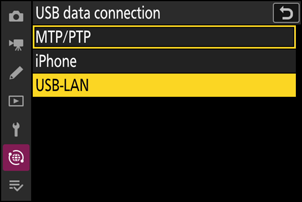
-
V ponuke siete vyberte možnosť [ Connect to FTP server ], potom zvýraznite položku [ Network settings ] a stlačte 2 .
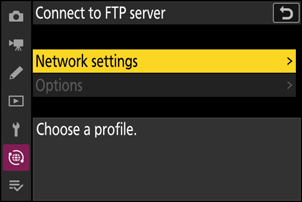
-
Zvýraznite [ Vytvoriť profil ] a stlačte J

-
Zvýraznite [ Sprievodca pripojením ] a stlačte 2 .
Spustí sa sprievodca pripojením.
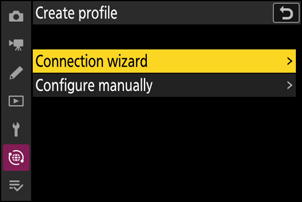
-
Pomenujte nový profil.
- Ak chcete prejsť na ďalší krok bez zmeny predvoleného názvu, stlačte X .
- Akýkoľvek názov, ktorý si vyberiete, sa zobrazí v ponuke siete [ Pripojiť k serveru FTP ] > [ Nastavenia siete ].
- Ak chcete premenovať profil, stlačte J . Informácie o zadávaní textu nájdete v časti „Zadávanie textu“ ( 0 Zadávanie textu ). Po zadaní mena pokračujte stlačením X
- Môže dôjsť k oneskoreniu, kým fotoaparát rozpozná adaptér USB -Ethernet. Ak kamera nedokáže rozpoznať ethernetové pripojenie, sprievodca sa nakonfiguruje tak, aby začal vytvárať profil bezdrôtovej siete LAN s predvoleným názvom „WLAN1“. Klepnutím na Z alebo stlačením 4 sa vráťte na krok 4, počkajte približne 10 sekúnd a skúste to znova.

-
Získajte alebo vyberte adresu IP.
Zvýraznite jednu z nasledujúcich možností a stlačte J
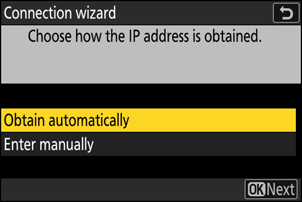
Možnosť Popis [ Získať automaticky ] Túto možnosť vyberte, ak je sieť nakonfigurovaná na automatické poskytovanie adresy IP. Po priradení adresy IP sa zobrazí správa „Konfigurácia dokončená“. [ Zadať ručne ] Zadajte IP adresu a masku podsiete manuálne.
- Stlačte J ; budete vyzvaní na zadanie IP adresy.
- Otáčaním hlavného príkazového voliča zvýraznite segmenty.
- Stlačením 4 alebo 2 zmeňte zvýraznený segment a stlačením J zmeny uložte.
- Ďalej stlačte X ; zobrazí sa správa „konfigurácia dokončená“. Opätovným stlačením X zobrazíte masku podsiete.
- Stlačením 1 alebo 3 upravte masku podsiete a stlačte J ; zobrazí sa správa „konfigurácia dokončená“.
-
Po zobrazení správy „konfigurácia dokončená“ pokračujte stlačením J
-
Vyberte typ servera.
Zvýraznite [ FTP ], [ SFTP ] (SSH FTP) alebo [ FTPS ] (FTP-SSL) a stlačením J zobrazte dialógové okno, v ktorom môžete zadať adresu servera.
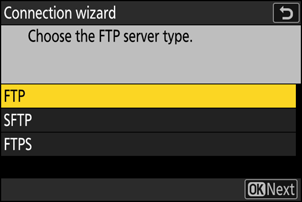
-
Zadajte adresu servera.
-
Stlačením J zadajte adresu URL servera alebo IP adresu.
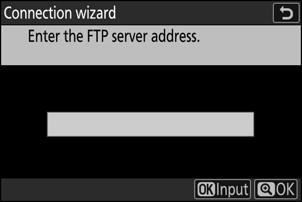
-
Po dokončení zadávania stlačte X

-
Opätovným stlačením X sa pripojte k serveru FTP. Zobrazí sa výzva na výber spôsobu prihlásenia.
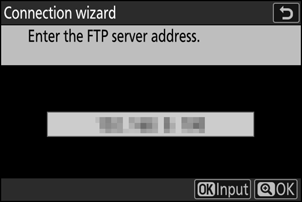
-
-
Prihlásiť sa.
Zvýraznite jednu z nasledujúcich možností a stlačte J

Možnosť Popis [ Anonymné prihlásenie ] Túto možnosť vyberte, ak server nevyžaduje ID užívateľa alebo heslo. Túto možnosť je možné použiť len so servermi, ktoré sú nakonfigurované na anonymné prihlásenie. Ak je prihlásenie úspešné, kamera vás vyzve na výber cieľa. [ Zadajte ID používateľa ] Zadajte ID používateľa a heslo. Po dokončení zadávania stlačte J na prihlásenie. Ak je prihlásenie úspešné, kamera vás vyzve na výber cieľa. -
Porty používané pre FTP sa líšia podľa typu servera. Čísla portov sú uvedené nižšie.
- [ FTP ]: TCP porty 21 a 32768 až 61000
- [ SFTP ]: TCP porty 22 a 32768 až 61000
- [ FTPS ]: TCP porty 21 a 32768 až 61000
- Prenos súborov môže byť zablokovaný, ak firewall servera nie je nakonfigurovaný tak, aby umožňoval prístup k príslušným portom.
-
-
Vyberte cieľový priečinok.
Zvýraznite jednu z nasledujúcich možností a stlačte J
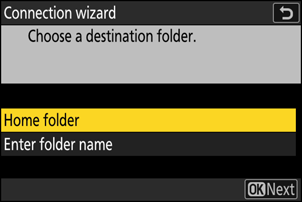
Možnosť Popis [ Domovský priečinok ] Túto možnosť vyberte, ak chcete vybrať domovský priečinok servera ako cieľ pre obrázky odovzdané z fotoaparátu. Ak je operácia úspešná, zobrazí sa dialógové okno „Nastavenie dokončené“. [ Zadajte názov priečinka ] Zadajte názov cieľového priečinka manuálne. Priečinok už musí existovať na serveri. Po zobrazení výzvy zadajte názov priečinka a cestu a stlačením J zobrazte dialógové okno „Inštalácia je dokončená“. -
Skontrolujte pripojenie.
Po vytvorení pripojenia sa názov profilu zobrazí zelenou farbou v ponuke fotoaparátu [ Connect to FTP server ].

Teraz sa vytvorilo spojenie medzi fotoaparátom a serverom FTP.
-
Po nadviazaní spojenia sa na displeji fotoaparátu zobrazí „FTP“. Ak dôjde k chybe pripojenia, tento indikátor sa zobrazí červenou farbou spolu s ikonou C
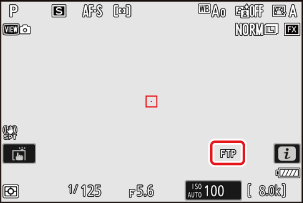
Snímky nasnímané fotoaparátom možno nahrať na server FTP podľa popisu v časti „Odovzdávanie obrázkov“ ( 0 Odovzdávanie obrázkov ) v kapitole „Čo môžete robiť, keď je fotoaparát pripojený k počítaču alebo serveru FTP“.
Ukončenie pripojenia k serveru FTP
Spojenie môžete ukončiť:
- vypnutím fotoaparátu, príp
- výberom možnosti [ End current connection ] pre [ Connect to FTP server ] > [ Network settings ] v ponuke siete.