Google Translate
TÁTO SLUŽBA MÔŽE OBSAHOVAŤ PREKLADY POSKYTOVANÉ SPOLOČNOSŤOU GOOGLE. SPOLOČNOSŤ GOOGLE SA ZRIEKA VŠETKÝCH ZÁRUK SÚVISIACICH S PREKLADMI, VÝSLOVNÝMI ALEBO MLČKY PREDPOKLADANÝMI, VRÁTANE AKÝCHKOĽVEK ZÁRUK PRESNOSTI, SPOĽAHLIVOSTI A AKÝCHKOĽVEK PREDPOKLADANÝCH ZÁRUK PREDAJNOSTI, VHODNOSTI NA KONKRÉTNY ÚČEL A NEPORUŠOVANIA PRÁV.
Referenčné príručky spoločnosti Nikon Corporation (ďalej uvádzané ako „Nikon“) boli preložené kvôli vášmu pohodliu pomocou prekladateľského softvéru poskytovaného prostredníctvom Google Translate. Na poskytnutie presného prekladu sa vyvinulo primerané úsilie, avšak žiadny automatický preklad nie je dokonalý ani nie je určený na náhradu ľudských prekladateľov. Preklady sa poskytujú ako služba pre používateľov referenčných príručiek spoločnosti Nikon, pričom sa poskytujú „tak, ako sú“. Neposkytuje sa žiadna záruka akéhokoľvek druhu, či už výslovná alebo mlčky predpokladaná, čo sa týka presnosti, spoľahlivosti alebo správnosti akýchkoľvek prekladov z angličtiny do ktoréhokoľvek iného jazyka. Určitý obsah (napríklad obrázky, videá, formát Flash Video atď.) sa nemusí presne preložiť kvôli obmedzeniam prekladového softvéru.
Oficiálny text je anglická verzia referenčných príručiek. Žiadne nezrovnalosti či rozdiely vytvorené v rámci prekladu nie sú záväzné a nemajú žiadny právny účinok na účely zhody alebo vynútenia. Ak máte nejaké otázky týkajúce sa presnosti informácií obsiahnutých v preložených referenčných príručkách, pozrite si verziu príručiek v anglickom jazyku, ktorá je oficiálnou verziou.
Strihanie videí
Ostrihajte nechcený záznam.
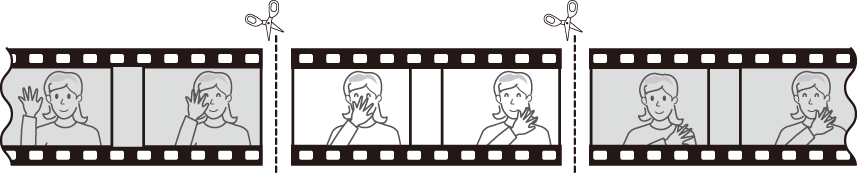
-
Zobrazte video na celej obrazovke.
-
Pozastavte video na novom úvodnom snímku.
- Stlačením J spustíte prehrávanie. Stlačením 3 pozastavíte.
- Vaša približná poloha vo videu sa dá zistiť z indikátora priebehu videa.
- Stlačením 4 alebo 2 alebo otáčaním príkazových voličov vyhľadajte požadovaný rámik.

-
Stlačte tlačidlo i , zvýraznite [ Trim video ] a stlačte 2 .
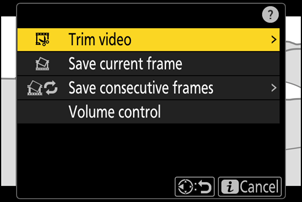
-
Vyberte počiatočný bod.
Ak chcete vytvoriť kópiu, ktorá začína od aktuálnej snímky, zvýraznite [ Start point ] a stlačte J .
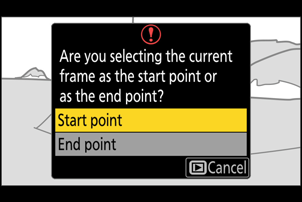

-
Potvrďte nový počiatočný bod.
- Ak sa požadovaná snímka momentálne nezobrazuje, stlačením 4 alebo 2 sa môžete po jednotlivých snímkach posúvať dopredu alebo dozadu.
- Otočením hlavného príkazového voliča o jednu stopu preskočíte o 10 snímok dopredu alebo dozadu.
- Otočením pomocného príkazového voliča o jednu stopu preskočíte dopredu alebo dozadu o 10 s.
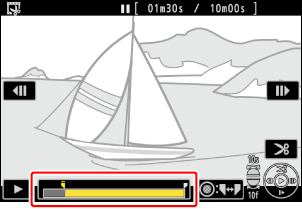
-
Vyberte koncový bod.
Stlačením stredu pomocného voliča prepnite na nástroj na výber koncového bodu ( x ) a potom vyberte uzatvárací rám ( x ), ako je popísané v kroku 5.
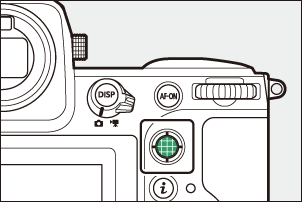
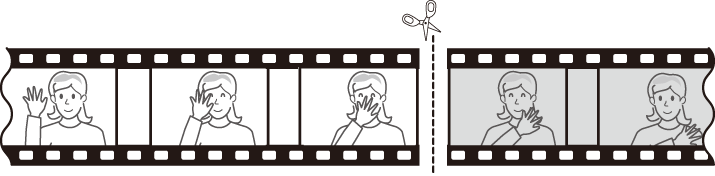
-
Stlačením 1 vytvorte kópiu.
-
Ukážka kópie.
- Ak chcete zobraziť ukážku kópie, zvýraznite [ Preview ] a stlačte J (ak chcete prerušiť náhľad a vrátiť sa do ponuky možností uloženia, stlačte 1 ).
- Ak chcete zrušiť aktuálnu kópiu a vrátiť sa ku kroku 5, zvýraznite [ Cancel ] a stlačte J .

-
Vyberte možnosť uloženia.
Ak chcete upravenú kópiu uložiť ako nový súbor, vyberte možnosť [Uložiť ako nový súbor]. Ak chcete nahradiť pôvodné video upravenou kópiou, zvoľte [ Prepísať existujúci súbor ].

-
Uložte kópiu.
Stlačením J kópiu uložíte.
- Ak na pamäťovej karte nie je dostatok miesta, kópia sa neuloží.
- Videá kratšie ako dve sekundy nie je možné upravovať pomocou [ Trim video ].
- Kópie majú rovnaký čas a dátum vytvorenia ako originál.
Odstránenie záznamu otvárania alebo zatvárania
- Ak chcete z videa odstrániť iba záverečný záznam, zvýraznite [ End point ] a stlačte J v kroku 4, vyberte záverečnú snímku a pokračujte krokom 7 bez stlačenia stredu pomocného voliča v kroku 6.
- Ak chcete odstrániť iba úvodnú stopáž, pokračujte krokom 7 bez stlačenia stredu pomocného voliča v kroku 6.
Ponuka i Možnosť „ Orezať video “.
Videá je možné upravovať aj pomocou položky [ Trim video ] v ponuke i .

