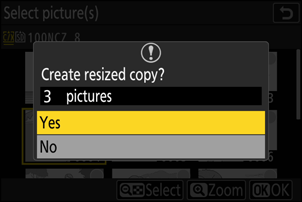Google Translate
TÁTO SLUŽBA MÔŽE OBSAHOVAŤ PREKLADY POSKYTOVANÉ SPOLOČNOSŤOU GOOGLE. SPOLOČNOSŤ GOOGLE SA ZRIEKA VŠETKÝCH ZÁRUK SÚVISIACICH S PREKLADMI, VÝSLOVNÝMI ALEBO MLČKY PREDPOKLADANÝMI, VRÁTANE AKÝCHKOĽVEK ZÁRUK PRESNOSTI, SPOĽAHLIVOSTI A AKÝCHKOĽVEK PREDPOKLADANÝCH ZÁRUK PREDAJNOSTI, VHODNOSTI NA KONKRÉTNY ÚČEL A NEPORUŠOVANIA PRÁV.
Referenčné príručky spoločnosti Nikon Corporation (ďalej uvádzané ako „Nikon“) boli preložené kvôli vášmu pohodliu pomocou prekladateľského softvéru poskytovaného prostredníctvom Google Translate. Na poskytnutie presného prekladu sa vyvinulo primerané úsilie, avšak žiadny automatický preklad nie je dokonalý ani nie je určený na náhradu ľudských prekladateľov. Preklady sa poskytujú ako služba pre používateľov referenčných príručiek spoločnosti Nikon, pričom sa poskytujú „tak, ako sú“. Neposkytuje sa žiadna záruka akéhokoľvek druhu, či už výslovná alebo mlčky predpokladaná, čo sa týka presnosti, spoľahlivosti alebo správnosti akýchkoľvek prekladov z angličtiny do ktoréhokoľvek iného jazyka. Určitý obsah (napríklad obrázky, videá, formát Flash Video atď.) sa nemusí presne preložiť kvôli obmedzeniam prekladového softvéru.
Oficiálny text je anglická verzia referenčných príručiek. Žiadne nezrovnalosti či rozdiely vytvorené v rámci prekladu nie sú záväzné a nemajú žiadny právny účinok na účely zhody alebo vynútenia. Ak máte nejaké otázky týkajúce sa presnosti informácií obsiahnutých v preložených referenčných príručkách, pozrite si verziu príručiek v anglickom jazyku, ktorá je oficiálnou verziou.
Zmeniť veľkosť
Vytvorte malé kópie vybraných fotografií. Použite [ Zmeniť veľkosť (aktuálny obrázok) ] na zmenu veľkosti aktuálneho obrázku alebo [ Zmeniť veľkosť (viac obrázkov) ] na zmenu veľkosti viacerých obrázkov.
V závislosti od veľkosti kópie nemusí byť pri zobrazení kópií so zmenenou veľkosťou k dispozícii priblíženie pri prehrávaní.
Zmena veľkosti orezaných obrázkov
Veľkosť obrázkov orezaných na pomery strán 4 : 3 alebo 3 : 4 sa nedá zmeniť.
Zmena veľkosti aktuálneho obrázku
-
V ponuke i vyberte možnosť [ Retouch ], potom zvýraznite položku [ Resize (current picture) ] a stlačte tlačidlo 2 .

-
Vyberte destináciu.
- Stlačením 1 alebo 3 zvýraznite slot na kartu a stlačte J
- Ak je vložená iba jedna pamäťová karta, nebudete vyzvaní na výber slotu.
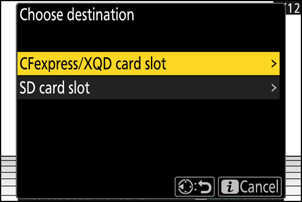
-
Zvýraznite požadovanú veľkosť a stlačte J
Kópia sa uloží vo vybratej veľkosti.

Zmena veľkosti viacerých obrázkov
-
V ponuke i vyberte položku [ Retouch ], potom zvýraznite položku [ Resize (multiple images) ] a stlačte tlačidlo 2 .
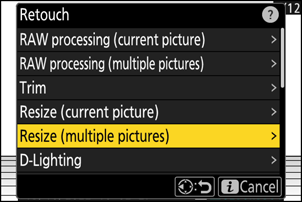
-
Vyberte si veľkosť.
- Zvýraznite [ Vybrať veľkosť ] a stlačte 2 .
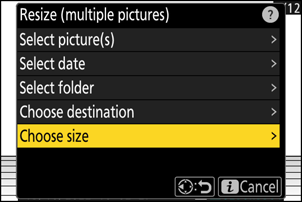
- Zvýraznite požadovanú veľkosť (dĺžku v pixeloch) pomocou 1 a 3 a stlačte J .

-
Vyberte spôsob výberu obrázkov.
Možnosť Popis [ Vybrať obrázok(y) ] Zmeňte veľkosť vybratých obrázkov. Je možné vybrať viacero obrázkov. [ Vybrať dátum ] Zmeňte veľkosť všetkých obrázkov nasnímaných vo vybratých dátumoch. [ Vybrať priečinok ] Zmeňte veľkosť všetkých obrázkov vo vybranom priečinku. Ak ste zvolili [ Select picture(s) ], pokračujte krokom 5.

-
Vyberte zdrojový slot.
- Zvýraznite slot s kartou obsahujúcou požadované snímky a stlačte 2 .
- Ak je vložená iba jedna pamäťová karta, nebudete vyzvaní na výber slotu.
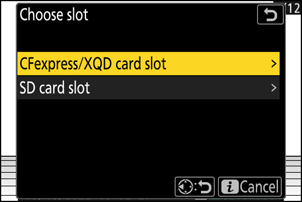
-
Vyberte obrázky.
Ak ste vybrali [ Vybrať obrázok(y) ]:
- Zvýraznite snímky pomocou multifunkčného voliča.
- Ak chcete zobraziť zvýraznený obrázok na celej obrazovke, stlačte a podržte tlačidlo X
- Ak chcete vybrať zvýraznenú snímku, stlačte tlačidlo W ( Q ). Vybrané obrázky sú označené zaškrtnutím (
 ). Ak chcete odstrániť zaškrtnutie (
). Ak chcete odstrániť zaškrtnutie ( ) a zrušte výber aktuálneho obrázka, znova stlačte tlačidlo W ( Q ). Všetky vybraté obrázky sa skopírujú vo veľkosti zvolenej v kroku 2.
) a zrušte výber aktuálneho obrázka, znova stlačte tlačidlo W ( Q ). Všetky vybraté obrázky sa skopírujú vo veľkosti zvolenej v kroku 2. - Po dokončení výberu pokračujte stlačením J

Ak ste vybrali [ Vybrať dátum ]:
- Zvýraznite dátumy pomocou multifunkčného voliča a stlačením 2 vyberte ( M ) alebo zrušte výber ( U ).
- Všetky snímky zhotovené v dátumoch označených začiarknutím ( M ) sa skopírujú vo veľkosti zvolenej v kroku 2.
- Po dokončení výberu pokračujte stlačením J
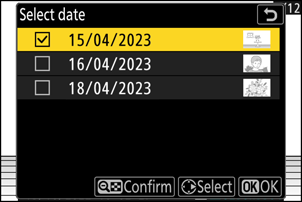
Ak ste vybrali [ Vybrať priečinok ]:
Zvýraznite priečinok a stlačením J vyberte; všetky obrázky vo vybratom priečinku sa skopírujú vo veľkosti zvolenej v kroku 2.
-
Uložte kópie so zmenenou veľkosťou.
- Zobrazí sa dialógové okno s potvrdením; zvýraznite [ Yes ] a stlačením J uložte kópie so zmenenou veľkosťou.
- Ak chcete operáciu zrušiť pred vytvorením všetkých kópií, stlačte tlačidlo G ; keď sa zobrazí dialógové okno s potvrdením, zvýraznite [ Yes ] a stlačte J .