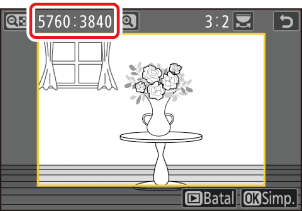Mencipta Salinan Edit
Salinan
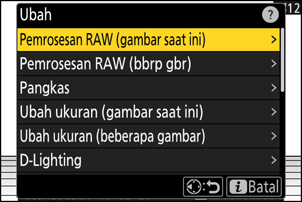
| Opsi | Deskripsi |
|---|---|
| [Pemrosesan RAW (gambar saat ini)] | Simpan salinan gambar NEF (RAW) saat ini dalam format lain seperti JPEG (0Memproses Gambar Sekarang). |
| [Pemrosesan RAW (bbrp gbr)] | Pilih beberapa gambar NEF (RAW) yang ada untuk konversi ke JPEG atau format lain (0Memproses Beberapa Gambar). |
| [Pangkas] | Buat salinan yang dipotong dari foto saat ini (0Pangkas). |
| [Ubah ukuran (gambar saat ini)] | Buat salinan kecil dari foto saat ini (0Ubah Ukuran Gambar Saat Ini). |
| [Ubah ukuran (beberapa gambar)] | Buat salinan kecil dari satu atau beberapa foto yang ada (0Ubah Ukuran Beberapa Gambar). |
| [D-Lighting] | Mencerahkan bayangan (0D-Lighting). |
| [Pelurusan] | Pelurusan gambar (0Pelurusan). |
| [Kontrol distorsi] | Kurangi distorsi barrel pada gambar yang diambil dengan lensa sudut lebar atau distorsi pin-cushion pada gambar yang diambil dengan lensa telefoto (0Kontrol Distorsi). |
| [Kontrol perspektif] | Kurangi pengaruh perspektif (0Kontrol Perspektif). |
| [Monokrom] | Buat salinan monokrom dari foto saat ini (0Monokrom). |
| [Penumpangan (ditambahkan)] | Timpa dua gambar untuk membuat gambar baru dalam format JPEG (0Penumpangan (Ditambahkan)). |
| [Terang] | Bandingkan piksel pada setiap titik dalam beberapa gambar dan pilih yang paling terang untuk membuat gambar baru dalam format JPEG (0“Terang” and “Gelap”). |
| [Gelap] | Bandingkan piksel pada setiap titik dalam beberapa gambar dan pilih yang paling gelap untuk membuat gambar baru dalam format JPEG (0“Terang” and “Gelap”). |
| [Gabungan gerakan] | Kamera memeriksa gambar terus menerus yang terpilih untuk mendeteksi subjek yang bergerak dan menumpangkannya untuk membuat satu gambar JPEG tunggal (0Gabungan Gerakan). |
Pilih gambar yang diinginkan dengan selektor-multi dan tekan tombol i.
Anda tidak perlu memilih gambar jika Anda menggunakan [Pemrosesan RAW (bbrp gbr)] atau [Ubah ukuran (beberapa gambar)], karena Anda akan diminta untuk memilih gambar nanti.
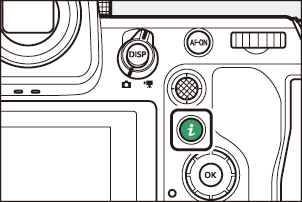
Sorot [Ubah] dan tekan 2.
Sorot opsi yang diinginkan dan tekan 2.
Pilih opsi edit.
- Untuk informasi selengkapnya, simak bagian bagi item terpilih.
- Untuk keluar tanpa mencipta salinan edit, tekan K. Ini akan mengembalikan Anda ke tampilan playback.
Mencipta salinan edit.
- Untuk informasi selengkapnya, simak bagian bagi item terpilih.
- Salinan edit ditandai oleh ikon p.
- Kamera mungkin tidak mampu menampilkan atau mengubah gambar yang diambil atau diedit menggunakan kamera lain atau telah diedit pada komputer.
- Apabila tiada pengoperasian dilangsungkan selama sejenak, layar akan dimatikan dan apa pun yang belum disimpan akan hilang. Untuk meningkatkan waktu tampilan tetap hidup, pilih waktu tampilan menu lebih lama menggunakan Pengaturan Kustom c3 [Penundaan hingga mati] > [Menu].
- Kebanyakan item dapat diterapkan pada salinan tercipta menggunakan opsi edit lain, meskipun beberapa edit dapat menyebabkan penurunan kualitas gambar atau warna yang tidak alami.
- Efek yang dihasilkan mungkin berbeda dengan urutan pengeditan yang dilakukan.
- Beberapa item mungkin tidak tersedia tergantung pada item yang digunakan untuk mencipta salinan.
- [Ubah] item pada menu i menu yang tidak dapat diterapkan ke gambar saat ini berwarna abu-abu dan tidak tersedia.
- Salinan tercipta dari gambar NEF (RAW) disimpan pada [Kualitas gambar] dari[JPEG fine m].
- Salinan tercipta dari gambar JPEG memiliki kualitas yang sama seperti aslinya.
- Dalam hal gambar format ganda terekam ke kartu memori yang sama pada pengaturan kualitas gambar RAW + JPEG, hanya salinan NEF (RAW) yang akan diedit.
Kecuali pada kasus yang salinannya dibuat dengan [Pemrosesan RAW (gambar saat ini)], [Pemrosesan RAW (bbrp gbr)], [Pangkas], [Ubah ukuran (gambar saat ini)], dan [Ubah ukuran (beberapa gambar)], salinan memiliki ukuran yang sama dengan aslinya.
Pemrosesan RAW
Pemrosesan RAW digunakan untuk menyimpan gambar NEF (RAW) dalam format lain, seperti JPEG. Gunakan [Pemrosesan RAW (gambar saat ini)] untuk memproses gambar saat ini, atau [Pemrosesan RAW (bbrp gbr)] untuk memproses beberapa gambar.
Pemrosesan RAW tersedia hanya dengan gambar NEF (RAW) yang dibuat di kamera ini. Gambar format lainnya dan foto NEF (RAW) yang diambil dari kamera lain, Camera Control Pro 2 atau NX Tether tidak dapat dipilih.
Memproses Gambar Sekarang
Pilih [Ubah] di menu i, lalu sorot [Pemrosesan RAW (gambar saat ini)] lalu tekan 2.
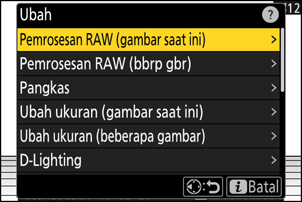
Pilih tujuan.
- Tekan 1 atau 3 untuk menyorot slot kartu dan tekan J.
- Anda tidak akan diminta untuk memilih slot jika hanya satu kartu memori yang dimasukkan.
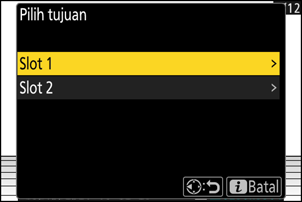
Memilih pengaturan bagi salinan JPEG.
- Pengaturan yang aktif saat foto diambil dalam beberapa kasus akan muncul di bawah pratinjau.
- Untuk menggunakan pengaturan aktif saat foto diambil, jika berlaku, pilih [Asli].
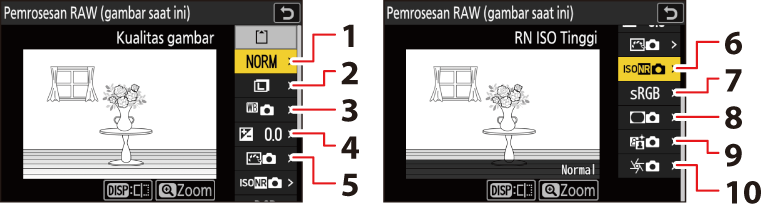
- Kualitas gambar (0Menyesuaikan Kualitas Gambar)
- Ukuran gambar (0Memilih Ukuran Gambar)
- Keseimbangan putih (0Keseimbangan Putih)
- Kompensasi pencahayaan (0Kompensasi Pencahayaan)
- Atur Picture Control (0Picture Control)
- RN ISO Tinggi (0RN ISO Tinggi)
- Spasi warna (0Spasi Warna)
- Kontrol vignette (0Kontrol Vignette)
- Active D-Lighting (0Active D-Lighting)
- Kompensasi difraksi (0Kompensasi Difraksi)
- Pengaruhnya dapat dipratinjau di tampilan edit. Untuk melihat gambar yang belum diedit, tekan dan tahan tombol DISP.
- [Kompensasi pencahayaan] hanya dapat diatur ke nilai antara −2 dan +2 EV.
Menyalin foto.
Sorot [EXE] dan tekan J untuk menbuat salinan JPEG dari foto terpilih.
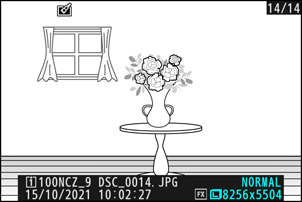
Memproses Beberapa Gambar
Pilih [Ubah] di menu i, lalu sorot [Pemrosesan RAW (bbrp gbr)] lalu tekan 2.
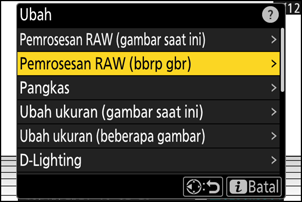
Memilih bagaimana gambar dipilih.
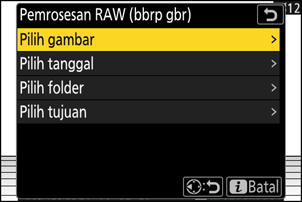
Opsi Deskripsi [Pilih gambar] Mencipta salinan JPEG dari gambar NEF (RAW) terpilih. Beberapa gambar NEF (RAW) dapat dipilih. [Pilih tanggal] Mencipta salinan JPEG dari semua gambar NEF (RAW) yang diambil pada tanggal terpilih. [Pilih folder] Mencipta salinan JPEG dari semua gambar NEF (RAW) dalam folder terpilih. [Pilih tujuan] Pilih tujuan untuk salinan JPEG. Anda tidak akan diminta untuk memilih slot jika hanya satu kartu memori yang dimasukkan. Apabila Anda memilih [Pilih gambar], lanjutkan ke Langkah 4.
Pilih slot sumber.
- Sorot slot dengan kartu yang berisi gambar NEF (RAW) dan tekan 2.
- Anda tidak akan diminta untuk memilih slot jika hanya satu kartu memori yang dimasukkan.
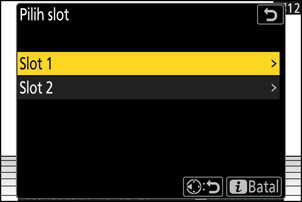
Pilih foto.
Apabila Anda memilih [Pilih gambar]:
- Sorot gambar menggunakan selektor-multi.
- Untuk meninjau gambar yang tersorot di layar penuh, tekan dan tahan tombol X.
- Untuk memilih gambar tersorot, tekan tombol W (Q). Gambar terpilih ditandai dengan ceklis (
 ). Untuk menghapus ceklis (
). Untuk menghapus ceklis ( ) dan membatalkan pilihan gambar sekarang, tekan tombol W (Q) lagi. Semua gambar akan diproses menggunakan pengaturan yang sama.
) dan membatalkan pilihan gambar sekarang, tekan tombol W (Q) lagi. Semua gambar akan diproses menggunakan pengaturan yang sama. - Tekan J untuk melanjutkan saat pemilihan selesai.
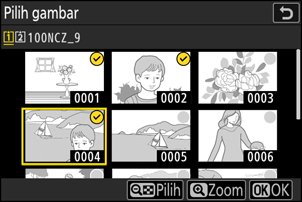
Apabila Anda memilih [Pilih tanggal]:
- Sorot tanggal menggunakan selektor-multi dan tekan 2 untuk memilih (M) atau batal pilih (U).
- Semua gambar terambil pada tanggal bertanda centang [M] akan diproses menggunakan pengaturan yang sama.
- Tekan J untuk melanjutkan saat pemilihan selesai.
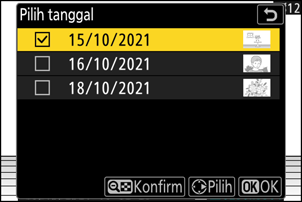
Apabila Anda memilih [Pilih folder]:
Sorot folder dan tekan J untuk memilih; semua gambar dalam folder terpilih akan diproses menggunakan pengaturan yang sama.
Memilih pengaturan bagi salinan JPEG.
- Untuk menggunakan pengaturan aktif saat foto diambil, jika berlaku, pilih [Asli].
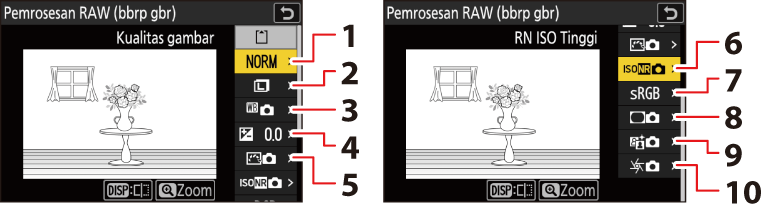
- Kualitas gambar (0Menyesuaikan Kualitas Gambar)
- Ukuran gambar (0Memilih Ukuran Gambar)
- Keseimbangan putih (0Keseimbangan Putih)
- Kompensasi pencahayaan (0Kompensasi Pencahayaan)
- Atur Picture Control (0Picture Control)
- RN ISO Tinggi (0RN ISO Tinggi)
- Spasi warna (0Spasi Warna)
- Kontrol vignette (0Kontrol Vignette)
- Active D-Lighting (0Active D-Lighting)
- Kompensasi difraksi (0Kompensasi Difraksi)
- Pengaruhnya dapat dipratinjau di tampilan edit. Untuk melihat gambar yang belum diedit, tekan dan tahan tombol DISP.
- [Kompensasi pencahayaan] hanya dapat diatur ke nilai antara −2 dan +2 EV.
Menyalin foto.
- Sorot [EXE] dan tekan J untuk menampilkan dialog konfirmasi dan lalu sorot [Ya] dan tekan J untuk membuat salinan JPEG dari foto yang dipilih.
- Untuk batalkan pengoperasian sebelum seluruh salinan selesai dibuat, tekan tombol G; saat dialog konfirmasi ditampilkan, sorot [Ya] dan tekan J.
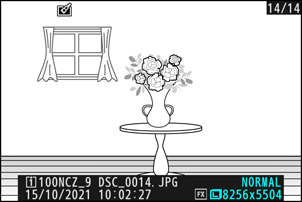
Pangkas
Buat salinan yang dipotong dari foto saat ini. Foto ditampilkan dengan potongan terpilih dalam warna kuning; buat salinan yang dipotong sesuai penjelasan di bawah.
| Untuk | Deskripsi |
|---|---|
| Mengukur pemotongan | Tekan X atau W (Q) untuk memilih ukuran potongan. |
| Merubah rasio aspek pemotongan | Putar kenop perintah utama untuk memilih rasio aspek pemotongan. |
| Menempatkan pemotongan | Gunakan selektor-multi untuk menempatkan pemotongan. |
| Menyimpan pemotongan | Tekan J untuk menyimpan pemotongan sekarang sebagai file terpisah. |
Ubah Ukuran
Mencipta salinan kecil dari foto terpilih. Gunakan [Ubah ukuran (gambar saat ini)] untuk mengubah ukuran gambar saat ini, atau [Ubah ukuran (beberapa gambar)] untuk mengubah ukuran beberapa gambar.
Tergantung pada ukuran salinan, zoom saat playback mungkin tidak tersedia saat salinan ubah ukuran ditampilkan.
Gambar dipaotong ke rasio aspek 4 : 3 atau 3 : 4 tidak dapat diubah ukurannya.
Mengubah Ukuran Gambar Saat Ini
Pilih [Ubah] di menu i, lalu sorot [Ubah ukuran (gambar saat ini)] lalu tekan 2.
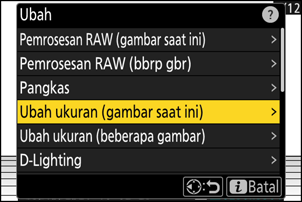
Pilih tujuan.
- Tekan 1 atau 3 untuk menyorot slot kartu dan tekan J.
- Anda tidak akan diminta untuk memilih slot jika hanya satu kartu memori yang dimasukkan.
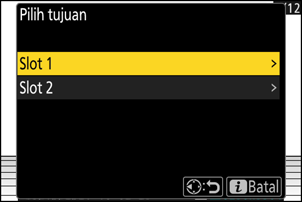
Sorot ukuran yang diinginkan dan tekan J.
Salinan akan disimpan pada ukuran yang dipilih.
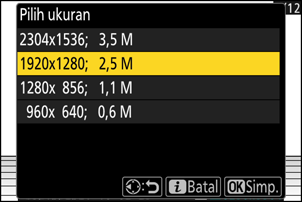
Ubah Ukuran Beberapa Gambar
Pilih [Ubah] di menu i, lalu sorot [Ubah ukuran (beberapa gambar)] lalu tekan 2.
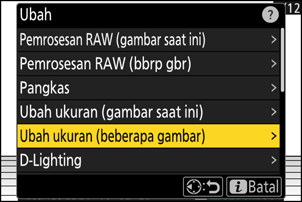
Pilih ukuran.
- Sorot [Pilih ukuran] dan tekan 2.
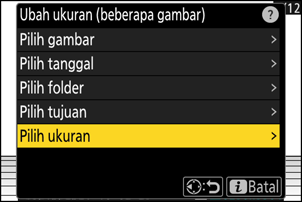
- Sorot ukuran yang diinginkan (panjang dalam piksel) menggunakan 1 dan 3 dan tekan J.
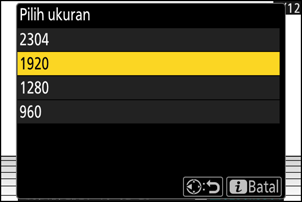
Memilih bagaimana gambar dipilih.
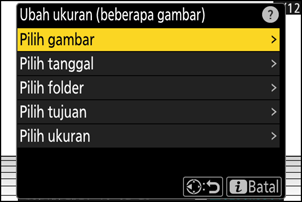
Opsi Deskripsi [Pilih gambar] Merubah ukuran gambar terpilih. Beberapa gambar dapat dipilih. [Pilih tanggal] Merubah ukuran semua gambar yang diambil pada tanggal terpilih. [Pilih folder] Merubah ukuran semua gambar di folder terpilih. Apabila Anda memilih [Pilih gambar], lanjutkan ke Langkah 5.
Pilih slot sumber.
- Sorot slot dengan kartu yang berisi gambar yang diinginkan lalu tekan 2.
- Anda tidak akan diminta untuk memilih slot jika hanya satu kartu memori yang dimasukkan.
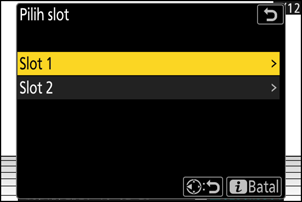
Memilih gambar.
Apabila Anda memilih [Pilih gambar]:
- Sorot gambar menggunakan selektor-multi.
- Untuk meninjau gambar yang tersorot di layar penuh, tekan dan tahan tombol X.
- Untuk memilih gambar tersorot, tekan tombol W (Q). Gambar terpilih ditandai dengan ceklis (
 ). Untuk menghapus ceklis (
). Untuk menghapus ceklis ( ) dan membatalkan pilihan gambar sekarang, tekan tombol W (Q) lagi. Kamera terpilih akan disalin semua pada ukuran terpilih di Langkah 2.
) dan membatalkan pilihan gambar sekarang, tekan tombol W (Q) lagi. Kamera terpilih akan disalin semua pada ukuran terpilih di Langkah 2. - Tekan J untuk melanjutkan saat pemilihan selesai.
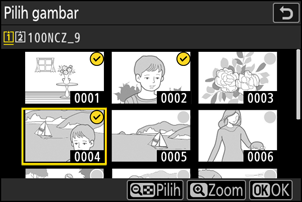
Apabila Anda memilih [Pilih tanggal]:
- Sorot tanggal menggunakan selektor-multi dan tekan 2 untuk memilih (M) atau batal pilih (U).
- Semua gambar terambil pada tanggal yang ditandai oleh tanda centang (M) akan disalin pada ukuran terpilih di Langkah 2.
- Tekan J untuk melanjutkan saat pemilihan selesai.
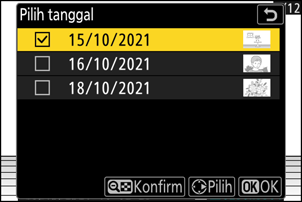
Apabila Anda memilih [Pilih folder]:
Sorot folder dan tekan J untuk memilih; semua gambar dalam folder tersorot akan disalin pada ukuran terpilih di Langkah 2.
Menyimpan salinan ubah ukuran.
- Sebuah dialog konfirmasi akan ditampilkan; sorot [Ya] dan tekan J untuk menyimpan salinan ubah ukuran.
- Untuk batalkan pengoperasian sebelum seluruh salinan selesai dibuat, tekan tombol G; saat dialog konfirmasi ditampilkan, sorot [Ya] dan tekan J.
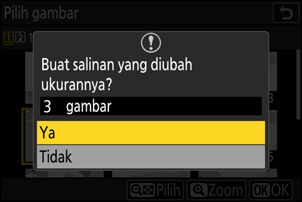
D-Lighting
D-Lighting mencerahkan bayangan. Ideal bagi foto gelap atau diterangi dari belakang.

Sebelum

Sesudah
Pengaruhnya ditampilkan di layar. Untuk melihat gambar yang belum diedit, tekan dan tahan tombol DISP.
- Tekan 1 atau 3 untuk memilih tingkat perbaikan yang dilakukan. Pengaruhnya dapat dipratinjau di tampilan edit.
- Tekan J untuk menyimpan salinan edit.
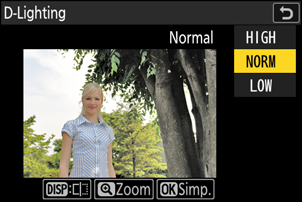
Pelurusan
Putar gambar oleh hingga ±5° dengan kenaikan sekitar 0,25°.
- Pengaruhnya dapat dipratinjau di tampilan edit. Untuk melihat gambar yang belum diedit, tekan dan tahan tombol DISP.
- Semakin besar putaran, lebih banyak yang dipotong dari sudutnya.
- Tekan 1 atau 3 untuk memilih tingkat pelurusan yang dilakukan.
- Tekan J untuk menyimpan salinan edit.
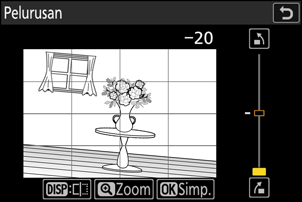
Kontrol Distorsi
Ciptakan salinan dengan penurunan distorsi periferal, yang mengurangi distorsi tahang dalam foto yang diambil dengan lensa sudut lebar atau distorsi lengkung dalam gambar yang diambil dengan lensa telefoto.
- Jika kamera mendeteksi distorsi, kamera akan menawarkan pilihan [Otomatis] dan [Manual]. Pilih [Otomatis] untuk membiarkan kamera mengoreksi distorsi secara otomatis.
- Jika kamera tidak dapat mendeteksi distorsi, satu-satunya pilihan yang tersedia adalah [Manual]. Pilih [Manual] untuk mengurangi distorsi secara manual.
- Catat bahwa [Manual] harus digunakan dengan salinan tercipta menggunakan opsi [Otomatis] dan dengan foto diambil menggunakan opsi [Kontrol distorsi otomatis] di menu pemotretan foto.
- Jika [Manual] dipilih, pengaruhnya dapat dipratinjau di layar. Untuk melihat gambar yang belum diedit, tekan dan tahan tombol DISP.
- Tekan 1 untuk mengurangi distorsi pin-cushion, 3 untuk mengurangi distorsi barrel. Tekan J untuk menyimpan perubahan lalu kembali ke tampilan sebelumnya.
- Tekan J untuk menyimpan salinan edit.
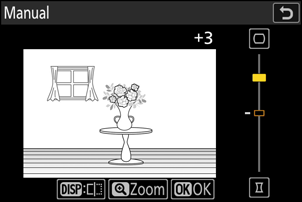
Kontrol Perspektif
Buat salinan yang mengurangi efek perspektif horizontal dan vertikal dalam foto yang diambil dengan melihat ke atas dari dasar objek yang tinggi.
- Pengaruhnya dapat dipratinjau di tampilan edit. Untuk melihat gambar yang belum diedit, tekan dan tahan tombol DISP.
- Catat bahwa nilai lebih besar dari kontrol perspektif menghasilkan sudut terpotong lebih besar.
- Untuk koreksi horizontal, sorot J dan tekan 2. Tekan 1 untuk meregangkan tepi kiri, 3 untuk meregangkan tepi kanan. Tekan J untuk menyimpan perubahan lalu kembali ke tampilan sebelumnya.
- Untuk koreksi vertikal, sorot K dan tekan 2. Tekan 1 untuk meregangkan tepi atas, 3 untuk meregangkan tepi bawah. Tekan J untuk menyimpan perubahan lalu kembali ke tampilan sebelumnya.
- Tekan J untuk menyimpan salinan edit.
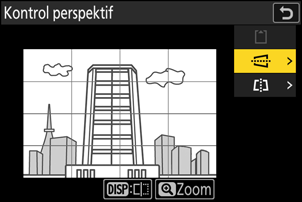

Sebelum



Sesudah
Monokrom
Salin foto dalam warna monokrom terpilih.
| Opsi | Deskripsi |
|---|---|
| [Hitam-putih] | Menyalin foto dalam hitam dan putih. |
| [Sepia] | Salin foto dalam sepia. |
| [Jenis Cyano] | Salin foto dalam monokrom biru dan putih. |
- Pengaruhnya dapat dipratinjau di tampilan edit. Untuk melihat gambar yang belum diedit, tekan dan tahan tombol DISP.
- Menyoroti [Sepia] atau [Jenis Cyano] dan menekan 2 menampilkan opsi kejenuhan untuk rona monokrom yang dipilih; pilih dari [Tinggi], [Normal], dan [Rendah]. Tekan J untuk menyimpan perubahan dan kembali ke menu warna.
- Tekan J untuk menyimpan salinan edit.
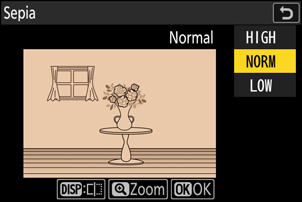
Penumpangan (Ditambahkan)
Gabungkan dua foto yang ada untuk membuat satu gambar yang disimpan secara terpisah dari aslinya.

Pilih [Ubah] di menu i, lalu sorot [Penumpangan (ditambahkan)] lalu tekan 2.
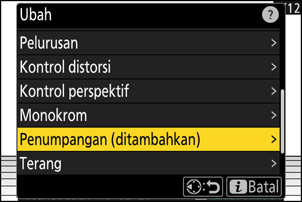
Pilih gambar.
- Sorot gambar menggunakan selektor-multi.
- Untuk meninjau gambar yang tersorot di layar penuh, tekan dan tahan tombol X.
- Untuk memilih gambar tersorot, tekan tombol W (Q). Gambar terpilih ditandai dengan ceklis (
 ). Untuk menghapus ceklis (
). Untuk menghapus ceklis ( ) dan membatalkan pilihan gambar sekarang, tekan tombol W (Q) lagi.
) dan membatalkan pilihan gambar sekarang, tekan tombol W (Q) lagi. - Gambar dengan area gambar berbeda tidak dapat dipilih.
- Tekan J untuk melanjutkan setelah gambar kedua dipilih.
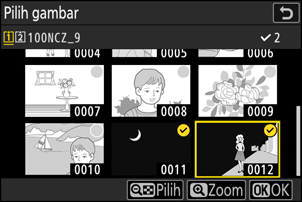
Menyesuaikan keseimbangan.
Penumpangan dapat dipratinjau di layar. Tekan 1 atau 3 untuk mengatur keseimbangan antara dua gambar. Tekan 1 untuk membuat gambar pertama lebih terlihat dan yang kedua lebih sedikit, 3 untuk sebaliknya.

Simpan penumpangan.
Tekan J untuk menyimpan penumpangan.

Peringatan: [Penumpangan (Ditambahkan)]
- Warna dan kecerahan dalam pratinjau mungkin berbeda dari gambar akhir.
- Hanya gambar yang diambil dengan kamera ini yang dapat dipilih. Gambar yang dibuat dengan model lain tidak dapat dipilih.
- Penumpangan akan memiliki ukuran sama seperti yang terkecil dari dua gambar komponen.
- Penumpangan memiliki info foto yang sama (termasuk tanggal perekaman, pengukuran, kecepatan rana, apertur, mode pemotretan, kompensasi pencahayaan, panjang fokal, dan orientasi gambar) dan nilai untuk keseimbangan putih dan Picture Control seperti dua foto terpilih. Informasi hak cipta, meskipun begitu, tidak disalin ke gambar baru. Komentar juga tidak disalin; melainkan, komentar yang aktif sekarang pada kamera, jika ada, ditambahkan.
“Terang ” dan “Gelap ”
Kamera membandingkan beberapa gambar terpilih dan memilih hanya piksel yang paling terang atau gelap pada masing-masing titik dalam gambar untuk menmbuat salinan JPEG baru tunggal.
Pilih [Ubah] di menu i, lalu sorot [Terang] atau [Gelap] lalu tekan 2.
[Terang]: Kamera membandingkan piksel di masing-masing gambar dan hanya menggunakan yang paling terang.

[Gelap]: Kamera membandingkan piksel di masing-masing gambar dan hanya menggunakan yang paling gelap.

Memilih bagaimana gambar dipilih.
Opsi Deskripsi [Pilih gambar terpisah] Pilih gambar bagi penumpangan satu-per-satu. [Pilih gambar berurutan] Pilih dua gambar; penumpangan akan menyertakan dua gambar ini dan semua gambar di antaranya. [Pilih folder] Penumpangan akan menyertakan semua gambar dalam folder terpilih. Pilih slot sumber.
- Sorot slot dengan kartu yang berisi gambar yang diinginkan lalu tekan 2.
- Anda tidak akan diminta untuk memilih slot jika hanya satu kartu memori yang dimasukkan.
Pilih gambar.
Apabila Anda memilih [Pilih gambar terpisah]:
- Sorot gambar menggunakan selektor-multi.
- Untuk meninjau gambar yang tersorot di layar penuh, tekan dan tahan tombol X.
- Untuk memilih gambar tersorot, tekan tombol W (Q). Gambar terpilih ditandai dengan ceklis (
 ). Untuk menghapus ceklis (
). Untuk menghapus ceklis ( ) dan membatalkan pilihan gambar sekarang, tekan tombol W (Q) lagi. Gambar terpilih akan digabungkan menggunakan opsi terpilih di Langkah 1.
) dan membatalkan pilihan gambar sekarang, tekan tombol W (Q) lagi. Gambar terpilih akan digabungkan menggunakan opsi terpilih di Langkah 1. - Tekan J untuk melanjutkan saat pemilihan selesai.
Apabila Anda memilih [Pilih gambar berurutan]:
- Semua gambar di rentang terpilih menggunakan selektor-multi akan digabungkan menggunakan opsi terpilih di Langkah 1.
- Gunakan tombol W (Q) untuk memilih gambar pertama dan terakhir dalam rentang yang diinginkan.
- Gambar pertama dan terakhir ditandai oleh ikon
 dan gambar di antaranya oleh ikon
dan gambar di antaranya oleh ikon  .
. - Anda dapat mengubah pilihan Anda dengan menggunakan selektor-multi untuk menyorot gambar berbeda untuk berperan sebagai bingkai yang pertama atau terakhir. Tekan bagian tengah dari sub-selektor untuk memilih gambar sekarang sebagai titik mulai atau titik akhir baru.
- Untuk meninjau gambar yang tersorot di layar penuh, tekan dan tahan tombol X.
- Tekan J untuk melanjutkan saat pemilihan selesai.
Apabila Anda memilih [Pilih folder]:
Sorot folder yang diinginkan dan tekan J untuk menumpangkan semua gambar dalam folder menggunakan opsi terpilih di Langkah 1.
Simpan penumpangan.
- Sebuah dialog konfirmasi akan ditampilkan; sorot [Ya] dan tekan J untuk menyimpan penumpangan dan menampilkan gambar hasil.
- Untuk menghentikan proses dan menampilkan dialog konfirmasi sebelum pengoperasian selesai, tekan tombol G; untuk menyimpan penumpangan sekarang “apa adanya” tanpa penambahan gambar sisanya, sorot [Simpan dan keluar] dan tekan J. Untuk keluar tanpa membuat penumpangan, sorot [Buang dan keluar] lalu tekan J.
- Hanya gambar yang diambil dengan kamera ini yang dapat dipilih. Gambar yang dibuat dengan model lain tidak dapat dipilih.
- Penumpangan akan menyertakan hanya gambar yang dibuat dengan opsi sama terpilih bagi [Area gambar] > [Pilih area gambar] di menu pemotretan foto.
- Pengaturan kualitas gambar untuk penumpangan yang selesai adalah berisi gambar berkualitas paling tinggi.
- Penumpangan yang menyertakan gambar NEF (RAW) akan disimpan pada kualitas gambar [JPEG finem].
- Semua gambar JPEG dalam penumpangan harus berukuran sama.
Gabungan Gerakan
Kamera memeriksa gambar terus menerus yang terpilih untuk mendeteksi subjek yang bergerak dan menumpangkannya untuk membuat satu gambar JPEG tunggal.
Pilih [Ubah] di menu i, lalu sorot [Gabungan gerakan] dan tekan 2.
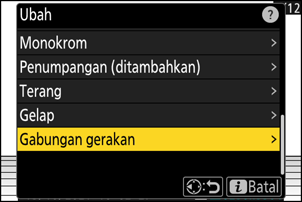
Pilih slot sumber.
- Sorot slot dengan kartu yang berisi gambar yang diinginkan lalu tekan 2.
- Anda tidak akan diminta untuk memilih slot jika hanya satu kartu memori yang dimasukkan.
Pilih gambar.
- Sorot gambar menggunakan selektor-multi.
- Untuk meninjau gambar yang tersorot di layar penuh, tekan dan tahan tombol X.
- Untuk memilih gambar tersorot, tekan tombol W (Q). Gambar terpilih ditandai dengan ceklis (
 ). Untuk menghapus ceklis (
). Untuk menghapus ceklis ( ) dan membatalkan pilihan gambar sekarang, tekan tombol W (Q) lagi.
) dan membatalkan pilihan gambar sekarang, tekan tombol W (Q) lagi. - Gabungan gerakan dapat memuat antara 5 dan 20 gambar.
- Tekan J untuk melanjutkan saat pemilihan selesai.
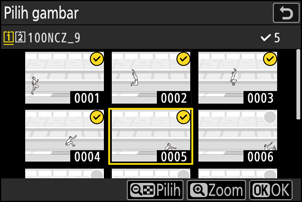
Periksa hasilnya.
Periksa hasil dari penumpangan di tampilan pratinjau.
- Untuk kembali ke Langkah 3 dan pilih gambar yang berbeda, ketuk Z atau tekan 4.
- Untuk melanjutkan pilihan saat ini, tekan J; dialog konfirmasi akan ditampilkan.
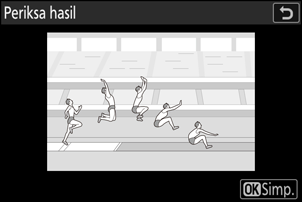
Simpan penumpangan.
Sorot [Ya] di dialog konfirmasi lalu tekan J untuk menyimpan penumpangan.
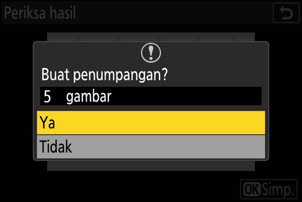
Peringatan: “Gabungan Gerakan”
- Gambar final mungkin berbeda dari pratinjau baik dari penampilan (termasuk warna dan kecerahan) maupun penggabungan gambar.
- Hanya gambar yang diambil dengan kamera ini yang dapat dipilih. Gambar yang dibuat dengan model lain tidak dapat dipilih.
- [Gabungan gerakan] ditujukan untuk foto terus menerus dengan kamera terpasang di tripod, dengan latar belakang tetap dan subjek yang bergerak. Hasil yang diinginkan mungkin tidak bisa didapatkan dengan bidikan terus menerus tanpa tripod.
- Penumpangan akan menyertakan hanya gambar yang dibuat dengan opsi sama terpilih bagi [Area gambar] > [Pilih area gambar] di menu pemotretan foto.
- Pengaturan kualitas gambar untuk penumpangan yang selesai adalah berisi gambar berkualitas paling tinggi.
- Penumpangan yang menyertakan gambar NEF (RAW) akan disimpan pada kualitas gambar [JPEG finem].
- Semua gambar JPEG dalam penumpangan harus berukuran sama.