建立經修飾的版本
您可從現有照片建立

| 選項 | 說明 |
|---|---|
| [自定修飾選項] |
配置 [修飾] 選單中顯示的修飾選項。
|
| [RAW 處理(目前照片)] | 以 JPEG 等其他格式儲存目前 NEF(RAW)照片的版本(0處理目前照片)。 |
| [RAW 處理(多張照片)] | 選擇多張現有 NEF(RAW)照片以轉換為 JPEG 或其他格式(0處理多張照片)。 |
| [編修] | 建立目前相片經裁剪的版本(0編修)。 |
| [重新調整大小(目前照片)] | 建立目前相片的小型版本(0為目前照片重新調整大小)。 |
| [重新調整大小(多張照片)] | 從一張或多張現有相片建立小型版本(0為多張照片重新調整大小)。 |
| [D-Lighting] | 增亮暗部(0D-Lighting)。 |
| [拉直] | 拉直照片(0拉直)。 |
| [變形控制] | 減少使用廣角鏡頭所拍照片中的桶形變形和使用遠攝鏡頭所拍照片中的枕狀變形(0變形控制)。 |
| [透視控制] | 降低透視效果(0透視控制)。 |
| [單色] | 建立目前相片的單色版本(0單色)。 |
| [重疊(疊加)] | 重疊兩張照片以建立一張 JPEG 格式的新照片(0重疊(疊加))。 |
| [變亮] | 比較多張照片中每個點的像素,然後選擇最亮的像素來建立 JPEG 格式的新照片(0“變亮”與“變暗”)。 |
| [變暗] | 比較多張照片中每個點的像素,然後選擇最暗的像素來建立 JPEG 格式的新照片(0“變亮”與“變暗”)。 |
| [動作合成] | 相機會檢查所選的單次連拍照片以偵測移動主體並將它們重疊以建立單個 JPEG 影像(0動作合成)。 |
使用多重選擇器選擇所需照片並按下 i 按鍵。
若您正在使用 [RAW 處理(多張照片)] 或 [重新調整大小(多張照片)],則此時無需選擇照片,因為稍後會提示您選擇照片。
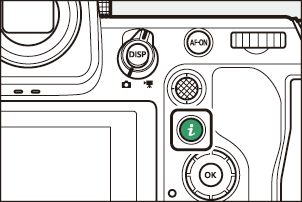
-
反白顯示 [修飾] 並按下 2。
-
反白顯示所需選項並按下 2。
-
選擇修飾選項。
- 有關詳細資訊,請參見所選項的相關部分。
- 若要不建立經修飾的版本直接退出,請按下 K。此操作將讓您返回重播顯示。
-
建立經修飾的版本。
- 有關詳細資訊,請參見所選項的相關部分。
- 經修飾的版本以一個 p 圖示標識。
- 相機可能無法顯示或修飾使用其他相機拍攝或修飾過或者在電腦上修飾過的影像。
- 若短時間內未進行任何操作,螢幕將關閉且任何未儲存的更改都將遺失。若要延長螢幕保持開啟的時間長度,請使用用戶設定 c3 [電源關閉延遲] > [選單] 選擇較長的選單顯示時間。
- 大多數項目可套用至使用其他修飾選項建立的版本,但是多次編輯可能會導致影像品質降低或色彩不自然。
- 產生的效果可能根據所執行編輯的順序不同而異。
- 根據用於建立版本的項目,某些項目可能無法選擇。
- 在 i 選單中無法套用至目前照片的 [修飾] 項目顯示為灰色且不可用。
- 從 NEF(RAW)照片所建立的版本將以影像品質 [JPEG 精細m] 儲存。
- 從 JPEG 照片建立的版本與原始照片具有相同的品質。
- 對於影像品質設為 RAW+ JPEG 時記錄至同一張記憶卡的雙格式照片,將僅修飾 NEF(RAW)版本。
除使用 [RAW 處理(目前照片)]、[RAW 處理(多張照片)]、[編修]、[重新調整大小(目前照片)] 及 [重新調整大小(多張照片)] 建立的版本以外,經修飾的版本與原始影像具有相同的大小。
RAW 處理
RAW 處理用於將 NEF(RAW)照片以 JPEG 等其他格式儲存。使用 [RAW 處理(目前照片)] 處理目前照片,或使用 [RAW 處理(多張照片)] 處理多張照片。
RAW 處理僅適用於使用本相機所建立的 NEF(RAW)影像。其他格式的照片和使用其他相機、Camera Control Pro 2 或 NX Tether 拍攝的 NEF(RAW)照片無法選擇。
處理目前照片
在 i 選單中選擇 [修飾],然後反白顯示 [RAW 處理(目前照片)] 並按下 2。
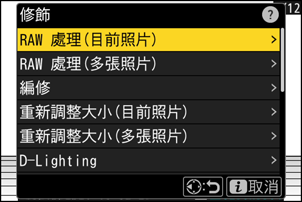
選擇儲存目的地。
- 按下 1 或 3 反白顯示一個記憶卡插槽並按下 J。
- 若僅插有一張記憶卡,您不會被提示選擇插槽。

-
為 JPEG 版本選擇設定。
-
您可調整以下設定:
- 影像品質(0調整影像品質)
- 影像大小(0調整影像大小設定)
- 白平衡(0白平衡)
- 曝光補償(0曝光補償)
- 設定 Picture Control(0Picture Control)
- 減低高 ISO 雜訊模式(0減低高 ISO 雜訊模式)
- 減低高 ISO 雜訊(0減低高 ISO 雜訊)
- 色彩空間(0色彩空間)
- 邊暈控制(0邊暈控制)
- 主動式 D-Lighting(0主動式 D-Lighting)
- 衍射補償(0衍射補償)
- 人像印象平衡(0人像印象平衡)
- 在某些情況下,拍攝相片時有效的設定將出現在預覽下方。
- 若要使用拍攝相片時有效的設定(若可用),請選擇 [原始設定]。
- 您可在編輯顯示區內預覽效果。若要查看未編輯的照片,請按住 DISP 按鍵。
- [曝光補償] 僅可設為 -2 至 +2 EV 之間的值。
-
複製相片。
反白顯示 [EXE] 並按下 J 為所選相片建立一個 JPEG 版本。
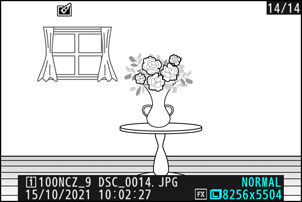
處理多張照片
在 i 選單中選擇 [修飾],然後反白顯示 [RAW 處理(多張照片)] 並按下2。
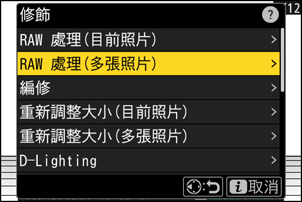
設定選擇照片的方式。

選項 說明 [選擇照片] 建立所選 NEF(RAW)照片的 JPEG 版本。您可選擇多張 NEF(RAW)照片。 [選擇日期] 建立在所選日期拍攝的所有 NEF(RAW)照片的 JPEG 版本。 [選擇檔案夾] 建立所選檔案夾中所有 NEF(RAW)照片的 JPEG 版本。 [選擇儲存目的地] 為 JPEG 版本選擇儲存目的地。若僅插有一張記憶卡,您不會被提示選擇插槽。 若您選擇 [選擇照片],請進入步驟 4。
選擇來源插槽。
- 反白顯示包含 NEF(RAW)影像的記憶卡所在的插槽,然後按下 2。
- 若僅插有一張記憶卡,您不會被提示選擇插槽。
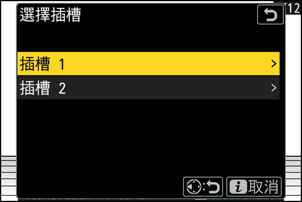
-
選擇相片。
若您選擇 [選擇照片]:
- 使用多重選擇器反白顯示照片。
- 若要全螢幕查看反白顯示的照片,請按住 X 按鍵。
- 若要選擇反白顯示的照片,請按下 W(Q)按鍵。所選相片將以核選符號(
 )標記。若要取消核選(
)標記。若要取消核選( )並取消選擇目前照片,請再次按下 W(Q)按鍵。所有照片將使用相同設定進行處理。
)並取消選擇目前照片,請再次按下 W(Q)按鍵。所有照片將使用相同設定進行處理。 - 一旦選擇完成後,按下 J 即可繼續。
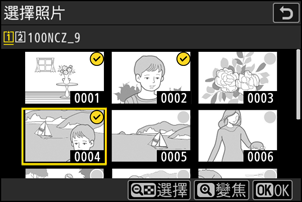
若您選擇 [選擇日期]:
- 使用多重選擇器反白顯示日期,並按下 2 確定選擇(M)或取消選擇(U)。
- 在被核選(M)日期拍攝的所有影像將使用相同設定進行處理。
- 一旦選擇完成後,按下 J 即可繼續。

若您選擇 [選擇檔案夾]:
反白顯示一個檔案夾並按下 J 確定選擇;所選檔案夾中的所有影像將使用相同設定進行處理。
-
為 JPEG 版本選擇設定。
-
您可調整以下設定:
- 影像品質(0調整影像品質)
- 影像大小(0調整影像大小設定)
- 白平衡(0白平衡)
- 曝光補償(0曝光補償)
- 設定 Picture Control(0Picture Control)
- 減低高 ISO 雜訊模式(0減低高 ISO 雜訊模式)
- 減低高 ISO 雜訊(0減低高 ISO 雜訊)
- 色彩空間(0色彩空間)
- 邊暈控制(0邊暈控制)
- 主動式 D-Lighting(0主動式 D-Lighting)
- 衍射補償(0衍射補償)
- 人像印象平衡(0人像印象平衡)
- 若要使用拍攝相片時有效的設定(若可用),請選擇 [原始設定]。
- 您可在編輯顯示區內預覽效果。若要查看未編輯的照片,請按住 DISP 按鍵。
- [曝光補償] 僅可設為 -2 至 +2 EV 之間的值。
-
複製相片。
- 反白顯示 [EXE] 並按下 J 可顯示一個確認對話窗,然後反白顯示 [是] 並按下 J 可建立所選照片的 JPEG 版本。
- 若要在建立完所有版本之前取消操作,請按下 G 按鍵;當顯示一個確認對話窗時,請反白顯示 [是] 並按下 J。
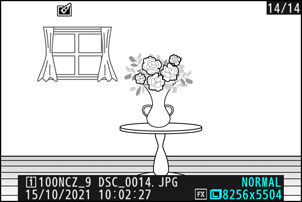
編修
建立目前相片經裁剪的版本。相片中選來裁剪的區域將顯示為黃色;按照下文所述即可建立一個經裁剪的版本。
| 目的 | 說明 |
|---|---|
| 選擇裁剪大小 | 按下 X 或 W(Q)可選擇裁剪大小。 |
| 更改裁剪的畫面比例 | 旋轉主指令撥盤可選擇裁剪畫面比例。 |
| 定位裁剪 | 使用多重選擇器可定位裁剪。 |
| 儲存裁剪 | 按下 J 可將目前裁剪儲存為單獨的檔案。 |
重新調整大小
建立所選相片的小型版本。使用 [重新調整大小(目前照片)] 調整目前照片的大小,或使用 [重新調整大小(多張照片)] 調整多張照片的大小。
為目前照片重新調整大小
在 i 選單中選擇 [修飾],然後反白顯示 [重新調整大小(目前照片)] 並按下 2。
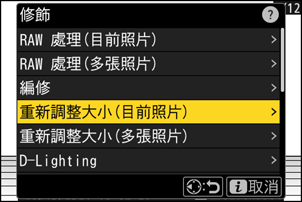
選擇儲存目的地。
- 按下 1 或 3 反白顯示一個記憶卡插槽並按下 J。
- 若僅插有一張記憶卡,您不會被提示選擇插槽。

反白顯示所需尺寸並按下 J。
該版本將以所選尺寸儲存。

為多張照片重新調整大小
在 i 選單中選擇 [修飾],然後反白顯示 [重新調整大小(多張照片)] 並按下 2。
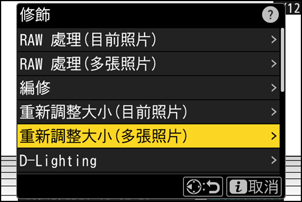
選擇尺寸。
- 反白顯示 [選擇尺寸] 並按下 2。
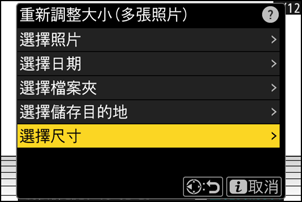
使用 1 和 3 反白顯示所需尺寸(以像素為單位的長度)並按下 J。

設定選擇照片的方式。

選項 說明 [選擇照片] 為所選照片重新調整大小。您可選擇多張照片。 [選擇日期] 為所選日期拍攝的所有照片重新調整大小。 [選擇檔案夾] 為所選檔案夾中的所有照片重新調整大小。 若您選擇 [選擇照片],請進入步驟 5。
選擇來源插槽。
- 反白顯示包含所需照片的記憶卡所在的插槽,然後按下 2。
- 若僅插有一張記憶卡,您不會被提示選擇插槽。
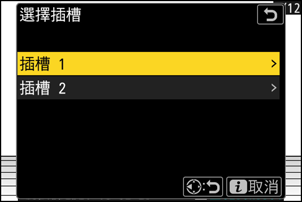
-
選擇照片。
若您選擇 [選擇照片]:
- 使用多重選擇器反白顯示照片。
- 若要全螢幕查看反白顯示的照片,請按住 X 按鍵。
- 若要選擇反白顯示的照片,請按下 W(Q)按鍵。所選相片將以核選符號(
 )標記。若要取消核選(
)標記。若要取消核選( )並取消選擇目前照片,請再次按下 W(Q)按鍵。所選照片將以步驟 2 中所選的尺寸進行複製。
)並取消選擇目前照片,請再次按下 W(Q)按鍵。所選照片將以步驟 2 中所選的尺寸進行複製。 - 一旦選擇完成後,按下 J 即可繼續。
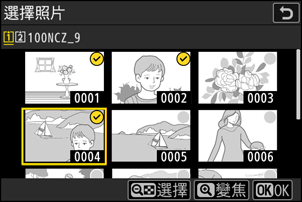
若您選擇 [選擇日期]:
- 使用多重選擇器反白顯示日期,並按下 2 確定選擇(M)或取消選擇(U)。
- 在被核選(M)日期拍攝的所有照片將使用步驟 2 中所選的尺寸進行複製。
- 一旦選擇完成後,按下 J 即可繼續。

若您選擇 [選擇檔案夾]:
反白顯示一個檔案夾並按下 J 確定選擇;所選檔案夾中的所有照片將使用步驟 2 中所選的尺寸進行複製。
儲存經重新調整大小的版本。
- 螢幕中將顯示一個確認對話窗;反白顯示 [是] 並按下 J 可儲存經重新調整大小的版本。
- 若要在建立完所有版本之前取消操作,請按下 G 按鍵;當顯示一個確認對話窗時,請反白顯示 [是] 並按下 J。
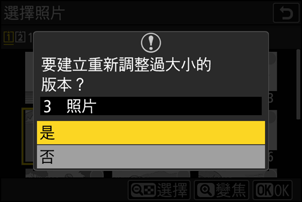
D-Lighting
D-Lighting 可增亮暗部。它是黑暗或逆光相片的理想選擇。

處理前

處理後
效果將顯示在螢幕中。若要查看未編輯的照片,請按住 DISP 按鍵。
- 按下 1 或 3 可選擇校正量。您可在編輯顯示區內預覽效果。
- 按下 J 即可儲存經修飾的版本。

拉直
以大約 0.25° 為遞增級數在最多 ±5° 的範圍內旋轉照片。
- 您可在編輯顯示區內預覽效果。若要查看未編輯的照片,請按住 DISP 按鍵。
- 旋轉得越多,影像邊緣被編修得越多。
- 按下 1 或 3 可選擇拉直量。
- 按下 J 即可儲存經修飾的版本。
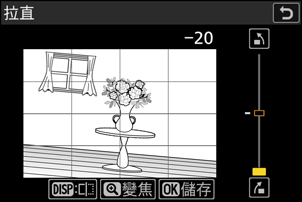
變形控制
建立已減少周邊變形現象的版本,減少使用廣角鏡頭所拍照片中的桶形變形和使用遠攝鏡頭所拍照片中的枕狀變形。
- 若相機偵測到變形,將提供 [自動] 和 [手動] 供您選擇。選擇 [自動] 可讓相機自動糾正變形。
- 若相機無法偵測到變形,則唯一可用的選項是 [手動]。選擇 [手動] 可手動減少變形。
- 請注意,對於使用 [自動] 選項所建立的版本和使用相片拍攝選單中的 [自動變形控制] 選項所拍的相片,您必須使用 [手動]。
- 當選擇了 [手動] 時,您可在螢幕中預覽效果:若要查看未編輯的照片,請按住 DISP 按鍵。
- 按下 1 可減少枕狀變形,按下 3 則可減少桶形變形。按下 J 則可儲存更改並返回上一級顯示。
- 按下 J 即可儲存經修飾的版本。
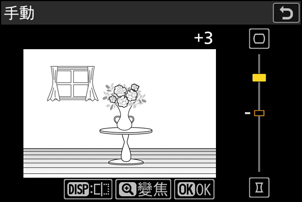
透視控制
建立減少從高物體底部仰拍時相片中水平與垂直方向透視效果的版本。
- 您可在編輯顯示區內預覽效果。若要查看未編輯的照片,請按住 DISP 按鍵。
- 請注意,透視控制的量套用得越多,影像邊緣就裁剪得越多。
- 若要進行水平校正,請反白顯示 J 並按下 2。按下 1 可拉伸左側邊緣,按下 3 可拉伸右側邊緣。按下 J 則可儲存更改並返回上一級顯示。
- 若要進行垂直校正,請反白顯示 K 並按下 2。按下 1 可拉伸頂部邊緣,按下 3 可拉伸底部邊緣。按下 J 則可儲存更改並返回上一級顯示。
- 按下 J 即可儲存經修飾的版本。
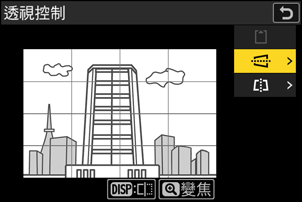

處理前


處理後
單色
以所選的單色調複製相片。
| 選項 | 說明 |
|---|---|
| [黑白] | 複製成黑白相片。 |
| [棕褐色] | 複製成棕褐色相片。 |
| [冷色調] | 複製成藍白單色相片。 |
- 您可在編輯顯示區內預覽效果。若要查看未編輯的照片,請按住 DISP 按鍵。
- 反白顯示 [棕褐色] 或 [冷色調] 並按下 2 可顯示所選單色調的飽和度選項;您可從 [高]、[標準] 和 [低] 中進行選擇。按下 J 可儲存更改並返回色調選單。
- 按下 J 即可儲存經修飾的版本。
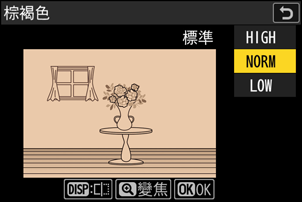
重疊(疊加)
將兩張現有相片組合成單張照片,並與原始照片分開儲存。

在 i 選單中選擇 [修飾],然後反白顯示 [重疊(疊加)] 並按下 2。
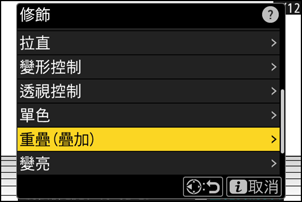
選擇照片。
- 使用多重選擇器反白顯示照片。
- 若要全螢幕查看反白顯示的照片,請按住 X 按鍵。
- 若要選擇反白顯示的照片,請按下 W(Q)按鍵。所選相片將以核選符號(
 )標記。若要取消核選(
)標記。若要取消核選( )並取消選擇目前照片,請再次按下 W(Q)按鍵。
)並取消選擇目前照片,請再次按下 W(Q)按鍵。 - 無法選擇影像區域不同的照片。
- 選擇了第二張照片後,按下 J 繼續。
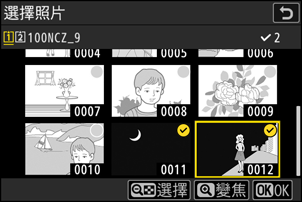
調整平衡。
您可在顯示區內預覽重疊影像。按下 1 或 3 可調整兩張照片之間的平衡。按下 1 會使第一張照片更明顯,使第二張照片不太明顯,按下 3 則產生相反效果。
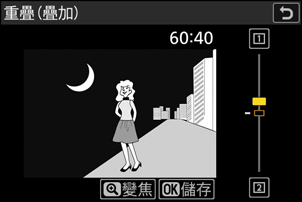
儲存重疊影像。
按下 J 即可儲存重疊影像。

- 預覽影像的色彩和亮度可能與最終照片不同。
- 只能選擇使用本相機建立的照片。無法選擇使用其他型號相機建立的照片。
- 只有使用相片拍攝選單的 [影像區域] > [選擇影像區域] 中相同選項所建立的照片才可進行重疊。
- 建立的重疊影像的影像品質設定與其中品質最高照片的設定相同。
- 包含 NEF(RAW)照片的重疊影像將以影像品質 [JPEG 精細m] 進行儲存。
- 重疊影像中的所有 JPEG 照片必須為相同大小。
- 重疊影像同時包含 NEF(RAW)影像和 JPEG 影像時,重疊影像的大小與 JPEG 照片的相同。
- 重疊影像與兩張所選照片中的第一張照片具有相同的相片資訊(包括拍攝日期、測光、快門速度、光圈、拍攝模式、曝光補償、焦距以及照片方向)、白平衡值及 Picture Control 設定。但版權資訊不會複製到新照片中。註釋也不會複製;但重疊影像時在相機中所設的影像註釋將新增至重疊的影像中。
“變亮 ”與“變暗 ”
相機將比較多張所選照片並僅選擇照片中每個點最亮或最暗的像素來建立一個新的 JPEG 版本。
-
在 i 選單中選擇 [修飾],然後反白顯示 [變亮] 或 [變暗] 並按下 2。
-
[變亮]:相機將比較每張照片中的像素並僅使用最亮的像素。

-
[變暗]:相機將比較每張照片中的像素並僅使用最暗的像素。

-
-
設定選擇照片的方式。
選項 說明 [選擇單張照片] 逐張選擇照片進行重疊。 [選擇連續照片] 選擇兩張照片;重疊這兩張照片以及它們之間的所有照片。 [選擇檔案夾] 重疊所選檔案夾中的所有照片。 -
選擇來源插槽。
- 反白顯示包含所需照片的記憶卡所在的插槽,然後按下 2。
- 若僅插有一張記憶卡,您不會被提示選擇插槽。
-
選擇照片。
若您選擇 [選擇單張照片]:
- 使用多重選擇器反白顯示照片。
- 若要全螢幕查看反白顯示的照片,請按住 X 按鍵。
- 若要選擇反白顯示的照片,請按下 W(Q)按鍵。所選相片將以核選符號(
 )標記。若要取消核選(
)標記。若要取消核選( )並取消選擇目前照片,請再次按下 W(Q)按鍵。所選照片將使用步驟 1 中的所選項進行重疊。
)並取消選擇目前照片,請再次按下 W(Q)按鍵。所選照片將使用步驟 1 中的所選項進行重疊。 - 一旦選擇完成後,按下 J 即可繼續。
若您選擇 [選擇連續照片]:
- 透過多重選擇器所選範圍內的所有照片將使用步驟 1 中的所選項進行重疊。
- 使用 W(Q)按鍵可選擇所需範圍內的第一張和最後一張照片。
- 第一張和最後一張照片以
 圖示標識,它們之間的照片以
圖示標識,它們之間的照片以  圖示標識。
圖示標識。 - 您可透過使用多重選擇器反白顯示其他照片以選為第一張或最後一張照片來改變選擇。按下副選擇器的中央可將目前照片選為新的開始點或結束點。
- 若要全螢幕查看反白顯示的照片,請按住 X 按鍵。
- 一旦選擇完成後,按下 J 即可繼續。
若您選擇 [選擇檔案夾]:
反白顯示所需檔案夾並按下 J 可使用步驟 1 中的所選項重疊檔案夾中的所有照片。
-
儲存重疊影像。
- 螢幕中將顯示一個確認對話窗;反白顯示 [是] 並按下 J 可儲存重疊影像並顯示該影像。
- 若要在操作完成前中斷處理並顯示一個確認對話窗,請按下 G 按鍵;若要按“原樣”儲存目前重疊影像而不新增其餘照片,請反白顯示 [儲存及退出] 並按下 J。若要退出而不建立重疊影像,請反白顯示 [清除及退出] 並按下 J。
- 只能選擇使用本相機建立的照片。無法選擇使用其他型號相機建立的照片。
- 只有使用相片拍攝選單的 [影像區域] > [選擇影像區域] 中相同選項所建立的照片才可進行重疊。
- 建立的重疊影像的影像品質設定與其中品質最高照片的設定相同。
- 包含 NEF(RAW)照片的重疊影像將以影像品質 [JPEG 精細m] 進行儲存。
- 重疊影像中的所有 JPEG 照片必須為相同大小。
- 重疊影像同時包含 NEF(RAW)影像和 JPEG 影像時,重疊影像的大小與 JPEG 照片的相同。
-
“雜訊”(隨意分佈的明亮像素、霧像或線條)會隨著重疊影像中照片數量的增加而增加。
- 若用於重疊影像的照片是以選為 0 或負值的 [銳化] Picture Control 參數所拍攝,重疊影像的雜訊將不會那麼明顯。
- 在包含約 50 張或更多照片的重疊影像中,雜訊會變得明顯。
動作合成
相機會檢查所選的單次連拍照片以偵測移動主體並將它們重疊,從而建立單個 JPEG 影像。
在 i 選單中選擇 [修飾],然後反白顯示 [動作合成] 並按下 2。
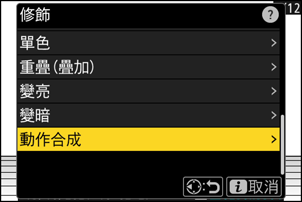
-
選擇來源插槽。
- 反白顯示包含所需照片的記憶卡所在的插槽,然後按下 2。
- 若僅插有一張記憶卡,您不會被提示選擇插槽。
選擇照片。
- 使用多重選擇器反白顯示照片。
- 若要全螢幕查看反白顯示的照片,請按住 X 按鍵。
- 若要選擇反白顯示的照片,請按下 W(Q)按鍵。所選相片將以核選符號(
 )標記。若要取消核選(
)標記。若要取消核選( )並取消選擇目前照片,請再次按下 W(Q)按鍵。
)並取消選擇目前照片,請再次按下 W(Q)按鍵。 - 動作合成可以包含 5 至 20 張照片。
- 一旦選擇完成後,按下 J 即可繼續。
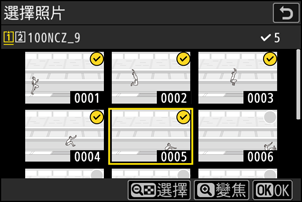
檢查結果。
在預覽顯示中檢查重疊影像的效果。
- 若要返回步驟 3 並選擇不同的照片,請輕觸 Z 或按下 4。
- 若要使用目前的選擇繼續操作,請按下 J;螢幕中將顯示一個確認對話窗。
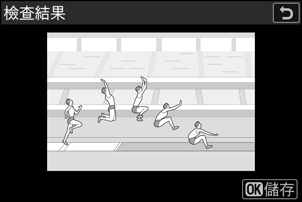
儲存重疊影像。
反白顯示確認對話窗中的 [是] 並按下 J 以儲存重疊影像。
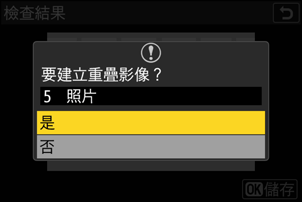
- 最終照片的效果(包括顏色和亮度)以及照片的組合方式可能與預覽效果有所不同。
- 只能選擇使用本相機建立的照片。無法選擇使用其他型號相機建立的照片。
- [動作合成] 是特為固定背景下,在三腳架上使用相機對移動主體進行單次連拍而設計。因此,在沒有三腳架的情況下進行的單次連拍可能無法達到預期效果。
- 只有使用相片拍攝選單的 [影像區域] > [選擇影像區域] 中相同選項所建立的照片才可進行重疊。
- 建立的重疊影像的影像品質設定與其中品質最高照片的設定相同。
- 包含 NEF(RAW)照片的重疊影像將以影像品質 [JPEG 精細m] 進行儲存。
- 重疊影像中的所有 JPEG 照片必須為相同大小。
- 重疊影像同時包含 NEF(RAW)影像和 JPEG 影像時,重疊影像的大小與 JPEG 照片的相同。

