ライブビュー撮影
画像モニターで被写体を見ながら静止画を撮影できます。
-
ライブビューセレクターをC(静止画ライブビュー)に合わせる
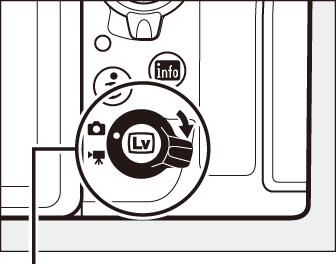
ライブビューセレクター
-
aボタンを押す
ミラーアップしてライブビューを開始します。ファインダー内が暗くなり、画像モニターに被写体が表示されます。
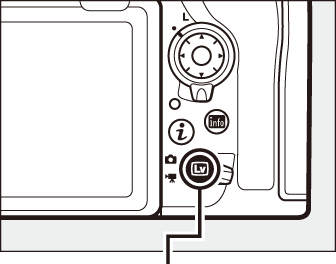
aボタン
-
フォーカスポイントを被写体に重ねる
フォーカスポイントの形状はAFエリアモードによって異なります(0 AFエリアモードを変更する)。
-
シャッターボタンを半押しして、ピントを合わせる
シャッターボタンを半押しすると、ピントが合った時点でフォーカスがロックされます。
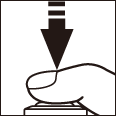
フォーカスポイントは、オートフォーカス作動中は緑色で点滅し、ピントが合うと緑色で点灯します。ピントが合わないと赤色で点滅します。
露出を固定(AEロック)するには、サブセレクターの中央を押し続けます(0 AEロックして露出を固定する)。
ライブビュー時にJボタンを押すと、図のような露出プレビュー画面に切り替わります。露出プレビューに設定すると、表示されたシャッタースピード、絞り値、ISO感度での撮影で、どのような露出(明るさ)になるのかを画像モニターで確認しながら静止画撮影できます。 露出補正は、通常と同じ±5段まで設定できますが、画像モニターで確認できるのは±3段までになります。

-
シャッターボタンを全押しして撮影する
撮影時は画像モニターが消灯します。
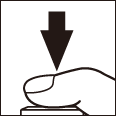
-
aボタンを押してライブビューを終了する
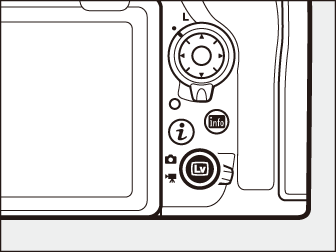
露出プレビューについて
シャッタースピードがA(バルブ)または%(タイム)の場合、露出プレビューには切り替わりません。また、次の場合は、露出プレビューの表示が実際に撮影される画像と異なります。
- 別売スピードライト装着時
- [アクティブD-ライティング]または[HDR(ハイダイナミックレンジ)]を設定した場合
- ピクチャーコントロールの[コントラスト]が[A](オート)の場合(0 レベル調整の設定項目)
- シャッタースピードをpに設定した場合
- オートブラケティング撮影時
被写体が極端に明るい場合や暗い場合には、画像の明るさを正しく表示できないことがあります(露出インジケーターが点滅します)。
ライブビュー時の拡大表示
ライブビュー中にXボタンを押すと、拡大表示できます(最大約16倍)。
- Xボタンを押すごとに拡大率が上がり、W(M)ボタンを押すごとに拡大率が下がります。
- 拡大表示中は、画面の右下に構図のどの部分を拡大しているかを表すナビゲーションウィンドウ(グレーの枠)が表示されます。
- 拡大表示中は、マルチセレクターを操作すると、見たい部分に移動できます。
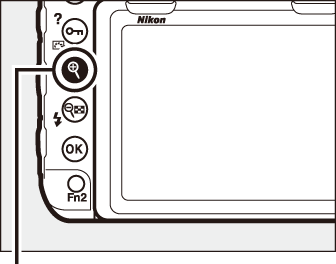
Xボタン

ナビゲーションウィンドウ
ライブビュー時のプレビュー機能
ラライブビュー中にPvボタンを押すと開放絞りになり、ピントが確認しやすくなります。再度Pvボタンを押すか、オートフォーカスでピントを合わせると、設定した絞り値に絞り込まれます。開放絞りにしたままでシャッターボタンを全押しすると、設定した絞り値に絞り込まれてから撮影します。開放絞り中は画像モニターに開放絞りのアイコンが表示されます(0 情報表示について)。
