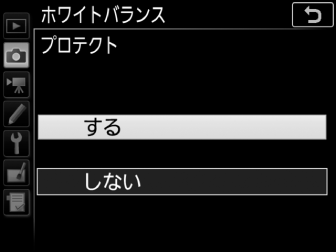プリセットマニュアルで基準となる白を設定する
プリセットマニュアルでは、撮影する照明下で取得したホワイトバランスデータまたは撮影済みの画像のプリセットマニュアルデータをカメラに保存し、ホワイトバランスを設定します。カクテル照明や特殊照明下で、前記のv(オート)やJ(電球)などの各設定や、色温度設定では望ましいホワイトバランスが得られない場合に便利です。
最大6種類のプリセットマニュアルデータ(d-1~d-6)をカメラに保存できます。プリセットマニュアルデータを保存するには、次の方法があります。
すでに設定されているプリセットマニュアルデータの変更について
プリセットマニュアルデータ(d-1~d-6)の内容は、静止画撮影メニュー「A」~「D」(0 静止画撮影メニューの管理)で共用しています。このため、たとえば静止画撮影メニュー「A」でプリセットマニュアルデータの内容を変更すると、静止画撮影メニュー「B」~「D」のプリセットマニュアルデータも変更されます。
ファインダー撮影時にプリセットマニュアルデータを新規取得する
プリセットマニュアルデータを取得する前に:
- プリセットマニュアルデータを取得する場合は、あらかじめホワイトバランスをセットする照明下で、無彩色(白またはグレー)の被写体を用意しておいてください。スタジオ用大型ストロボにてホワイトバランスをセットする場合は、被写体をグレー(ホワイトバランス取得用の18%標準反射板)にすることをおすすめします。
- 無彩色(白またはグレー)の被写体を基準にプリセットマニュアルデータを取得するときは、カメラが露出を通常よりも1段オーバーになるように自動的に調整します。露出モードがMの場合は、露出インジケーターを確認して、適正露出になるよう設定してください。
-
Uボタンを押しながらメインコマンドダイヤルを回して、表示パネルのホワイトバランス表示をLに合わせる
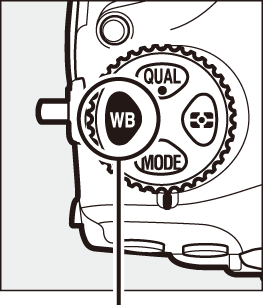
Uボタン
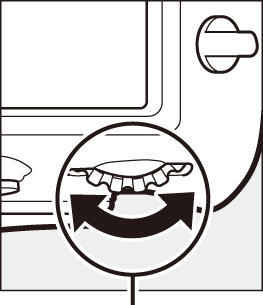
メインコマンドダイヤル
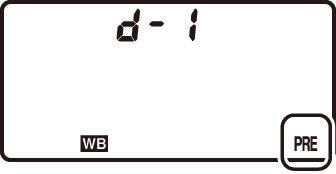
-
新規取得するプリセットマニュアルデータの保存場所を選ぶ
Uボタンを押しながらサブコマンドダイヤルを回して、これから取得するプリセットマニュアルデータの保存場所をd-1~d-6の中から選びます。
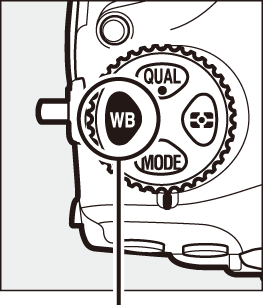
Uボタン
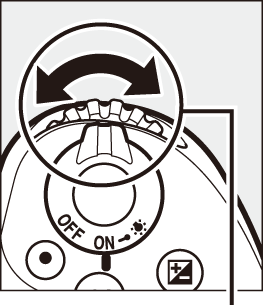
サブコマンドダイヤル
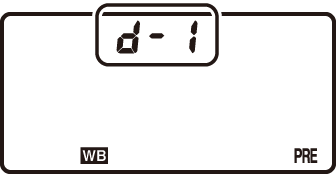
-
プリセットマニュアル取得モードにする
いったんUボタンから指を放し、再度Uボタンを押し続けると、プリセットマニュアル取得モードになり、表示パネルにはLが、ファインダー内表示にはDの文字がそれぞれ数秒間点滅します。
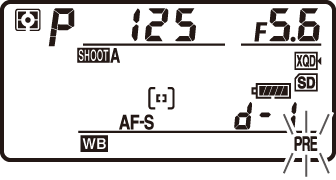
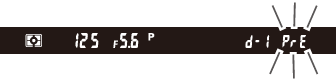
-
Dの点滅中に白またはグレーの被写体を撮影する
撮影時に使う照明の下で、用意した無彩色(白またはグレー)の被写体をファインダーいっぱいにとらえてシャッターボタンを全押しすると、プリセットマニュアルデータが取得され、手順2で選んだ保存場所に保存されます。
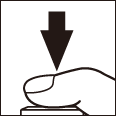
ピントが合わなくてもシャッターがきれ、プリセットマニュアルデータが正常に取得されます。メモリーカードに画像は記録されません。
-
正常にプリセットマニュアルデータが取得されたことを確認する
プリセットマニュアルデータが取得されると、表示パネルにCの文字が、ファインダー内表示にaの文字が、それぞれ点滅します。シャッターボタンを半押しすると、プリセットマニュアル取得モードが終了し、撮影が可能になります。
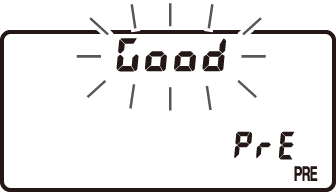
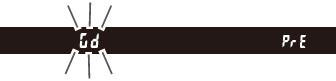
被写体が極端に低輝度または高輝度の場合、カメラがプリセットマニュアルデータを取得できないことがあります。この場合、表示パネルとファインダー内表示にb aの文字が、それぞれ点滅します。このとき、シャッターボタンを半押しするとプリセットマニュアル取得モード(手順4)に戻ります。
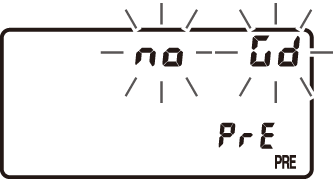
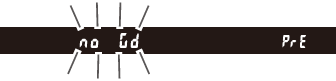
プリセットマニュアル取得モードの時間制限について(ファインダー撮影時)
プリセットマニュアル取得モードは、何も操作しないままカスタムメニューc2[半押しタイマー]で設定した時間が過ぎると解除されます。
プリセットマニュアルデータ取得時の制限について(ファインダー撮影時)
次の場合は、プリセットマニュアルデータを取得できません。
ホワイトバランスのプロテクト設定について
プロテクト設定(0 プリセットマニュアルデータを保護する(プロテクト))されたプリセットマニュアルデータが選ばれている場合、プリセットマニュアルデータは新規取得できません(表示パネルとファインダー内表示で3が点滅します)。
プリセットマニュアルデータについて
ご購入時のプリセットマニュアルデータd-1~d-6は、晴天モードと同じ色温度5200Kに設定されています。
静止画撮影メニューから[ホワイトバランス]の[プリセットマニュアル]を選ぶと、取得したプリセットマニュアルデータが表示されます。マルチセレクターでプリセットマニュアルデータを選んでJボタンを押すと、選んだプリセットマニュアルを使って撮影できます。

ライブビュー時にスポットホワイトバランスでプリセットマニュアルデータを取得する
ライブビュー撮影時(0 ライブビュー撮影、動画を撮影する)には、画像モニターに表示されている被写体の一部分を選んでプリセットマニュアルデータを取得できます(スポットホワイトバランス)。被写体の一部に白、またはグレーの部分があれば、あらかじめプリセットマニュアル取得用の被写体を用意する必要はなく、望遠レンズ装着時にも、レンズを交換せずにそのままプリセットマニュアルデータを取得できます。
-
aボタンを押す
ミラーアップしてライブビューを開始します。ファインダー内が暗くなり、画像モニターに被写体が表示されます。
-
Uボタンを押しながらメインコマンドダイヤルを回して、画像モニターのホワイトバランス表示をLに合わせる
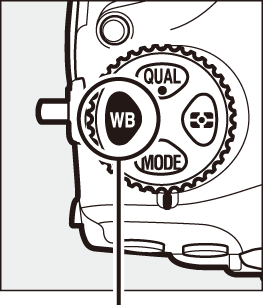
Uボタン
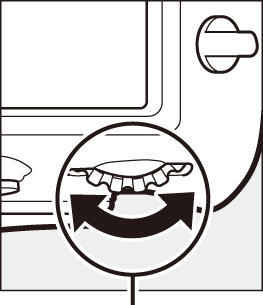
メインコマンドダイヤル
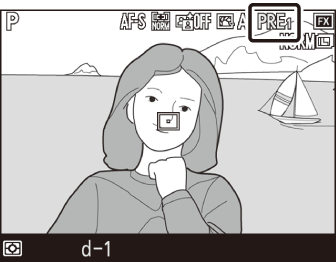
-
新規取得するプリセットマニュアルデータの保存場所を選ぶ
Uボタンを押しながらサブコマンドダイヤルを回して、これから取得するプリセットマニュアルデータの保存場所をd-1~d-6の中から選びます。
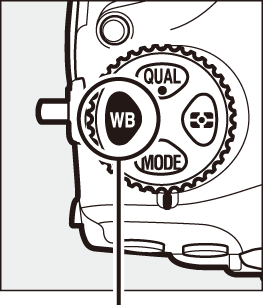
Uボタン
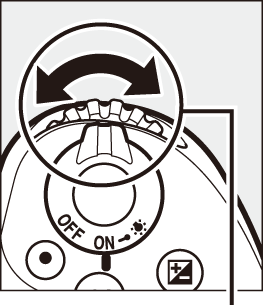
サブコマンドダイヤル
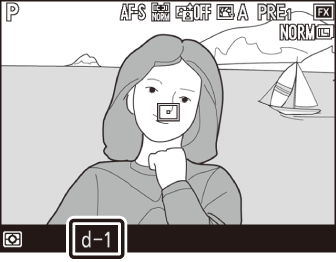
-
プリセットマニュアル取得モードにする
いったんUボタンから指を放し、再度Uボタンを押し続けると、プリセットマニュアル取得モードになり、画像モニターにLが点滅します。
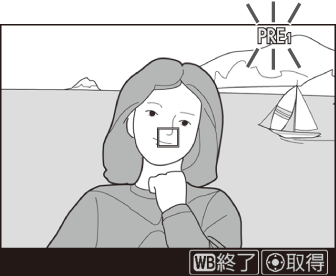
-
Lの点滅中に、マルチセレクターを操作して、rを被写体の白またはグレーの部分に重ねる
- Xボタンを押すと、被写体が拡大表示され、rで選んだ部分を細部まで確認できます。
- タッチ操作でもプリセットマニュアルデータを取得できます。画像モニター上で被写体の白またはグレーの部分をタッチすると、rが移動してデータを取得します。タッチで取得した場合は、手順7に進んでください。
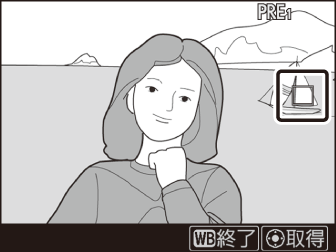
-
マルチセレクターの中央ボタンを押すか、シャッターボタンを全押しして、プリセットマニュアルデータを取得する

データが取得できなかった場合は、画像モニターにメッセージが表示されて手順5の状態に戻ります。rの位置を変えるなどして、再度プリセットマニュアルデータを取得してください。

-
Uボタンを押してプリセットマニュアル取得モードを終了する
静止画撮影メニューまたは動画撮影メニュー[ホワイトバランス]の[プリセットマニュアル]を選ぶと、ライブビューで取得したプリセットマニュアルデータを確認できます。ホワイトバランスを取得した範囲には白い枠が表示されます。

プリセットマニュアル取得モードの時間制限について(ライブビュー撮影時)
ライブビュー撮影時のプリセットマニュアル取得モードの時間制限は、カスタムメニューc4[モニターのパワーオフ時間]の[ライブビュー表示]で設定した時間になります。
プリセットマニュアル取得モードの時間制限について(ライブビュー撮影時)
次の場合は、プリセットマニュアルデータを取得できません:
- HDR(ハイダイナミックレンジ)撮影時
- iボタンを押して表示されるメニューの[静止画Lv画面のホワイトバランス]が[撮影時と同じ]以外に設定されているとき(0 iボタンを使う)
プリセットマニュアルデータを管理する
撮影済み画像のホワイトバランスデータをコピーする
選んだプリセットマニュアルデータの保存場所に、メモリーカード内の画像で使用されたホワイトバランスを、プリセットマニュアルデータとしてコピーできます。
-
静止画撮影メニューの[ホワイトバランス]で[プリセットマニュアル]を選んでマルチセレクターの2を押す

-
コピー先を選ぶ
- マルチセレクターで黄色い枠を移動してd-1~d-6の中からコピー先を選びます。
- 中央ボタンを押すと設定画面が表示されます。
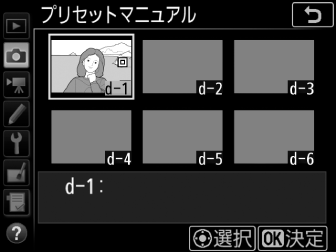
-
[使用する画像の選択]を選ぶ
[使用する画像の選択]を選んで2を押すと、メモリーカード内の画像が一覧表示されます。

-
ホワイトバランスデータをコピーしたい画像を選ぶ
- マルチセレクターで黄色い枠を移動して画像を選びます。
- 画像は、Xボタンを押している間、拡大して確認できます。
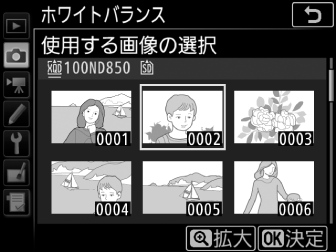
- W(M)ボタンを押すと、[スロット/フォルダー指定]画面が表示され、スロットやフォルダーを切り換えられます(0 画像再生時のボタン操作)。

-
ホワイトバランスデータをコピーする
- Jボタンを押すとメモリーカード内の画像のホワイトバランスデータがコピーされます。
- 選んだ画像に画像コメントがある場合、画像コメントもコピーされます。
プリセットマニュアルデータの微調整について
設定画面で[微調整]を選ぶと、微調整画面が表示され、選択中のプリセットマニュアルデータを微調整できます(0 ホワイトバランスを微調整する)。
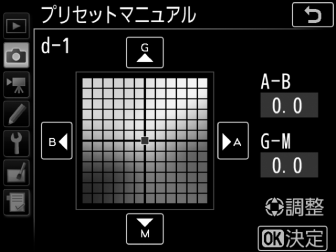
プリセットマニュアルデータにコメントを入力する
設定画面で[コメント編集]を選ぶと、選択中のプリセットマニュアルデータにコメント(最大36文字)を入力できます。コメントの入力方法は、「入力画面の操作方法について」をご覧ください。
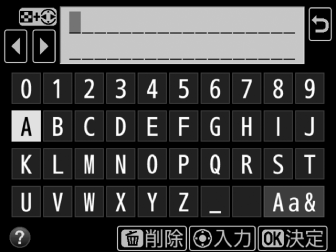
プリセットマニュアルデータを保護する(プロテクト)
設定画面で[プロテクト]を選ぶと、選択中のプリセットマニュアルデータにプロテクト(保護)を設定できます。プロテクトの設定画面で[する]を選んでJボタンを押すと、選んだプリセットマニュアルデータがプロテクト設定されます。プロテクト設定されたプリセットマニュアルデータは微調整やコメント編集ができなくなります。