動画を撮影する
画像モニターを見ながら音声付きの動画を撮影できます。
-
ライブビューセレクターを1(動画ライブビュー)に合わせる
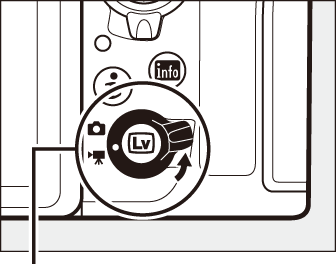
ライブビューセレクター
-
aボタンを押す
- ミラーアップしてライブビューを開始します。ファインダー内が暗くなり、画像モニターに被写体が表示されます。
- ライブビュー中は、実際に撮影される動画や静止画の露出(明るさ)を画像モニターで確認できます。
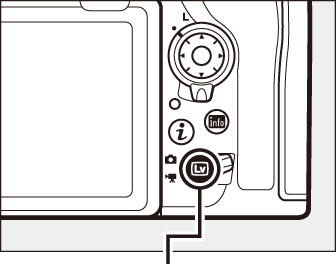
aボタン
-
動画撮影時のAFモードを設定する
動画撮影時のAFモードの設定方法については、「AFモードを変更する」をご覧ください。

-
動画撮影時のAFエリアモードを設定する
動画撮影時のAFエリアモードの設定方法については、「AFエリアモードを変更する」をご覧ください。

-
AF-ONボタンを押して、ピントを合わせる
動画撮影を開始する前に、被写体にピントを合わせます。
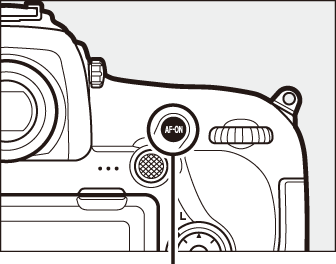
AF-ONボタン
-
動画撮影ボタンを押して、動画記録を始める
- 動画記録中は録画中マークが画像モニターに表示されます。メモリーカードに記録できる残り時間の目安も画像モニターで確認できます。
- 動画記録中も、AF-ONボタンを押すと被写体にピントを合わせられます。
- 内蔵マイクで音声を記録します。録画中は、マイクを指でふさがないようにしてください。
- 露出を固定(AEロック)するには、サブセレクターの中央を押し続けます(0 AEロックして露出を固定する)。
- 動画記録中は±3段の範囲で露出補正ができます(0 露出補正して画像の明るさを調整する)。
- 動画撮影中に画面をタッチすると、タッチした位置にフォーカスポイントが移動してピントを合わせることができます。
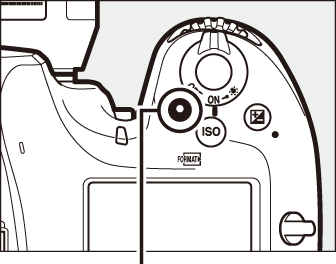
動画撮影ボタン
録画中マーク

残り時間
-
もう一度動画撮影ボタンを押して、動画記録を終了する
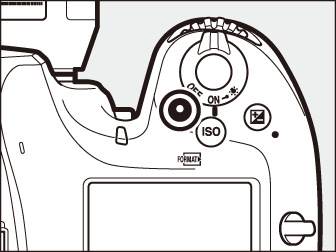
-
aボタンを押してライブビューを終了する
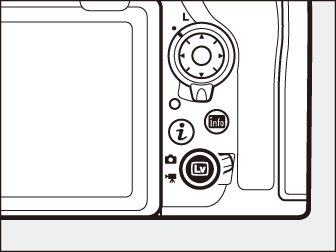
インデックスマーキングについて
動画記録中に、カスタムメニューg1[カスタムボタンの機能]で[インデックスマーキング]を割り当てたボタンを押すと、記録中の動画にインデックスマークを付けることができます。インデックスマークを付けると、動画の再生時や編集時に目的の場所へ素早く移動できます(0 動画再生中の操作方法)。インデックスマークは1つの動画に最大20個まで付けられます。

インデックスマーク
ピンポイントAFについて
動画撮影時、ピンポイントAFは選択できません。
動画撮影時のピント合わせについて
シャッターボタンを半押ししてピントを合わせることもできます。
iボタンを使う
動画撮影時にiボタンを押すと、次の機能の設定を変更できます。項目を選んでマルチセレクターの2を押すと、選んだ項目の設定画面が表示されます。
- iボタンを押したときの設定は、タッチ操作(0 タッチパネル)でも行えます。
- 設定終了後、Jボタンを押して決定します。
- 撮影に戻るには、再度iボタンを押してください。
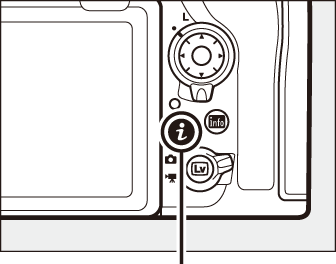
iボタン

ヘッドホンについて
- 市販のヘッドホンをヘッドホン端子に接続すると、音声はヘッドホンから再生されます。
- マイク感度を最大にして撮影した動画を再生すると、大音量で再生される場合がありますので、ヘッドホン使用時は特にご注意ください。
動画撮影時の撮像範囲について
動画撮影メニュー[撮像範囲]の[撮像範囲設定]で撮像範囲を変更できます。[FX]に設定した場合はFXベースの(動画)フォーマットに、[DX]に設定した場合はDXベースの(動画)フォーマットになります。動画撮影時の撮像範囲は次の図のようになります。
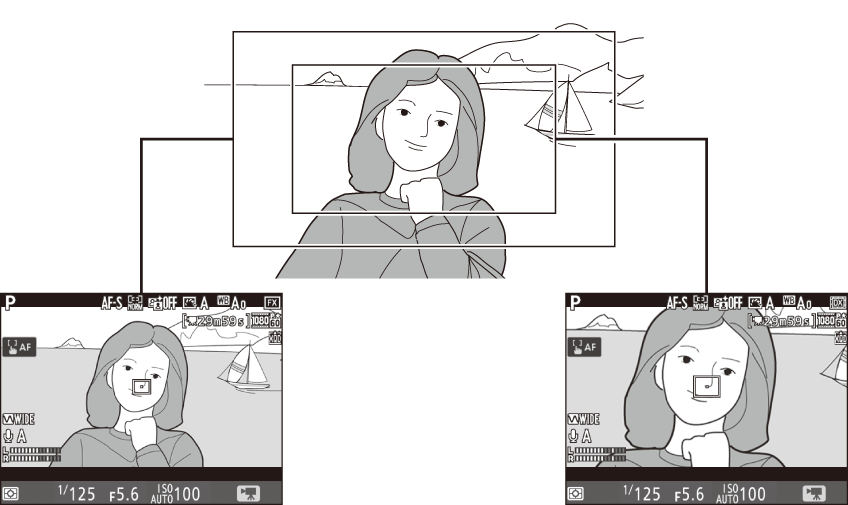
| FX | DX |
-
撮像範囲のサイズは、FXベースの(動画)フォーマットとDXベースの(動画)フォーマットでは異なります。それぞれの撮像範囲のサイズは次の通りです。
フォーマット サイズ FXベースの(動画)フォーマット 約35.9×20.2 mm DXベースの(動画)フォーマット 約23.5×13.2 mm - 動画撮影メニュー[撮像範囲]の[DX自動切り換え]を[する]に設定してDXレンズを装着した場合は、DXベースの(動画)フォーマットになります。
- 動画の画像サイズを1920×1080スローに設定した場合は、装着レンズや[撮像範囲設定]の設定にかかわらず、DXベースの(動画)フォーマットで撮影します。
- iボタンを押して表示されるメニューで[電子手ブレ補正]を選んで[する]に設定すると、画角が小さくなるため少し拡大されます(0 iボタンを使う)。
[画像サイズ/フレームレート]および[動画の画質]について
動画撮影メニュー[画像サイズ/フレームレート]では、動画を記録するときの画像サイズ(ピクセル)とフレームレートを設定します。[動画の画質]では、動画の画質を高画質と標準から選べます。それぞれの設定時の最大ビットレートと最長記録時間は次の通りです。
| [画像サイズ/フレームレート]※1 | 最大ビットレート ([動画の画質]※2: 高画質/標準) |
最長記録時間 および 最長再生時間 |
|
|---|---|---|---|
| r | 3840×2160(4K UHD)30p | 144Mbps | 29分59秒※3 |
| s | 3840×2160(4K UHD)25p | ||
| t | 3840×2160(4K UHD)24p | ||
| y/y | 1920×1080 60p | 48Mbps/24Mbps | |
| z/z | 1920×1080 50p | ||
| 1/1 | 1920×1080 30p | 24Mbps/12Mbps | |
| 2/2 | 1920×1080 25p | ||
| 3/3 | 1920×1080 24p | ||
| 4/4 | 1280×720 60p | ||
| 5/5 | 1280×720 50p | ||
| A | 1920×1080 30p 4倍スロー※4 | 36Mbps |
記録:3分 再生:12分 |
| B | 1920×1080 25p 4倍スロー※4 | ||
| C | 1920×1080 24p 5倍スロー※4 | 29Mbps |
記録:3分 再生:15分 |
※1 60p:59.94コマ/秒(fps)、50p:50コマ/秒、30p:29.97コマ/秒、25p:25コマ/秒、24p:23.976コマ/秒
※2 [動画の画質]が高画質の場合は、アイコンに★が表示されます。画像サイズを3840×2160に設定した場合は、常に高画質で記録されます。
※3 動画は最大8個のファイルに分割されて記録されます。各ファイルのファイルサイズは最大で4GBです。1回の撮影で作成されるファイルの数と1ファイルあたりの記録時間は[画像サイズ/フレームレート]および[動画の画質]の設定によって異なります。
※4 「スローモーション動画について」をご覧ください。
スローモーション動画について
動画撮影メニュー[画像サイズ/フレームレート]で[1920×1080 30p 4倍スロー]、[1920×1080 25p 4倍スロー]、または[1920×1080 24p 5倍スロー]を選ぶとスローモーション動画を撮影できます。音声は記録されません。
例えば[1920×1080 30p 4倍スロー]の場合、120pのフレームレートで読み出した画像を30pの動画として記録します。
画像を読み出すときのフレームレートと、動画を記録および再生するときのフレームレートは次の通りです。
| 画像サイズ/フレームレート | 画像を読み出すときのフレームレート | 動画を記録・再生するときのフレームレート |
|---|---|---|
| 1920×1080 30p 4倍スロー | 120p※ | 30p※ |
| 1920×1080 25p 4倍スロー | 100p※ | 25p※ |
| 1920×1080 24p 5倍スロー | 120p※ | 24p※ |
※ 120p:119.88コマ/秒(fps)、100p:100コマ/秒、30p:29.97コマ/秒、25p:25コマ/秒、24p:23.976コマ/秒
スローモーション動画撮影時のご注意
情報表示について
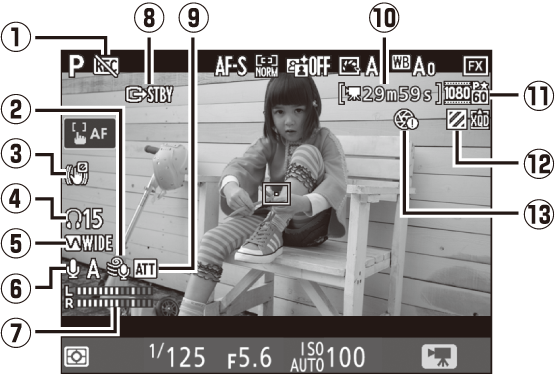
ライブビュー残り時間のカウントダウンについて
- 自動的に動画撮影を終了する30秒前から、画像モニターの左上にカウントダウンを表示します(0 情報表示について)。
- 撮影条件によっては、動画撮影を開始後すぐにカウントダウンが始まることがあります。
- 動画記録中にカウントダウンが始まった場合は、画像モニターの右上に表示されている動画残り記録時間にかかわらず、ライブビュー残り時間のカウントダウン時間で動画撮影を自動的に終了します。
動画撮影中の調整について
- ヘッドホンの音量は変更できません。
- マイク感度をI以外に設定すると、動画記録中にマイク感度を変更できます。Iには変更できません。
表示を切り換える
Rボタンを押すたびに、次のように画面の表示が切り替わります。
| 水準器表示 | 情報表示 | 情報表示なし |
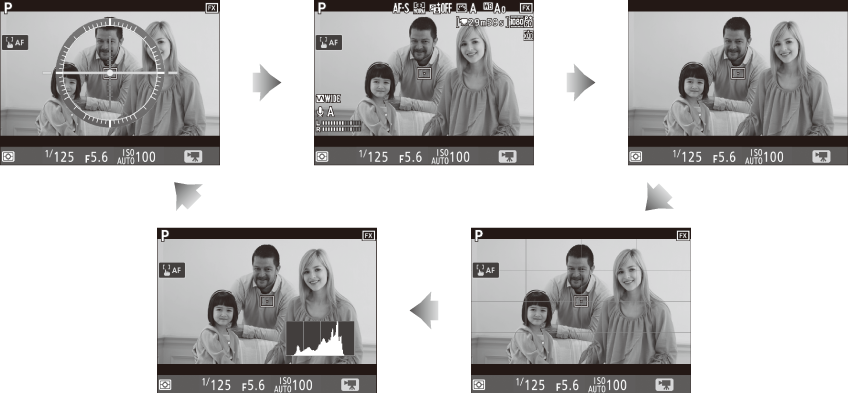
| ヒストグラム | 格子線表示 |
動画撮影時の静止画撮影
カスタムメニューg1[カスタムボタンの機能]の[シャッターボタン]を[静止画撮影]に設定した場合、動画撮影中(ライブビュー時または動画記録時)にシャッターがきれるまでシャッターボタンを全押しし続けると、静止画を撮影します。撮影される静止画のアスペクト比(横:縦)は、16:9になります。
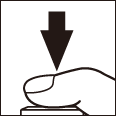
- 動画記録中の場合、動画記録は終了し、そこまでの動画を記録します。
- 画質モードは、静止画撮影メニュー[画質モード](0 画質モードを変更する)で設定した内容になります。
- 動画撮影時の静止画撮影の露出は画像モニターでは確認できません。露出モードP、S、Aでの撮影をおすすめします。露出モードMで撮影する場合は、一度ライブビューセレクターをCに合わせて露出を確認してから撮影することをおすすめします。
撮影できる静止画の画像サイズ
撮影できる静止画の画像サイズは、次の通りです。
| 撮像範囲(0 撮像範囲を変更する) | 撮影される静止画の画像サイズ(0 画像サイズを変更する) |
|---|---|
| FX | L(8256×4640ピクセル) |
| M(6192×3480ピクセル) | |
| S(4128×2320ピクセル) | |
| DX | L(5408×3040ピクセル) |
| M(4048×2272ピクセル) | |
| S(2704×1520ピクセル) |
動画撮影について
- 使用しているメモリーカードの書き込み速度によっては、最長記録時間(0 [画像サイズ/フレームレート]および[動画の画質]について)に満たないで記録が自動的に終了する場合があります。
- 動画撮影時は、AFエリアモードが顔認識AFの場合に認識できる人数が少なくなります。
- 0(動画記録禁止)マーク(0 情報表示について)が表示されているときは、動画記録できません。
- 1つの動画ファイルで記録可能な最大ファイルサイズは4GBです。
- 動画撮影中は測光モードをスポット測光に設定できません。
- 動画を撮影するときは、常にsRGBの色空間で撮影されます。
- 動画撮影時は、別売のスピードライト(0 ニコンクリエイティブライティングシステム(CLS)について)は発光しません。
- 露出モードP、Sで画像が明るくなりすぎたり、暗くなりすぎたりする場合は、ライブビューを終了してからもう一度ライブビューを開始するか、露出モードをAにして、絞りの調整を行ってください。
- 動画撮影時に絞り値、シャッタースピード、ISO感度を設定できるかどうかは、露出モードによって異なります。
絞り値 シャッター
スピードISO感度※2 P、S※1 ー ー ー※3 A ○ ー ー※3 M ○ ○ ○※4 ※1 露出モードがSの場合は、Pに設定したときと同じ露出制御になります。
※2 動画撮影メニューの[電子手ブレ補正]が[する]のときにISO感度が高感度(Hi 0.3~Hi 2)になった場合は、ISO 25600に制限されます。
※3 動画撮影メニュー[ISO感度設定]の[制御上限感度]でISO感度の上限を設定できます。
※4 動画撮影メニュー[ISO感度設定]の[Mモード時の感度自動制御]を[する]に設定した場合、[制御上限感度]でISO感度の上限を設定できます。
- 動画撮影中にUボタンを押しながらメインコマンドダイヤルを回すと、ホワイトバランスを変更できます。また、v(オート)とI(蛍光灯)のときはサブコマンドダイヤルで種類を設定できます(0 ホワイトバランスを変更する)。
マニュアル露出での動画撮影について
露出モードMで動画撮影する場合、シャッタースピードを1/25~1/8000秒の範囲で設定できます(動画のフレームレート(0 [画像サイズ/フレームレート]および[動画の画質]について)によって、低速側の制限が異なります)。
動画撮影時のご注意
- 動画撮影中の画像モニターの表示に、次のような現象が発生する場合があります。これらの現象は撮影した動画にも記録されます。
- 蛍光灯、水銀灯、ナトリウム灯などの照明下で、画面にちらつきや横縞が発生する(0 フリッカー低減)
- 動きのある被写体が歪む
- 電車や自動車など、高速で画面を横切る被写体が歪む
- カメラを左右に動かした場合、画面全体が歪む
- ジャギー、偽色、モアレ、輝点が発生する
- 周囲でスピードライトやフラッシュなどが発光されたり、イルミネーションなどの点滅する光源がある場合、画面の一部が明るくなったり、明るい横帯が発生する
- パワー絞り作動中、画面にちらつきが発生する
- 動画撮影時に、Xボタンで画面を拡大した場合(0 ライブビュー時の拡大表示)、ノイズ(ざらつき、むら、すじ)、色の変化が発生しやすくなります。
- 次のような場合は、動画記録は自動的に終了します。
- 最長記録時間に達したとき
- メモリーカードの残量がなくなったとき
- ライブビューセレクターを切り換えたとき
- レンズを取り外したとき
- 動画撮影時、太陽など強い光源にカメラを向けないでください。内部の部品が破損するおそれがあります。
- 次のような場合は、動作音が録音されることがあります。
- オートフォーカス作動中
- パワー絞り作動中
- 絞り値を変更した場合
- VRレンズ使用時にVR(手ブレ補正)機能をONにした場合
ワイヤレスリモートコントローラーとリモートコードについて
カスタムメニューg1[カスタムボタンの機能]の[シャッターボタン]を[動画撮影]に設定すると、ワイヤレスリモートコントローラーやリモートコード(0 使用できるアクセサリー)のシャッターボタンを半押ししてライブビューを開始したり、全押しして動画記録の開始と終了を行えます。
外部マイクについて
別売のステレオマイクロホンME-1またはワイヤレスマイクロホンME-W1を外部マイク入力端子に接続すると、外部マイクを使用して動画撮影することができます(0 使用できるアクセサリー)。
関連ページ
- 動画撮影時のオートフォーカスについてのご注意 「ライブビュー時のオートフォーカスについてのご注意」
- レンズのフォーカスリングを使って(マニュアルフォーカスで)ピントを合わせる 「マニュアルフォーカスで撮影する」
- ライブビュー表示中や動画記録時のフリッカー現象を低減する 1[フリッカー低減]
- マルチセレクターの中央ボタンを押して、画面中央にフォーカスポイントを移動したり、拡大表示に切り換えられるようにする A f2[中央ボタンの機能]
- aボタンの動作を制限する A f8[ライブビューボタンの設定]
- 動画撮影時のPvボタン、Fn1ボタン、Fn2ボタン、サブセレクターの中央、シャッターボタンの機能を設定する A g1[カスタムボタンの機能]
- 動画撮影時のPvボタン、Fn1ボタン、Fn2ボタン、サブセレクターの中央で撮像範囲を切り換える A g1[カスタムボタンの機能]
- サブセレクターの中央を押し続けなくてもAEロック状態を維持できるようにする A g1[カスタムボタンの機能]の[サブセレクター中央]


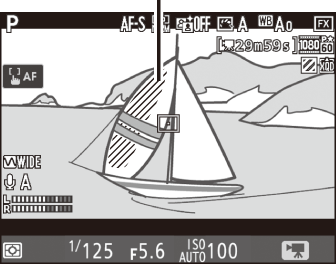
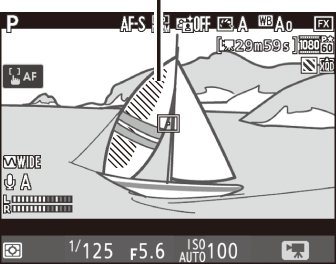


 動画記録禁止マーク
動画記録禁止マーク 風切り音低減マーク
風切り音低減マーク 電子手ブレ補正マーク
電子手ブレ補正マーク ヘッドホン音量
ヘッドホン音量 録音帯域マーク
録音帯域マーク マイク感度
マイク感度 音声レベルインジケーター
音声レベルインジケーター 動画同期記録マーク
動画同期記録マーク アッテネーターマーク
アッテネーターマーク 動画記録残り時間
動画記録残り時間 動画の画像サイズ
動画の画像サイズ ハイライト表示マーク
ハイライト表示マーク パワー絞り禁止マーク
パワー絞り禁止マーク