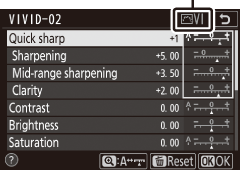Save modified Picture Controls as custom Picture Controls.
| Option | Description |
|---|---|
| Save/edit | Create a new custom Picture Control based on an existing preset or custom Picture Control, or edit existing custom Picture Controls. |
| Rename | Rename custom Picture Controls. |
| Delete | Delete custom Picture Controls. |
| Load/save |
Use the following options to copy custom Picture Controls to and from the memory card. Once copied to the memory card, Picture Controls can be used with other cameras or compatible software.
|
Creating Custom Picture Controls
The Picture Controls supplied with the camera can be modified and saved as custom Picture Controls.
-
Select Save/edit.
Highlight Save/edit and press 2.
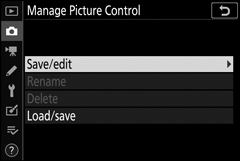
-
Select a Picture Control.
Highlight an existing Picture Control and press 2, or press J to proceed to Step 4 to save a copy of the highlighted Picture Control without further modification.
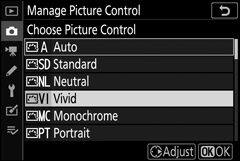
-
Edit the selected Picture Control.
To abandon any changes and start over from default settings, press the O button. Press J when settings are complete.
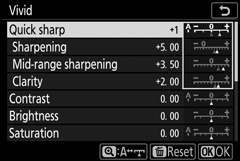
-
Select a destination.
Choose a destination for the custom Picture Control (C-1 through C-9) and press 2.
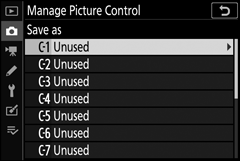
-
Name the Picture Control.
A text-entry dialog will be displayed. By default, new Picture Controls are named by adding a two-digit number (assigned automatically) to the name of the existing Picture Control; to choose a different name, rename the Picture Control as described in “Text Entry” (0 Text Entry). Tap the keyboard selection button to cycle through the upper-case, lower-case, and symbol keyboards. Custom Picture Control names can be up to nineteen characters long. Any characters after the nineteenth will be deleted. When entry is complete, tap X to add the new Picture Control to the Picture Control list.
Name area
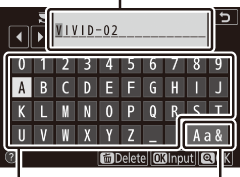
Keyboard area
Keyboard selection
Custom Picture Control Options
The options available with custom Picture Controls are the same as those on which the custom Picture Control was based.
The Original Picture Control Icon
The original preset Picture Control on which the custom Picture Control is based is indicated by an icon in the top right corner of the edit display.
Original Picture Control icon