Wi-Fi ile Bilgisayarlara Bağlanma
- Wi-Fi Sizin İçin Ne Yapabilir?
- Kablosuz Verici Yardımcı Programı
- Altyapı ve Erişim Noktası Modları
- Erişim Noktası Modunda Bağlanma
- Altyapı Modunda Bağlanma
- Resim Yükleme
- Bağlantıyı Kesme ve Yeniden Bağlanma
Wi-Fi Sizin İçin Ne Yapabilir?
Seçilen resimleri bir bilgisayara yüklemek için Wi-Fi ile bağlanın.
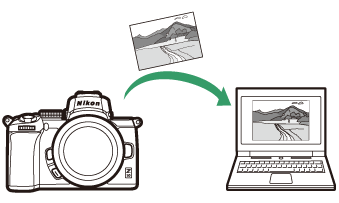
Kablosuz Verici Yardımcı Programı
Fotoğraf makinesini bağlantı için yapılandırdıktan sonra, Wi-Fi aracılığıyla görüntü yükleyebilmeniz için önce Kablosuz Verici Yardımcı Programını kullanarak bilgisayarla eşleştirmeniz gerekecektir. Cihazlar eşleştirildiğinde, bilgisayara kameradan bağlanabileceksiniz.
Kablosuz Verici Yardımcı Programı, Nikon İndirme Merkezi'nden indirilebilen bir bilgisayar uygulamasıdır:
https://downloadcenter.nikonimglib.com
Sürüm notlarını ve sistem gereksinimlerini okuduktan sonra en son sürümü indirdiğinizden emin olun.
İllüstrasyonlar
Bu kılavuzda gösterilen yazılım ve işletim sistemi iletişim kutuları, mesajları ve ekranlarının görünümü ve içeriği, kullanılan işletim sistemine göre değişebilir. Temel bilgisayar işlemleri hakkında bilgi için, bilgisayar veya işletim sistemiyle birlikte verilen belgelere bakın.
Altyapı ve Erişim Noktası Modları
Kamera, mevcut bir ağdaki kablosuz yönlendirici (altyapı modu) veya doğrudan kablosuz bağlantı (erişim noktası modu) aracılığıyla bağlanabilir.
Erişim Noktası Modu
Fotoğraf makinesi ve bilgisayar, kablosuz LAN erişim noktası olarak işlev gören ve karmaşık ayarlara gerek kalmadan doğrudan kablosuz bağlantı yoluyla bağlanır. Açık havada çalışırken veya bilgisayarın halihazırda bir kablosuz ağa bağlı olmadığı diğer durumlarda bu seçeneği seçin. Bilgisayar, kameraya bağlıyken İnternet'e erişemez.
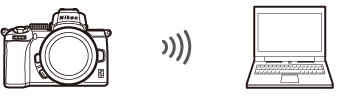
Erişim noktası modu
Altyapı Modu
Kamera, kablosuz yönlendirici aracılığıyla mevcut bir ağdaki (ev ağları dahil) bir bilgisayara bağlanır. Bilgisayar, kameraya bağlıyken hala İnternet'e erişebilir.
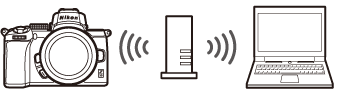
altyapı modu
Altyapı Modu
Bu kılavuz, mevcut bir kablosuz ağ üzerinden bağlandığınızı varsayar. Yerel alan ağı dışındaki bilgisayarlara bağlantı desteklenmez.
Erişim Noktası Modunda Bağlanma
Erişim noktası modunda bir bilgisayara doğrudan kablosuz bağlantı oluşturmak için aşağıdaki adımları izleyin.
-
Ağ ayarlarını görüntüleyin.
Kamera kurulum menüsünde PC'ye Bağlan'ı seçin, ardından Ağ ayarları'nı vurgulayın ve 2 basın.
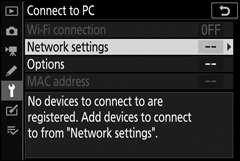
-
Profil oluştur'u seçin.
Profil oluştur öğesini vurgulayın ve J düğmesine basın.
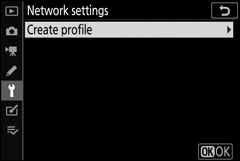
-
PC'ye doğrudan bağlantı öğesini seçin.
PC'ye doğrudan bağlantı öğesini vurgulayın ve J düğmesine basın.
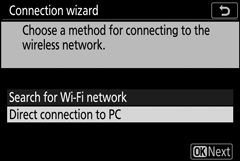
Kamera SSID'si ve şifreleme anahtarı görüntülenecektir.
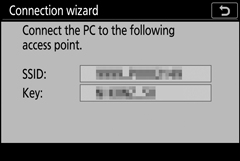
-
Bilgisayardan bağlanın.
Windows : Görev çubuğundaki kablosuz LAN simgesine tıklayın ve 3. Adımda kamera tarafından görüntülenen SSID'yi seçin. Ağ güvenlik anahtarını girmeniz istendiğinde, 3. Adımda kamera tarafından görüntülenen şifreleme anahtarını girin.
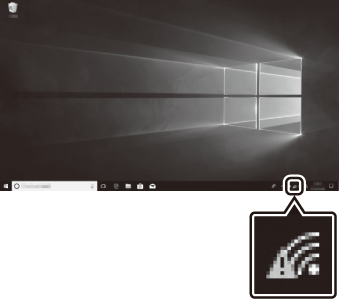
macOS/OS X : Menü çubuğundaki kablosuz LAN simgesini tıklayın ve 3. Adımda kamera tarafından görüntülenen SSID'yi seçin. Parola girmeniz istendiğinde, 3. Adımda kamera tarafından görüntülenen şifreleme anahtarını girin.
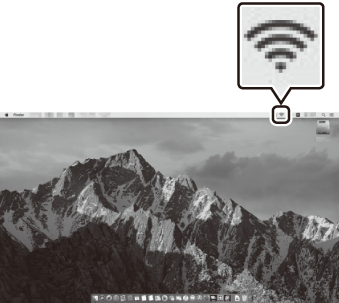
-
Kablosuz Verici Yardımcı Programını başlatın.
İstendiğinde, bilgisayarda Wireless Transmitter Utility'yi başlatın.
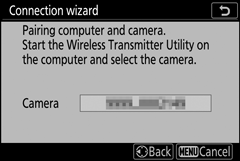
-
Kamerayı seçin.
Kablosuz Verici Yardımcı Programında, Adım 5'te görüntülenen kamera adını seçin ve İleri'ye tıklayın.
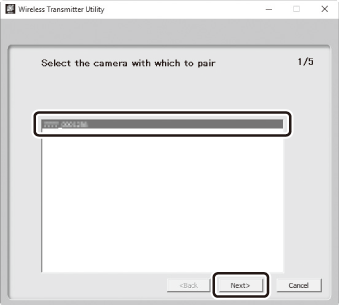
-
Kimlik doğrulama kodunu girin.
Kamera bir doğrulama kodu gösterecektir.
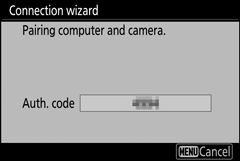
Kablosuz Verici Yardımcı Programı tarafından görüntülenen iletişim kutusuna kimlik doğrulama kodunu girin ve İleri'ye tıklayın.
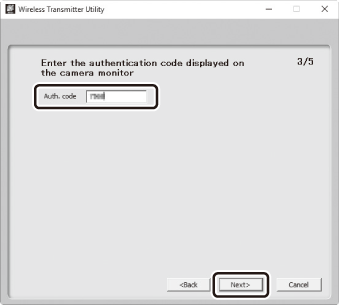
-
Eşleştirme işlemini tamamlayın.
Fotoğraf makinesi eşleştirmenin tamamlandığını belirten bir mesaj görüntülediğinde, J düğmesine basın.
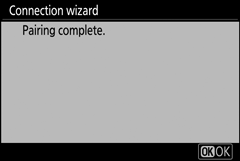
Kablosuz Verici Yardımcı Programında, İleri öğesine tıklayın. Hedef klasörü seçmeniz istenecektir; daha fazla bilgi için, Kablosuz Verici Yardımcı Programı için çevrimiçi yardıma bakın.
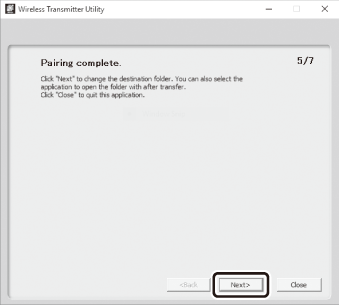
Eşleştirme tamamlandıktan sonra Wireless Transmitter Utility'den çıktığınızda, kamera ve bilgisayar arasında kablosuz bir bağlantı kurulacaktır.
-
Bağlantıyı kontrol edin.
Bir bağlantı kurulduğunda, kameranın PC'ye Bağlan menüsünde ağ SSID'si yeşil olarak görüntülenecektir.
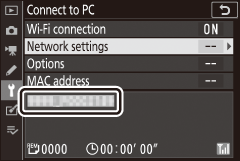
Kamera SSID'si yeşil renkte görüntülenmezse, bilgisayarınızdaki kablosuz ağ listesi aracılığıyla kameraya bağlanın.
Artık bir kablosuz bağlantı kurulduğuna göre, resimleri “Resim Yükleme” ( 0 Resim Yükleme ) bölümünde açıklandığı gibi bilgisayara yükleyebilirsiniz.
Altyapı Modunda Bağlanma
Altyapı modunda mevcut bir ağ üzerindeki bir bilgisayara bağlanmak için aşağıdaki adımları izleyin.
-
Ağ ayarlarını görüntüleyin.
Kamera kurulum menüsünde PC'ye Bağlan'ı seçin, ardından Ağ ayarları'nı vurgulayın ve 2 basın.
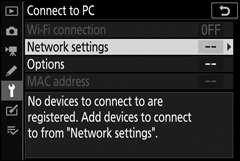
-
Profil oluştur'u seçin.
Profil oluştur öğesini vurgulayın ve J düğmesine basın.
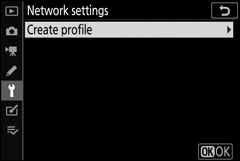
-
Mevcut ağları arayın.
Wi-Fi ağı ara öğesini vurgulayın ve J düğmesine basın. Kamera, civarda o anda aktif olan ağları arayacak ve bunları ada göre (SSID) listeleyecektir.
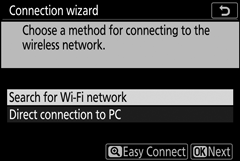
“Kolay Bağlantı”
Bir SSID veya şifreleme anahtarı girmeden bağlanmak için 3. Adımda X dokunun, ardından J basın ve aşağıdaki seçeneklerden birini seçin:
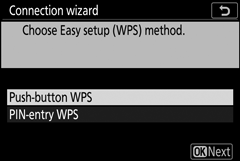
- Basmalı WPS : Basmalı WPS'yi destekleyen yönlendiriciler için. Bağlanmak için kamera J düğmesine basın.
- PIN girişi WPS : Kamera bir PIN görüntüler; bağlanmak için bir bilgisayar kullanarak PIN'i yönlendiriciye girin (daha fazla bilgi için yönlendiriciyle birlikte verilen belgelere bakın).
Bağlandıktan sonra Adım 6'ya geçin.
-
Bir ağ seç.
Bir ağ SSID'sini vurgulayın ve J düğmesine basın (istenen ağ görüntülenmezse, yeniden aramak için X öğesine dokunun). Şifreli ağlar bir h simgesiyle gösterilir; seçilen ağ şifreliyse, şifreleme anahtarını Adım 5'te açıklandığı gibi girmeniz istenecektir. Ağ şifreli değilse, Adım 6'ya ilerleyin.
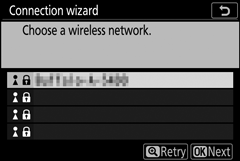
Gizli SSID'leri olan ağlar, ağ listesindeki boş girişlerle belirtilir. Boş bir girişi vurgular ve J düğmesine basarsanız, ağ adını sağlamanız istenir; J tuşuna basın, bir ad girin ve ardından X öğesine dokunun. Adım 5'e geçmek için X tekrar dokunun.
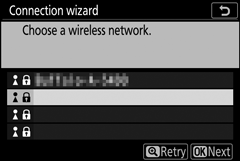
-
Şifreleme anahtarını girin.
Kablosuz yönlendirici için şifreleme anahtarını girmeniz istendiğinde, J … tuşuna basın.
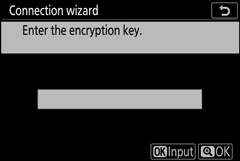
…ve anahtarı aşağıda açıklandığı gibi girin. Şifreleme anahtarı hakkında bilgi için kablosuz yönlendirici belgelerine bakın. Giriş tamamlandığında X dokunun.
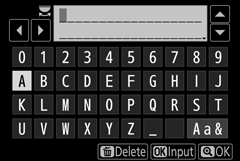
Bağlantıyı başlatmak için X tekrar dokunun. Bağlantı kurulduğunda, şekilde gösterilen mesaj birkaç saniye görüntülenecektir.
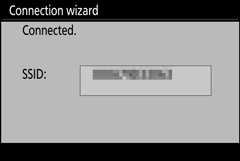
-
Bir IP adresi edinin veya seçin.
Aşağıdaki seçeneklerden birini vurgulayın ve J düğmesine basın.
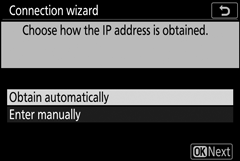
- Otomatik olarak al : Ağ, IP adresini otomatik olarak sağlamak üzere yapılandırılmışsa bu seçeneği seçin.
- El ile gir : İstendiğinde, bölümleri vurgulamak için ana ayar kadranını çevirerek, değiştirmek için 4 ve 2 ve kabul etmek için J düğmesine basarak bir IP adresi girin. Giriş tamamlandığında "IP adresi yapılandırması tamamlandı" iletişim kutusundan çıkmak için X dokunun. X tekrar dokunmak, giriş tamamlandığında çıkmak için 1 ve 3 basarak ve J basarak düzenleyebileceğiniz alt ağ maskesini görüntüler.
IP adresini onaylayın ve devam etmek için J düğmesine basın.
-
Kablosuz Verici Yardımcı Programını başlatın.
İstendiğinde, bilgisayarda Wireless Transmitter Utility'yi başlatın.
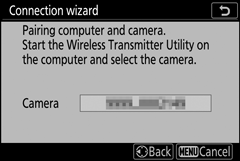
-
Kamerayı seçin.
Kablosuz Verici Yardımcı Programında, Adım 7'de görüntülenen kamera adını seçin ve İleri öğesine tıklayın.
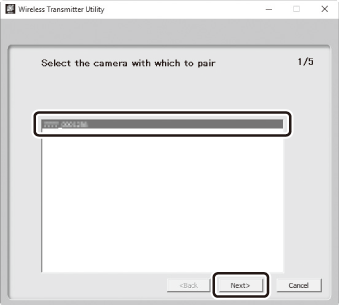
-
Kimlik doğrulama kodunu girin.
Kamera bir doğrulama kodu gösterecektir.
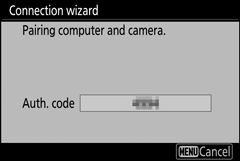
Kablosuz Verici Yardımcı Programı tarafından görüntülenen iletişim kutusuna kimlik doğrulama kodunu girin ve İleri'ye tıklayın.
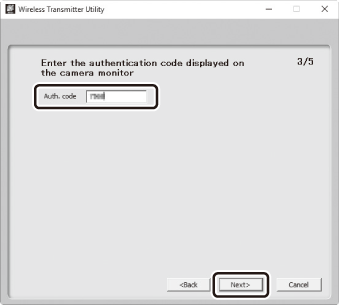
-
Eşleştirme işlemini tamamlayın.
Fotoğraf makinesi resimde gösterilen mesajı görüntülediğinde J düğmesine basın.
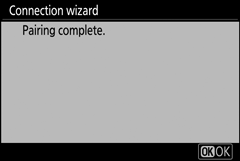
Kablosuz Verici Yardımcı Programında, İleri öğesine tıklayın. Hedef klasörü seçmeniz istenecektir; daha fazla bilgi için, Wireless Transmitter Utility çevrimiçi yardımına bakın.
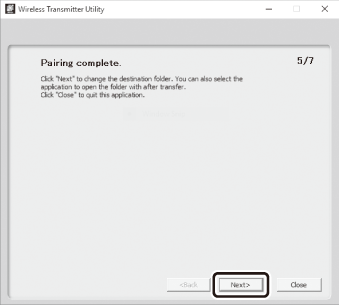
Eşleştirme tamamlandıktan sonra Wireless Transmitter Utility'den çıktığınızda, kamera ve bilgisayar arasında kablosuz bir bağlantı kurulacaktır.
-
Bağlantıyı kontrol edin.
Bir bağlantı kurulduğunda, kameranın PC'ye Bağlan menüsünde ağ SSID'si yeşil olarak görüntülenecektir.
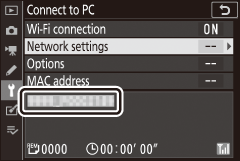
Kamera SSID'si yeşil renkte görüntülenmezse, bilgisayarınızdaki kablosuz ağ listesi aracılığıyla kameraya bağlanın.
Artık bir kablosuz bağlantı kurulduğuna göre, görüntüleri “Resim Yükleme” ( 0 Resim Yükleme ) bölümünde açıklandığı gibi bilgisayara yükleyebilirsiniz.
Resim Yükleme
Fotoğraf makinesi izleme ekranında yüklenecek resimleri seçebilir veya resimleri çekildikleri gibi yükleyebilirsiniz.
Hedef Klasörler
Varsayılan olarak, resimler aşağıdaki klasörlere yüklenir:
- Windows : \Kullanıcılar\(kullanıcı adı)\Resimler\Kablosuz Verici Yardımcı Programı
- Mac : /Kullanıcılar/(kullanıcı adı)/Resimler/Kablosuz Verici Yardımcı Programı
Hedef klasör, Kablosuz Verici Yardımcı Programı kullanılarak seçilebilir. Daha fazla bilgi için yardımcı programın çevrimiçi yardımına bakın.
Erişim Noktası Modu
Bilgisayarlar, erişim noktası modunda kameraya bağlıyken İnternet'e erişemez. İnternete erişmek için kamera bağlantısını sonlandırın ve ardından İnternet erişimi olan bir ağa yeniden bağlanın.
Yükleme için Resim Seçme
Yüklenecek resimleri seçmek için aşağıdaki adımları izleyin.
-
Oynatmayı başlatın.
Fotoğraf makinesindeki K düğmesine basın ve tam çerçeve veya küçük resim izlemeyi seçin.
-
i düğmesine basın.
Bir resim seçin ve oynatma i menüsünü görüntülemek için i düğmesine basın.
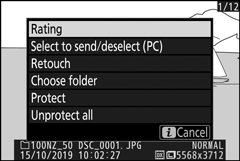
-
Göndermek/seçimi kaldırmak için Seç'i seçin (PC) .
Göndermek/seçimi kaldırmak için (PC) Seç'i vurgulayın ve J düğmesine basın. Resimde beyaz bir transfer simgesi belirecektir. Kamera şu anda bir ağa bağlıysa, yükleme hemen başlar; aksi takdirde, bağlantı kurulduğunda yükleme başlayacaktır. Yükleme sırasında aktarım simgesi yeşile döner. Ek görüntüler yüklemek için Adım 2–3'ü tekrarlayın.
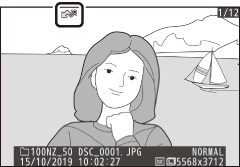
Resimlerin Seçimini Kaldırma
Geçerli resimden aktarım işaretini kaldırmak için Göndermek/seçimi kaldırmak için seç (PC) öğesini vurgulayın ve J düğmesine basın. Tüm resimlerden aktarım işaretini kaldırmak için PC'ye bağlan > Seçenek > Tümünü kaldır? kurulum menüsünde.
Fotoğrafları Çekildiği Gibi Yükleme
Yeni fotoğrafları çekildikleri gibi yüklemek için , PC'ye bağlan > Seçenekler > Otomatik gönder için Açık'ı seçin. Yükleme ancak fotoğraf bellek kartına kaydedildikten sonra başlar; kameraya bir hafıza kartı takıldığından emin olun. Film modunda çekilen filmler ve fotoğraflar, kayıt tamamlandığında otomatik olarak yüklenmez, bunun yerine izleme ekranından yüklenmelidir.
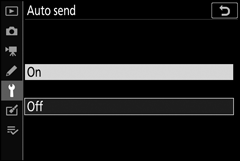
Aktarım Simgesi
Yükleme durumu, aktarım simgesiyle belirtilir.
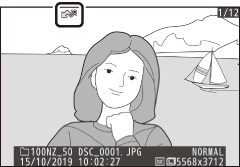
- Y (beyaz): Gönder . Resim yükleme için seçildi ancak yükleme henüz başlamadı.
- X (yeşil): Gönderiliyor . Yükleme devam ediyor.
- Y (mavi): Gönderildi . Yükleme tamamlandı.
"Bilgisayara Bağlan" Durum Ekranı
PC'ye Bağlan ekranı aşağıdaki bilgileri gösterir:
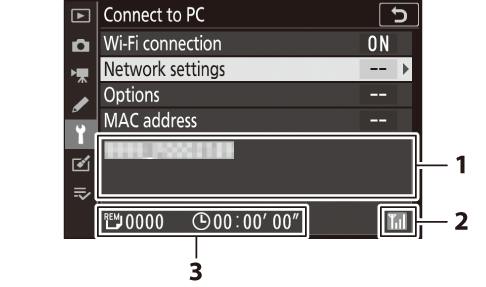
| 1 | Durum |
Ana bilgisayara bağlantının durumu. Bir bağlantı kurulduğunda ana bilgisayar adı yeşil renkte görüntülenir.
|
|---|---|---|
| 2 | Sinyal gücü | Kablosuz sinyal gücü. |
| 3 | Resimler/kalan süre | Kalan resimleri göndermek için gereken tahmini süre. |
Sinyal Kaybı
Sinyal kaybolursa kablosuz iletim kesintiye uğrayabilir, ancak kamera kapatılıp tekrar açılarak devam ettirilebilir.
Bağlantıyı Kesme ve Yeniden Bağlanma
Kameranın mevcut bir ağa olan bağlantısı, aşağıda açıklandığı gibi askıya alınabilir veya devam ettirilebilir.
bağlantı kesiliyor
Fotoğraf makinesini kapatarak, ayarlar menüsünde Bilgisayara Bağlan > Wi-Fi bağlantısı için Devre Dışı Bırak'ı seçerek veya çekim modu için i menüsünde Wi-Fi bağlantısı > Wi -Fi bağlantısını kapat'ı seçerek bağlantıyı kesebilirsiniz. Akıllı bir cihaza bağlanmak için Wi-Fi kullanıyorsanız, bilgisayar bağlantısı da sona erecektir.
Erişim Noktası Modu
Bilgisayarın kablosuz bağlantısı kameranınkinden önce devre dışı bırakılırsa bir iletişim hatası oluşur. Önce kamera Wi-Fi'sini devre dışı bırakın.
yeniden bağlanıyor
Mevcut bir ağa yeniden bağlanmak için:
- kurulum menüsünde PC'ye Bağlan > Wi-Fi bağlantısı için Etkinleştir'i seçin veya
- çekim modu için i menüsünde Wi-Fi bağlantısı > PC ile Wi-Fi bağlantısı kur öğesini seçin.
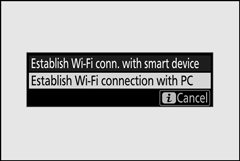
Erişim Noktası Modu
Bağlanmadan önce kamera Wi-Fi'sini etkinleştirin.
Çoklu Ağ Profilleri
Kameranın birden fazla ağ için profili varsa, kullanılan son ağa yeniden bağlanacaktır. Diğer ağlar, kurulum menüsündeki PC'ye Bağlan > Ağ ayarları seçeneği kullanılarak seçilebilir.

