Retušuotų kopijų kūrimas
Iš esamų paveikslėlių galima sukurti retušuotas kopijas. Retušuotos kopijos išsaugomos naujuose failuose, atskirai nuo originalių nuotraukų. 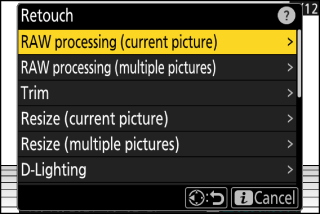
|
Parinktis |
apibūdinimas |
|---|---|
|
[ ] |
Išsaugokite esamos NEF (RAW) nuotraukos kopiją kitu formatu, pvz., JPEG ( Dabartinės nuotraukos apdorojimas ). |
|
[ ] |
Pasirinkite kelias esamas NEF (RAW) nuotraukas, kurias norite konvertuoti į JPEG arba kitus formatus ( Kelių nuotraukų apdorojimas ). |
|
[ ] |
Sukurkite apkirptą dabartinės nuotraukos kopiją ( Apkarpyti ). |
|
[ ] |
Sukurkite nedidelę dabartinės nuotraukos kopiją (Dabartinės nuotraukos dydžio keitimas ). |
|
[ ] |
Kurkite mažas kopijas iš vienos ar daugiau esamų nuotraukų ( Kelių nuotraukų dydžio keitimas). |
|
[ ] |
Šviesinkite šešėlius ( D-Lighting ). |
|
[ ] |
Ištiesinti paveikslėlius ( Ištiesinti ). |
|
[ ] |
Sumažinkite statinės iškraipymą nuotraukose, darytose naudojant plataus kampo objektyvus, arba smeigtukų pagalvėlės iškraipymą nuotraukose, darytose naudojant teleobjektyvus ( iškraipymų valdymas ). |
|
[ ] |
Sumažinkite perspektyvos poveikį ( Perspektyvos kontrolė ). |
|
[ ] |
Sukurkite nespalvotą dabartinės nuotraukos kopiją ( Monochrome ). |
|
[ ] |
Perdenkite dvi nuotraukas, kad sukurtumėte naują nuotrauką JPEG formatu ( Perdanga (Pridėti) ). |
|
[ ] |
Palyginkite pikselius kiekviename kelių paveikslėlių taške ir pasirinkite ryškiausią, kad sukurtumėte naują JPEG formato nuotrauką ( "Šviesinti" ir "tamsinti" ). |
|
[ ] |
Palyginkite pikselius kiekviename kelių paveikslėlių taške ir pasirinkite tamsiausią, kad sukurtumėte naują JPEG formato nuotrauką ( "Šviesinti" ir "tamsinti" ). |
|
[ ] |
Fotoaparatas tiria pasirinktą nuotraukų seriją, kad aptiktų judančius objektus, ir perdengia juos, kad sukurtų vieną JPEG vaizdą ( Motion Blend ). |
-
Kryptiniu valdikliu pasirinkite norimą nuotrauką ir paspauskite mygtuką i .
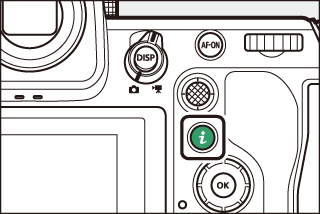
Jums nereikės pasirinkti nuotraukos, jei naudojate [ ] arba [ ], nes vėliau būsite paraginti pasirinkti nuotraukas.
-
Pažymėkite [ ] ir paspauskite 2 .
-
Pažymėkite norimą parinktį ir paspauskite 2 .
-
Pasirinkite retušavimo parinktis.
-
Norėdami gauti daugiau informacijos, žr. pasirinkto elemento skyrių.
-
Norėdami išeiti nesukūrę retušuotos kopijos, paspauskite K . Taip grįšite į atkūrimo ekraną.
-
-
Sukurkite retušuotą kopiją.
-
Norėdami gauti daugiau informacijos, žr. pasirinkto elemento skyrių.
-
Retušuotos kopijos pažymėtos p piktograma.
-
-
Fotoaparatas gali nesugebėti rodyti arba retušuoti vaizdų, kurie buvo padaryti arba retušuoti kitais fotoaparatais arba retušuoti kompiuteriu.
-
Jei trumpą laiką neatliekami jokie veiksmai, ekranas išsijungs ir visi neišsaugoti pakeitimai bus prarasti. Norėdami padidinti ekrano veikimo laiką, pasirinkite ilgesnį meniu rodymo laiką naudodami pasirinktinį nustatymą c3 [ ] > [ ].
-
Daugumą elementų galima pritaikyti kopijoms, sukurtoms naudojant kitas retušavimo parinktis, nors dėl kelių redagavimo gali pablogėti vaizdo kokybė arba atsirasti nenatūralių spalvų.
-
Sukuriamas efektas gali skirtis priklausomai nuo redagavimo tvarkos.
-
Kai kurie elementai gali būti nepasiekiami, atsižvelgiant į elementus, naudotus kuriant kopiją.
-
[ Retušuoti ] elementai meniu i , kurių negalima pritaikyti dabartinei nuotraukai, yra pilki ir nepasiekiami.
-
Iš NEF (RAW) nuotraukų sukurtos kopijos išsaugomos [ ] [ ].
-
Iš JPEG nuotraukų sukurtos kopijos yra tokios pat kokybės kaip ir originalas.
-
Dviejų formatų nuotraukos, įrašytos į tą pačią atminties kortelę, naudojant RAW + JPEG vaizdo kokybės nustatymus, bus retušuota tik NEF (RAW) kopija.
Išskyrus tuos atvejus, kai kopijos sukurtos naudojant [ ], [ ], [ ], [ ] ir [ ], kopijos yra tokio pat dydžio kaip originalas.
- RAW apdorojimas
- Apkarpyti
- Pakeisti dydį
- D-Apšvietimas
- Ištiesinti
- Iškraipymo valdymas
- Perspektyvinė kontrolė
- Vienspalvis
- Perdanga (Pridėti)
- „Šviesinti“ ir „tamsinti“
- Judėjimo mišinys
RAW apdorojimas
RAW apdorojimas naudojamas NEF (RAW) nuotraukoms išsaugoti kitais formatais, pvz., JPEG. Norėdami apdoroti dabartinę nuotrauką, naudokite [ ] arba [ ], jei norite apdoroti kelias nuotraukas.
RAW apdorojimas galimas tik su šiuo fotoaparatu sukurtais NEF (RAW) vaizdais. Negalima pasirinkti kitų formatų nuotraukų ir NEF (RAW) nuotraukų, darytų kitais fotoaparatais, Camera Control Pro 2 arba NX Tether.
Dabartinės nuotraukos apdorojimas
-
i meniu pasirinkite [ ], tada pažymėkite [ ] ir paspauskite 2 .
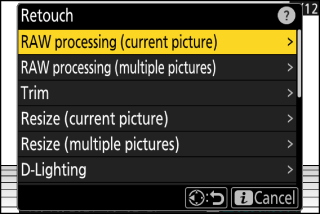
-
Pasirinkite kelionės tikslą.
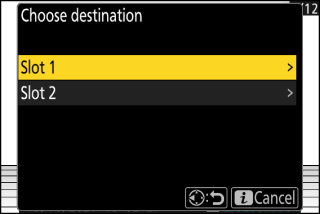
-
Paspauskite 1 arba 3 , kad paryškintumėte kortelės angą, ir paspauskite J .
-
Jei įdėta tik viena atminties kortelė, jums nebus pasiūlyta pasirinkti lizdą.
-
-
Pasirinkite JPEG kopijavimo nustatymus.
-
Nustatymai, galiojantys fotografuojant, kai kuriais atvejais bus rodomi po peržiūra.
-
Jei norite naudoti nuostatą, galiojusią fotografuojant, jei taikoma, pasirinkite [ ].
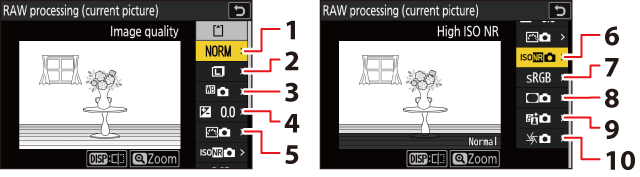
1 Vaizdo kokybė ( vaizdo kokybės reguliavimas )
2 Vaizdo dydis (vaizdo dydžio pasirinkimas )
3 Baltos spalvos balansas ( baltos spalvos balansas )
4 Ekspozicijos kompensavimas ( Exposure Compensation )
5 Nustatyti vaizdo valdymą ( vaizdo valdikliai )
6 Didelis ISO NR ( aukštas ISO NR )
7 Spalvų erdvė ( Spalvų erdvė )
8 Vinjetės valdymas ( Vinjetės valdymas )
9 Aktyvus D-Lighting ( Active D-Lighting )
10 Difrakcijos kompensacija ( Difrakcijos kompensacija )
-
Efektus galima peržiūrėti redagavimo ekrane. Norėdami peržiūrėti neredaguotą nuotrauką, paspauskite ir palaikykite mygtuką DISP .
-
[ ] gali būti nustatytas tik į vertes nuo –2 iki +2 EV.
-
-
Nukopijuokite nuotrauką.
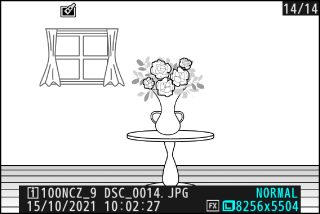
Pažymėkite [ ] ir paspauskite J , kad sukurtumėte pasirinktų nuotraukų JPEG kopiją.
Kelių nuotraukų apdorojimas
-
Meniu i pasirinkite [ ], tada pažymėkite [ ] ir paspauskite 2 .
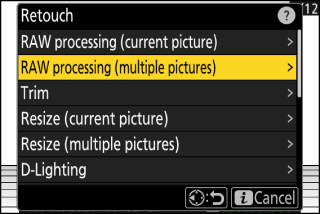
-
Pasirinkite, kaip atrenkamos nuotraukos.
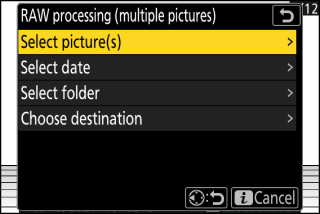
Parinktis
apibūdinimas
[ ]
Kurkite pasirinktų NEF (RAW) nuotraukų JPEG kopijas. Galima pasirinkti kelias NEF (RAW) nuotraukas.
[ ]
Sukurkite visų NEF (RAW) nuotraukų, darytų pasirinktomis dienomis, JPEG kopijas.
[ ]
Sukurkite visų NEF (RAW) nuotraukų JPEG kopijas pasirinktame aplanke.
[ ]
Pasirinkite JPEG kopijų paskirties vietą. Jei įdėta tik viena atminties kortelė, jums nebus pasiūlyta pasirinkti lizdą.
Jei pasirinkote [ ], pereikite prie 4 veiksmo.
-
Pasirinkite šaltinio lizdą.
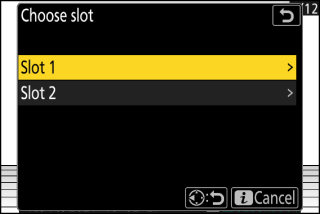
-
Pažymėkite lizdą su kortele, kurioje yra NEF (RAW) vaizdai, ir paspauskite 2 .
-
Jei įdėta tik viena atminties kortelė, jums nebus pasiūlyta pasirinkti lizdą.
-
-
Pasirinkite nuotraukas.
Jei pasirinkote [ ] :
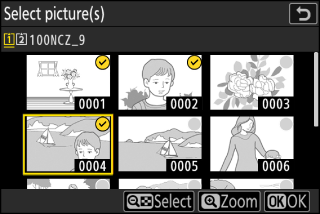
-
Paryškinkite nuotraukas naudodami kryptinį valdiklį.
-
Norėdami peržiūrėti paryškintą vaizdą visame ekrane, paspauskite ir palaikykite mygtuką X
-
Norėdami pasirinkti paryškintą nuotrauką, paspauskite mygtuką W ( Q ). Pasirinktos nuotraukos yra pažymėtos varnele (
 ). Norėdami pašalinti čekį (
). Norėdami pašalinti čekį ( ) ir panaikinkite esamos nuotraukos pasirinkimą, dar kartą paspauskite mygtuką W ( Q ). Visos nuotraukos bus apdorojamos naudojant tuos pačius nustatymus.
) ir panaikinkite esamos nuotraukos pasirinkimą, dar kartą paspauskite mygtuką W ( Q ). Visos nuotraukos bus apdorojamos naudojant tuos pačius nustatymus. -
Paspauskite J , kad tęstumėte, kai pasirinkimas bus baigtas.
Jei pasirinkote [ ] :
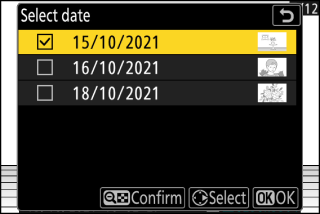
-
Pažymėkite datas kryptiniu valdikliu ir paspauskite 2 , kad pasirinktumėte ( M ) arba panaikintumėte pasirinkimą ( U ).
-
Visi vaizdai, padaryti varnele ( M ) pažymėtomis datomis, bus apdorojami naudojant tuos pačius nustatymus.
-
Paspauskite J , kad tęstumėte, kai pasirinkimas bus baigtas.
Jei pasirinkote [ ] :
Pažymėkite aplanką ir paspauskite J , kad pasirinktumėte; visi vaizdai pasirinktame aplanke bus apdorojami naudojant tuos pačius nustatymus.
-
-
Pasirinkite JPEG kopijų nustatymus.
-
Jei norite naudoti nustatymus, galiojusius fotografuojant, jei reikia, pasirinkite [ ].
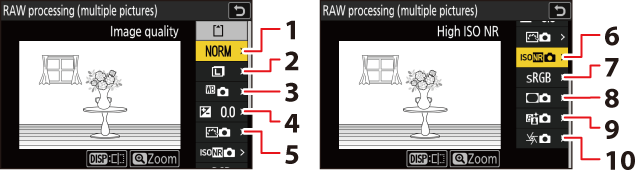
1 Vaizdo kokybė ( vaizdo kokybės reguliavimas )
2 Vaizdo dydis (vaizdo dydžio pasirinkimas )
3 Baltos spalvos balansas ( baltos spalvos balansas )
4 Ekspozicijos kompensavimas ( Exposure Compensation )
5 Nustatyti vaizdo valdymą ( vaizdo valdikliai )
6 Didelis ISO NR ( aukštas ISO NR )
7 Spalvų erdvė ( Spalvų erdvė )
8 Vinjetės valdymas ( Vinjetės valdymas )
9 Aktyvus D-Lighting ( Active D-Lighting )
10 Difrakcijos kompensacija ( Difrakcijos kompensacija )
-
Efektus galima peržiūrėti redagavimo ekrane. Norėdami peržiūrėti neredaguotą nuotrauką, paspauskite ir palaikykite mygtuką DISP .
-
[ ] gali būti nustatytas tik į vertes nuo –2 iki +2 EV.
-
-
Nukopijuokite nuotraukas.
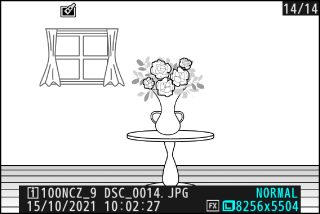
-
Pažymėkite [ ] ir paspauskite J , kad būtų rodomas patvirtinimo dialogo langas, tada pažymėkite [ ] ir paspauskite J , kad sukurtumėte pasirinktų nuotraukų JPEG kopijas.
-
Norėdami atšaukti operaciją dar nesukūrę visų kopijų, paspauskite mygtuką G ; kai rodomas patvirtinimo dialogo langas, pažymėkite [ ] ir paspauskite J .
-
Apkarpyti
Sukurkite apkirptą dabartinės nuotraukos kopiją. Nuotrauka rodoma su pasirinktu apkarpymu geltonai; sukurkite apkarpytą kopiją, kaip aprašyta toliau.
|
Į |
apibūdinimas |
|---|---|
|
Nustatykite pasėlių dydį |
Paspauskite X arba W ( Q ), kad pasirinktumėte apkarpymo dydį. |
|
Pakeiskite apkarpymo formatą |
Pasukite pagrindinį komandų ratuką, kad pasirinktumėte apkarpymo formatą. |
|
Padėkite pasėlius |
Naudokite kryptinį valdiklį, kad nustatytumėte apkarpymo vietą. |
|
Išsaugokite derlių |
Paspauskite J , kad išsaugotumėte dabartinį apkarpymą kaip atskirą failą. |
-
Atsižvelgiant į apkarpytos kopijos dydį, atkūrimo priartinimas gali būti nepasiekiamas, kai rodomos apkarpytos kopijos.
-
Apkarpymo dydis rodomas viršutiniame kairiajame apkarpymo ekrano kampe. Kopijos dydis priklauso nuo apkarpymo dydžio ir formato santykio.
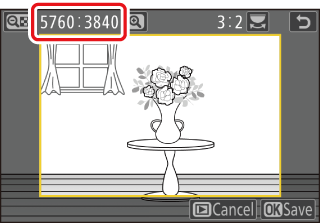
Pakeisti dydį
Kurkite mažas pasirinktų nuotraukų kopijas. Norėdami pakeisti dabartinės nuotraukos dydį, naudokite [ ] arba [ ], kad pakeistumėte kelių nuotraukų dydį.
Atsižvelgiant į kopijos dydį, atkūrimo priartinimas gali būti nepasiekiamas, kai rodomos pakeisto dydžio kopijos.
Nuotraukų, apkarpytų 4 : 3 arba 3 : 4 formatu, dydžio keisti negalima.
Dabartinio paveikslėlio dydžio keitimas
-
i meniu pasirinkite [ ], tada pažymėkite [ ] ir paspauskite 2 .
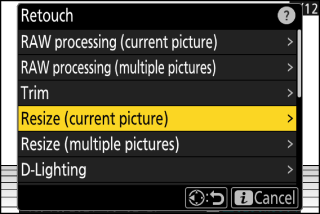
-
Pasirinkite kelionės tikslą.
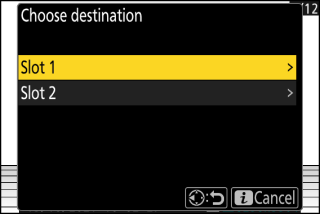
-
Paspauskite 1 arba 3 , kad paryškintumėte kortelės angą, ir paspauskite J .
-
Jei įdėta tik viena atminties kortelė, jums nebus pasiūlyta pasirinkti lizdą.
-
-
Pažymėkite norimą dydį ir paspauskite J .
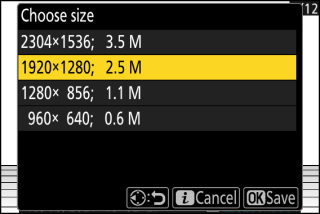
Kopija bus išsaugota pasirinkto dydžio.
Kelių nuotraukų dydžio keitimas
-
i meniu pasirinkite [ ], tada pažymėkite [ ] ir paspauskite 2 .
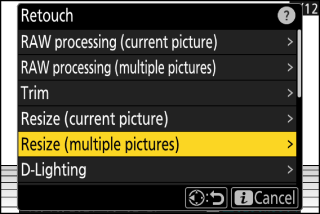
-
Pasirinkite dydį.
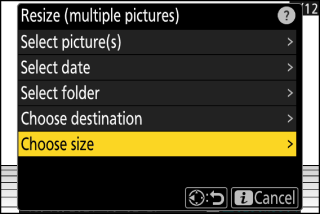
-
Pažymėkite [ ] ir paspauskite 2 .
-
Pažymėkite norimą dydį (ilgį pikseliais) naudodami 1 ir 3 ir paspauskite J .
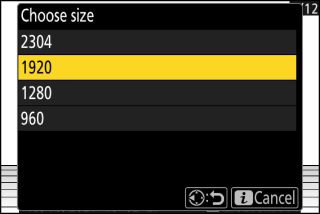
-
-
Pasirinkite, kaip atrenkamos nuotraukos.
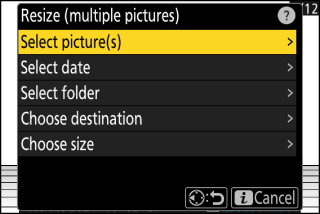
Parinktis
apibūdinimas
[ ]
Pakeiskite pasirinktų nuotraukų dydį. Galima pasirinkti kelias nuotraukas.
[ ]
Pakeiskite visų nuotraukų, darytų pasirinktomis dienomis, dydį.
[ ]
Pakeiskite visų paveikslėlių dydį pasirinktame aplanke.
Jei pasirinkote [ ], pereikite prie 5 veiksmo.
-
Pasirinkite šaltinio lizdą.
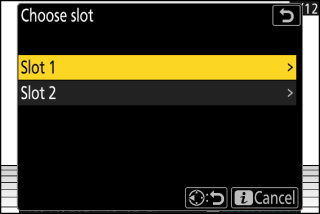
-
Pažymėkite lizdą su kortele, kurioje yra norimos nuotraukos, ir paspauskite 2 .
-
Jei įdėta tik viena atminties kortelė, jums nebus pasiūlyta pasirinkti lizdą.
-
-
Pasirinkite paveikslėlius.
Jei pasirinkote [ ] :
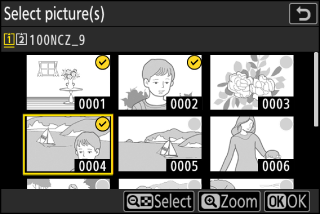
-
Paryškinkite nuotraukas naudodami kryptinį valdiklį.
-
Norėdami peržiūrėti paryškintą vaizdą visame ekrane, paspauskite ir palaikykite mygtuką X
-
Norėdami pasirinkti paryškintą nuotrauką, paspauskite mygtuką W ( Q ). Pasirinktos nuotraukos yra pažymėtos varnele (
 ). Norėdami pašalinti čekį (
). Norėdami pašalinti čekį ( ) ir panaikinkite esamos nuotraukos pasirinkimą, dar kartą paspauskite mygtuką W ( Q ). Visos pasirinktos nuotraukos bus nukopijuotos 2 veiksme pasirinktu dydžiu.
) ir panaikinkite esamos nuotraukos pasirinkimą, dar kartą paspauskite mygtuką W ( Q ). Visos pasirinktos nuotraukos bus nukopijuotos 2 veiksme pasirinktu dydžiu. -
Paspauskite J , kad tęstumėte, kai pasirinkimas bus baigtas.
Jei pasirinkote [ ] :
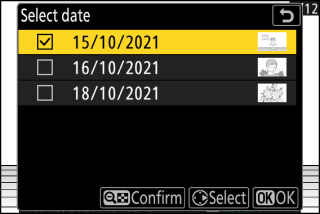
-
Pažymėkite datas kryptiniu valdikliu ir paspauskite 2 , kad pasirinktumėte ( M ) arba panaikintumėte pasirinkimą ( U ).
-
Visos nuotraukos, darytos varnele ( M ) pažymėtomis datomis, bus nukopijuotos 2 veiksme pasirinktu dydžiu.
-
Paspauskite J , kad tęstumėte, kai pasirinkimas bus baigtas.
Jei pasirinkote [ ] :
Pažymėkite aplanką ir paspauskite J , kad pasirinktumėte; visos pasirinktame aplanke esančios nuotraukos bus nukopijuotos 2 veiksme pasirinktu dydžiu.
-
-
Išsaugokite pakeisto dydžio kopijas.
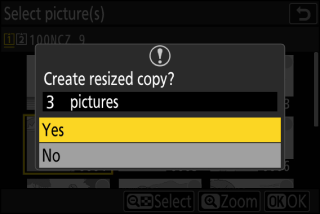
-
Bus rodomas patvirtinimo dialogo langas; pažymėkite [ ] ir paspauskite J , kad išsaugotumėte pakeisto dydžio kopijas.
-
Norėdami atšaukti operaciją dar nesukūrę visų kopijų, paspauskite mygtuką G ; kai rodomas patvirtinimo dialogo langas, pažymėkite [ ] ir paspauskite J .
-
D-Apšvietimas
D-Lighting pašviesina šešėlius. Idealiai tinka tamsioms arba foninio apšvietimo nuotraukoms.
|
Prieš |
Po to |
Efektas rodomas ekrane. Norėdami peržiūrėti neredaguotą nuotrauką, paspauskite ir palaikykite mygtuką DISP .
-
Paspauskite 1 arba 3 , kad pasirinktumėte atliktos korekcijos dydį. Efektą galima peržiūrėti redagavimo ekrane.
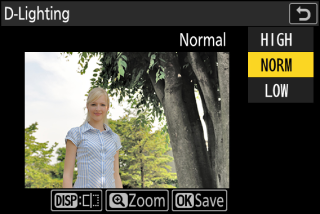
-
Paspauskite J , kad išsaugotumėte retušuotą kopiją.
Ištiesinti
Pasukite nuotraukas iki ±5° maždaug 0,25° žingsniais. 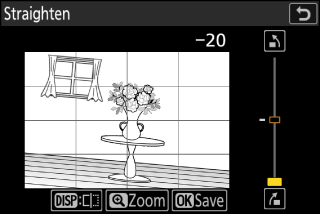
-
Efektą galima peržiūrėti redagavimo ekrane. Norėdami peržiūrėti neredaguotą nuotrauką, paspauskite ir palaikykite mygtuką DISP .
-
Kuo didesnis sukimasis, tuo daugiau bus apkarpyta nuo kraštų.
-
Paspauskite 1 arba 3 , kad pasirinktumėte atliekamo tiesinimo kiekį.
-
Paspauskite J , kad išsaugotumėte retušuotą kopiją.
Iškraipymo valdymas
Kurkite kopijas su sumažintu periferiniu iškraipymu, sumažindami vamzdžio iškraipymą nuotraukose, darytose naudojant plataus kampo objektyvus, arba smeigtukų pagalvėlės iškraipymą nuotraukose, darytose teleobjektyvais. 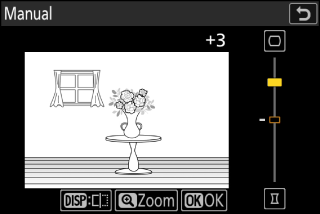
-
Jei fotoaparatas aptinka iškraipymus, jis siūlo pasirinkti [ ] ir [ ]. Pasirinkite [ ], kad fotoaparatas automatiškai ištaisytų iškraipymus.
-
Jei fotoaparatas negali aptikti iškraipymų, vienintelė galima parinktis bus [ ]. Norėdami rankiniu būdu sumažinti iškraipymą, pasirinkite [ ].
-
Atkreipkite dėmesį, kad [ ] turi būti naudojamas su kopijomis, sukurtomis naudojant parinktį [ ], ir su nuotraukomis, padarytomis naudojant nuotraukų fotografavimo meniu parinktį [ ].
-
Pasirinkus [ ], efektą galima peržiūrėti ekrane. Norėdami peržiūrėti neredaguotą nuotrauką, paspauskite ir palaikykite mygtuką DISP .
-
Paspauskite 1 , kad sumažintumėte kaiščio pagalvėlės iškraipymą, 3 , kad sumažintumėte vamzdžio iškraipymą. Paspauskite J , kad išsaugotumėte pakeitimus ir grįžtumėte į ankstesnį ekraną.
-
Paspauskite J , kad išsaugotumėte retušuotą kopiją.
Atkreipkite dėmesį, kad dėl didesnio iškraipymo valdymo kiekio daugiau kraštų bus apkarpyta.
Perspektyvinė kontrolė
Kurkite kopijas, kurios sumažina horizontalius ir vertikalius perspektyvos efektus nuotraukose, darytose žiūrint nuo aukšto objekto pagrindo. 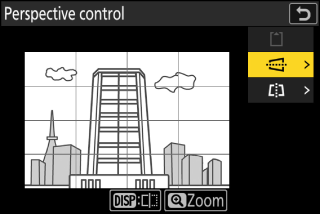
-
Efektą galima peržiūrėti redagavimo ekrane. Norėdami peržiūrėti neredaguotą nuotrauką, paspauskite ir palaikykite mygtuką DISP .
-
Atkreipkite dėmesį, kad naudojant didesnį perspektyvos valdymą, daugiau kraštų bus apkarpyta.
-
Norėdami taisyti horizontaliai, pažymėkite J ir paspauskite 2 . Paspauskite 1 , kad ištemptumėte kairįjį kraštą, 3 , kad ištemptumėte dešinįjį. Paspauskite J , kad išsaugotumėte pakeitimus ir grįžtumėte į ankstesnį ekraną.
-
Norėdami taisyti vertikaliai, pažymėkite K ir paspauskite 2 . Paspauskite 1 , kad ištemptumėte viršutinį kraštą, 3 , kad ištemptumėte apačią. Paspauskite J , kad išsaugotumėte pakeitimus ir grįžtumėte į ankstesnį ekraną.
-
Paspauskite J , kad išsaugotumėte retušuotą kopiją.
|
Prieš |
|
Po to |
Vienspalvis
Nukopijuokite nuotraukas pasirinktu vienspalviu atspalviu.
|
Parinktis |
apibūdinimas |
|---|---|
|
[ ] |
Nukopijuokite nuotraukas nespalvotas. |
|
[ ] |
Kopijuoti nuotraukas sepijos spalva. |
|
[ ] |
Kopijuokite nuotraukas nespalvotai mėlynai ir baltai. |
-
Efektą galima peržiūrėti redagavimo ekrane. Norėdami peržiūrėti neredaguotą nuotrauką, paspauskite ir palaikykite mygtuką DISP .
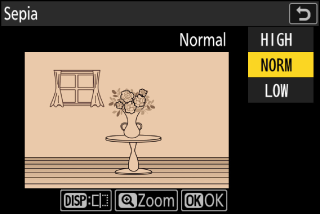
-
Paryškinus [ ] arba [ ] ir paspaudus 2 rodomos pasirinkto vienspalvio atspalvio sodrumo parinktys; pasirinkite iš [ ], [ ] ir [ ]. Paspauskite J , kad išsaugotumėte pakeitimus ir grįžtumėte į atspalvių meniu.
-
Paspauskite J , kad išsaugotumėte retušuotą kopiją.
Perdanga (Pridėti)
Sujunkite dvi esamas nuotraukas, kad sukurtumėte vieną nuotrauką, kuri išsaugoma atskirai nuo originalų.

-
i meniu pasirinkite [ ], tada pažymėkite [ ] ir paspauskite 2 .
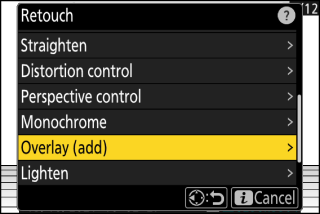
-
Pasirinkite paveikslėlius.
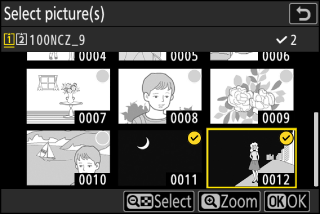
-
Paryškinkite nuotraukas naudodami kryptinį valdiklį.
-
Norėdami peržiūrėti paryškintą vaizdą visame ekrane, paspauskite ir palaikykite mygtuką X
-
Norėdami pasirinkti paryškintą nuotrauką, paspauskite mygtuką W ( Q ). Pasirinktos nuotraukos yra pažymėtos varnele (
 ). Norėdami pašalinti čekį (
). Norėdami pašalinti čekį ( ) ir panaikinkite esamos nuotraukos pasirinkimą, dar kartą paspauskite mygtuką W ( Q ).
) ir panaikinkite esamos nuotraukos pasirinkimą, dar kartą paspauskite mygtuką W ( Q ). -
Negalima pasirinkti nuotraukų su skirtingomis vaizdo sritimis.
-
Paspauskite J , kad tęstumėte, kai pasirinksite antrą nuotrauką.
-
-
Sureguliuokite balansą.
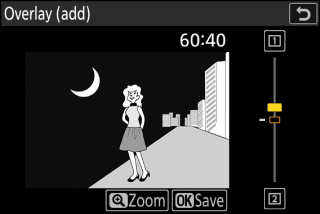
Perdangą galima peržiūrėti ekrane. Paspauskite 1 arba 3 , kad sureguliuotumėte dviejų nuotraukų balansą. Paspauskite 1 , kad pirmoji nuotrauka būtų geriau matoma, o antrasis – mažiau, o 3 – priešingam efektui.
-
Išsaugokite perdangą.

Paspauskite J , kad išsaugotumėte perdangą.
-
Peržiūros spalvos ir ryškumas gali skirtis nuo galutinio vaizdo.
-
Galima pasirinkti tik šiuo fotoaparatu sukurtas nuotraukas. Negalima pasirinkti nuotraukų, sukurtų naudojant kitus modelius.
-
Perdanga bus tokio pat dydžio kaip ir mažiausia iš dviejų komponentų paveikslėlių.
-
Perdanga turi tą pačią nuotraukos informaciją (įskaitant įrašymo datą, matavimą, užrakto greitį, diafragmą, fotografavimo režimą, ekspozicijos kompensavimą, židinio nuotolį ir vaizdo orientaciją) ir baltos spalvos balanso bei vaizdo valdymo vertes kaip ir pirmoji iš dviejų pasirinktų nuotraukų. Tačiau informacija apie autorių teises į naują nuotrauką nenukopijuota. Komentaras taip pat nėra nukopijuotas; vietoj to pridedamas šiuo metu kameroje aktyvus komentaras, jei toks yra.
„Šviesinti“ ir „tamsinti“
Fotoaparatas lygina kelias pasirinktas nuotraukas ir kiekviename nuotraukos taške parenka tik šviesiausius arba tamsiausius pikselius, kad sukurtų vieną naują JPEG kopiją.
-
i meniu pasirinkite [ ], tada pažymėkite [ ] arba [ ] ir paspauskite 2 .
-
[ ]: fotoaparatas lygina kiekvienos nuotraukos pikselius ir naudoja tik ryškiausius.

-
[ ]: fotoaparatas lygina kiekvienos nuotraukos pikselius ir naudoja tik tamsiausius.

-
-
Pasirinkite, kaip atrenkamos nuotraukos.
Parinktis
apibūdinimas
[ ]
Pasirinkite paveikslėlius perdangai po vieną.
[ ]
Pasirinkite dvi nuotraukas; perdangoje bus dvi nuotraukos ir visos nuotraukos tarp jų.
[ ]
Perdangoje bus visos pasirinktame aplanke esančios nuotraukos.
-
Pasirinkite šaltinio lizdą.
-
Pažymėkite lizdą su kortele, kurioje yra norimos nuotraukos, ir paspauskite 2 .
-
Jei įdėta tik viena atminties kortelė, jums nebus pasiūlyta pasirinkti lizdą.
-
-
Pasirinkite paveikslėlius.
Jei pasirinkote [ ] :
-
Paryškinkite nuotraukas naudodami kryptinį valdiklį.
-
Norėdami peržiūrėti paryškintą vaizdą visame ekrane, paspauskite ir palaikykite mygtuką X
-
Norėdami pasirinkti paryškintą nuotrauką, paspauskite mygtuką W ( Q ). Pasirinktos nuotraukos yra pažymėtos varnele (
 ). Norėdami pašalinti čekį (
). Norėdami pašalinti čekį ( ) ir panaikinkite esamos nuotraukos pasirinkimą, dar kartą paspauskite mygtuką W ( Q ). Pasirinktos nuotraukos bus sujungtos naudojant 1 veiksme pasirinktą parinktį.
) ir panaikinkite esamos nuotraukos pasirinkimą, dar kartą paspauskite mygtuką W ( Q ). Pasirinktos nuotraukos bus sujungtos naudojant 1 veiksme pasirinktą parinktį. -
Paspauskite J , kad tęstumėte, kai pasirinkimas bus baigtas.
Jei pasirinkote [ ] :
-
Visos nuotraukos iš diapazono, pasirinkto naudojant kryptinį valdiklį, bus sujungtos naudojant 1 veiksme pasirinktą parinktį.
-
Mygtuku W ( Q ) pasirinkite pirmąją ir paskutinę pageidaujamo diapazono nuotraukas.
-
Pirmoji ir paskutinė nuotraukos pažymėtos
 piktogramas ir paveikslėlius tarp jų
piktogramas ir paveikslėlius tarp jų  piktogramos.
piktogramos. -
Galite pakeisti pasirinkimą naudodami kryptinį valdiklį, kad paryškintumėte skirtingas nuotraukas, kurios bus naudojamos kaip pirmasis arba paskutinis kadras. Paspauskite antrinio valdiklio centrą, kad pasirinktumėte dabartinį vaizdą kaip naują pradžios arba pabaigos tašką.
-
-
Norėdami peržiūrėti paryškintą vaizdą visame ekrane, paspauskite ir palaikykite mygtuką X
-
Paspauskite J , kad tęstumėte, kai pasirinkimas bus baigtas.
Jei pasirinkote [ ] :
Pažymėkite norimą aplanką ir paspauskite J , kad perdengtumėte visas aplanke esančias nuotraukas, naudodami 1 veiksme pasirinktą parinktį.
-
-
Išsaugokite perdangą.
-
Bus rodomas patvirtinimo dialogo langas; pažymėkite [ ] ir paspauskite J , kad išsaugotumėte perdangą ir būtų rodoma gauta nuotrauka.
-
Norėdami nutraukti procesą ir parodyti patvirtinimo dialogo langą prieš operacijos pabaigą, paspauskite mygtuką G ; norėdami išsaugoti esamą perdangą „tokią, kokia yra“ nepridėdami likusių nuotraukų, pažymėkite [ ] ir paspauskite J . Norėdami išeiti nesukūrę perdangos, pažymėkite [ ] ir paspauskite J .
-
-
Galima pasirinkti tik šiuo fotoaparatu sukurtas nuotraukas. Negalima pasirinkti nuotraukų, sukurtų naudojant kitus modelius.
-
Perdangoje bus tik nuotraukos, sukurtos naudojant tas pačias parinktis, pasirinktas [ ] > [ ] nuotraukų fotografavimo meniu.
-
Užbaigtos perdangos vaizdo kokybės nustatymas yra aukščiausios kokybės joje esantis vaizdas.
-
Perdangos, kuriose yra NEF (RAW) nuotraukų, bus išsaugotos [ ] vaizdo kokybe.
-
Visos JPEG nuotraukos perdangoje turi būti tokio pat dydžio.
Judėjimo mišinys
Fotoaparatas tiria pasirinktą nuotraukų seriją, kad aptiktų judančius objektus, ir perdengia juos, kad sukurtų vieną JPEG vaizdą.
-
i meniu pasirinkite [ ], tada pažymėkite [ ] ir paspauskite 2 .
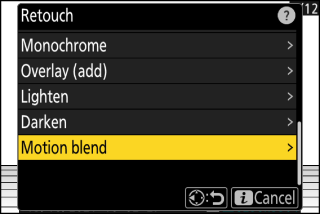
-
Pasirinkite šaltinio lizdą.
-
Pažymėkite lizdą su kortele, kurioje yra norimos nuotraukos, ir paspauskite 2 .
-
Jei įdėta tik viena atminties kortelė, jums nebus pasiūlyta pasirinkti lizdą.
-
-
Pasirinkite paveikslėlius.
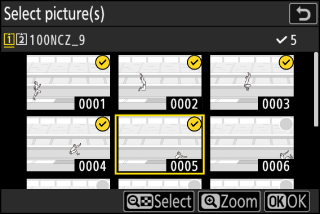
-
Paryškinkite nuotraukas naudodami kryptinį valdiklį.
-
Norėdami peržiūrėti paryškintą vaizdą visame ekrane, paspauskite ir palaikykite mygtuką X
-
Norėdami pasirinkti paryškintą nuotrauką, paspauskite mygtuką W ( Q ). Pasirinktos nuotraukos yra pažymėtos varnele (
 ). Norėdami pašalinti čekį (
). Norėdami pašalinti čekį ( ) ir panaikinkite esamos nuotraukos pasirinkimą, dar kartą paspauskite mygtuką W ( Q ).
) ir panaikinkite esamos nuotraukos pasirinkimą, dar kartą paspauskite mygtuką W ( Q ). -
Judėjimo mišiniuose gali būti nuo 5 iki 20 nuotraukų.
-
Paspauskite J , kad tęstumėte, kai pasirinkimas bus baigtas.
-
-
Patikrinkite rezultatus.
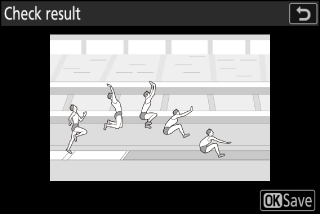
Peržiūrėkite perdangos rezultatus peržiūros ekrane.
-
Norėdami grįžti į 3 veiksmą ir pasirinkti kitas nuotraukas, palieskite Z arba paspauskite 4 .
-
Norėdami tęsti dabartinį pasirinkimą, paspauskite J ; bus rodomas patvirtinimo dialogo langas.
-
-
Išsaugokite perdangą.
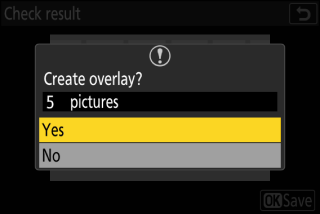
Patvirtinimo dialogo lange pažymėkite [ ] ir paspauskite J , kad išsaugotumėte perdangą.
-
Galutinė nuotrauka gali skirtis nuo peržiūros tiek savo išvaizda (įskaitant spalvas ir ryškumą), tiek nuotraukų derinimo būdu.
-
Galima pasirinkti tik šiuo fotoaparatu sukurtas nuotraukas. Negalima pasirinkti nuotraukų, sukurtų naudojant kitus modelius.
-
[ ] yra skirtas kadrams, nufotografuotiems fotoaparatu ant trikojo, su fiksuotu fonu ir judančiais objektais. Todėl norimų rezultatų gali nepavykti pasiekti fotografuojant serijomis be trikojo.
-
Perdangoje bus tik nuotraukos, sukurtos naudojant tas pačias parinktis, pasirinktas [ ] > [ ] nuotraukų fotografavimo meniu.
-
Užbaigtos perdangos vaizdo kokybės nustatymas yra aukščiausios kokybės joje esantis vaizdas.
-
Perdangos, kuriose yra NEF (RAW) nuotraukų, bus išsaugotos [ ] vaizdo kokybe.
-
Visos JPEG nuotraukos perdangoje turi būti tokio pat dydžio.






