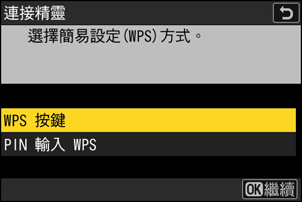新增智慧型裝置連接方法“Wi-Fi 連接(STA Mode)”
- 需要兼容版本的 SnapBridge 才能在 Wi-Fi 工作站模式和 Wi-Fi 存取點模式下建立連接。確保使用最新版本的 SnapBridge 應用程式。
- 使用相機執行一些操作,其他操作在智慧型裝置上進行。
- 附加說明可透過 SnapBridge 線上說明獲取。
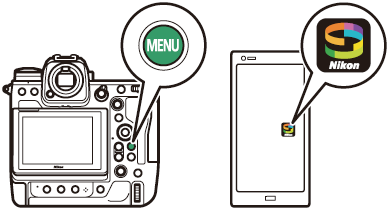
NX MobileAir 應用程式還支援 Wi-Fi 工作站模式。有關將 NX MobileAir 應用程式與相機連接和一起使用的資訊,請參見 NX MobileAir 線上說明。
連接至現有網路(Wi-Fi 工作站模式)
相機在現有網路(包括家用網路)中透過無線區域網路存取點連接至智慧型裝置。連接至相機期間,智慧型裝置仍可連接至網際網路。
相機:在網路選單中選擇 [連接至智慧型裝置] > [Wi-Fi 連接(STA mode)],然後反白顯示 [建立配置檔案] 並按下 J。
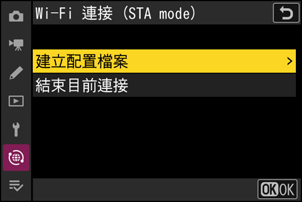
相機:為新的配置檔案命名。
- 若要在不更改預設名稱的情況下繼續下一步,請按下 X。
- 您選擇的任何名稱都將出現在網路選單的 [連接至智慧型裝置] > [Wi-Fi 連接(STA mode)] 列表中。
- 若要重新命名配置檔案,請按下 J。

相機:反白顯示 [搜尋 Wi-Fi 網路] 並按下 J。
相機將搜尋附近目前有效的網路並按名稱(SSID)列出網路。

相機:選擇網路。
- 反白顯示一個網路 SSID 並按下 J。
- 每個 SSID 操作所在的頻段由一個圖示指示。
- 加密網路以一個 h 圖示標識。若所選網路已加密(h),您將被提示輸入加密金鑰。若網路未加密,請進入步驟 6。
- 若未顯示所需網路,請按下 X 重新搜尋。

隱藏 SSID
帶有隱藏 SSID 的網路在網路列表中以空白條目表示。
- 若要連接至帶隱藏 SSID 的網路,請反白顯示一個空白條目並按下 J。接下來,按下 J;相機將提示您提供一個 SSID。
- 輸入網路名稱並按下 X。再次按下 X;相機此時將提示您輸入加密金鑰。
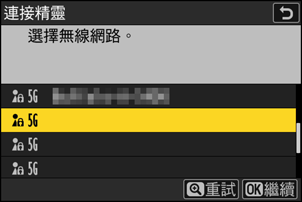
相機:輸入加密金鑰。
- 按下 J 並輸入無線路由器的加密金鑰。

- 有關無線路由器加密金鑰的資訊,請參見無線路由器的文件。
- 輸入完成後,按下 X。
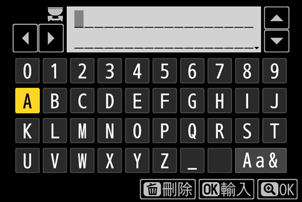
- 再次按下 X 啟動連接。建立連接後,一條資訊將在螢幕中顯示幾秒。
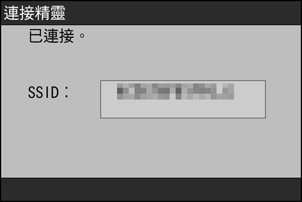
相機:獲取或選擇 IP 位址。
反白顯示下列選項之一並按下 J。
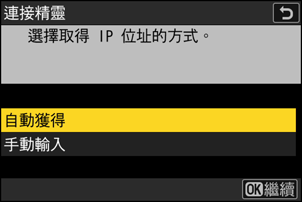
選項 說明 [自動獲得] 若網路被設定為自動提供 IP 位址,請選擇該選項。一旦指定 IP 位址,螢幕中將顯示一條“設定完成”的資訊。 [手動輸入] 手動輸入 IP 位址和子網路遮罩。
- 按下 J;系統將提示您輸入 IP 位址。
- 旋轉主指令撥盤反白顯示一格。
- 按下 4 或 2 更改反白顯示的一格並按下 J 繼續。
- 接下來按下 X;螢幕中將顯示一條表示“設定完成”的資訊。再次按下 X 顯示子網路遮罩。
- 按下 1 或 3 編輯子網路遮罩並按下 J;螢幕中將顯示一條表示“設定完成”的資訊。
相機:當顯示表示“設定完成”的資訊時,按下 J 繼續。
相機:啟動與智慧型裝置的 Wi-Fi 連接。
出現提示時,在智慧型裝置上啟動 SnapBridge 應用程式。
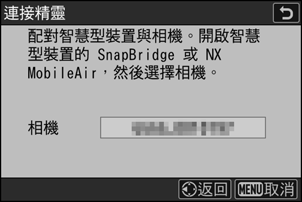
智慧型裝置:啟動 SnapBridge 應用程式,打開
 標籤,輕觸
標籤,輕觸 ,並選擇 [Wi-Fi STA 模式連接]。
,並選擇 [Wi-Fi STA 模式連接]。若這是您第一次啟動該應用程式,應輕觸歡迎顯示中的 [連接至相機]。
智慧型裝置:選擇相機。
選擇在步驟 8 中相機上顯示的相機模式。
相機/智慧型裝置:建立 Wi-Fi 連接。
- 當相機顯示如圖所示的對話窗時,按下 J。
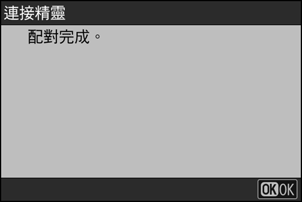
- 建立與相機之間的 Wi-Fi 連接後,智慧型裝置將顯示 Wi-Fi 工作站模式選項。
相機將顯示一條資訊,提示連接已完成。
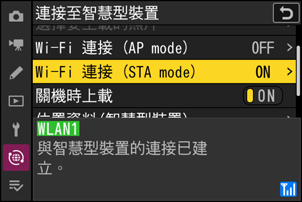
相機和智慧型裝置現在已透過 Wi-Fi 連接。
有關使用 SnapBridge 應用程式的資訊,請參見線上說明。
直接與智慧型裝置進行無線連接(Wi-Fi 存取點模式)
透過 Wi-Fi 直接連接相機和智慧型裝置。相機用作無線區域網路存取點,允許您在室外操作時或者智慧型裝置尚未連接至無線網路的情況下進行連接,無需複雜的設定調整。連接至相機期間,智慧型裝置無法連接至網際網路。
智慧型裝置:啟動 SnapBridge 應用程式,打開
 標籤,輕觸
標籤,輕觸 ,並選擇 [Wi-Fi AP 模式連接]。
,並選擇 [Wi-Fi AP 模式連接]。若這是您第一次啟動該應用程式,應輕觸歡迎顯示中的 [連接至相機]。出現提示時,輕觸您的相機類別,然後在提示您選擇連線類型時,輕觸 “Wi-Fi” 選項。
相機/智慧型裝置:出現提示時,開啟相機。
此時切勿使用應用程式中的任何控制。
相機:在網路選單中選擇 [連接至智慧型裝置] > [Wi-Fi 連接(AP mode)],然後反白顯示 [建立 Wi-Fi 連接] 並按下 J。
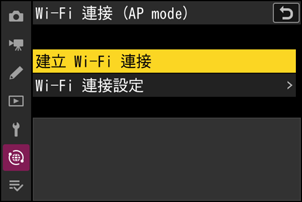
螢幕中將顯示相機 SSID 和密碼。

智慧型裝置:請按照螢幕上的指示說明建立 Wi-Fi 連接。
在 iOS 裝置上,“設定”應用程式將啟動。輕觸 [< 設定] 開啟 [設定],然後向上滾動並輕觸 [Wi-Fi](該選項可在設定列表頂部附近找到)顯示 Wi-Fi 設定。
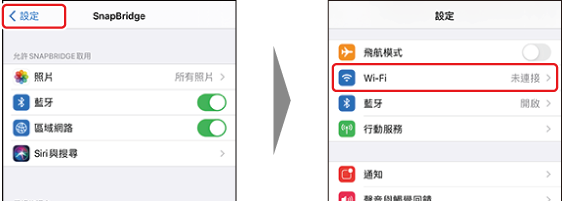
- 在 Wi-Fi 設定顯示中,選擇相機 SSID 並輸入在步驟 3 中相機所顯示的密碼。
智慧型裝置:按照步驟 4 中所述調整裝置設定後,返回 SnapBridge 應用程式。
- 建立與相機之間的 Wi-Fi 連接後,智慧型裝置將顯示 Wi-Fi 存取點模式選項。
相機將顯示一條資訊,提示連接已完成。
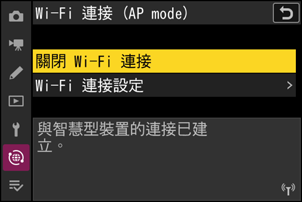
相機和智慧型裝置現在已透過 Wi-Fi 連接。
有關使用 SnapBridge 應用程式的資訊,請參見線上說明。
終止 Wi-Fi 工作站/Wi-Fi 存取點模式
若要結束 Wi-Fi 連接,請輕觸 SnapBridge  標籤中的
標籤中的  。圖示更改為
。圖示更改為  後,輕觸
後,輕觸  並選擇 [斷開連接] 或 [退出 Wi-Fi STA 模式]。
並選擇 [斷開連接] 或 [退出 Wi-Fi STA 模式]。