Ağ Profili Oluşturma (Ethernet)
[ ], [ ], [ ] veya [ ] modunda kamerayı bir bilgisayara veya ftp sunucusuna bağlamadan önce, bir ağ profili oluşturmanız gerekecektir.
-
Bir ağ profili oluşturmadan önce, kurulum menüsünde [ ] > [ ] için [ ] öğesini seçin.
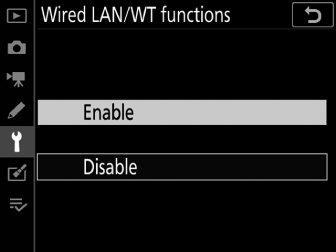
-
Kurulum menüsünde [ ] > [ ] için [ Kablolu LAN ] öğesini seçin.
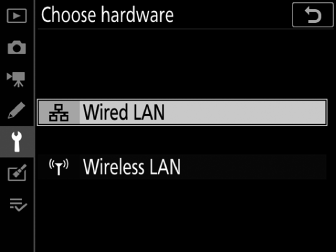
-
WT-6 kullanarak kablosuz LAN'lara bağlanırken kullanılmak üzere ağ profilleri oluşturma hakkında bilgi için, bkz. “Ağ Profilleri Oluşturma (WT-6)” ( Ağ Profilleri Oluşturma (WT-6) ).
Görüntü Aktarımı ve Kamera Kontrol Modları
Bir ağ profili oluşturmak için ekrandaki talimatları izleyin.
-
Kurulum menüsünde [ ] öğesini seçin, ardından [ ] öğesini vurgulayın ve 2 düğmesine basın.
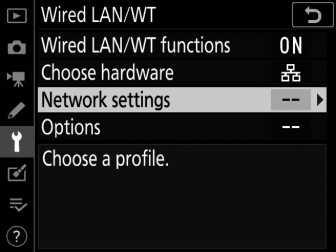
Kamera, ağ profillerinin bir listesini görüntüler.
-
[ ] öğesini vurgulayın ve 2 basın.
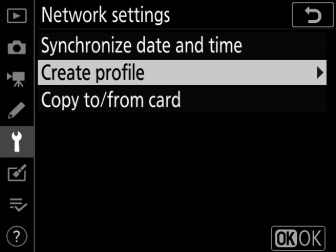
-
Bağlantı sihirbazı ve manuel kurulum arasında seçim yapmanız istenecektir.
-
Profil listesi zaten dokuz profil içeriyorsa [ ] seçeneğinin kullanılamayacağını unutmayın. Yeni bir profil oluşturmadan önce, O ( Q ) düğmesini kullanarak mevcut bir profili silmelisiniz.
-
-
[ ]'nı vurgulayın ve 2 basın.
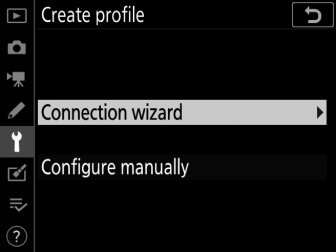
Bağlantı sihirbazı başlayacaktır.
Manuel Yapılandırma[ ] ve [ ] ayarlarını manuel olarak yapılandırmak için [ olarak yapılandır] öğesini seçin. [ ] ve [ ] ile kullanmak üzere ağ profilleri oluşturmak için [ ]'nı seçin.
-
Bir bağlantı türü seçin.
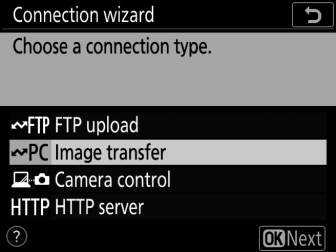
[ ] veya [ ] öğesini vurgulayın ve varsayılan profil adını görüntülemek için J düğmesine basın.
-
Yeni ağ profilini yeniden adlandırın.
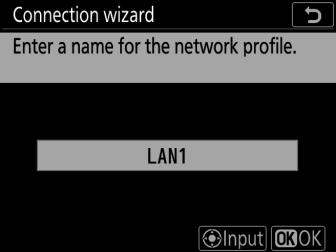
-
Profili yeniden adlandırmadan IP adresi seçimine geçmek için J tuşuna basın.
-
Profil adı, kamera kurulum menüsündeki [ ] > [ ] listesinde görünecektir.
-
Profili yeniden adlandırmak için çoklu seçicinin ortasına basın.
-
-
Bir IP adresi edinin veya seçin.
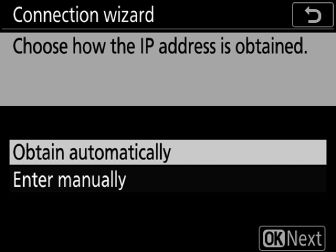
-
Aşağıdaki seçeneklerden birini vurgulayın ve J düğmesine basın.
Seçenek
Tanım
[ ]
Ağ, IP adresini otomatik olarak sağlamak üzere yapılandırılmışsa bu seçeneği seçin. Bir IP adresi atandığında bir "yapılandırma tamamlandı" mesajı görüntülenecektir.
[ ]
IP adresini ve alt ağ maskesini manuel olarak girin.
-
IP adresini manuel olarak girebileceğiniz bir iletişim kutusu görüntülemek için çoklu seçicinin ortasına basın.
-
Segmentleri vurgulamak için ana ayar kadranını çevirin.
-
Vurgulanan bölümü değiştirmek için 4 veya 2 basın ve değişiklikleri kaydetmek için çoklu seçicinin ortasına basın.
-
Ardından, J basın; bir "yapılandırma tamamlandı" mesajı görüntülenecektir. Alt ağ maskesini görüntülemek için J düğmesine tekrar basın.
-
Alt ağ maskesini düzenlemek için 1 veya 3 basın ve J basın; bir "yapılandırma tamamlandı" mesajı görüntülenecektir.
-
-
"Yapılandırma tamamlandı" mesajı görüntülendiğinde devam etmek için J düğmesine basın.
-
-
Eşleştirmeye başlayın.
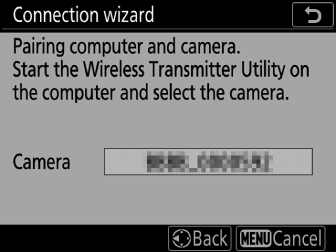
İstendiğinde, bilgisayarda Wireless Transmitter Utility'yi başlatın.
-
Kablosuz Verici Yardımcı Programında kamerayı seçin.
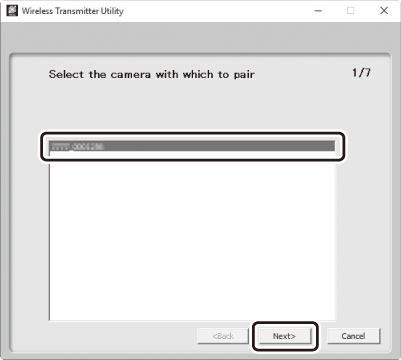
Adım 7'de kamera tarafından görüntülenen adı seçin ve [ ] öğesine tıklayın.
-
Wireless Transmitter Utility'de, kamera tarafından görüntülenen doğrulama kodunu girin.
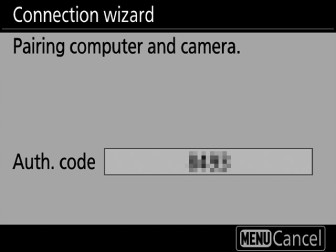
-
Kamera bir doğrulama kodu gösterecektir.
-
Kablosuz Verici Yardımcı Programı tarafından görüntülenen iletişim kutusuna kimlik doğrulama kodunu girin ve [ ] öğesine tıklayın.
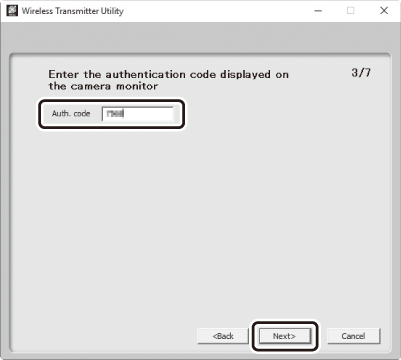
-
-
Eşleştirme işlemini tamamlayın.

-
Fotoğraf makinesi eşleştirmenin tamamlandığını belirten bir mesaj görüntülediğinde, J düğmesine basın.
-
Kablosuz Verici Yardımcı Programında, [ ] öğesine tıklayın; bir hedef klasör seçmeniz istenecektir. Daha fazla bilgi için, Kablosuz Verici Yardımcı Programı için çevrimiçi yardıma bakın.
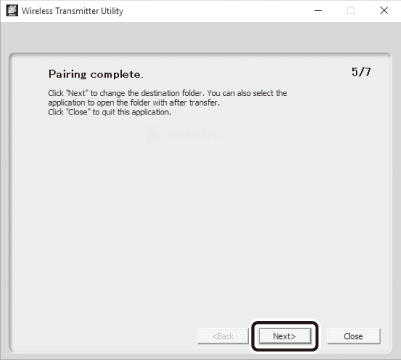
-
-
Sihirbazdan çıkın.
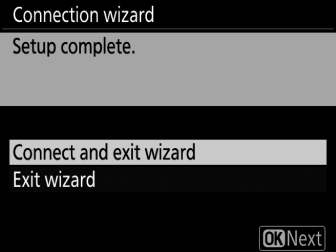
Aşağıdaki seçeneklerden birini vurgulayın ve J düğmesine basın.
Seçenek
Tanım
[ ]
Yeni ağ profilini kaydedin ve sunucuya bağlanın.
[ ]
Yeni ağ profilini kaydedin ve çıkın.
Kamera ve bilgisayar için bağlantı ayarları artık tamamlanmıştır.
Fotoğraf makinesiyle çekilen resimler “Bilgisayarlara ve FTP Sunucularına Yükleme” bölümünde anlatıldığı gibi bilgisayara yüklenebilir ( Bilgisayarlara ve FTP Sunucularına Yükleyin ).
Kamerayı Camera Control Pro 2 kullanarak bir bilgisayardan kontrol etme hakkında bilgi için, bkz. “Kamera Kontrolü” ( Kamera Kontrolü ).
HTTP Sunucu Modu
Bir ağ profili oluşturmak için ekrandaki talimatları izleyin.
-
Kurulum menüsünde [ ] öğesini seçin, ardından [ ] öğesini vurgulayın ve 2 düğmesine basın.
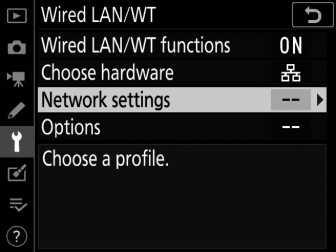
Kamera, ağ profillerinin bir listesini görüntüler.
-
[ ] öğesini vurgulayın ve 2 basın.
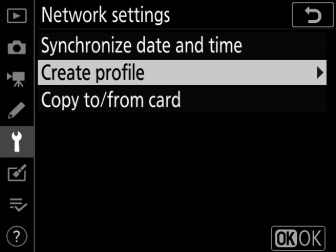
-
Bağlantı sihirbazı ve manuel kurulum arasında seçim yapmanız istenecektir.
-
Profil listesi zaten dokuz profil içeriyorsa [ ] seçeneğinin kullanılamayacağını unutmayın. Yeni bir profil oluşturmadan önce, O ( Q ) düğmesini kullanarak mevcut bir profili silmelisiniz.
-
-
[ ]'nı vurgulayın ve 2 basın.
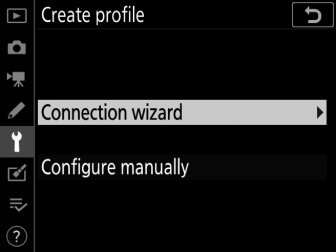
Bağlantı sihirbazı başlayacaktır.
Manuel YapılandırmaAyarları ] öğesini seçin.
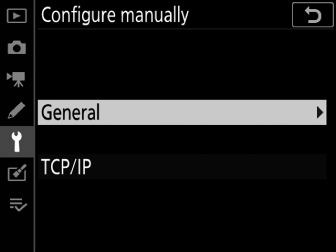
-
Bir bağlantı türü seçin.
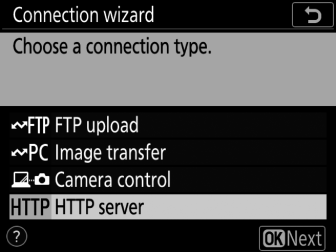
[ ] öğesini vurgulayın ve varsayılan profil adını görüntülemek için J düğmesine basın.
-
Yeni ağ profilini yeniden adlandırın.
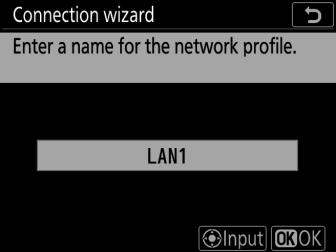
-
Profili yeniden adlandırmadan IP adresi seçimine geçmek için J tuşuna basın.
-
Profil adı, kamera kurulum menüsündeki [ ] > [ ] listesinde görünecektir.
-
Profili yeniden adlandırmak için çoklu seçicinin ortasına basın.
-
-
Bir IP adresi edinin veya seçin.
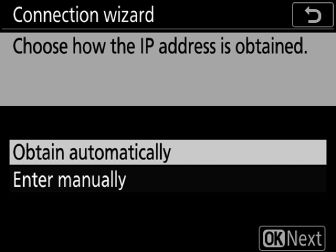
-
Aşağıdaki seçeneklerden birini vurgulayın ve J düğmesine basın.
Seçenek
Tanım
[ ]
Ağ, IP adresini otomatik olarak sağlamak üzere yapılandırılmışsa bu seçeneği seçin. Bir IP adresi atandığında bir "yapılandırma tamamlandı" mesajı görüntülenecektir.
[ ]
IP adresini ve alt ağ maskesini manuel olarak girin.
-
IP adresini manuel olarak girebileceğiniz bir iletişim kutusu görüntülemek için çoklu seçicinin ortasına basın.
-
Segmentleri vurgulamak için ana ayar kadranını çevirin.
-
Vurgulanan bölümü değiştirmek için 4 veya 2 basın ve değişiklikleri kaydetmek için çoklu seçicinin ortasına basın.
-
Ardından, J basın; bir "yapılandırma tamamlandı" mesajı görüntülenecektir. Alt ağ maskesini görüntülemek için J düğmesine tekrar basın.
-
Alt ağ maskesini düzenlemek için 1 veya 3 basın ve J basın; bir "yapılandırma tamamlandı" mesajı görüntülenecektir.
-
-
"Yapılandırma tamamlandı" mesajı görüntülendiğinde devam etmek için J düğmesine basın.
-
-
Sihirbazdan çıkın.
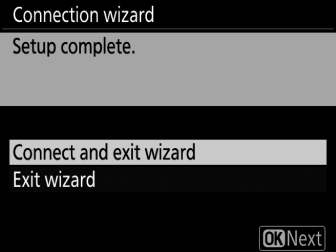
Aşağıdaki seçeneklerden birini vurgulayın ve J düğmesine basın.
Seçenek
Tanım
[ ]
Yeni ağ profilini kaydedin ve sunucuya bağlanın.
[ ]
Yeni ağ profilini kaydedin ve çıkın.
Kamera ve bilgisayar için bağlantı ayarları artık tamamlanmıştır.
Artık kameraya bir bilgisayardan veya akıllı cihazdan “HTTP Sunucusu” ( HTTP Sunucusu ).
FTP Yükleme Modu
Bir ağ profili oluşturmak için ekrandaki talimatları izleyin.
-
Kurulum menüsünde [ ] öğesini seçin, ardından [ ] öğesini vurgulayın ve 2 düğmesine basın.
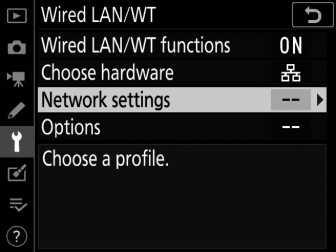
Kamera, ağ profillerinin bir listesini görüntüler.
-
[ ] öğesini vurgulayın ve 2 basın.
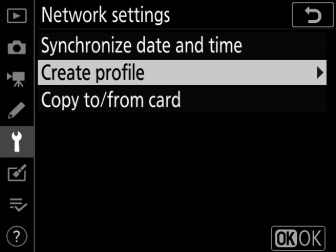
-
Bağlantı sihirbazı ve manuel kurulum arasında seçim yapmanız istenecektir.
-
Profil listesi zaten dokuz profil içeriyorsa [ ] seçeneğinin kullanılamayacağını unutmayın. Yeni bir profil oluşturmadan önce, O ( Q ) düğmesini kullanarak mevcut bir profili silmelisiniz.
-
-
[ ]'nı vurgulayın ve 2 basın.
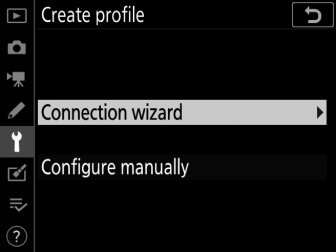
Bağlantı sihirbazı başlayacaktır.
Manuel YapılandırmaAyarları ] öğesini seçin.
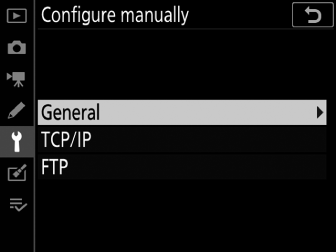
-
[ ] öğesini seçin.

J düğmesine bastığınızda varsayılan profil adı görüntülenecektir.
-
Yeni ağ profilini yeniden adlandırın.
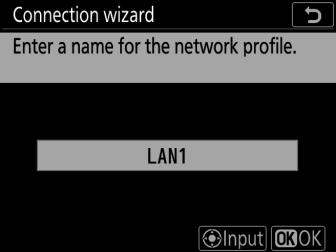
-
Profili yeniden adlandırmadan IP adresi seçimine geçmek için J tuşuna basın.
-
Profil adı, kamera kurulum menüsündeki [ ] > [ ] listesinde görünecektir.
-
Profili yeniden adlandırmak için çoklu seçicinin ortasına basın.
-
-
Bir IP adresi edinin veya seçin.
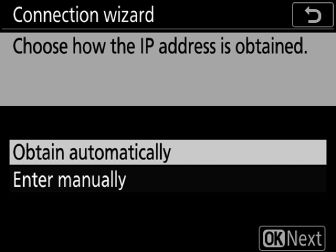
-
Aşağıdaki seçeneklerden birini vurgulayın ve J düğmesine basın:
Seçenek
Tanım
[ ]
Ağ, IP adresini otomatik olarak sağlamak üzere yapılandırılmışsa bu seçeneği seçin. Bir IP adresi atandığında bir "yapılandırma tamamlandı" mesajı görüntülenecektir.
[ ]
IP adresini ve alt ağ maskesini manuel olarak girin.
-
IP adresini manuel olarak girebileceğiniz bir iletişim kutusu görüntülemek için çoklu seçicinin ortasına basın.
-
Segmentleri vurgulamak için ana ayar kadranını çevirin.
-
Vurgulanan bölümü değiştirmek için 4 veya 2 basın ve değişiklikleri kaydetmek için çoklu seçicinin ortasına basın.
-
Ardından, J basın; bir "yapılandırma tamamlandı" mesajı görüntülenecektir. Alt ağ maskesini görüntülemek için J düğmesine tekrar basın.
-
Alt ağ maskesini düzenlemek için 1 veya 3 basın ve J basın; bir "yapılandırma tamamlandı" mesajı görüntülenecektir.
-
-
"Yapılandırma tamamlandı" mesajı görüntülendiğinde devam etmek için J düğmesine basın.
-
-
Sunucu türünü seçin.
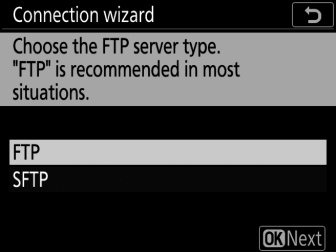
[ ] veya [ ] (güvenli ftp) öğesini vurgulayın ve J düğmesine basın.
-
IP adresini girin.
-
Çoklu seçicinin ortasına basın ve sunucu URL'sini veya IP adresini girin.
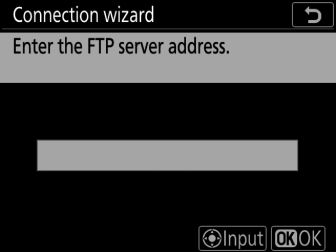
-
Giriş tamamlandığında J düğmesine basın.
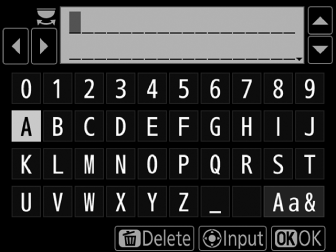
-
ftp sunucusuna bağlanmak için tekrar J tuşuna basın. Bir oturum açma yöntemi seçmeniz istenecektir.
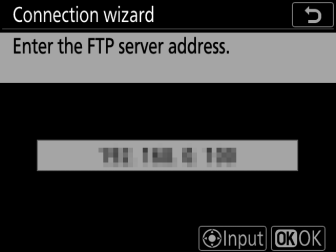
-
-
Giriş yapmak.
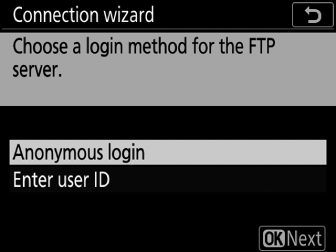
Aşağıdaki seçeneklerden birini vurgulayın ve J düğmesine basın.
Seçenek
Tanım
[ ]
Sunucu bir kullanıcı kimliği veya parola gerektirmiyorsa bu seçeneği belirleyin. Bu seçenek yalnızca anonim oturum açma için yapılandırılmış sunucularla kullanılabilir. Oturum açma başarılı olursa, kamera sizden bir hedef seçmenizi isteyecektir.
[ ]
Bir kullanıcı kimliği ve parola girin. Giriş tamamlandığında oturum açmak için J düğmesine basın. Oturum açma başarılı olursa, kamera sizden bir hedef seçmenizi isteyecektir.
Güvenlik Duvarı Ayarları21 ve 32768 - 61000 arasındaki TCP bağlantı noktaları [ ] için, 22 ve 32768 - 61000 arasındaki TCP bağlantı noktaları [ ] için kullanılır. Sunucu güvenlik duvarı bu bağlantı noktalarına erişime izin verecek şekilde yapılandırılmamışsa dosya aktarımı engellenebilir.
-
Bir hedef klasör seçin.
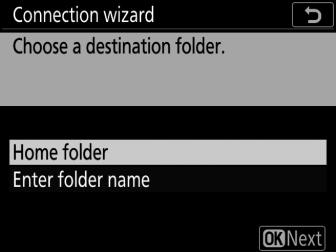
Aşağıdaki seçeneklerden birini vurgulayın ve J düğmesine basın.
Seçenek
Tanım
[ ]
Kameradan yüklenen resimler için hedef olarak sunucunun ana klasörünü seçmek için bu seçeneği seçin. İşlem başarılı olursa "kurulum tamamlandı" iletişim kutusu görüntülenecektir.
[ ]
Hedef klasör adını manuel olarak girin. Klasör sunucuda zaten mevcut olmalıdır. İstendiğinde klasör adını ve yolunu girin ve “kurulum tamamlandı” iletişim kutusunu görüntülemek için J düğmesine basın.
-
Sihirbazdan çıkın.
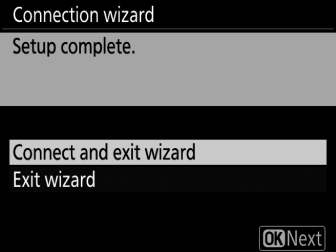
Aşağıdaki seçeneklerden birini vurgulayın ve J düğmesine basın.
Seçenek
Tanım
[ ]
Yeni ağ profilini kaydedin ve sunucuya bağlanın.
[ ]
Yeni ağ profilini kaydedin ve çıkın.
Kamera ve ftp sunucusu için bağlantı ayarları artık tamamlandı.
Artık "Bilgisayarlara ve FTP Sunucularına Yükleme" bölümünde anlatıldığı gibi resim yükleyebilirsiniz ( Bilgisayarlara ve FTP Sunucularına Yükleyin ).

