Ağ Profilleri Oluşturma (WT-6)
[ ], [ ], [ ] veya [ ] modunda kamerayı bir bilgisayara veya ftp sunucusuna bağlamadan önce, bir ağ profili oluşturmanız gerekecektir.
-
Bir ağ profili oluşturmadan önce, kurulum menüsünde [ ] > [ ] için [ ] öğesini seçin.
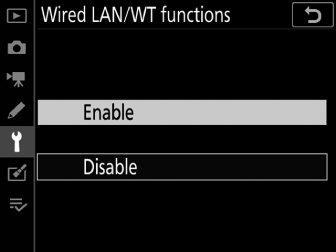
-
Kurulum menüsünde [ ] > [ ] için [ ] öğesini seçin.
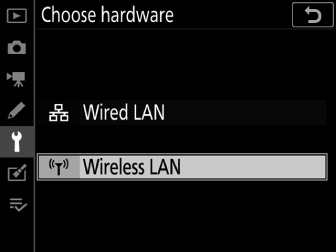
-
Ethernet üzerinden bağlanırken kullanılmak üzere ağ profilleri oluşturma hakkında bilgi için, bkz. “Ağ Profilleri (Ethernet) Oluşturma” ( Bir Ağ Profili Oluşturma (Ethernet) ).
- WT-6 Kablosuz Bağlantı Seçenekleri
- Görüntü Aktarımı ve Kamera Kontrol Modları
- HTTP Sunucu Modu
- FTP Yükleme Modu
WT-6 Kablosuz Bağlantı Seçenekleri
WT-6 takılıyken, kamera aşağıdaki dört seçenekten herhangi birini kullanarak bilgisayarlara veya ftp sunucularına bağlanabilir.
|
Seçenek |
Tanım |
|---|---|
|
[ ] |
Kablosuz yönlendirici aracılığıyla mevcut ev ağlarındaki veya benzerlerindeki bilgisayarlara bağlanın. Bilgisayar, kameraya bağlıyken yine de İnternet'e bağlanabilir. |
|
[ ] |
Kablosuz yönlendiricide bir WPS düğmesi varsa, yalnızca düğmeye basarak kamerayı yönlendiriciye bağlayabilirsiniz. |
|
[ ] |
Fotoğraf makinesinde görüntülenen bir PIN'i kablosuz yönlendiriciye girmek için bilgisayarı kullanarak bağlanın. |
|
[ ] |
Doğrudan kablosuz bağlantı yoluyla kamerayı bilgisayara veya ftp sunucusuna bağlayın. Kamera, kablosuz LAN erişim noktası görevi görerek, dışarıda çalışırken ve bilgisayarın kablosuz bir ağa bağlı olmadığı diğer durumlarda bağlantı kurmanıza olanak tanır ve karmaşık ayarlara yönelik ayarlamalar yapma ihtiyacını ortadan kaldırır. Bilgisayar, kameraya bağlıyken İnternet'e bağlanamaz. |
-
Her seçenek, bir ağ profili oluşturduğunuzda bağlantı sihirbazında yapılandırılabilir.
Görüntü Aktarımı ve Kamera Kontrol Modları
Bir ağ profili oluşturmak için ekrandaki talimatları izleyin.
-
Kurulum menüsünde [ ] öğesini seçin, ardından [ ] öğesini vurgulayın ve 2 düğmesine basın.
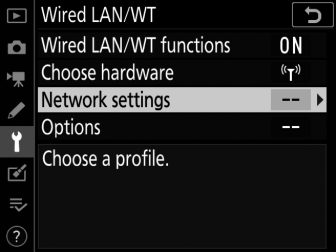
Kamera, ağ profillerinin bir listesini görüntüler.
-
[ ] öğesini vurgulayın ve 2 basın.
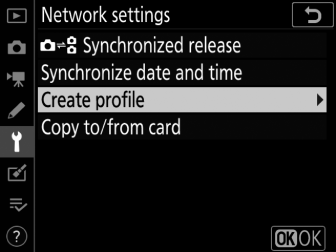
-
Bağlantı sihirbazı ve manuel kurulum arasında seçim yapmanız istenecektir.
-
Profil listesi zaten dokuz profil içeriyorsa [ ] seçeneğinin kullanılamayacağını unutmayın. Yeni bir profil oluşturmadan önce, O ( Q ) düğmesini kullanarak mevcut bir profili silmelisiniz.
-
-
[ ]'nı vurgulayın ve 2 basın.
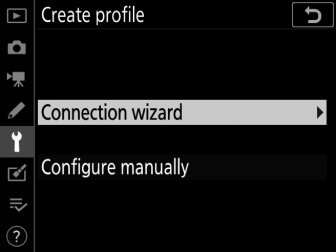
Bağlantı sihirbazı başlayacaktır.
Manuel Yapılandırma[ ] ve [ ] ayarlarını manuel olarak yapılandırmak için [ olarak yapılandır] öğesini seçin. [ ] ve [ ] ile kullanmak üzere ağ profilleri oluşturmak için [ ]'nı seçin.
-
Bir bağlantı türü seçin.
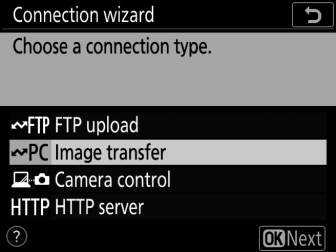
[ ] veya [ ] öğesini vurgulayın ve varsayılan profil adını görüntülemek için J düğmesine basın.
-
Yeni ağ profilini yeniden adlandırın.
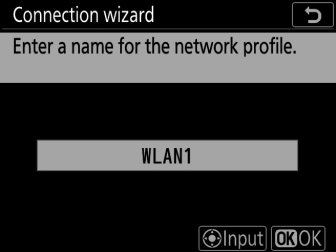
-
Profili yeniden adlandırmadan IP adresi seçimine geçmek için J tuşuna basın.
-
Profil adı, kamera kurulum menüsündeki [ ] > [ ] listesinde görünecektir.
-
Profili yeniden adlandırmak için çoklu seçicinin ortasına basın.
-
-
Bir bağlantı seçeneği belirleyin.
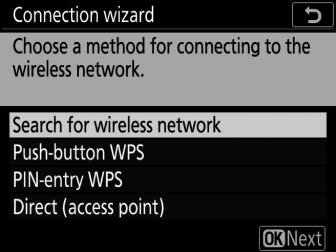
-
Aşağıdaki seçeneklerden birini vurgulayın ve J düğmesine basın.
-
[ ]: Adım 7'ye geçin.
-
[ ]: Adım 9'a geçin.
-
[ ]: Adım 10'a geçin.
-
[ ]: Adım 11'e geçin.
-
-
Bir ağ seç.
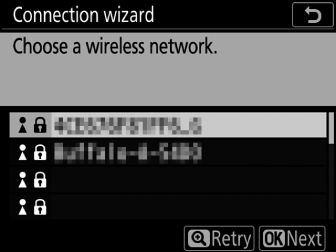
-
[ ] seçildiğinde, fotoğraf makinesi civarda o anda etkin olan ağları arayacak ve bunları ada göre (SSID) listeleyecektir.
-
Bir ağ SSID'sini vurgulayın ve J düğmesine basın. Şifreli ağlar bir u simgesiyle gösterilir. Seçilen ağ şifreliyse ( u ), şifreleme anahtarını girmeniz istenecektir. Ağ şifreli değilse Adım 12'ye geçin.
-
İstenen ağ görüntülenmezse, tekrar aramak için X düğmesine basın.
Gizli SSID'lerGizli SSID'leri olan ağlar, ağ listesindeki boş girişlerle belirtilir.

-
Gizli bir SSID'ye sahip bir ağa bağlanmak için boş bir girişi vurgulayın ve J düğmesine basın. Ardından, çoklu seçicinin ortasına basın; kamera sizden bir SSID sağlamanızı isteyecektir.
-
Ağ adını girin ve J tuşuna basın. J tekrar basın; kamera şimdi sizden şifreleme anahtarını girmenizi isteyecektir.
-
-
-
Şifreleme anahtarını girin.
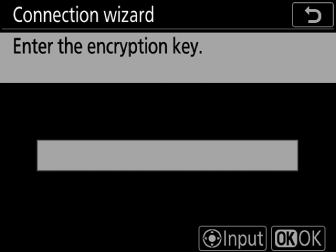
-
Çoklu seçicinin ortasına basın ve kablosuz yönlendirici için şifreleme anahtarını girin.
-
Daha fazla bilgi için kablosuz yönlendirici belgelerine bakın.
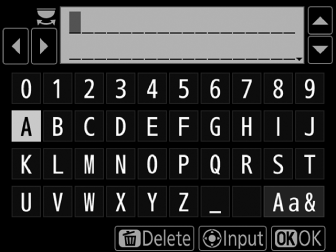
-
Giriş tamamlandığında J düğmesine basın.
-
Bağlantıyı başlatmak için tekrar J düğmesine basın. Bağlantı kurulduğunda birkaç saniyeliğine bir mesaj görüntülenecektir.
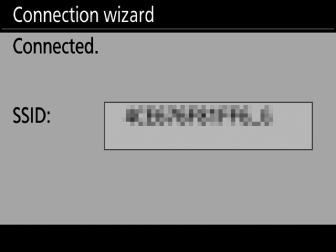
-
Daha sonra bir IP adresi sağlamanız istenecektir. Adım 12'ye geçin.
-
-
Yönlendiricideki WPS düğmesine basın.
-
[ ] seçildiğinde, bir WPS iletişim kutusu görüntülenir.
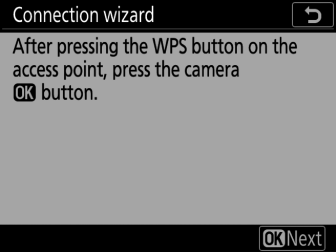
-
Yönlendiricideki WPS düğmesine basın ve ardından bağlanmak için kamera J düğmesine basın.
-
Daha fazla bilgi için yönlendiriciyle birlikte verilen belgelere bakın.
-
Bir bağlantı kurulduğunda bir onay iletişim kutusu görüntülenecektir. J düğmesine basın ve Adım 12'ye geçin.
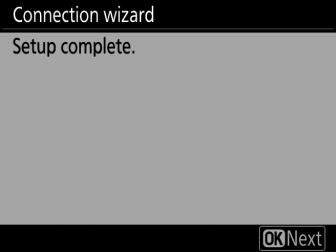
-
-
Yönlendiriciye bir PIN kodu girin.
-
[ ] seçildiğinde bir PIN görüntülenir.
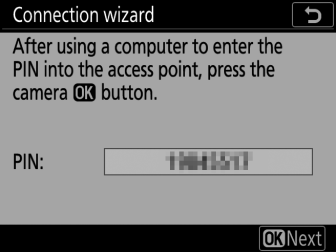
-
Bir bilgisayar kullanarak yönlendiricideki PIN'i girin. Daha fazla bilgi için yönlendiriciyle birlikte verilen belgelere bakın.
-
Bir bağlantı kurulduğunda bir onay iletişim kutusu görüntülenecektir. J düğmesine basın ve Adım 12'ye geçin.
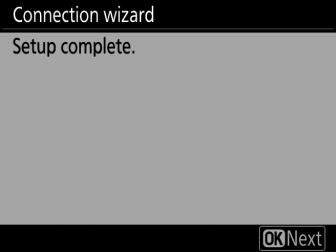
-
-
Kamerayla bağlantı kurun.
[ ] seçildiğinde, kamera bir SSID ve şifreleme anahtarı görüntüler.
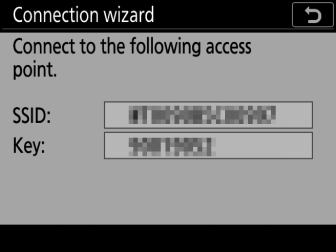
Pencereler:
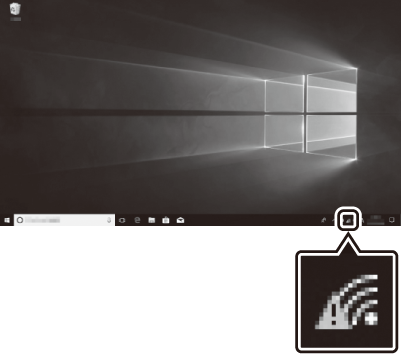
-
Görev çubuğundaki kablosuz LAN simgesine tıklayın.
-
Kamera SSID'sini seçin.
-
İstendiğinde kamera şifreleme anahtarını girin. Bilgisayar, kamerayla bir bağlantı başlatacaktır. Bir bağlantı kurulduğunda bir eşleştirme diyaloğu görüntülenecektir. Adım 13'e geçin.
Mac os işletim sistemi:

-
Menü çubuğundaki kablosuz LAN simgesine tıklayın.
-
Kamera SSID'sini seçin.
-
İstendiğinde kamera şifreleme anahtarını girin. Bilgisayar, kamerayla bir bağlantı başlatacaktır. Bir bağlantı kurulduğunda bir eşleştirme diyaloğu görüntülenecektir. Adım 13'e geçin.
-
-
Bir IP adresi edinin veya seçin.
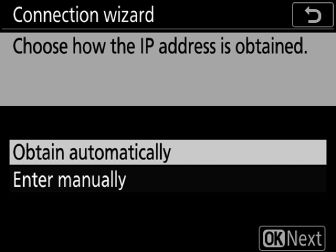
-
Aşağıdaki seçeneklerden birini vurgulayın ve J düğmesine basın:
Seçenek
Tanım
[ ]
Ağ, IP adresini otomatik olarak sağlamak üzere yapılandırılmışsa bu seçeneği seçin. Bir IP adresi atandığında bir "yapılandırma tamamlandı" mesajı görüntülenecektir.
[ ]
IP adresini ve alt ağ maskesini manuel olarak girin.
-
IP adresini manuel olarak girebileceğiniz bir iletişim kutusu görüntülemek için çoklu seçicinin ortasına basın.
-
Segmentleri vurgulamak için ana ayar kadranını çevirin.
-
Vurgulanan bölümü değiştirmek için 4 veya 2 basın ve giriş tamamlandığında çoklu seçicinin ortasına basın.
-
Ardından, J basın; bir "yapılandırma tamamlandı" mesajı görüntülenecektir. Alt ağ maskesini görüntülemek için J düğmesine tekrar basın.
-
Alt ağ maskesini düzenlemek için 1 veya 3 basın ve J basın; bir "yapılandırma tamamlandı" mesajı görüntülenecektir.
-
-
"Yapılandırma tamamlandı" mesajı görüntülendiğinde devam etmek için J düğmesine basın.
-
-
Eşleştirmeye başlayın.
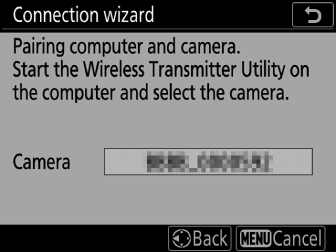
İstendiğinde, bilgisayarda Wireless Transmitter Utility'yi başlatın.
-
Kablosuz Verici Yardımcı Programında kamerayı seçin.
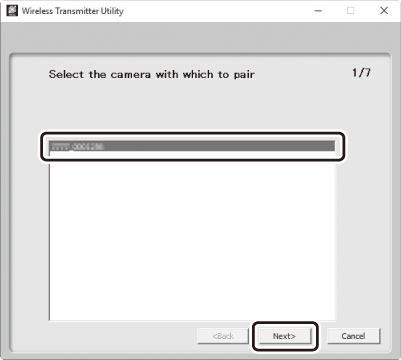
Adım 13'te kamera tarafından görüntülenen adı seçin ve [ ] öğesine tıklayın.
-
Wireless Transmitter Utility'de, kamera tarafından görüntülenen doğrulama kodunu girin.
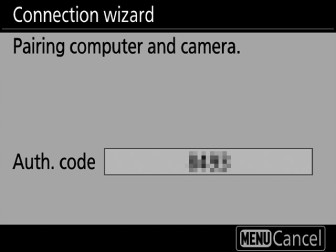
-
Kamera bir doğrulama kodu gösterecektir.
-
Kablosuz Verici Yardımcı Programı tarafından görüntülenen iletişim kutusuna kimlik doğrulama kodunu girin ve [ ] öğesine tıklayın.
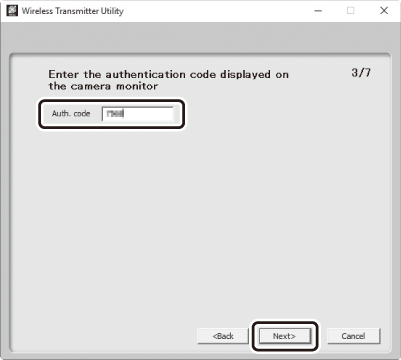
-
-
Eşleştirme işlemini tamamlayın.

-
Fotoğraf makinesi eşleştirmenin tamamlandığını belirten bir mesaj görüntülediğinde, J düğmesine basın.
-
Kablosuz Verici Yardımcı Programında, [ ] öğesine tıklayın; bir hedef klasör seçmeniz istenecektir. Daha fazla bilgi için, Kablosuz Verici Yardımcı Programı için çevrimiçi yardıma bakın.
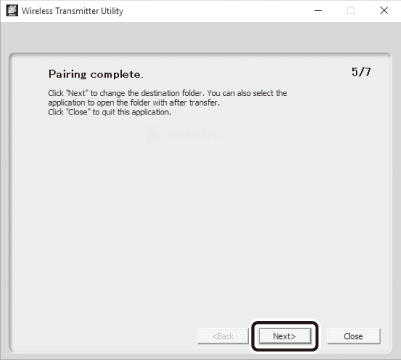
-
-
Sihirbazdan çıkın.
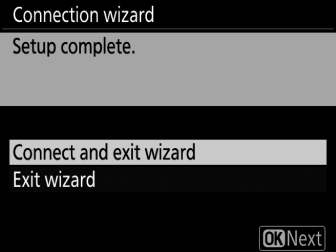
Aşağıdaki seçeneklerden birini vurgulayın ve J düğmesine basın.
|
Seçenek |
Tanım |
|---|---|
|
[ ] |
Yeni ağ profilini kaydedin ve ana bilgisayara bağlanın. |
|
[ ] |
Yeni ağ profilini kaydedin ve çıkın. |
Artık hem kamerada hem de bilgisayarda kablosuz ağ profilleri oluşturulmuştur.
Fotoğraf makinesiyle çekilen resimler “Bilgisayarlara ve FTP Sunucularına Yükleme” bölümünde anlatıldığı gibi bilgisayara yüklenebilir ( Bilgisayarlara ve FTP Sunucularına Yükleyin ).
Kamerayı Camera Control Pro 2 kullanarak bir bilgisayardan kontrol etme hakkında bilgi için, bkz. “Kamera Kontrolü” ( Kamera Kontrolü ).
HTTP Sunucu Modu
Bir ağ profili oluşturmak için ekrandaki talimatları izleyin.
-
Kurulum menüsünde [ ] öğesini seçin, ardından [ ] öğesini vurgulayın ve 2 düğmesine basın.
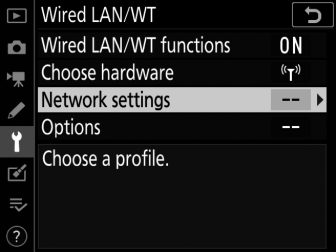
Kamera, ağ profillerinin bir listesini görüntüler.
-
[ ] öğesini vurgulayın ve 2 basın.
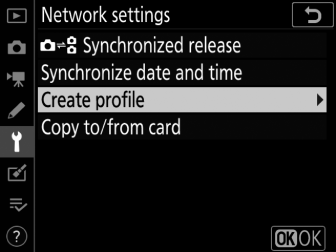
-
Bağlantı sihirbazı ve manuel kurulum arasında seçim yapmanız istenecektir.
-
Profil listesi zaten dokuz profil içeriyorsa [ ] seçeneğinin kullanılamayacağını unutmayın. Yeni bir profil oluşturmadan önce, O ( Q ) düğmesini kullanarak mevcut bir profili silmelisiniz.
-
-
[ ]'nı vurgulayın ve 2 basın.
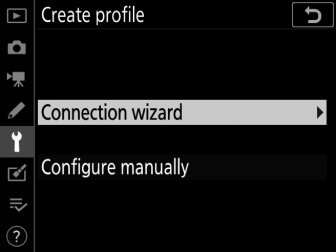
Bağlantı sihirbazı başlayacaktır.
Manuel YapılandırmaAyarları ] öğesini seçin.
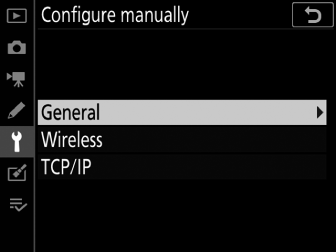
-
Bir bağlantı türü seçin.
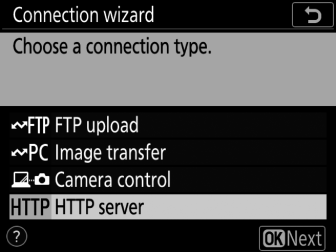
[ ] öğesini vurgulayın ve varsayılan profil adını görüntülemek için J düğmesine basın.
-
Yeni ağ profilini yeniden adlandırın.
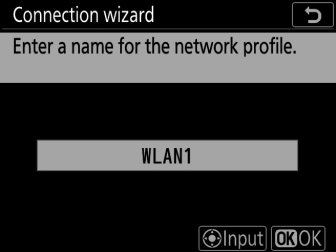
-
Profili yeniden adlandırmadan IP adresi seçimine geçmek için J tuşuna basın.
-
Profil adı, kamera kurulum menüsündeki [ ] > [ ] listesinde görünecektir.
-
Profili yeniden adlandırmak için çoklu seçicinin ortasına basın.
-
-
Bir bağlantı seçeneği belirleyin.
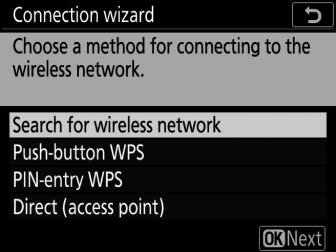
-
Aşağıdaki seçeneklerden birini vurgulayın ve J düğmesine basın.
-
[ ]: Adım 7'ye geçin.
-
[ ]: Adım 9'a geçin.
-
[ ]: Adım 10'a geçin.
-
[ ]: Adım 11'e geçin.
-
-
Bir ağ seç.
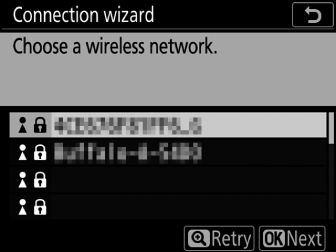
-
[ ] seçildiğinde, fotoğraf makinesi civarda o anda etkin olan ağları arayacak ve bunları ada göre (SSID) listeleyecektir.
-
Bir ağ SSID'sini vurgulayın ve J düğmesine basın. Şifreli ağlar bir u simgesiyle gösterilir. Seçilen ağ şifreliyse ( u ), şifreleme anahtarını girmeniz istenecektir. Ağ şifreli değilse Adım 12'ye geçin.
-
İstenen ağ görüntülenmezse, tekrar aramak için X düğmesine basın.
Gizli SSID'lerGizli SSID'leri olan ağlar, ağ listesindeki boş girişlerle belirtilir.

-
Gizli bir SSID'ye sahip bir ağa bağlanmak için boş bir girişi vurgulayın ve J düğmesine basın. Ardından, çoklu seçicinin ortasına basın; kamera sizden bir SSID sağlamanızı isteyecektir.
-
Ağ adını girin ve J tuşuna basın. J tekrar basın; kamera şimdi sizden şifreleme anahtarını girmenizi isteyecektir.
-
-
-
Şifreleme anahtarını girin.
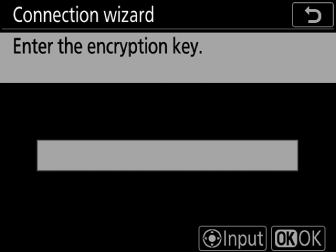
-
Çoklu seçicinin ortasına basın ve kablosuz yönlendirici için şifreleme anahtarını girin.
-
Daha fazla bilgi için kablosuz yönlendirici belgelerine bakın.
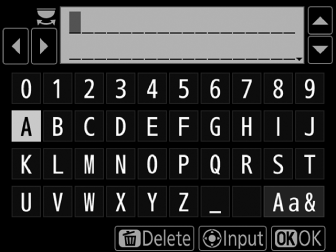
-
Giriş tamamlandığında J düğmesine basın.
-
Bağlantıyı başlatmak için tekrar J düğmesine basın. Bağlantı kurulduğunda birkaç saniyeliğine bir mesaj görüntülenecektir.
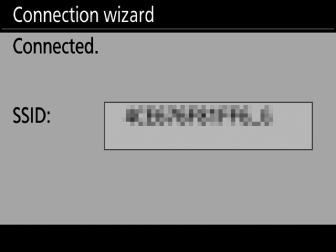
-
Daha sonra bir IP adresi sağlamanız istenecektir. Adım 12'ye geçin.
-
-
Yönlendiricideki WPS düğmesine basın.
-
[ ] seçildiğinde, bir WPS iletişim kutusu görüntülenir.
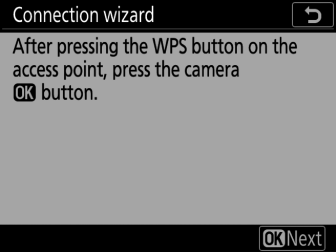
-
Yönlendiricideki WPS düğmesine basın ve ardından bağlanmak için kamera J düğmesine basın.
-
Daha fazla bilgi için yönlendiriciyle birlikte verilen belgelere bakın.
-
Bir bağlantı kurulduğunda bir onay iletişim kutusu görüntülenecektir. J düğmesine basın ve Adım 12'ye geçin.
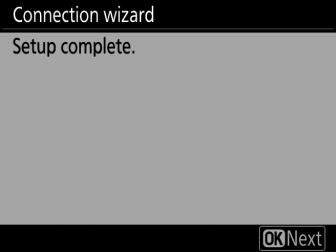
-
-
Yönlendiriciye bir PIN kodu girin.
-
[ ] seçildiğinde bir PIN görüntülenir.
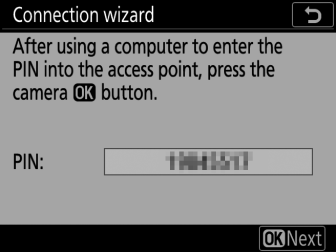
-
Bir bilgisayar kullanarak yönlendiricideki PIN'i girin. Daha fazla bilgi için yönlendiriciyle birlikte verilen belgelere bakın.
-
Bir bağlantı kurulduğunda bir onay iletişim kutusu görüntülenecektir. J düğmesine basın ve Adım 12'ye geçin.
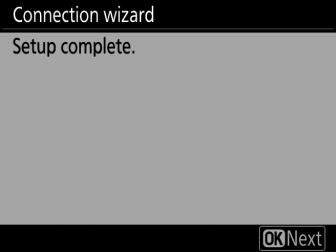
-
-
Kamerayla bağlantı kurun.
[ ] seçildiğinde, kamera bir SSID ve şifreleme anahtarı görüntüler.
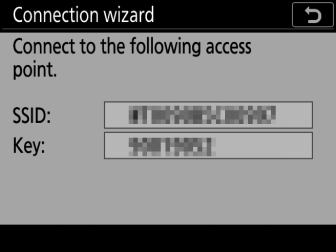
Pencereler:
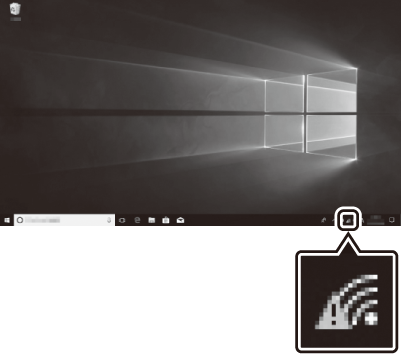
-
Görev çubuğundaki kablosuz LAN simgesine tıklayın.
-
Kamera SSID'sini seçin.
-
İstendiğinde kamera şifreleme anahtarını girin. Bilgisayar, kamerayla bir bağlantı başlatacaktır. Bir bağlantı kurulduğunda bir eşleştirme diyaloğu görüntülenecektir. Adım 13'e geçin.
Mac os işletim sistemi:

-
Menü çubuğundaki kablosuz LAN simgesine tıklayın.
-
Kamera SSID'sini seçin.
-
İstendiğinde kamera şifreleme anahtarını girin. Bilgisayar, kamerayla bir bağlantı başlatacaktır. Bir bağlantı kurulduğunda bir eşleştirme diyaloğu görüntülenecektir. Adım 13'e geçin.
-
-
Bir IP adresi edinin veya seçin.
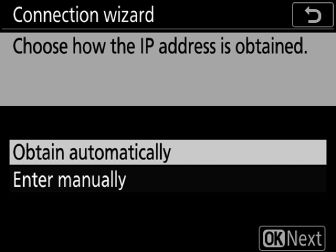
-
Aşağıdaki seçeneklerden birini vurgulayın ve J düğmesine basın:
Seçenek
Tanım
[ ]
Ağ, IP adresini otomatik olarak sağlamak üzere yapılandırılmışsa bu seçeneği seçin. Bir IP adresi atandığında bir "yapılandırma tamamlandı" mesajı görüntülenecektir.
[ ]
IP adresini ve alt ağ maskesini manuel olarak girin.
-
IP adresini manuel olarak girebileceğiniz bir iletişim kutusu görüntülemek için çoklu seçicinin ortasına basın.
-
Segmentleri vurgulamak için ana ayar kadranını çevirin.
-
Vurgulanan bölümü değiştirmek için 4 veya 2 basın ve giriş tamamlandığında çoklu seçicinin ortasına basın.
-
Ardından, J basın; bir "yapılandırma tamamlandı" mesajı görüntülenecektir. Alt ağ maskesini görüntülemek için J düğmesine tekrar basın.
-
Alt ağ maskesini düzenlemek için 1 veya 3 basın ve J basın; bir "yapılandırma tamamlandı" mesajı görüntülenecektir.
-
-
"Yapılandırma tamamlandı" mesajı görüntülendiğinde devam etmek için J düğmesine basın.
-
-
Sihirbazdan çıkın.
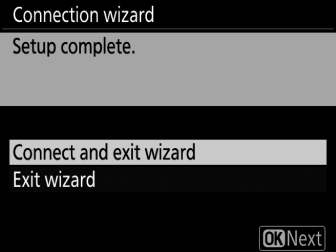
Aşağıdaki seçeneklerden birini vurgulayın ve J düğmesine basın.
Seçenek
Tanım
[ ]
Yeni ağ profilini kaydedin ve ana bilgisayara bağlanın.
[ ]
Yeni ağ profilini kaydedin ve çıkın.
Artık hem kamerada hem de bilgisayarda kablosuz ağ profilleri oluşturulmuştur.
Artık kameraya bir bilgisayardan veya akıllı cihazdan “HTTP Sunucusu” ( HTTP Sunucusu ).
FTP Yükleme Modu
Bir ağ profili oluşturmak için ekrandaki talimatları izleyin.
-
Kurulum menüsünde [ ] öğesini seçin, ardından [ ] öğesini vurgulayın ve 2 düğmesine basın.
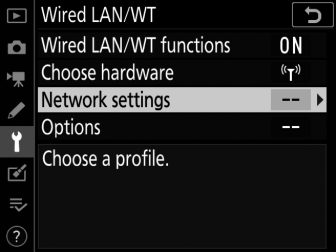
Kamera, ağ profillerinin bir listesini görüntüler.
-
[ ] öğesini vurgulayın ve 2 basın.
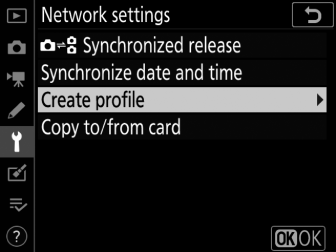
-
Bağlantı sihirbazı ve manuel kurulum arasında seçim yapmanız istenecektir.
-
Profil listesi zaten dokuz profil içeriyorsa [ ] seçeneğinin kullanılamayacağını unutmayın. Yeni bir profil oluşturmadan önce, O ( Q ) düğmesini kullanarak mevcut bir profili silmelisiniz.
-
-
[ ]'nı vurgulayın ve 2 basın.
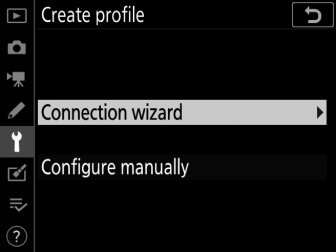
Bağlantı sihirbazı başlayacaktır.
Manuel YapılandırmaAyarları ] öğesini seçin.
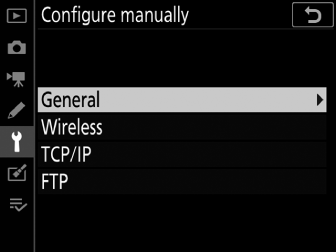
-
[ ] öğesini seçin.

J düğmesine bastığınızda varsayılan profil adı görüntülenecektir.
-
Yeni ağ profilini yeniden adlandırın.
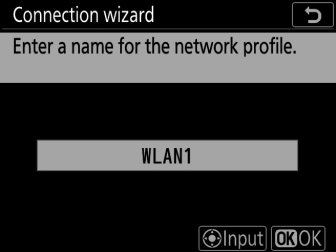
-
Profili yeniden adlandırmadan IP adresi seçimine geçmek için J tuşuna basın.
-
Profil adı, kamera kurulum menüsündeki [ ] > [ ] listesinde görünecektir.
-
Profili yeniden adlandırmak için çoklu seçicinin ortasına basın.
-
-
Bir bağlantı seçeneği belirleyin.
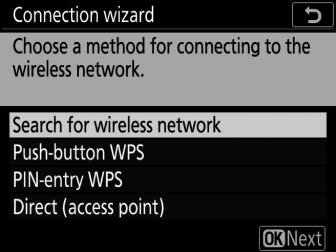
-
Aşağıdaki seçeneklerden birini vurgulayın ve J düğmesine basın.
-
[ ]: Adım 7'ye geçin.
-
[ ]: Adım 9'a geçin.
-
[ ]: Adım 10'a geçin.
-
[ ]: Adım 11'e geçin.
-
-
Bir ağ seç.
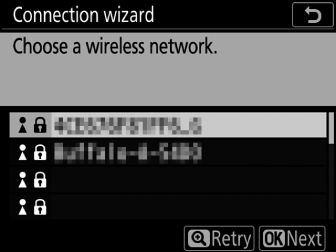
-
[ ] seçildiğinde, fotoğraf makinesi civarda o anda etkin olan ağları arayacak ve bunları ada göre (SSID) listeleyecektir.
-
Bir ağ SSID'sini vurgulayın ve J düğmesine basın. Şifreli ağlar bir u simgesiyle gösterilir. Seçilen ağ şifreliyse ( u ), şifreleme anahtarını girmeniz istenecektir. Ağ şifreli değilse Adım 12'ye geçin.
-
İstenen ağ görüntülenmezse, tekrar aramak için X düğmesine basın.
Gizli SSID'lerGizli SSID'leri olan ağlar, ağ listesindeki boş girişlerle belirtilir.

-
Gizli bir SSID'ye sahip bir ağa bağlanmak için boş bir girişi vurgulayın ve J düğmesine basın. Ardından, çoklu seçicinin ortasına basın; kamera sizden bir SSID sağlamanızı isteyecektir.
-
Ağ adını girin ve J tuşuna basın. J tekrar basın; kamera şimdi sizden şifreleme anahtarını girmenizi isteyecektir.
-
-
-
Şifreleme anahtarını girin.
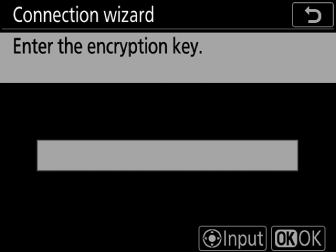
-
Çoklu seçicinin ortasına basın ve kablosuz yönlendirici için şifreleme anahtarını girin.
-
Daha fazla bilgi için kablosuz yönlendirici belgelerine bakın.
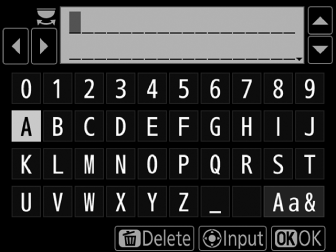
-
Giriş tamamlandığında J düğmesine basın.
-
Bağlantıyı başlatmak için tekrar J düğmesine basın. Bağlantı kurulduğunda birkaç saniyeliğine bir mesaj görüntülenecektir.
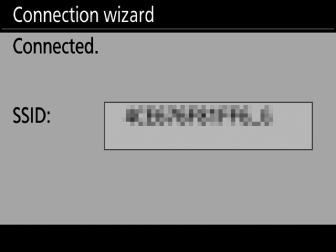
-
Daha sonra bir IP adresi sağlamanız istenecektir. Adım 12'ye geçin.
-
-
Yönlendiricideki WPS düğmesine basın.
-
[ ] seçildiğinde, bir WPS iletişim kutusu görüntülenir.
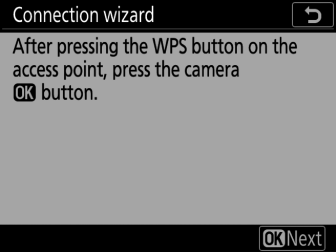
-
Yönlendiricideki WPS düğmesine basın ve ardından bağlanmak için kamera J düğmesine basın.
-
Daha fazla bilgi için yönlendiriciyle birlikte verilen belgelere bakın.
-
Bir bağlantı kurulduğunda bir onay iletişim kutusu görüntülenecektir. J düğmesine basın ve Adım 12'ye geçin.
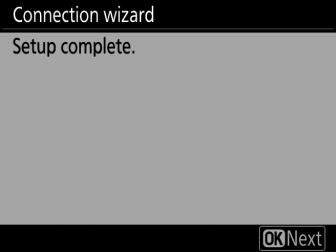
-
-
Yönlendiriciye bir PIN kodu girin.
-
[ ] seçildiğinde bir PIN görüntülenir.
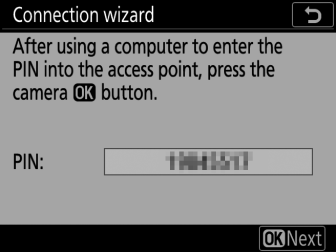
-
Bir bilgisayar kullanarak yönlendiricideki PIN'i girin. Daha fazla bilgi için yönlendiriciyle birlikte verilen belgelere bakın.
-
Bir bağlantı kurulduğunda bir onay iletişim kutusu görüntülenecektir. J düğmesine basın ve Adım 12'ye geçin.
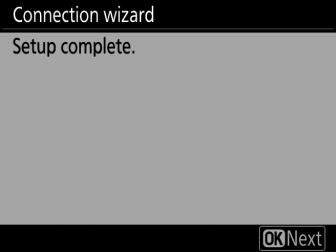
-
-
Kamerayla bağlantı kurun.
[ ] seçildiğinde, kamera bir SSID ve şifreleme anahtarı görüntüler.
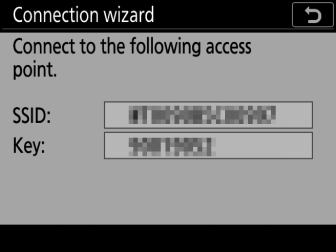
Pencereler:
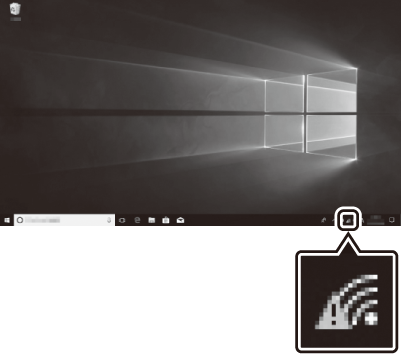
-
Görev çubuğundaki kablosuz LAN simgesine tıklayın.
-
Kamera SSID'sini seçin.
-
İstendiğinde kamera şifreleme anahtarını girin. Bilgisayar, kamerayla bir bağlantı başlatacaktır. Bir bağlantı kurulduğunda bir eşleştirme diyaloğu görüntülenecektir. Adım 13'e geçin.
Mac os işletim sistemi:

-
Menü çubuğundaki kablosuz LAN simgesine tıklayın.
-
Kamera SSID'sini seçin.
-
İstendiğinde kamera şifreleme anahtarını girin. Bilgisayar, kamerayla bir bağlantı başlatacaktır. Bir bağlantı kurulduğunda bir eşleştirme diyaloğu görüntülenecektir. Adım 13'e geçin.
-
-
Bir IP adresi edinin veya seçin.
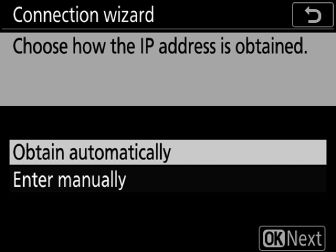
-
Aşağıdaki seçeneklerden birini vurgulayın ve J düğmesine basın:
Seçenek
Tanım
[ ]
Ağ, IP adresini otomatik olarak sağlamak üzere yapılandırılmışsa bu seçeneği seçin. Bir IP adresi atandığında bir "yapılandırma tamamlandı" mesajı görüntülenecektir.
[ ]
IP adresini ve alt ağ maskesini manuel olarak girin.
-
IP adresini manuel olarak girebileceğiniz bir iletişim kutusu görüntülemek için çoklu seçicinin ortasına basın.
-
Segmentleri vurgulamak için ana ayar kadranını çevirin.
-
Vurgulanan bölümü değiştirmek için 4 veya 2 basın ve giriş tamamlandığında çoklu seçicinin ortasına basın.
-
Ardından, J basın; bir "yapılandırma tamamlandı" mesajı görüntülenecektir. Alt ağ maskesini görüntülemek için J düğmesine tekrar basın.
-
Alt ağ maskesini düzenlemek için 1 veya 3 basın ve J basın; bir "yapılandırma tamamlandı" mesajı görüntülenecektir.
-
-
"Yapılandırma tamamlandı" mesajı görüntülendiğinde devam etmek için J düğmesine basın.
-
-
Sunucu türünü seçin.
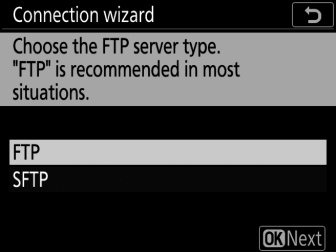
-
[ ] veya [ ] (güvenli ftp) öğesini vurgulayın ve J düğmesine basın.
-
Adım 6'da [ ] öğesini seçtiyseniz, Adım 15'e ilerleyin.
-
-
IP adresini girin.
-
Çoklu seçicinin ortasına basın ve sunucu URL'sini veya IP adresini girin.
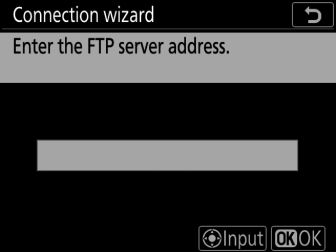
-
Giriş tamamlandığında J düğmesine basın.
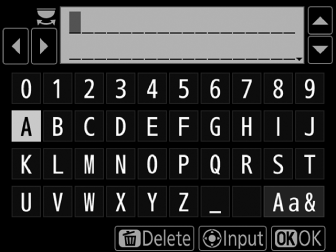
-
ftp sunucusuna bağlanmak için tekrar J tuşuna basın. Bir oturum açma yöntemi seçmeniz istenecektir.
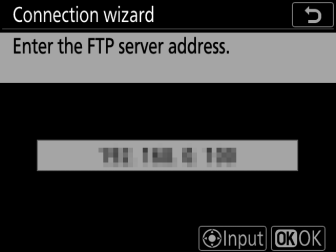
-
-
Giriş yapmak.
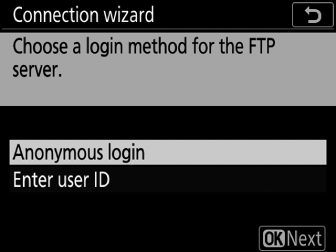
Aşağıdaki seçeneklerden birini vurgulayın ve J düğmesine basın.
Seçenek
Tanım
[ ]
Sunucu bir kullanıcı kimliği veya parola gerektirmiyorsa bu seçeneği belirleyin. Bu seçenek yalnızca anonim oturum açma için yapılandırılmış sunucularla kullanılabilir. Oturum açma başarılı olursa, kamera sizden bir hedef seçmenizi isteyecektir.
[ ]
Bir kullanıcı kimliği ve parola girin. Giriş tamamlandığında oturum açmak için J düğmesine basın. Oturum açma başarılı olursa, kamera sizden bir hedef seçmenizi isteyecektir.
Güvenlik Duvarı Ayarları21 ve 32768 - 61000 arasındaki TCP bağlantı noktaları [ ] için, 22 ve 32768 - 61000 arasındaki TCP bağlantı noktaları [ ] için kullanılır. Sunucu güvenlik duvarı bu bağlantı noktalarına erişime izin verecek şekilde yapılandırılmamışsa dosya aktarımı engellenebilir.
-
Bir hedef klasör seçin.
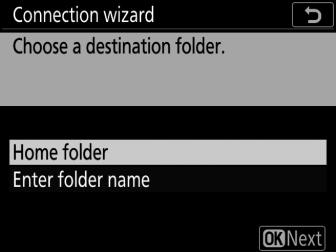
Aşağıdaki seçeneklerden birini vurgulayın ve J düğmesine basın.
Seçenek
Tanım
[ ]
Kameradan yüklenen resimler için hedef olarak sunucunun ana klasörünü seçmek için bu seçeneği seçin. İşlem başarılı olursa "kurulum tamamlandı" iletişim kutusu görüntülenecektir.
[ ]
Hedef klasör adını manuel olarak girin. Klasör sunucuda zaten mevcut olmalıdır. İstendiğinde klasör adını ve yolunu girin ve “kurulum tamamlandı” iletişim kutusunu görüntülemek için J düğmesine basın.
-
Sihirbazdan çıkın.
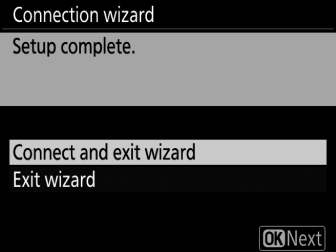
Aşağıdaki seçeneklerden birini vurgulayın ve J düğmesine basın.
Seçenek
Tanım
[ ]
Yeni ağ profilini kaydedin ve ftp sunucusuna bağlanın.
[ ]
Yeni ağ profilini kaydedin ve çıkın.
Artık hem kamerada hem de ftp sunucusunda kablosuz ağ profilleri oluşturulmuştur.
Artık "Bilgisayarlara ve FTP Sunucularına Yükleme" bölümünde anlatıldığı gibi resim yükleyebilirsiniz ( Bilgisayarlara ve FTP Sunucularına Yükleyin ).

