HTTP Sunucusu
Fotoğraf makinesinin hafıza kartındaki resimleri görüntüleyin veya bir bilgisayar veya akıllı cihazdaki web tarayıcısından fotoğraf çekin.
-
Sistem gereksinimleri hakkında daha fazla bilgi için bkz. "HTTP Sunucusu Sistem Gereksinimleri" ( HTTP Sunucusu Sistem Gereksinimleri ).
-
Aynı anda en fazla beş kullanıcı kameraya erişebilir. Ancak yalnızca biri fotoğraf çekebilir veya metni düzenleyebilir.
-
Kamera http sunucu modundayken bekleme zamanlayıcısının otomatik olarak sona ermeyeceğini unutmayın.
-
Kurulum menüsünde [ ] > [ ] için [ ] öğesini seçin.
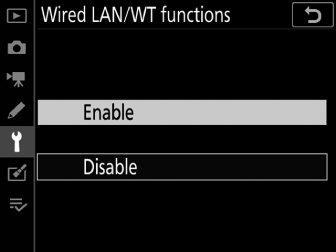
-
J düğmesine bastığınızda, kamera en son kullanılan ağ profilini kullanarak bağlanacaktır. Farklı bir profil kullanarak bağlanmak için 2. Adıma ilerleyin. Aksi takdirde 3. Adıma ilerleyin.
-
Bir bağlantı kurulduğunda, kameraya bağlantı için kullanılacak URL [ ] ekranında görünecektir.
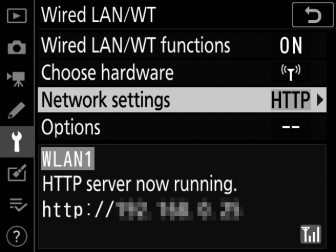
-
-
[ ] ekranında bir http sunucu profili seçin.

-
HTTP sunucu profilleri bir M simgesiyle gösterilir.
-
J düğmesine bastığınızda, kamera [ ] ekranına çıkar ve bağlantıyı başlatır. Bir bağlantı kurulduğunda ağ adı [ ] ekranında yeşil olarak gösterilecektir.
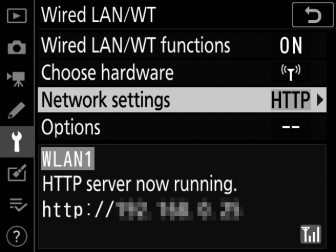
-
-
Bilgisayarda veya akıllı cihazda web tarayıcısını başlatın.
-
Tarayıcı penceresi adres alanına kamera URL'sini (“http://” ve ardından kamera IP adresi) girin.
-
Kameranın [ ] ekranında gösterilen URL'yi girin.
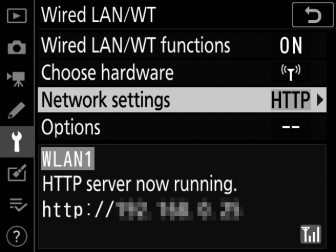
-
Bir oturum açma iletişim kutusu görüntülenecektir.
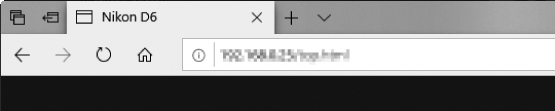
-
-
Web tarayıcısı oturum açma iletişim kutusuna kullanıcı adınızı ve parolanızı girin.
-
Sunucu ana sayfası görüntülenecektir.
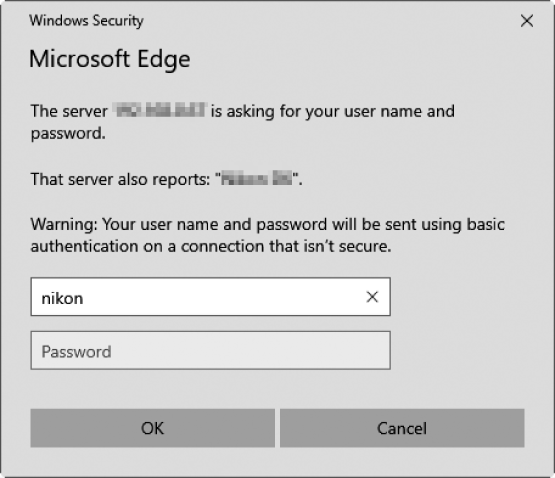 Kullanıcı adı ve şifre
Kullanıcı adı ve şifreWeb tarayıcılarından oturum açmak için kullanılan kullanıcı adı ve parola, kurulum menüsünde [ ] > [ ] > [ ] kullanılarak seçilebilir.
-
-
[ ] öğesine tıklayın ve istediğiniz seçeneği belirleyin.
İstediğiniz dili seçin.
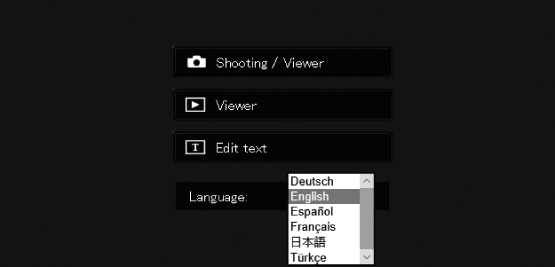
-
[ ], [ ] veya [ ] öğesini seçin.
Seçenek
Tanım
[ ]
Bir bilgisayardaki veya akıllı cihazdaki bir web tarayıcısından kamerayı kontrol edin ve uzaktan fotoğraf çekin. Resimleri de görüntüleyebilirsiniz ( Bilgisayar, Android ve iPad Web Tarayıcıları , iPhone Web Tarayıcıları ).
-
Aynı anda yalnızca bir kullanıcı bağlanabilir. [ ] veya [ ] kullanılarak başka bir kullanıcı bağlıysa bu seçenek görüntülenmez.
[ ]
Bir bilgisayardaki veya akıllı cihazdaki bir web tarayıcısından fotoğraf makinesinin hafıza kartındaki resimleri görüntüleyin ( Görüntüleyici Penceresi , Görüntüleyici Penceresi ).
-
Bir seferde en fazla beş kullanıcı bağlanabilir. Ancak, [ ] veya [ ] kullanılarak başka bir kullanıcı bağlıysa aynı anda yalnızca dört kullanıcının bağlanabileceğini unutmayın.
[ ]
Kamerada depolanan görüntü yorumlarını ve telif hakkı ve IPTC bilgilerini düzenlemek için bir bilgisayarda veya akıllı cihazda bir web tarayıcısı kullanın ( Metin Düzenleme Penceresi , Metin Düzenleme Penceresi ).
-
Aynı anda yalnızca bir kullanıcı bağlanabilir. [ ] veya [ ] kullanılarak başka bir kullanıcı bağlıysa bu seçenek görüntülenmez.
-
[ Kablolu LAN/WT] Durum Ekranı
[ ] ekranı aşağıdakileri gösterir:
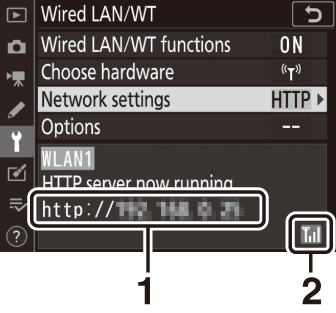
| 1 |
Durum : Ana bilgisayara bağlantının durumu. Bir bağlantı kurulduğunda kamera URL'si görüntülenir. Hatalar ve hata kodları da burada görüntülenir ( Ethernet/Kablosuz Verici Sorun Giderme ). |
|---|
| 2 |
Sinyal gücü : Ethernet bağlantıları % ile gösterilir. Kamera bir kablosuz ağa bağlandığında, simge bunun yerine kablosuz sinyal gücünü gösterir. |
|---|
Çalışma aşağıdaki sistemlerle onaylanmıştır:
|
pencereler |
|
|---|---|
|
işletim sistemi |
Windows 10, Windows 8.1 |
|
Tarayıcı |
|
|
Mac os işletim sistemi |
|
|---|---|
|
işletim sistemi |
macOS sürüm 10.14, 10.13 veya 10.12 |
|
Tarayıcı |
|
|
Android işletim sistemi |
|
|---|---|
|
işletim sistemi |
Android sürümü 9.0 veya 8.1 |
|
Tarayıcı |
Krom |
|
iOS |
|
|---|---|
|
işletim sistemi |
iOS sürüm 12 veya 11 |
|
Tarayıcı |
İşletim sistemiyle birlikte gelen Safari sürümü |
Bağlantı durumu, kamera ağ göstergesi ile gösterilir. 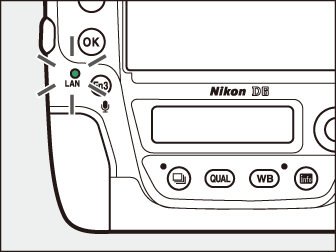
|
ağ göstergesi |
Durum |
|---|---|
|
I (kapalı) |
|
|
K (yeşil) |
Bağlanmak için bekliyorum. |
|
H (yeşil yanıp söner) |
Bağlı. |
|
H (kehribar rengi yanıp söner) |
Hata. |
Bağlantı durumu, kamera vizöründe de gösterilir. Kamera Ethernet üzerinden bağlandığında T , kablosuz bir ağa bağlandığında U görüntülenir. Bir hata oluşursa simge yanıp söner. 
Bilgisayar, Android ve iPad Web Tarayıcıları
Kamera ayarlarını yapmak için tıklayın veya dokunun.
-
iPhone'ların ekranları hakkında bilgi için, "iPhone Web Tarayıcıları"na ( iPhone Web Tarayıcıları ) bakın.
Çekim Penceresi
Sunucu ana sayfasında [ ] seçilerek aşağıdaki kontrollere erişilebilir. Vizör alanında kamera merceğinden görünümü görüntülemek için “canlı görüntü” düğmesine dokunun veya tıklayın.

| 1 |
Ana menü tuşu |
|---|---|
| 2 |
Görüntüle düğmesi |
| 3 |
ateş düğmesi |
| 4 |
Vizör |
| 5 |
Çıkış düğmesi |
| 6 |
Görüntü paneli |
| 7 |
Pozlama modu |
| 8 |
Kamera ayarları |
|---|---|
| 9 |
Test düğmesi |
| 10 |
Deklanşör düğmesi |
| 11 |
Canlı görüntü düğmesi |
| 12 |
Fotoğraf/film düğmesi |
| 13 |
Odak düğmeleri |
| 14 |
Yakınlaştırma düğmeleri |
|
Seçenek |
Tanım |
|---|---|
|
Görüntü paneli |
Pozlama göstergesini, pil seviyesini ve kalan poz sayısını görüntüleyin. |
|
Kamera ayarları |
Fotoğraf veya film kaydı için ayarları yapın. Simgelere tıklayarak veya dokunarak ayarlamalar yapılır. |
|
Deklanşör düğmesi |
|
|
Test düğmesi |
Bir test fotoğrafı çekin ve vizörde görüntüleyin. Resim, kameranın hafıza kartına kaydedilmez. |
Vizör alanında kamera merceğinden görüntü görüntülendiğinde, kamera a düğmesine basmak, kamera ekranında merceğin içinden görüntü görüntüleyecektir. Kameradaki canlı görüntüyü sonlandırmak için a düğmesine tekrar basın.
Kamera serbest bırakma modu kadranını S (hızlı serbest bırakma modu seçimi) döndürmek, tek kare, yüksek hızlı sürekli ve düşük hızlı sürekli serbest bırakma modları arasından seçim yapmak için kullanılabilen tarayıcı penceresi serbest bırakma modu düğmesini etkinleştirir. Yüksek ve düşük hızlı sürekli deklanşör modlarında, tarayıcı deklanşöre basıldığında fotoğraf makinesi fotoğraf çeker. 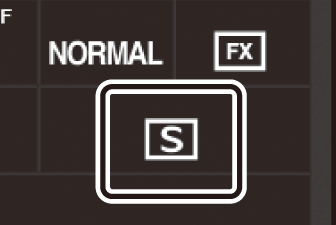
Odak ayarının boyutu, düğmenin ekranın ortasından uzaklaştıkça artar. Daha küçük artışlar için q , daha büyük artışlar için w kullanın. 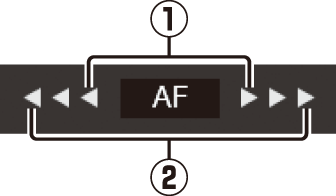
Odaklanmak için vizör alanında öznenize tıklayın veya dokunun.
Görüntüleyici Penceresi
İzleyici penceresine, sunucu ana sayfasındaki [ ] seçilerek veya çekim penceresindeki "görüntüle" düğmesine tıklanarak veya dokunularak erişilebilir. İzleyici penceresi küçük resim, film şeridi ve tam çerçeve görünüm seçenekleri sunar.
Küçük resim görünümü
Sayfa başına birden çok küçük ("küçük resim") resmi görüntüleyin.
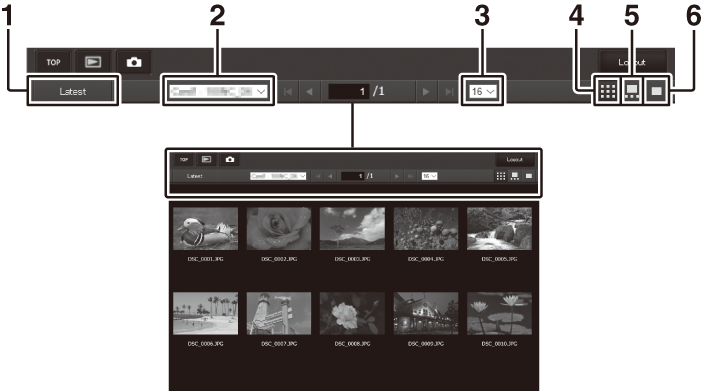
| 1 |
Klasördeki en son resmi görüntüle |
|---|---|
| 2 |
klasör seçimi |
| 3 |
Sayfa başına küçük resimler |
| 4 |
Küçük resim görünümü |
|---|---|
| 5 |
Film şeridi görünümü |
| 6 |
Tam çerçeve görünümü |
Film Şeridi Görünümü
Pencerenin altındaki küçük resimlerden görüntülenen resmi seçin.
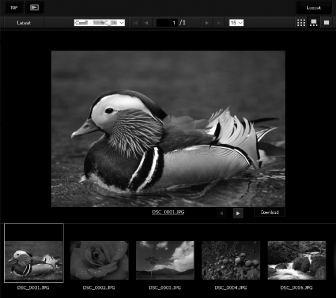
Tam Çerçeve Görünümü
Resimleri tam kare görüntülemek için küçük resimlere tıklayın veya dokunun.
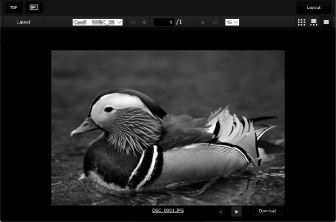
Geçerli resmi bilgisayara veya akıllı cihaza kaydetmek için [ ] düğmesine tıklayın veya dokunun.
Sesli notlar ayrı dosyalar olarak listelenir.
Filmler 1 simgeyle gösterilir.
Metin Düzenleme Penceresi
Sunucu ana sayfasında [ ] öğesinin seçilmesi, metin düzenleme penceresini görüntüler. Metin düzenleme penceresi, kamerada saklanan görüntü yorumlarını ve telif hakkı ve IPTC bilgilerini düzenlemek için kullanılır.
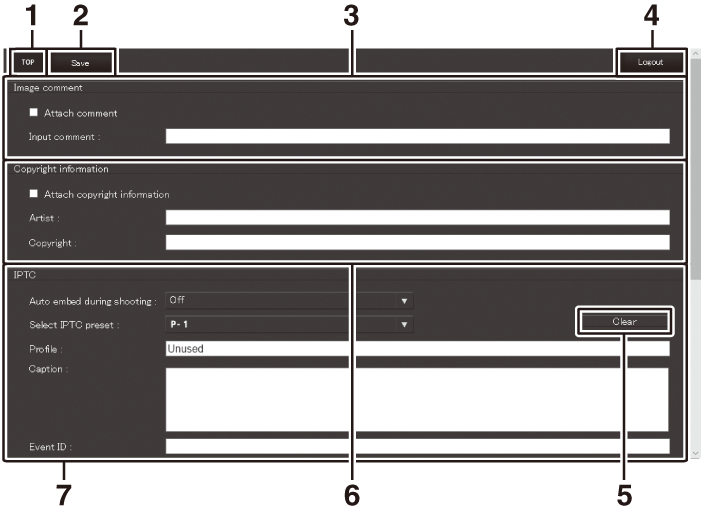
| 1 |
Ana menü tuşu |
|---|---|
| 2 |
Kaydet düğmesi |
| 3 |
Resim yorumu |
| 4 |
Çıkış düğmesi |
| 5 |
Temizle düğmesi |
|---|---|
| 6 |
Telif hakkı bilgileri |
| 7 |
IPTC bilgileri |
Değişiklikler otomatik olarak kaydedilmez. Değişiklikleri kaydetmek için "kaydet" düğmesine tıklayın veya dokunun.
“Temizle” düğmesine tıklamak veya dokunmak, görüntülenen metni hemen siler. “Kaydet” düğmesine basmadan çıksanız bile metin silinecektir.
[ ]
Yeni fotoğraflara çekildiklerinde yorum ekleyin. Yorumlar NX Studio [ ] sekmesinde görüntülenebilir.
|
Seçenek |
Tanım |
|---|---|
|
[ ] |
Yorumları etkinleştirmek için bu seçeneği ( M ) seçin. “Kaydet” butonuna tıkladıktan sonra çekilen tüm resimlere güncel yorum eklenecektir. |
|
[ ] |
36 karaktere kadar bir yorum girin. |
[ ]
Yeni fotoğraflara çekildikçe telif hakkı bilgisi ekleyin. Telif hakkı bilgileri NX Studio [ ] sekmesinde görüntülenebilir.
|
Seçenek |
Tanım |
|---|---|
|
[ ] |
Telif hakkı bilgilerini etkinleştirmek için bu seçeneği ( M ) seçin. “Kaydet” butonuna tıkladıktan sonra çekilen tüm resimlere güncel telif hakkı bilgileri eklenecektir. |
|
[ ]/[ ] |
36 karaktere kadar bir fotoğrafçı adı ve 54 karaktere kadar bir telif hakkı sahibi adı girin. |
-
Sanatçı veya telif hakkı sahibi adlarının yetkisiz kullanımını önlemek için, kamerayı başka bir kişiye ödünç vermeden veya devretmeden önce [ ] öğesini devre dışı bırakın. Ayrıca sanatçı ve telif hakkı alanlarının boş olduğundan emin olmanız gerekir.
-
Nikon, [ ] seçeneğinin kullanılmasından kaynaklanan herhangi bir zarar veya anlaşmazlık için sorumluluk kabul etmez.
-
Görüntü yorumları, kamera fotoğraf bilgi ekranının [ ] sayfasında görüntülenebilir.
-
[ ] sayfasını görüntülemek için, oynatma menüsünde [ ] için hem [ ] hem de [ çekim verileri] öğesini seçin ( M ).
-
Telif hakkı bilgileri, kamera fotoğraf bilgi ekranının [ ] sayfasında görüntülenebilir.
-
[ ] sayfasını görüntülemek için, oynatma menüsünde [ ] için hem [ ] hem de [ hakkı bilgisi] öğesini seçin ( M ).
[ ]
IPTC ön ayarlarını çekildikleri anda fotoğraflara gömün.
|
Seçenek |
Tanım |
|---|---|
|
[ ] |
[ ] seçilmesi, IPTC ön ayarlarının bir listesini görüntüler. Bir ön ayarı vurgulayın ve seçilen ön ayarı sonraki tüm fotoğraflara gömmek için "kaydet" düğmesine tıklayın veya dokunun. IPTC ön ayarı olmadan fotoğraf çekmek için [ ] öğesini seçin. |
|
[ ] |
[ ] seçimi, IPTC ön ayarlarının bir listesini görüntüler. Kameraya kopyalamak için bir ön ayar seçin. |
Gömülü IPTC bilgileri, tam çerçeve oynatma sırasında fotoğraf bilgileri ekranında IPTC sayfası seçilerek görüntülenebilir.
iPhone Web Tarayıcıları
Kamera ayarlarını yapmak için dokunun.
-
Bilgisayar, Android veya iPad ekranları hakkında bilgi için, “Bilgisayar, Android ve iPad Web Tarayıcıları”na ( Bilgisayar, Android ve iPad Web Tarayıcıları ) bakın.
Çekim Penceresi
Sunucu ana sayfasında [ ] seçilerek aşağıdaki kontrollere erişilebilir. Canlı görüntü fotoğrafçılığını başlatmak ( C ) veya kamerayı filme hazırlamak için ( 1 ) "canlı görüntü" düğmesini kullanın. Canlı görüntüden çıkmak için canlı görüntüyü kapatmak için "canlı görüntü" düğmesini kullanın.
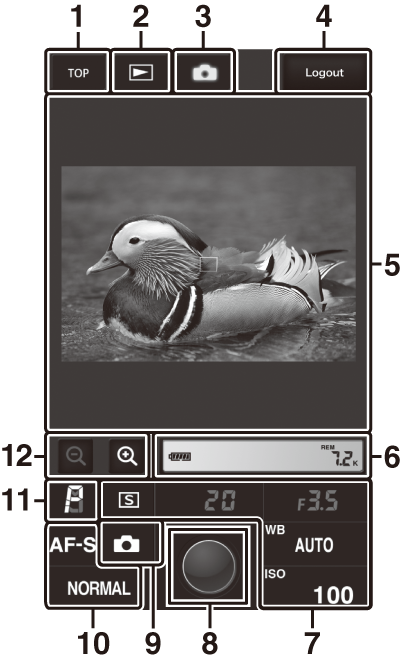
| 1 |
Ana menü tuşu |
|---|---|
| 2 |
Görüntüle düğmesi |
| 3 |
ateş düğmesi |
| 4 |
Çıkış düğmesi |
| 5 |
Vizör |
| 6 |
Görüntü paneli |
| 7 |
Kamera ayarları |
|---|---|
| 8 |
Deklanşör düğmesi |
| 9 |
Canlı görüntü düğmesi |
| 10 |
Kamera ayarları |
| 11 |
Pozlama modu |
| 12 |
Yakınlaştırma düğmeleri |
Vizör alanında kamera merceğinden görüntü görüntülendiğinde, kamera a düğmesine basmak, kamera ekranında merceğin içinden görüntü görüntüleyecektir. Kameradaki canlı görüntüyü sonlandırmak için a düğmesine tekrar basın.
Kamera serbest bırakma modu kadranını S (hızlı serbest bırakma modu seçimi) döndürmek, tek kare, yüksek hızlı sürekli ve düşük hızlı sürekli serbest bırakma modları arasından seçim yapmak için kullanılabilen tarayıcı penceresi serbest bırakma modu düğmesini etkinleştirir. Yüksek ve düşük hızlı sürekli deklanşör modlarında, tarayıcı deklanşöre basıldığında fotoğraf makinesi fotoğraf çeker. 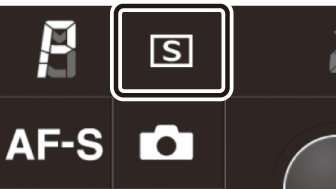
Odaklanmak için vizör alanında öznenize dokunun.
Görüntüleyici Penceresi
İzleyici penceresine, sunucu ana sayfasındaki [ ] seçilerek veya çekim penceresindeki "görüntüle" düğmesine dokunularak erişilebilir. iPhone görüntüleyici penceresi, küçük resim ve tam çerçeve görünüm seçenekleri sunar.
Küçük resim görünümü
Sayfa başına birden çok küçük ("küçük resim") resmi görüntüleyin. Resimleri tam kare görüntülemek için küçük resimlere dokunun.
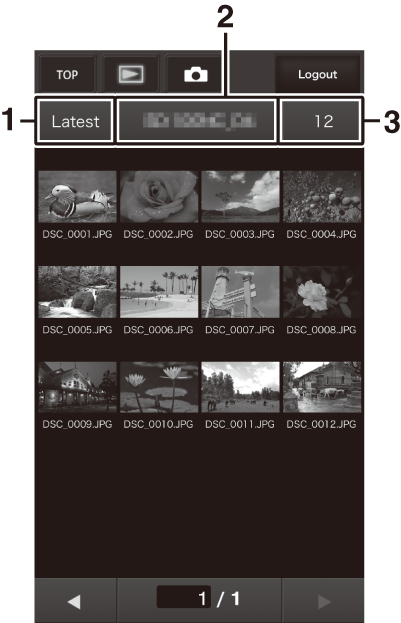
| 1 |
Klasördeki en son resmi görüntüle |
|---|---|
| 2 |
klasör seçimi |
| 3 |
Sayfa başına küçük resimler |
|---|
Sesli notlar ayrı dosyalar olarak listelenir.
Filmler 1 simgeyle gösterilir.
Tam Çerçeve Görünümü
Resimleri tam kare görüntülemek için küçük resimlere dokunun.
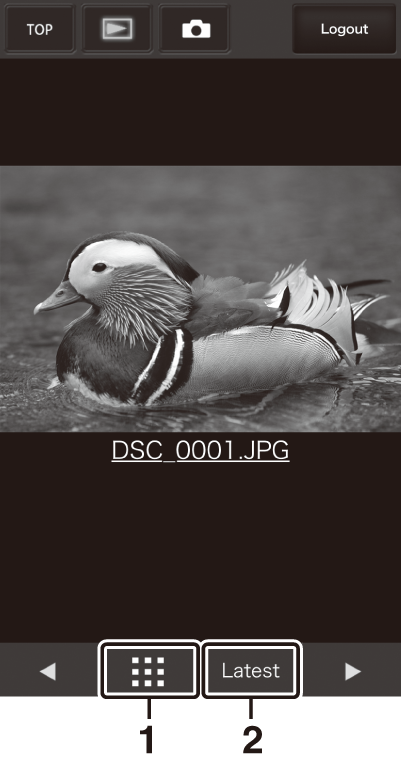
| 1 |
Küçük resim görünümü |
|---|
| 2 |
Klasördeki en son resmi görüntüle |
|---|
Metin Düzenleme Penceresi
Sunucu ana sayfasında [ ] öğesinin seçilmesi, metin düzenleme penceresini görüntüler. Metin düzenleme penceresi, kamerada saklanan görüntü yorumlarını ve telif hakkı ve IPTC bilgilerini düzenlemek için kullanılır.
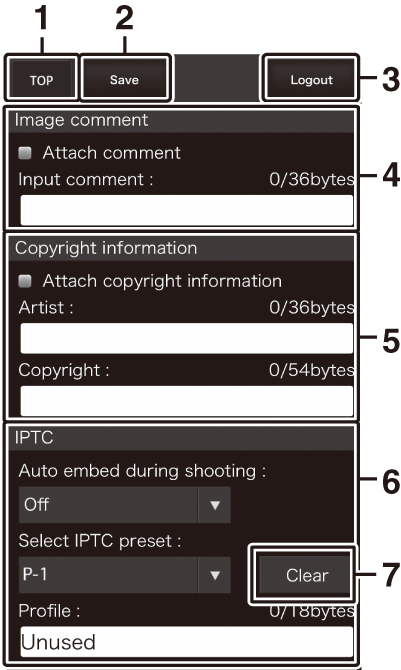
| 1 |
Ana menü tuşu |
|---|---|
| 2 |
Kaydet düğmesi |
| 3 |
Çıkış düğmesi |
| 4 |
Resim yorumu ( Metin Düzenleme Penceresi ) |
| 5 |
Telif hakkı bilgisi ( Metin Düzenleme Penceresi ) |
|---|---|
| 6 |
IPTC bilgileri ( Metin Düzenleme Penceresi ) |
| 7 |
Temizle düğmesi |
Değişiklikler otomatik olarak kaydedilmez. Değişiklikleri kaydetmek için "kaydet" düğmesine dokunun.

