Creați copii mici ale fotografiilor selectate. Dacă sunt introduse două carduri de memorie, puteți alege cardul folosit pentru a stoca copiile redimensionate.
Redimensionarea mai multor imagini
Dacă ați accesat meniul de retușare prin intermediul butonului G , puteți redimensiona mai multe imagini selectate.
-
Selectați [ ] în meniul de retușare.
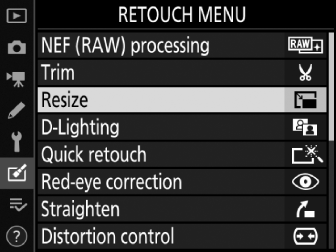
Evidenţiaţi [ ] şi apăsaţi 2 .
-
Alegeți o destinație.
-
Dacă sunt introduse două carduri de memorie, puteți alege o destinație pentru copiile retușate evidențiind [ ] și apăsând 2 .
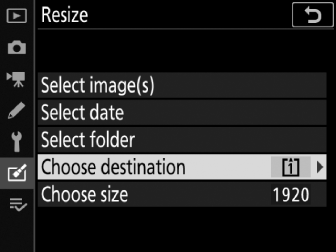
-
[ ] nu este disponibil când este introdus un singur card de memorie. Continuați cu Pasul 3.
-
Apăsați 1 sau 3 pentru a evidenția un slot pentru card și apăsați J .
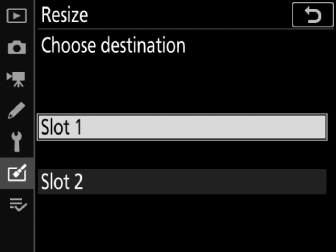
-
-
Alege o marime.
-
Evidențiați [ ] și apăsați 2 .
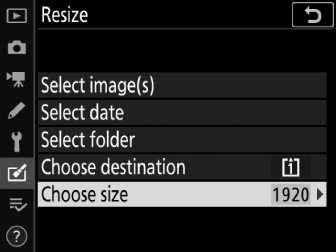
-
Evidențiați dimensiunea dorită (lungimea în pixeli) folosind 1 și 3 și apăsați J .
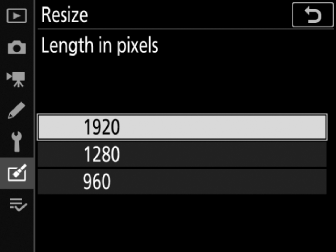
-
-
Alegeți cum sunt selectate imaginile.
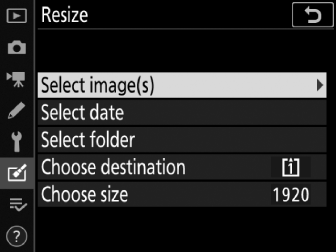
Opțiune
Descriere
[ ]
Redimensionați imaginile selectate. Pot fi selectate mai multe imagini.
[ ]
Redimensionați toate imaginile realizate la datele selectate.
[ ]
Redimensionați toate imaginile dintr-un folder selectat.
Dacă ați ales [ ], treceți la Pasul 6.
-
Selectați slotul sursă.
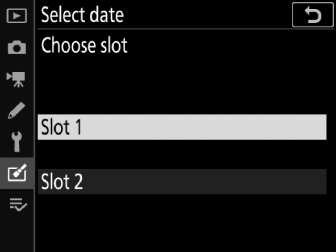
-
Evidențiați slotul cu cardul care conține imaginile și apăsați 2 .
-
Nu vi se va solicita să selectați slotul dacă este introdus un singur card de memorie.
-
-
Alege imagini.
Dacă ați ales [ ] :
-
Evidențiați fotografii folosind selectorul multiplu.
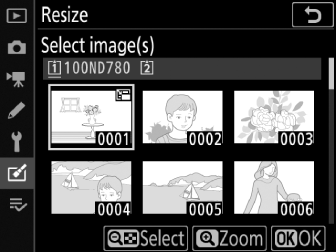
-
Pentru a vizualiza imaginea evidențiată pe întreg ecranul, apăsați și mențineți apăsat butonul X ( T ).
-
Pentru a selecta imaginea evidențiată, apăsați butonul W ( Y ). Imaginile selectate sunt marcate cu o pictogramă 8 . Pentru a deselecta imaginea evidențiată, apăsați din nou butonul W ( Y ); pictograma 8 nu va mai fi afișată. Imaginile selectate vor fi toate copiate la dimensiunea selectată la Pasul 3.
-
Apăsați J pentru a continua după ce selecția este finalizată.
Dacă ați ales [ ] :
-
Evidențiați datele utilizând selectorul multiplu și apăsați 2 pentru a selecta ( M ) sau deselecta ( U ).
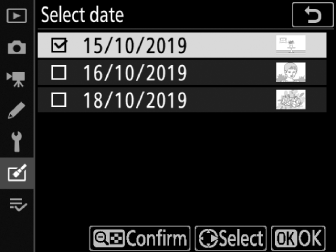
-
Toate imaginile realizate la datele marcate cu o bifă ( M ) vor fi copiate la dimensiunea selectată la Pasul 3.
-
Apăsați J pentru a continua după selectarea datelor dorite.
Dacă ați ales [ ] :
-
Evidențiați un folder și apăsați J pentru a selecta; toate imaginile din folderul selectat vor fi copiate la dimensiunea selectată la Pasul 3.
-
-
Salvați copiile redimensionate.
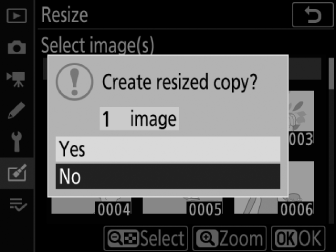
Va fi afișat un dialog de confirmare; evidențiați [ ] și apăsați J pentru a salva copiile redimensionate.
În funcție de dimensiunea copiei redimensionate, zoom-ul de redare poate să nu fie disponibil când sunt afișate copii redimensionate.

