サイズの小さい画像を作成します。メモリーカードを2枚使用している場合は、記録先のスロットも指定できます。
複数の画像を選んでリサイズ画像を作成する
Gボタンを押して画像編集メニューを選んだ場合、複数の画像のリサイズ画像を一度に作成できます。
-
画像編集メニュー画面で[リサイズ]を選ぶ
[リサイズ]を選んでマルチセレクターの2を押します。
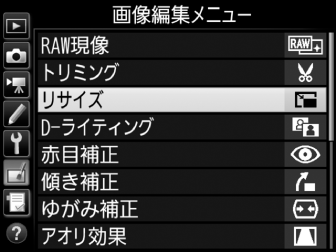
-
記録先のスロットを選ぶ
- メモリーカードを2枚使用している場合は、[記録先スロットの選択]を選んで2を押します。
- メモリーカードが1枚しか入っていない場合は、[記録先スロットの選択]を選べません。手順3に進んでください。
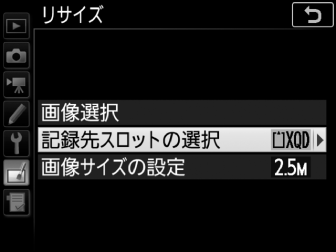
1または3でスロットを選び、Jボタンを押します。
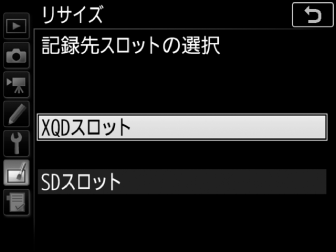
-
画像サイズを設定する
[画像サイズの設定]を選んで2を押します。

1または3で画像サイズを選び、Jボタンを押します。
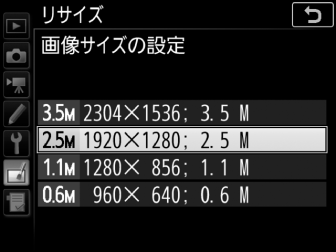
-
[画像選択]を選ぶ
[画像選択]を選んで2を押すと、画像の選択画面が表示されます。

-
リサイズしたい画像を選ぶ
- マルチセレクターでリサイズしたい画像を選びます。
- Xボタンを押している間、選んだ画像を拡大表示します。
- W(M)ボタンを押すと、[スロット/フォルダー指定]画面が表示され、スロットやフォルダーを切り換えられます。
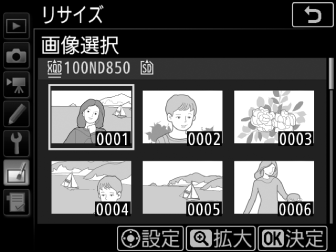
-
設定する
- マルチセレクターの中央ボタンを押して設定します。設定すると8が表示されます。もう一度中央ボタンを押すと、8が消えます。
- リサイズする画像全てに設定したら、Jボタンを押します。
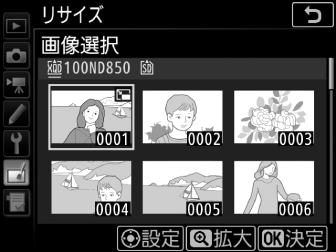
-
リサイズ画像を作成する
確認画面で[はい]を選んでJボタンを押すと、リサイズ画像が保存されます。
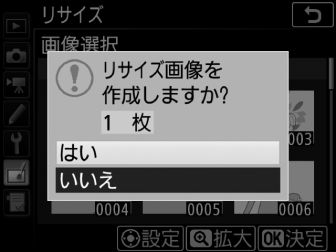
リサイズ画像についてのご注意
