Google Oversetter
DENNE TJENESTEN KAN INNEHOLDE OVERSETTELSER LEVERT AV GOOGLE. GOOGLE FRASKRIVER SEG ALLE GARANTIER KNYTTET TIL OVERSETTELSENE, UTTRYKKELIGE ELLER UNDERFORSTÅTTE, INKLUDERT ALLE GARANTIER FOR NØYAKTIGHET, OG ALLE UNDERFORSTÅTTE GARANTIER FOR SALGBARHET, EGNETHET FOR ET BESTEMT FORMÅL OG UKRENGELIGHET.
Nikon Corporation (nedenfor, "Nikon") sine referansehåndbøker har blitt oversatt for din bekvemmelighet ved hjelp av oversettelsesprogramvare drevet av Google Oversetter. Det er gjort rimelige anstrengelser for å gi en nøyaktig oversettelse, men ingen automatisert oversettelse er perfekt, og er heller ikke ment å erstatte menneskelige oversettere. Oversettelser leveres som en tjeneste til brukere av Nikons referansehåndbøker, og leveres "som de er". Det gis ingen garanti av noe slag, enten uttrykt eller underforstått, med hensyn til nøyaktigheten, påliteligheten eller korrektheten for enhver oversettelse gjort fra engelsk til et annet språk. Noe innhold (slik som bilder, videoer, Flash-videoer osv.) vil kanskje ikke være nøyaktig oversatt som følge av begrensningene til oversettelsesprogramvaren.
Den offisielle teksten er den engelske versjonen av referansehåndbøkene. Eventuelle uoverensstemmelser eller forskjeller som oppstår i oversettelsen, er ikke bindende og har ingen juridisk virkning for etterlevelse eller håndhevelse. Dersom du har spørsmål knyttet til nøyaktigheten av informasjonen i de oversatte referansehåndbøkene, se den engelske versjonen av håndbøkene som er den offisielle versjonen.
Lage retusjerte kopier
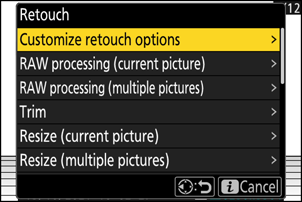
| Alternativ | Beskrivelse |
|---|---|
| [ Tilpass retusjeringsalternativer ] | Konfigurer retusjeringsalternativene som vises i [ Retusjer ]-menyen.
|
| [ RAW -behandling (gjeldende bilde) ] | Lagre en kopi av det gjeldende NEF -bildet ( RAW ) i et annet format, for eksempel JPEG ( 0 Behandler gjeldende bilde ). |
| [ RAW -behandling (flere bilder) ] | Velg flere eksisterende NEF -bilder ( RAW ) for konvertering til JPEG eller andre formater ( 0 Behandling av flere bilder ). |
| [ Trim ] | Lag en beskåret kopi av det aktuelle fotografiet ( 0 Beskjær ). |
| [ Endre størrelse (gjeldende bilde) ] | Lag en liten kopi av det gjeldende fotografiet ( 0 Endre størrelsen på gjeldende bilde ). |
| [ Endre størrelse (flere bilder) ] | Lag små kopier fra ett eller flere eksisterende bilder ( 0 Endre størrelse på flere bilder ). |
| [ D-belysning ] | Lys opp skygger ( 0 D-Lighting ). |
| [ Rett ut ] | Rett ut bilder ( 0 Rett ut ). |
| [ Forvrengningskontroll ] | Reduser tønneformet forvrengning i bilder tatt med vidvinkelobjektiver eller puteformet forvrengning i bilder tatt med teleobjektiver ( 0 Forvrengningskontroll ). |
| [ Perspektivkontroll ] | Reduser effekten av perspektiv ( 0 Perspektivkontroll ). |
| [ Monokrom ] | Lag en monokrom kopi av det aktuelle fotografiet ( 0 Monokrom ). |
| [ Overlegg (legg til) ] | Legg to bilder over hverandre for å opprette et nytt bilde i JPEG format ( 0 Legg over (Legg til) ). |
| [ Lysere ] | Sammenlign pikslene på hvert punkt i flere bilder og velg det lyseste for å lage et nytt bilde i JPEG format ( 0 «Lysere» og «Mørkere» ). |
| [ Mørkne ] | Sammenlign pikslene på hvert punkt i flere bilder og velg det mørkeste for å lage et nytt bilde i JPEG format ( 0 «Lysere» og «Mørkere» ). |
| [ Bevegelsesblanding ] | Kameraet undersøker en valgt bildeserie for å oppdage motiver i bevegelse og legger dem over hverandre for å lage et enkelt JPEG bilde ( 0 Bevegelsesblanding ). |
-
Velg ønsket bilde med multivelgeren og trykk på i knappen.
Du trenger ikke å velge et bilde hvis du bruker [ RAW -behandling (flere bilder) ] eller [ Endre størrelse (flere bilder) ], da du vil bli bedt om å velge bildene senere.
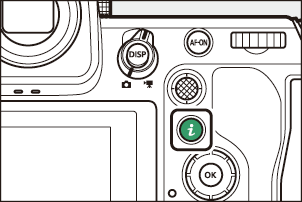
-
Marker [ Retusjer ] og trykk på 2 .
-
Marker ønsket alternativ og trykk på 2 .
-
Velg retusjeringsalternativer.
- For mer informasjon, se avsnittet for det valgte elementet.
- For å avslutte uten å lage en retusjert kopi, trykk på K Dette vil føre deg tilbake til avspillingsskjermen.
-
Lag en retusjert kopi.
- For mer informasjon, se avsnittet for det valgte elementet.
- Retusjerte kopier er indikert med et p ikon.
Forsiktighetsregler: Retusjering
- Kameraet kan kanskje ikke vise eller retusjere bilder som ble tatt eller retusjert med andre kameraer, eller som har blitt retusjert på en datamaskin.
- Hvis ingen handlinger utføres i løpet av en kort periode, vil skjermen slå seg av, og eventuelle ulagrede endringer vil gå tapt. For å øke tiden skjermen forblir på, velg en lengre menyvisningstid ved hjelp av egendefinert innstilling c3 [ Forsinkelse for avslåing ] > [ Menyer ].
Forholdsregler: Retusjering av kopier
- De fleste elementene kan brukes på kopier som er opprettet med andre retusjeringsalternativer, selv om flere redigeringer kan føre til redusert bildekvalitet eller unaturlige farger.
- Effekten som produseres kan variere avhengig av rekkefølgen redigeringene utføres i.
- Enkelte elementer kan være utilgjengelige, avhengig av elementene som ble brukt til å opprette kopien.
- [ Retusjer ]-elementer i i -menyen som ikke kan brukes på det gjeldende bildet, er nedtonet og utilgjengelige.
- Kopier som er laget fra NEF bilder ( RAW ) lagres med en bildekvalitet på [ JPEG fine m ].
- Kopier laget fra JPEG -bilder har samme kvalitet som originalen.
- Ved bilder i to formater som er tatt opp på samme minnekort med bildekvalitetsinnstillingene RAW + JPEG , vil bare NEF -kopien ( RAW ) bli retusjert.
Bortsett fra kopier som er opprettet med [ RAW -behandling (gjeldende bilde) ], [ RAW -behandling (flere bilder) ], [ Beskjær ], [ Endre størrelse (gjeldende bilde) ] og [ Endre størrelse (flere bilder) ], har kopiene samme størrelse som originalen.
RAW -prosessering
RAW prosessering brukes til å lagre NEF ( RAW )-bilder i andre formater, for eksempel JPEG . Bruk [ RAW prosessering (gjeldende bilde) ] for å behandle det gjeldende bildet, eller [ RAW prosessering (flere bilder) ] for å behandle flere bilder.
RAW -behandling er bare tilgjengelig med NEF ( RAW )-bilder som er laget med dette kameraet. Bilder i andre formater og NEF ( RAW )-bilder tatt med andre kameraer, Camera Control Pro 2 eller NX Tether kan ikke velges.
Behandler gjeldende bilde
-
Velg [ Retusjer ] i i menyen, marker deretter [ RAW behandling (gjeldende bilde) ] og trykk på 2 .
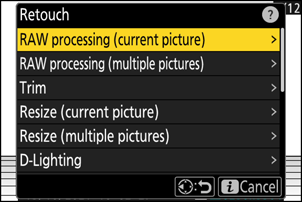
-
Velg en destinasjon.
- Trykk på 1 eller 3 for å markere et kortspor, og trykk på J
- Du vil ikke bli bedt om å velge spor hvis bare ett minnekort er satt inn.
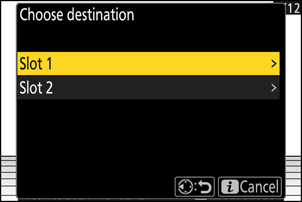
-
Velg innstillinger for JPEG kopien.
-
Følgende innstillinger kan justeres:
- Bildekvalitet ( 0 Justering av bildekvalitet )
- Bildestørrelse ( 0 Justering av innstillinger for bildestørrelse )
- Hvitbalanse ( 0 Hvitbalanse )
- Eksponeringskompensasjon ( 0 Eksponeringskompensasjon )
- Angi Picture Control ( 0 bildekontroller )
- Høy ISO SR-modus ( 0 Høy ISO SR-modus )
- Høy ISO NR ( 0 Høy ISO NR )
- Fargerom ( 0 Fargerom )
- Vignettkontroll ( 0 Vignettkontroll )
- Aktiv D-Lighting ( 0 Aktiv D-Lighting )
- Diffraksjonskompensasjon ( 0 Diffraksjonskompensasjon )
- Portrettbildebalanse ( 0 Portrettbildebalanse )
- Innstillingene som var gjeldende da bildet ble tatt, vil i noen tilfeller vises under forhåndsvisningen.
- For å bruke innstillingen som var gjeldende da bildet ble tatt, velg [ Original ] hvis aktuelt.
- Effektene kan forhåndsvises i redigeringsskjermen. For å se det uredigerte bildet, trykk og hold inne DISP knappen.
- [ Eksponeringskompensasjon ] kan bare stilles inn på verdier mellom –2 og +2 EV.
-
-
Kopier fotografiet.
Marker [ EXE ] og trykk på J for å lage en JPEG kopi av de valgte fotografiene.
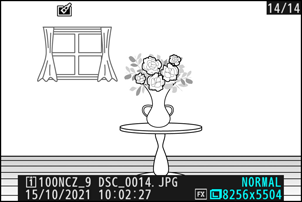
Behandler flere bilder
-
Velg [ Retusjer ] i i menyen, marker deretter [ RAW behandling (flere bilder) ] og trykk på 2 .
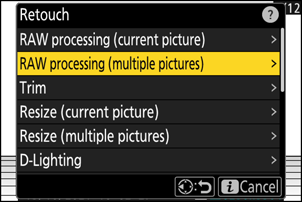
-
Velg hvordan bilder velges.
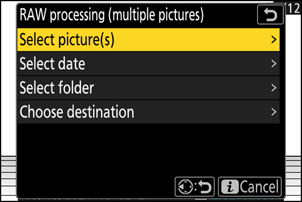
Alternativ Beskrivelse [ Velg bilde(r) ] Lag JPEG kopier av valgte NEF -bilder ( RAW ). Flere NEF bilder ( RAW ) kan velges. [ Velg dato ] Lag JPEG kopier av alle NEF bilder ( RAW ) tatt på valgte datoer. [ Velg mappe ] Opprett JPEG kopier av alle NEF ( RAW )-bilder i en valgt mappe. [ Velg destinasjon ] Velg destinasjonen for JPEG kopiene. Du blir ikke bedt om å velge spor hvis bare ett minnekort er satt inn. Hvis du valgte [ Velg bilde(r) ], går du videre til trinn 4.
-
Velg kildesporet.
- Marker sporet med kortet som inneholder NEF ( RAW )-bildene og trykk på 2 .
- Du vil ikke bli bedt om å velge spor hvis bare ett minnekort er satt inn.
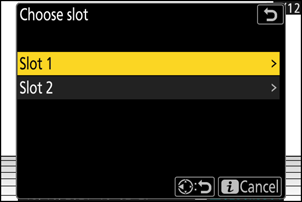
-
Velg fotografier.
Hvis du valgte [ Velg bilde(r) ]:
- Marker bilder med multivelgeren.
- For å se det markerte bildet i fullskjermmodus, trykk og hold inne X knappen.
- For å velge det markerte bildet, trykk på W ( Q )-knappen. Valgte bilder er merket med en hake (
 ). For å fjerne avmerkingen (
). For å fjerne avmerkingen (  ) og opphever merkingen av gjeldende bilde, trykker du på W ( Q )-knappen igjen. Alle bildene vil bli behandlet med de samme innstillingene.
) og opphever merkingen av gjeldende bilde, trykker du på W ( Q )-knappen igjen. Alle bildene vil bli behandlet med de samme innstillingene. - Trykk J for å fortsette når valget er fullført.
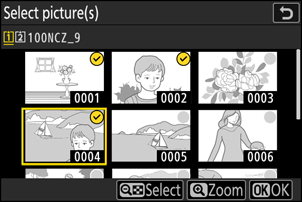
Hvis du valgte [ Velg dato ]:
- Marker datoer med multivelgeren og trykk på 2 for å velge ( M ) eller oppheve valget ( U ).
- Alle bilder tatt på datoer merket med et hakemerke ( M ) vil bli behandlet med de samme innstillingene.
- Trykk J for å fortsette når valget er fullført.
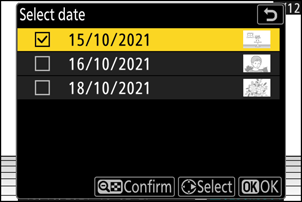
Hvis du valgte [ Velg mappe ]:
Marker en mappe og trykk på J for å velge; alle bildene i den valgte mappen vil bli behandlet med de samme innstillingene.
-
Velg innstillinger for JPEG -kopiene.
-
Følgende innstillinger kan justeres:
- Bildekvalitet ( 0 Justering av bildekvalitet )
- Bildestørrelse ( 0 Justering av innstillinger for bildestørrelse )
- Hvitbalanse ( 0 Hvitbalanse )
- Eksponeringskompensasjon ( 0 Eksponeringskompensasjon )
- Angi Picture Control ( 0 bildekontroller )
- Høy ISO SR-modus ( 0 Høy ISO SR-modus )
- Høy ISO NR ( 0 Høy ISO NR )
- Fargerom ( 0 Fargerom )
- Vignettkontroll ( 0 Vignettkontroll )
- Aktiv D-Lighting ( 0 Aktiv D-Lighting )
- Diffraksjonskompensasjon ( 0 Diffraksjonskompensasjon )
- Portrettbildebalanse ( 0 Portrettbildebalanse )
- Hvis du vil bruke innstillingene som var gjeldende da fotografiene ble tatt, velger du [ Original ] hvis det er aktuelt.
- Effektene kan forhåndsvises i redigeringsskjermen. For å se det uredigerte bildet, trykk og hold inne DISP knappen.
- [ Eksponeringskompensasjon ] kan bare stilles inn på verdier mellom –2 og +2 EV.
-
-
Kopier fotografiene.
- Marker [ EXE ] og trykk på J for å vise en bekreftelsesdialogboks, og marker deretter [ Ja ] og trykk på J for å lage JPEG kopier av de valgte bildene.
- For å avbryte operasjonen før alle kopiene er opprettet, trykk på G knappen. Når en bekreftelsesdialogboks vises, marker [ Ja ] og trykk på J
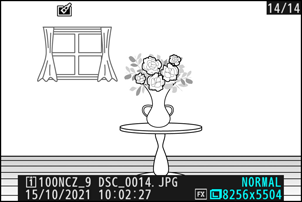
Trim
Lag en beskåret kopi av gjeldende fotografi. Fotografiet vises med den valgte beskjæringen vist i gult. Lag en beskåret kopi som beskrevet nedenfor.
| Til | Beskrivelse |
|---|---|
| Størrelsen på avlingen | Trykk X eller W ( Q ) for å velge beskjæringsstørrelse. |
| Endre beskjæringssideforholdet | Drei hovedkommandohjulet for å velge sideforholdet for beskjæring. |
| Plasser avlingen | Bruk multivelgeren til å plassere beskjæringen. |
| Redd avlingen | Trykk på J for å lagre gjeldende beskjæring som en separat fil. |
Forsiktighetsregler: Beskjærte bilder
- Avhengig av størrelsen på den beskårne kopien, er det ikke sikkert at avspillingszoom er tilgjengelig når beskårne kopier vises.
-
Beskjæringsstørrelsen vises øverst til venstre i beskjæringsvisningen. Størrelsen på kopien varierer med beskjæringsstørrelse og sideforhold.
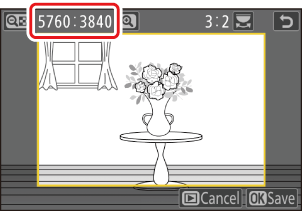
Endre størrelse
Lag små kopier av valgte fotografier. Bruk [ Endre størrelse (gjeldende bilde) ] for å endre størrelsen på gjeldende bilde, eller [ Endre størrelse (flere bilder) ] for å endre størrelsen på flere bilder.
Avhengig av kopistørrelsen er kanskje ikke avspillingszoom tilgjengelig når kopier med endret størrelse vises.
Endre størrelse på beskjærte bilder
Bilder som er beskåret til sideforhold på 4:3 eller 3:4 kan ikke endres i størrelse.
Endre størrelsen på gjeldende bilde
-
Velg [ Retusjer ] i i menyen, marker deretter [ Endre størrelse (gjeldende bilde) ] og trykk på 2 .
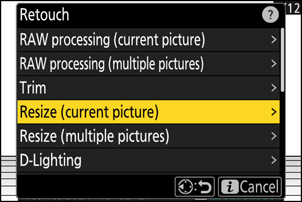
-
Velg en destinasjon.
- Trykk på 1 eller 3 for å markere et kortspor, og trykk på J
- Du vil ikke bli bedt om å velge spor hvis bare ett minnekort er satt inn.
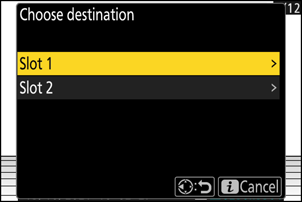
-
Marker ønsket størrelse og trykk på J
En kopi vil bli lagret i den valgte størrelsen.
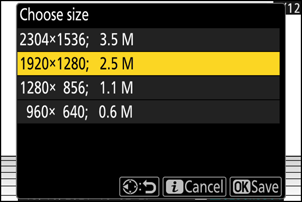
Endre størrelse på flere bilder
-
Velg [ Retusjer ] i i menyen, marker deretter [ Endre størrelse (flere bilder) ] og trykk på 2 .
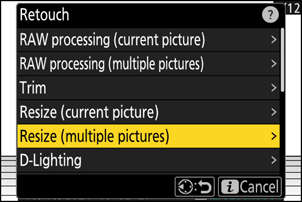
-
Velg en størrelse.
- Marker [ Velg størrelse ] og trykk på 2 .
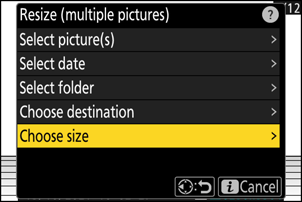
-
Marker ønsket størrelse (lengde i piksler) med 1 og 3 , og trykk på J
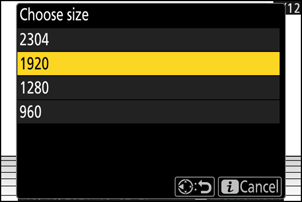
-
Velg hvordan bilder velges.
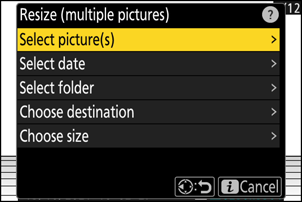
Alternativ Beskrivelse [ Velg bilde(r) ] Endre størrelsen på valgte bilder. Flere bilder kan velges. [ Velg dato ] Endre størrelsen på alle bilder tatt på valgte datoer. [ Velg mappe ] Endre størrelsen på alle bildene i en valgt mappe. Hvis du valgte [ Velg bilde(r) ], går du videre til trinn 5.
-
Velg kildesporet.
- Marker sporet med kortet som inneholder de ønskede bildene, og trykk på 2 .
- Du vil ikke bli bedt om å velge spor hvis bare ett minnekort er satt inn.
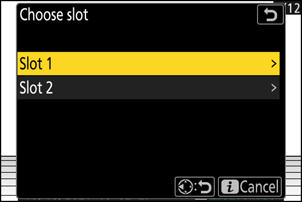
-
Velg bilder.
Hvis du valgte [ Velg bilde(r) ]:
- Marker bilder med multivelgeren.
- For å se det markerte bildet i fullskjermmodus, trykk og hold inne X knappen.
- For å velge det markerte bildet, trykk på W ( Q )-knappen. Valgte bilder er merket med en hake (
 ). For å fjerne avmerkingen (
). For å fjerne avmerkingen (  ) og opphever merkingen av gjeldende bilde, trykker du på W ( Q )-knappen igjen. De valgte bildene vil bli kopiert i størrelsen som ble valgt i trinn 2.
) og opphever merkingen av gjeldende bilde, trykker du på W ( Q )-knappen igjen. De valgte bildene vil bli kopiert i størrelsen som ble valgt i trinn 2. - Trykk J for å fortsette når valget er fullført.
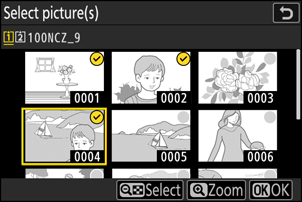
Hvis du valgte [ Velg dato ]:
- Marker datoer med multivelgeren og trykk på 2 for å velge ( M ) eller oppheve valget ( U ).
- Alle bilder tatt på datoer merket med et avkrysningsmerke ( M ) vil bli kopiert i størrelsen som ble valgt i trinn 2.
- Trykk J for å fortsette når valget er fullført.
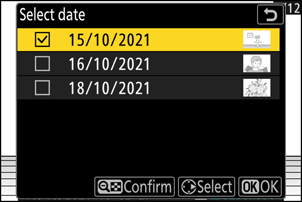
Hvis du valgte [ Velg mappe ]:
Marker en mappe og trykk på J for å velge; alle bildene i den valgte mappen vil bli kopiert i størrelsen som ble valgt i trinn 2.
-
Lagre de endrede kopiene.
- En bekreftelsesdialogboks vises. Marker [ Ja ] og trykk på J for å lagre kopiene med endret størrelse.
- For å avbryte operasjonen før alle kopiene er opprettet, trykk på G knappen. Når en bekreftelsesdialogboks vises, marker [ Ja ] og trykk på J
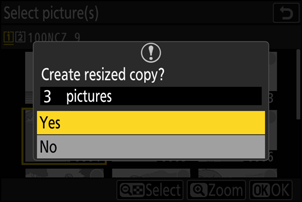
D-Lighting
D-Lighting lysner opp skygger. Det er ideelt for mørke bilder eller bilder i bakgrunnsbelysning.

Før

Etter
Effekten vises på skjermen. For å se det uredigerte bildet, trykk og hold inne DISP knappen.
- Trykk 1 eller 3 for å velge hvor mye korrigering som skal utføres. Effekten kan forhåndsvises i redigeringsskjermen.
- Trykk på J for å lagre den retusjerte kopien.
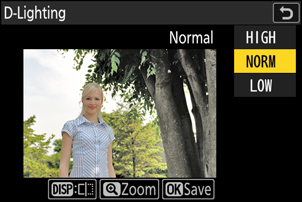
Rett ut
Roter bilder opptil ±5° i trinn på omtrent 0,25°.
- Effekten kan forhåndsvises i redigeringsskjermen. For å se det uredigerte bildet, trykk og hold inne DISP knappen.
- Jo større rotasjonen er, desto mer vil bli trimmet fra kantene.
- Trykk på 1 eller 3 for å velge hvor mye retting som skal utføres.
- Trykk på J for å lagre den retusjerte kopien.
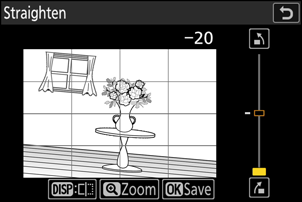
Forvrengningskontroll
Lag kopier med redusert perifer forvrengning, som reduserer tønneforvrengning i bilder tatt med vidvinkelobjektiver eller puteformet forvrengning i bilder tatt med teleobjektiver.
- Hvis kameraet oppdager forvrengning, vil det tilby et valg mellom [ Auto ] og [ Manuell ]. Velg [ Auto ] for å la kameraet korrigere forvrengning automatisk.
- Hvis kameraet ikke kan oppdage forvrengning, er det eneste tilgjengelige alternativet [ Manuell ]. Velg [ Manuell ] for å redusere forvrengning manuelt.
- Merk at [ Manuell ] må brukes med kopier som er laget med alternativet [ Auto ] og med bilder tatt med alternativet [ Automatisk forvrengningskontroll ] i fotograferingsmenyen.
- Når [ Manuell ] er valgt, kan effekten forhåndsvises på skjermen. For å se det uredigerte bildet, trykk og hold inne DISP knappen.
- Trykk 1 for å redusere puteformet forvrengning, 3 for å redusere tønneformet forvrengning. Trykk J for å lagre endringene og gå tilbake til forrige visning.
- Trykk på J for å lagre den retusjerte kopien.
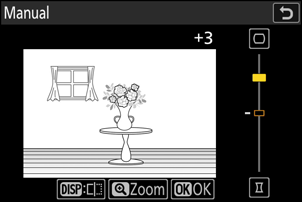
Perspektivkontroll
Lag kopier som reduserer de horisontale og vertikale effektene av perspektiv i bilder tatt opp fra bunnen av et høyt objekt.
- Effekten kan forhåndsvises i redigeringsskjermen. For å se det uredigerte bildet, trykk og hold inne DISP knappen.
- Merk at større mengder perspektivkontroll fører til at flere av kantene blir beskjært.
- For horisontal korrigering, marker J og trykk 2 Trykk 1 for å strekke venstre kant, 3 for å strekke høyre. Trykk J for å lagre endringene og gå tilbake til forrige visning.
- For vertikal korrigering, marker K og trykk 2 Trykk 1 for å strekke den øvre kanten, 3 for å strekke den nedre. Trykk J for å lagre endringene og gå tilbake til forrige visning.
- Trykk på J for å lagre den retusjerte kopien.
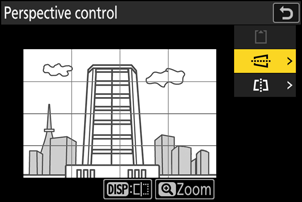

Før


Etter
Monokrom
Kopier fotografier i en valgt monokrom fargetone.
| Alternativ | Beskrivelse |
|---|---|
| [ Svart-hvitt ] | Kopier fotografier i svart-hvitt. |
| [ Sepia ] | Kopier fotografier i sepia. |
| [ Cyanotypi ] | Kopier fotografier i blå-hvitt monokrom. |
- Effekten kan forhåndsvises i redigeringsskjermen. For å se det uredigerte bildet, trykk og hold inne DISP knappen.
- Hvis du markerer [ Sepia ] eller [ Cyanotype ] og trykker på 2 vises metningsalternativer for den valgte monokrome fargen. Velg mellom [ Høy ], [ Normal ] og [ Lav ]. Trykk på J for å lagre endringene og gå tilbake til fargetonemenyen.
- Trykk på J for å lagre den retusjerte kopien.
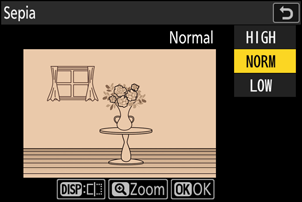
Overlegg (legg til)
Kombiner to eksisterende fotografier for å lage ett bilde som lagres separat fra originalene.

-
Velg [ Retusjer ] i i menyen, marker deretter [ Overlegg (legg til) ] og trykk på 2 .
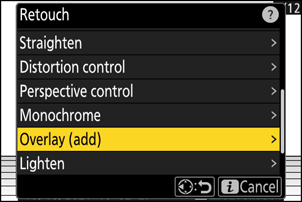
-
Velg bildene.
- Marker bilder med multivelgeren.
- For å se det markerte bildet i fullskjermmodus, trykk og hold inne X knappen.
- For å velge det markerte bildet, trykk på W ( Q )-knappen. Valgte bilder er merket med en hake (
 ). For å fjerne avmerkingen (
). For å fjerne avmerkingen (  ) og opphever merkingen av gjeldende bilde, trykker du på W ( Q )-knappen igjen.
) og opphever merkingen av gjeldende bilde, trykker du på W ( Q )-knappen igjen. - Bilder med forskjellige bildeområder kan ikke velges.
- Trykk på J for å fortsette når det andre bildet er valgt.
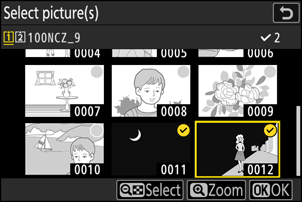
-
Juster balansen.
Overlegget kan forhåndsvises på skjermen. Trykk på 1 eller 3 for å justere balansen mellom de to bildene. Trykk på 1 for å gjøre det første bildet mer synlig og det andre mindre, 3 for motsatt effekt.
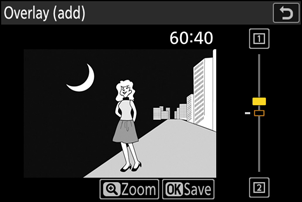
-
Lagre overlegget.
Trykk på J for å lagre overlegget.

Forsiktighetsregler: [ Overlegg (Legg til) ]
- Farger og lysstyrke i forhåndsvisningen kan avvike fra det endelige bildet.
- Bare bilder som er tatt med dette kameraet kan velges. Bilder som er tatt med andre modeller kan ikke velges.
- Overlegget vil bare inkludere bilder som er opprettet med de samme alternativene som er valgt for [ Bildeområde ] > [ Velg bildeområde ] i fotograferingsmenyen.
- Bildekvalitetsinnstillingen for det ferdige overlegget er den for bildet av høyest kvalitet det inneholder.
- Overlegg som inkluderer NEF -bilder ( RAW ) lagres med en bildekvalitet på [ JPEG fine m ].
- Alle JPEG -bilder i overlegget må ha samme størrelse.
- Størrelsen på overlegg som inkluderer både NEF ( RAW ) og JPEG -bilder bestemmes av JPEG bildet.
- Overlegget har samme bildeinformasjon (inkludert opptaksdato, lysmåling, lukkerhastighet, blenderåpning, opptaksmodus, eksponeringskompensasjon, brennvidde og bilderetning) og verdier for hvitbalanse og Picture Control som det første av de to valgte bildene. Opphavsrettsinformasjon kopieres imidlertid ikke til det nye bildet. Kommentaren kopieres heller ikke; i stedet legges kommentaren som for øyeblikket er aktiv på kameraet, hvis noen, til.
« Lysere " og " Mørkne «
Kameraet sammenligner flere valgte bilder og velger bare de lyseste eller mørkeste pikslene på hvert punkt i bildet for å lage én ny JPEG kopi.
-
Velg [ Retusjer ] i i menyen, marker deretter [ Lysere ] eller [ Mørkere ] og trykk på 2 .
-
[ Lysere ]: Kameraet sammenligner pikslene i hvert bilde og bruker bare de lyseste.

-
[ Mørkere ]: Kameraet sammenligner pikslene i hvert bilde og bruker bare de mørkeste.

-
-
Velg hvordan bilder velges.
Alternativ Beskrivelse [ Velg individuelle bilder ] Velg bilder for overlegget ett etter ett. [ Velg bilder i rekkefølge ] Velg to bilder; overlegget vil inkludere de to bildene og alle bildene mellom dem. [ Velg mappe ] Overlegget vil inkludere alle bildene i den valgte mappen. -
Velg kildesporet.
- Marker sporet med kortet som inneholder de ønskede bildene, og trykk på 2 .
- Du vil ikke bli bedt om å velge spor hvis bare ett minnekort er satt inn.
-
Velg bildene.
Hvis du valgte [ Velg individuelle bilder ]:
- Marker bilder med multivelgeren.
- For å se det markerte bildet i fullskjermmodus, trykk og hold inne X knappen.
- For å velge det markerte bildet, trykk på W ( Q )-knappen. Valgte bilder er merket med en hake (
 ). For å fjerne avmerkingen (
). For å fjerne avmerkingen (  ) og opphever merkingen av gjeldende bilde, trykker du på W ( Q )-knappen igjen. De valgte bildene vil bli kombinert ved hjelp av alternativet som ble valgt i trinn 1.
) og opphever merkingen av gjeldende bilde, trykker du på W ( Q )-knappen igjen. De valgte bildene vil bli kombinert ved hjelp av alternativet som ble valgt i trinn 1. - Trykk J for å fortsette når valget er fullført.
Hvis du valgte [ Velg bilder i rekkefølge ]:
- Alle bilder i et område valgt med multivelgeren vil bli kombinert med alternativet som ble valgt i trinn 1.
- Bruk W ( Q )-knappen for å velge det første og siste bildet i ønsket område.
- Det første og siste bildet er angitt med
 ikoner og bildene mellom dem av
ikoner og bildene mellom dem av  ikoner.
ikoner. - Du kan endre valget ditt ved å bruke multivelgeren til å markere forskjellige bilder som skal fungere som første eller siste bilde. Trykk midt på undervelgeren for å velge gjeldende bilde som nytt start- eller sluttpunkt.
- For å se det markerte bildet i fullskjermmodus, trykk og hold inne X knappen.
- Trykk J for å fortsette når valget er fullført.
Hvis du valgte [ Velg mappe ]:
Marker ønsket mappe og trykk på J for å legge alle bildene i mappen over hverandre ved hjelp av alternativet som ble valgt i trinn 1.
-
Lagre overlegget.
- En bekreftelsesdialogboks vises. Marker [ Ja ] og trykk på J for å lagre overlegget og vise det resulterende bildet.
- For å avbryte prosessen og vise en bekreftelsesdialog før operasjonen er fullført, trykk på G knappen. For å lagre gjeldende overlegg «som det er» uten å legge til de gjenværende bildene, marker [ Lagre og avslutt ] og trykk på J For å avslutte uten å opprette et overlegg, marker [ Forkast og avslutt ] og trykk på J
Forholdsregler: [ Lysere ]/[ Mørkere ]
- Bare bilder som er tatt med dette kameraet kan velges. Bilder som er tatt med andre modeller kan ikke velges.
- Overlegget vil bare inkludere bilder som er opprettet med de samme alternativene som er valgt for [ Bildeområde ] > [ Velg bildeområde ] i fotograferingsmenyen.
- Bildekvalitetsinnstillingen for det ferdige overlegget er den for bildet av høyest kvalitet det inneholder.
- Overlegg som inkluderer NEF -bilder ( RAW ) lagres med en bildekvalitet på [ JPEG fine m ].
- Alle JPEG -bilder i overlegget må ha samme størrelse.
- Størrelsen på overlegg som inkluderer både NEF ( RAW ) og JPEG -bilder bestemmes av JPEG bildet.
-
«Støy» (i form av tilfeldig spredte lyse piksler, tåke eller linjer) øker med antall bilder i overlegget.
- Støy vil være mindre merkbar hvis bildene for overlegget ble tatt med 0 eller en negativ verdi valgt for Picture Control [ Skarphet ].
- Støy blir merkbar i overlegg som inneholder rundt 50 bilder eller mer.
Bevegelsesblanding
Kameraet undersøker en valgt bildeserie for å oppdage motiver i bevegelse og legger dem over hverandre for å lage et enkelt JPEG bilde.
-
Velg [ Retusjer ] i i menyen, marker deretter [ Bevegelsesblanding ] og trykk på 2 .
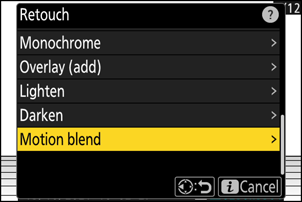
-
Velg kildesporet.
- Marker sporet med kortet som inneholder de ønskede bildene, og trykk på 2 .
- Du vil ikke bli bedt om å velge spor hvis bare ett minnekort er satt inn.
-
Velg bildene.
- Marker bilder med multivelgeren.
- For å se det markerte bildet i fullskjermmodus, trykk og hold inne X knappen.
- For å velge det markerte bildet, trykk på W ( Q )-knappen. Valgte bilder er merket med en hake (
 ). For å fjerne avmerkingen (
). For å fjerne avmerkingen (  ) og opphever merkingen av gjeldende bilde, trykker du på W ( Q )-knappen igjen.
) og opphever merkingen av gjeldende bilde, trykker du på W ( Q )-knappen igjen. - Bevegelsesblandinger kan inneholde mellom 5 og 20 bilder.
- Trykk J for å fortsette når valget er fullført.
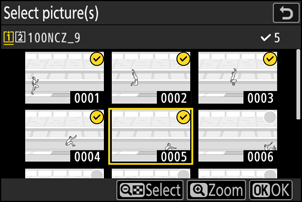
-
Sjekk resultatene.
Sjekk resultatene av overlegget i forhåndsvisningen.
- For å gå tilbake til trinn 3 og velge andre bilder, trykk på Z eller trykk på 4 .
- For å fortsette med gjeldende valg, trykk J ; en bekreftelsesdialogboks vil vises.
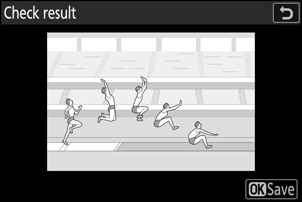
-
Lagre overlegget.
Marker [ Ja ] i bekreftelsesdialogboksen og trykk på J for å lagre overlegget.
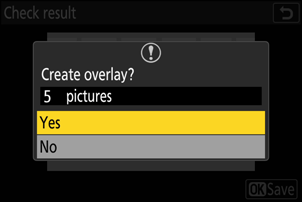
Forsiktighetsregler: « Bevegelsesblanding »
- Det endelige bildet kan avvike fra forhåndsvisningen, både når det gjelder utseende (inkludert farge og lysstyrke) og hvordan bildene er kombinert.
- Bare bilder som er tatt med dette kameraet kan velges. Bilder som er tatt med andre modeller kan ikke velges.
- [ Bevegelsesblanding ] er beregnet for serieopptak tatt med kameraet på stativ, med en fast bakgrunn og motiver i bevegelse. De ønskede resultatene kan derfor ikke oppnås med serieopptak tatt uten stativ.
- Overlegget vil bare inkludere bilder som er opprettet med de samme alternativene som er valgt for [ Bildeområde ] > [ Velg bildeområde ] i fotograferingsmenyen.
- Bildekvalitetsinnstillingen for det ferdige overlegget er den for bildet av høyest kvalitet det inneholder.
- Overlegg som inkluderer NEF -bilder ( RAW ) lagres med en bildekvalitet på [ JPEG fine m ].
- Alle JPEG -bilder i overlegget må ha samme størrelse.
- Størrelsen på overlegg som inkluderer både NEF ( RAW ) og JPEG -bilder bestemmes av JPEG -bildet.

