Google Oversetter
DENNE TJENESTEN KAN INNEHOLDE OVERSETTELSER LEVERT AV GOOGLE. GOOGLE FRASKRIVER SEG ALLE GARANTIER KNYTTET TIL OVERSETTELSENE, UTTRYKKELIGE ELLER UNDERFORSTÅTTE, INKLUDERT ALLE GARANTIER FOR NØYAKTIGHET, OG ALLE UNDERFORSTÅTTE GARANTIER FOR SALGBARHET, EGNETHET FOR ET BESTEMT FORMÅL OG UKRENGELIGHET.
Nikon Corporation (nedenfor, "Nikon") sine referansehåndbøker har blitt oversatt for din bekvemmelighet ved hjelp av oversettelsesprogramvare drevet av Google Oversetter. Det er gjort rimelige anstrengelser for å gi en nøyaktig oversettelse, men ingen automatisert oversettelse er perfekt, og er heller ikke ment å erstatte menneskelige oversettere. Oversettelser leveres som en tjeneste til brukere av Nikons referansehåndbøker, og leveres "som de er". Det gis ingen garanti av noe slag, enten uttrykt eller underforstått, med hensyn til nøyaktigheten, påliteligheten eller korrektheten for enhver oversettelse gjort fra engelsk til et annet språk. Noe innhold (slik som bilder, videoer, Flash-videoer osv.) vil kanskje ikke være nøyaktig oversatt som følge av begrensningene til oversettelsesprogramvaren.
Den offisielle teksten er den engelske versjonen av referansehåndbøkene. Eventuelle uoverensstemmelser eller forskjeller som oppstår i oversettelsen, er ikke bindende og har ingen juridisk virkning for etterlevelse eller håndhevelse. Dersom du har spørsmål knyttet til nøyaktigheten av informasjonen i de oversatte referansehåndbøkene, se den engelske versjonen av håndbøkene som er den offisielle versjonen.
Redigering av videoer
Videoer kan redigeres ved å bruke følgende alternativer:
| Alternativ | Beskrivelse | |
|---|---|---|
| 9 | [ |
Trim uønsket opptak. |
| 4 | [ Lagre gjeldende ramme ] | Lagre en valgt ramme som et JPEG stillbilde. |
| 8 | [ Lagre påfølgende bilder ] | Lagre rammene i en valgt lengde på opptakene som en serie individuelle JPEG -bilder. |
- Disse alternativene er bare tilgjengelige med videoer tatt opp med [ H.265 8-bit (MOV) ] eller [ H.264 8-bit (MP4) ] valgt for [ Videofiltype ] i videoopptaksmenyen.
Trimming av videoer
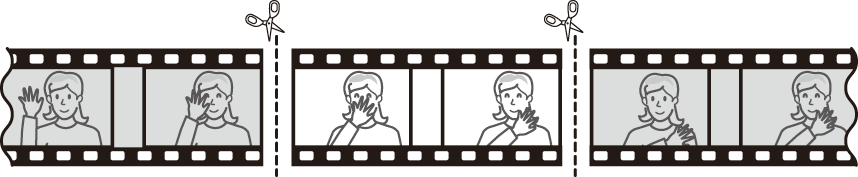
-
Vis en video i fullformat.
-
Sett videoen på pause på den nye åpningsrammen.
- Trykk på J for å starte avspilling. Trykk på 3 for å pause.
- Din omtrentlige posisjon i videoen kan fastslås fra videofremdriftslinjen.
- Trykk 4 eller 2 eller roter kommandohjulene for å finne ønsket ramme.
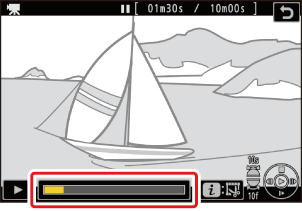
-
Trykk på i knappen, uthev [ Trim video ], og trykk på 2 .
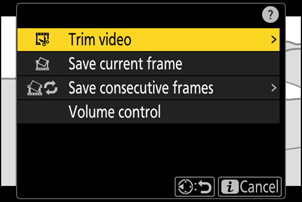
-
Velg startpunktet.
For å lage en kopi som starter fra gjeldende ramme, uthev [ Startpunkt ] og trykk på J
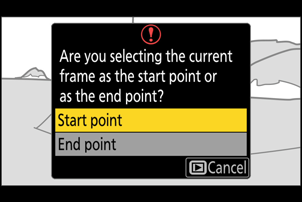
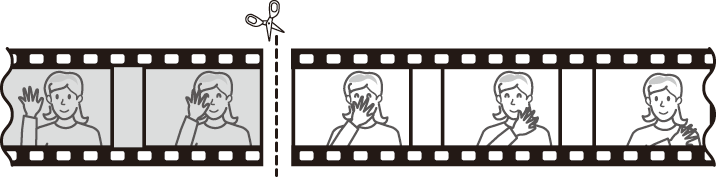
-
Bekreft det nye startpunktet.
- Hvis ønsket ramme ikke vises for øyeblikket, trykk 4 eller 2 for å spole frem eller tilbake en ramme om gangen.
- Drei hovedkommandohjulet ett stopp for å hoppe 10 bilder fram eller tilbake.
- Drei underkommandohjulet ett stopp for å hoppe frem eller tilbake 10 s.
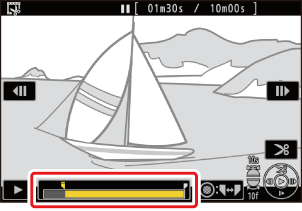
-
Velg sluttpunktet.
Trykk på midten av undervelgeren for å bytte til endepunktvalgverktøyet ( x ), og velg deretter lukkerammen ( x ) som beskrevet i trinn 5.
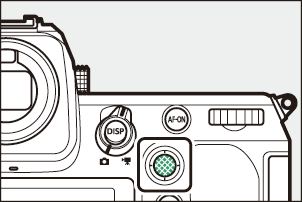
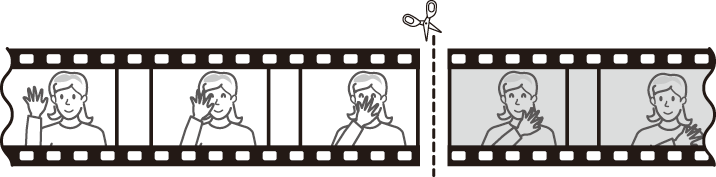
-
Trykk 1 for å lage kopien.
-
Forhåndsvis kopien.
- For å forhåndsvise kopien, uthev [ Forhåndsvisning ] og trykk på J (for å avbryte forhåndsvisningen og gå tilbake til menyen for lagringsalternativer, trykk 1 ).
- For å forlate gjeldende kopi og gå tilbake til trinn 5, uthev [ Avbryt ] og trykk på J
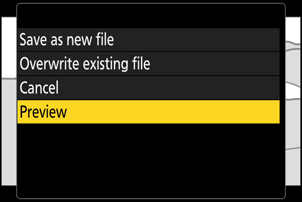
-
Velg et lagringsalternativ.
Velg [ Lagre som ny fil ] for å lagre den redigerte kopien som en ny fil. For å erstatte den originale videoen med den redigerte kopien, velg [ Overskriv eksisterende fil ].
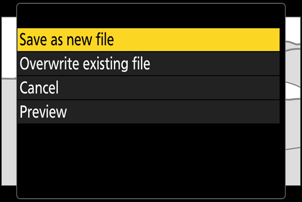
-
Lagre kopien.
Trykk på J for å lagre kopien.
Forsiktig: Trimming av videoer
- Kopien vil ikke bli lagret hvis det ikke er nok plass på minnekortet.
- Videoer som er mindre enn to sekunder lange kan ikke redigeres med [ Trim video ].
- Kopier har samme tidspunkt og dato for opprettelse som originalen.
Fjerner åpnings- eller lukkeopptak
- For å fjerne kun det avsluttende opptakene fra en video, marker [ Sluttpunkt ] og trykk på J i trinn 4, velg avslutningsrammen og fortsett til trinn 7 uten å trykke på midten av undervelgeren i trinn 6.
- For å fjerne bare åpningsopptakene, fortsett til trinn 7 uten å trykke på midten av undervelgeren i trinn 6.
Alternativet i Meny [ Trim Video ]
Videoer kan også redigeres ved å bruke [ Trim video ]-elementet i i menyen.
Lagre valgte bilder som JPEG stillbilder
Stillbilder kan lages fra individuelle rammer av eksisterende videoer. Du kan lage et enkelt stillbilde fra gjeldende bilde eller en serie stillbilder fra en valgt lengde av opptak.
Lagre gjeldende ramme som et JPEG stillbilde
-
Sett videoen på pause på ønsket ramme.
- Trykk på 3 for å pause avspillingen.
- Din omtrentlige posisjon i videoen kan fastslås fra videofremdriftslinjen.
- Trykk 4 eller 2 eller roter kommandohjulene for å finne ønsket ramme.
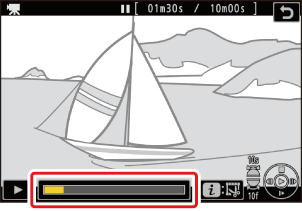
-
Trykk på i -knappen og uthev [ Lagre gjeldende ramme ].
Trykk på J for å lage en JPEG kopi av gjeldende ramme.
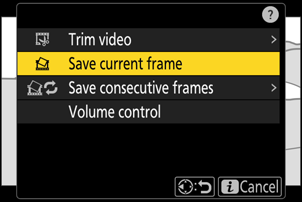
Lage stillbilder fra en valgt lengde av opptak
-
Sett videoen på pause på ønsket ramme.
- Trykk på 3 for å pause avspillingen.
- Din omtrentlige posisjon i videoen kan fastslås fra videofremdriftslinjen.
- Trykk 4 eller 2 eller roter kommandohjulene for å finne ønsket ramme.
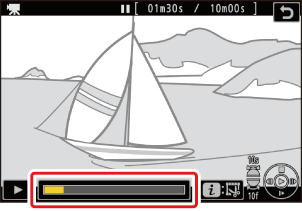
-
Trykk på i knappen, uthev [ Lagre fortløpende bilder ] og trykk på 2 .
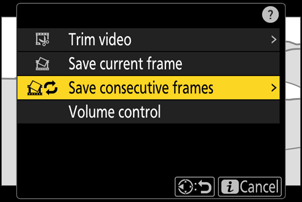
-
Velg et reisemål.
- Velg destinasjonen.
- Trykk på 1 eller 3 for å markere et kortspor og trykk på J .
- Du vil ikke bli bedt om å velge spor hvis bare ett minnekort er satt inn.
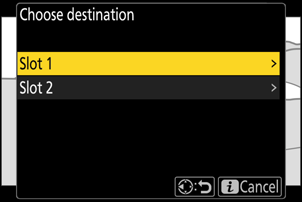
-
Velg lengden på opptakene.
Velg lengden på opptakene som skal lagres som stillbilder.
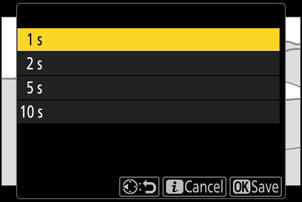
-
Trykk på J
Det valgte opptaket vil bli lagret som en serie JPEG stillbilder. Antallet varierer med videoens bildefrekvens.

