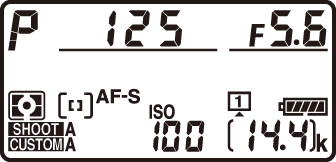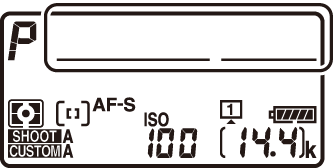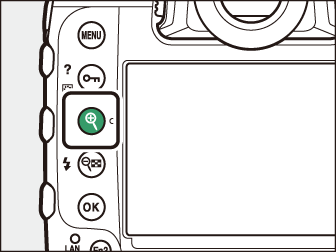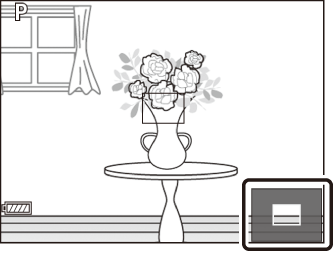静止画を撮影する
静止画撮影にはファインダーを見ながら撮影する方法(ファインダー撮影)と、画像モニターを見ながら撮影する方法(ライブビュー撮影)があります。
ファインダーを見ながら撮影する(ファインダー撮影)
-
カメラを構える
脇を軽く締め、右手でカメラのグリップを包み込むようにしっかりと持ち、左手でレンズを支えます。

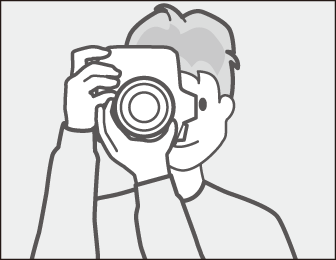
-
構図を決める
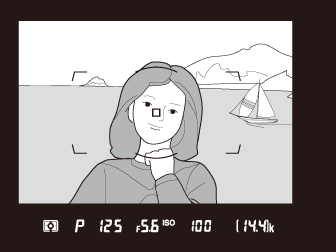
-
ファインダーを見ながら構図を決めてください。
-
被写体をAFエリアフレーム内に配置します。
-
-
シャッターボタンを軽く押して(半押しして)、ピントを合わせる
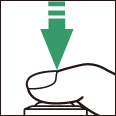
-
ピントが合うと、ファインダー内のピント表示(I)が点灯します。
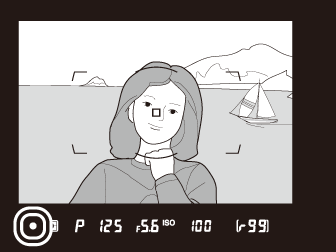
ファインダー内ピント表示
意味

(点灯)
被写体にピントが合っています。

(点灯)
目的の被写体よりも手前にピントが合っています。

(点灯)
目的の被写体よりも後方にピントが合っています。

(点滅)
オートフォーカスでのピント合わせができません。
-
AF-ONボタンを押してもピント合わせができます。
-
-
シャッターボタンを半押ししたまま、さらに深く押し込んで(全押しして)撮影する
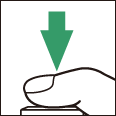
メモリーカードアクセスランプが点灯している間は、画像を記録しています。メモリーカードアクセスランプ点灯中に、メモリーカードやバッテリーの取り出し、ACアダプター(別売)の取り外しは行わないでください。
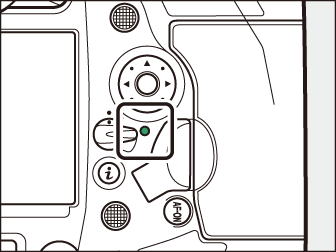
このカメラには、バッテリーの消耗を抑えるための「半押しタイマー」という機能があります。半押しタイマーは、シャッターボタンを軽く押す(半押しする)とオンになり、何も操作が行われないまま約6秒経過すると、オフになります。半押しタイマーがオフになると、上面表示パネルのシャッタースピード、絞り値の表示とファインダー内の全ての表示が消灯します。もう一度シャッターボタンを半押しすると、半押しタイマーがオンになり、元の状態に戻ります。半押しタイマーの作動時間は、カスタムメニューc2[]で変更できます。
|
|
|
|
|
半押しタイマーがオンのとき |
半押しタイマーがオフのとき |
このカメラは、縦位置にカメラを構えて撮影するときに便利な縦位置シャッターボタン、縦位置マルチセレクター、縦位置メインコマンドダイヤル、縦位置サブコマンドダイヤル、縦位置Fnボタン、縦位置AF-ONボタンを装備しています。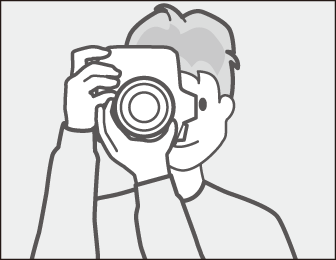
-
縦位置撮影用のボタンやダイヤルを誤って使わないようにロック(固定)するには、縦位置シャッターボタンロックレバーをLの位置に回します。
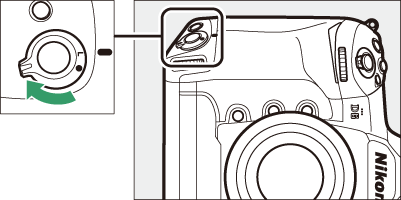
画像モニターを見ながら撮影する(ライブビュー撮影)
-
ライブビューセレクターをC(静止画ライブビュー)に合わせる
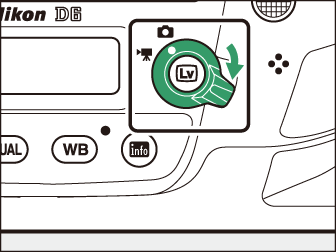
-
aボタンを押す
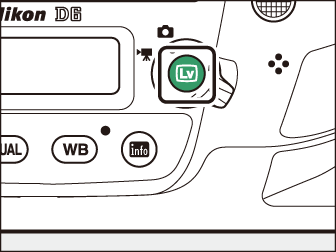
-
ミラーアップしてライブビューを開始します。ファインダー内が暗くなり、画像モニターに被写体が表示されます。
-
ライブビュー中は、実際に撮影される動画や静止画の露出(明るさ)を画像モニターで確認できます。
-
-
カメラを構える
右手でカメラのグリップを包み込むようにしっかりと持ち、左手でレンズを支えます。

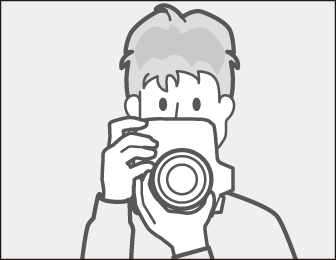
-
構図を決める

被写体を画面の中央付近に配置します。
-
シャッターボタンを半押しして、ピントを合わせる
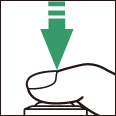
-
シャッターボタンを半押しすると、ピントが合った時点でフォーカスがロックされます。
-
ピントが合うとフォーカスポイントが緑色で点灯します。被写体が近すぎるなどピントが合わないときは、フォーカスポイントは赤色で点滅します。
-
ライブビュー時にJボタンを押すと、図のような露出プレビュー画面に切り替わります。露出プレビューに設定すると、表示されたシャッタースピード、絞り値、ISO感度での撮影で、どのような露出(明るさ)になるのかを画像モニターで確認しながら静止画撮影できます。露出補正は、通常と同じ±5段まで設定できますが、画像モニターで確認できるのは±3段までになります。

-
-
シャッターボタンを全押しして撮影する
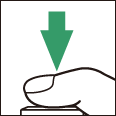
撮影時は画像モニターが消灯します。
-
aボタンを押してライブビューを終了する
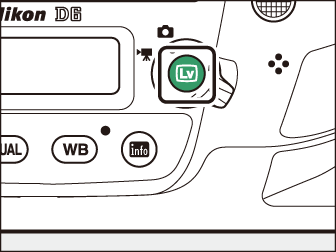
-
画像モニターの表示に次のような現象が発生することがありますが、実際に記録される画像に影響はありません。
-
動きのある被写体が歪む(電車や自動車など、高速で画面を横切る被写体が歪む/カメラを左右に動かした場合、画面全体が歪む)
-
ジャギー、偽色、モアレ、輝点が発生する
-
周囲でスピードライトやフラッシュなどが発光されたり、イルミネーションなどの点滅する光源がある場合、画面の一部が明るくなったり、明るい横帯が発生する
-
-
蛍光灯、水銀灯、ナトリウム灯などの照明下で、ライブビュー表示中に画面にちらつきや横縞が生じる「フリッカー現象」は、動画撮影メニューの[]で低減できますが、設定しているシャッタースピードによっては、撮影した静止画に記録されることがあります。
-
適正露出や画像に影響を与える接眼部からの逆入射光を防ぐため、シャッターボタンを押す前にアイピースシャッターレバーを押し上げてアイピースシャッターを閉じることをおすすめします。
-
ライブビュー表示中は、太陽など強い光源にカメラを向けないでください。内部の部品が破損するおそれがあります。
-
ライブビュー中は、カスタムメニューc2[]の設定にかかわらず、半押しタイマーはオフになりません。
自動的にライブビューを終了する30 秒前から、画像モニターの左上にカウントダウンを表示します。
-
カスタムメニューc4[]の設定により終了する場合は、終了30秒前から黒字で表示し、終了5秒前から赤字で表示します。[]の[]を[]に設定している場合も、カメラ内部の温度上昇などによりライブビューが終了する場合があります。
-
カメラ内部の温度上昇により終了する場合は、終了30秒前から赤字で表示します。撮影条件によっては、ライブビュー開始後すぐにカウントダウンが始まることがあります。
-
シャッタースピードがA(バルブ)または%(タイム)の場合、露出プレビューには切り替わりません。また、次の場合は、露出プレビューの表示が実際に撮影される画像と異なります。
-
別売スピードライト装着時
-
[]または[]を設定した場合
-
ピクチャーコントロールの[]が[](オート)の場合(ピクチャーコントロールの調整項目)
-
シャッタースピードをpに設定した場合
-
オートブラケティング撮影時
-
-
被写体が極端に明るい場合や暗い場合には、画像の明るさを正しく表示できないことがあります(露出インジケーターが点滅します)。
ライブビューで静止画を撮影するとき、シャッターボタンの代わりにタッチ操作でピントを合わせたり、シャッターをきることができます(ピントを合わせる/シャッターをきる)。
ライブビュー中にXボタンを押すと、拡大表示できます(最大約11倍)。
-
Xボタンを押すごとに拡大率が上がり、W(M)ボタンを押すごとに拡大率が下がります。
-
拡大表示時は、画面の右下に構図のどの部分を拡大しているかを表すナビゲーションウィンドウ(グレーの枠)が表示されます。
-
拡大表示時は、マルチセレクターを操作すると、見たい部分に移動できます。
|
|
|
ライブビュー中にPvボタンを押すと開放絞りになり、ピントが確認しやすくなります。再度Pvボタンを押すか、オートフォーカスでピントを合わせると、設定した絞り値に絞り込まれます。開放絞りにしたままでシャッターボタンを全押しすると、設定した絞り値に絞り込まれてから撮影します。開放絞り中は画像モニターに開放絞りのアイコン(t)が表示されます。