有線LANで接続する場合の接続設定を作成する
[]、[]、[]、[]でカメラとパソコン、またはカメラとFTPサーバーを接続するためには接続設定を作成する必要があります。
-
接続設定を作成する前に、セットアップメニュー[]の[]を[]に設定してください。
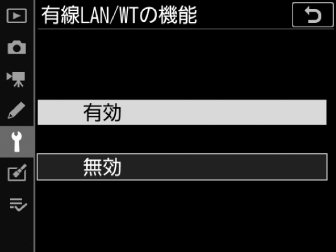
-
セットアップメニュー[]の[]で[]を選んでください。
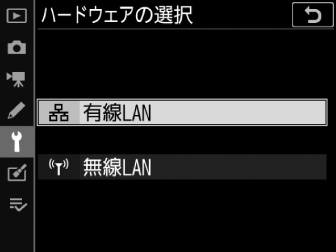
-
WT-6を使用した無線LANで接続する場合は「WT-6で接続する場合の接続設定を作成する」( WT-6で接続する場合の接続設定を作成する )をご覧ください。
PC画像送信モード、カメラコントロールモードの接続設定
カメラの接続ウィザードに従って、接続設定を登録します。
-
セットアップメニュー[]の[]を選び、マルチセレクターの2を押す

カメラに登録されている接続設定の一覧が表示されます。
-
[]を選び、2を押す

-
追加方法の選択画面が表示されます。
-
接続設定がすでに9カ所設定されている場合は、[]は選べません。O(Q)ボタンを押すと、不要な接続設定を削除できます。
-
-
[]を選んで2を押す
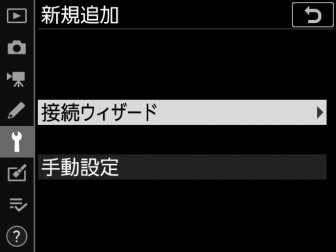
接続ウィザード画面が表示されます。
手動設定について[]は[]および[]の設定を手動で設定できます。[]および[]では[]を選んでください。
-
動作モードを選ぶ

[]または[]を選んでJボタンを押すと、初期設定の接続設定名が表示されます。
-
接続設定名を入力する

-
変更しない場合は、そのままJボタンを押すと、IPアドレスの設定画面が表示されます。
-
設定した接続設定名は、セットアップメニュー[]の[]に一覧で表示されます。
-
接続設定名を変更するには、マルチセレクターの中央ボタンを押します。
-
-
IPアドレスの設定方法を選んで設定する

-
IPアドレスの設定方法を選んでJボタンを押します。
項目
内容
[]
カメラが自動でIPアドレスを取得します。IPアドレスを取得するとIPアドレス設定完了画面が表示されます。
[]
IPアドレス、サブネットマスクを手動で入力します。
-
マルチセレクターの中央ボタンを押すと、IPアドレス入力画面が表示されます。
-
メインコマンドダイヤルを回して、変更したい桁を選びます。
-
42を押して数値を変更し、中央ボタンを押して決定します。
-
Jボタンを押すと、IPアドレス設定完了画面が表示されます。再度Jボタンを押すと、サブネットマスク入力画面が表示されます。
-
サブネットマスクは13を押して数値を変更し、Jボタンを押して決定すると、IPアドレス設定完了画面が表示されます。
-
-
IPアドレス設定完了画面が表示されたらJボタンを押します。
-
-
パソコンとのペアリングを開始する
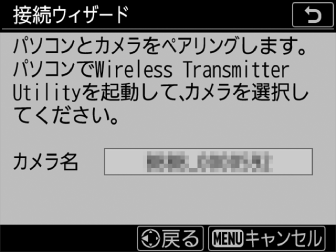
カメラに図のような画面が表示されたら、パソコンでWireless Transmitter Utilityを起動してください。
-
Wireless Transmitter Utilityでカメラ名を選ぶ
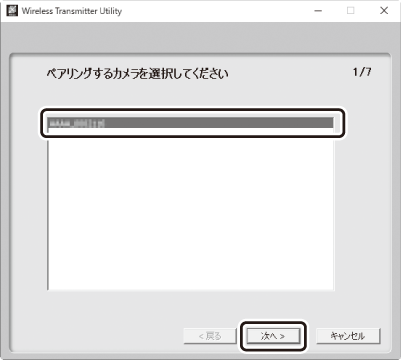
手順7でカメラに表示されているカメラ名を選択し、[]をクリックします。
-
カメラに表示される認証コードをWireless Transmitter Utilityに入力する

-
カメラに認証コードが表示されます。
-
Wireless Transmitter Utilityに認証コードを入力し、[]をクリックします。
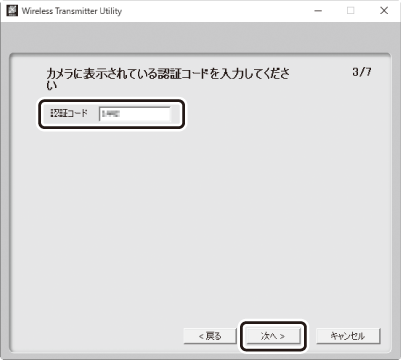
-
-
ペアリングを完了する
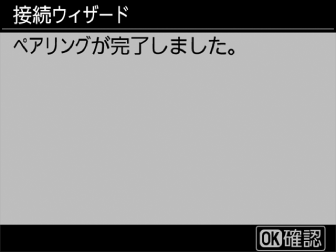
-
カメラに図のような画面が表示されたらJボタンを押してください。
-
Wireless Transmitter Utilityは[]をクリックすると画像を転送するフォルダーを設定する画面になります。詳しくはWireless Transmitter Utilityのヘルプをご覧ください。
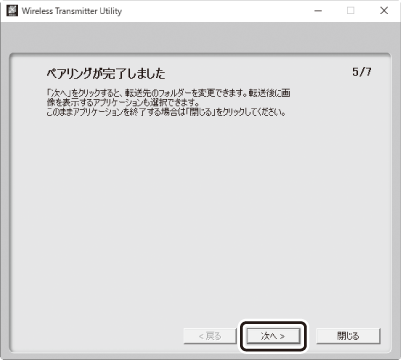
-
-
接続設定を完了する

終了の方法を選んでJボタンを押します。
|
項目 |
内容 |
|---|---|
|
[] |
接続設定をカメラに登録して、登録された接続設定で通信を開始します。 |
|
[] |
接続設定をカメラに登録して接続ウィザードを終了します。 |
カメラとパソコンの接続設定が完了しました。
カメラで撮影した画像をパソコンに転送するには、「パソコン/FTPサーバーに画像を送信する」( パソコン/FTPサーバーに画像を送信する )をご覧ください。
パソコンにインストールしたCamera Control Pro 2でカメラを操作するには、「カメラコントロールモードを使用する」( カメラコントロールモードを使用する )をご覧ください。
HTTPサーバーモードの接続設定
カメラの接続ウィザードに従って、接続設定を登録します。
-
セットアップメニュー[]の[]を選び、マルチセレクターの2を押す

カメラに登録されている接続設定の一覧が表示されます。
-
[]を選び、2を押す

-
追加方法の選択画面が表示されます。
-
接続設定がすでに9カ所設定されている場合は、[]は選べません。O(Q)ボタンを押すと、不要な接続設定を削除できます。
-
-
[]を選んで2を押す
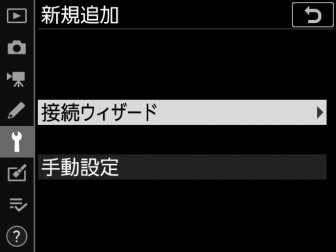
接続ウィザード画面が表示されます。
手動設定を行う[]を選ぶと、接続設定の内容を全て手動で設定できます。
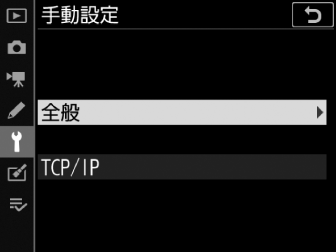
-
動作モードを選ぶ

[]を選んでJボタンを押すと、初期設定の接続設定名が表示されます。
-
接続設定名を入力する

-
変更しない場合は、そのままJボタンを押すと、IPアドレスの設定画面が表示されます。
-
設定した接続設定名は、セットアップメニュー[]の[]に一覧で表示されます。
-
接続設定名を変更するには、マルチセレクターの中央ボタンを押します。
-
-
IPアドレスの設定方法を選んで設定する

-
IPアドレスの設定方法を選んでJボタンを押します。
項目
内容
[]
カメラが自動でIPアドレスを取得します。IPアドレスを取得するとIPアドレス設定完了画面が表示されます。
[]
IPアドレス、サブネットマスクを手動で入力します。
-
マルチセレクターの中央ボタンを押すと、IPアドレス入力画面が表示されます。
-
メインコマンドダイヤルを回して、変更したい桁を選びます。
-
42を押して数値を変更し、中央ボタンを押して決定します。
-
Jボタンを押すと、IPアドレス設定完了画面が表示されます。再度Jボタンを押すと、サブネットマスク入力画面が表示されます。
-
サブネットマスクは13を押して数値を変更し、Jボタンを押して決定すると、IPアドレス設定完了画面が表示されます。
-
-
IPアドレス設定完了画面が表示されたらJボタンを押します。
-
-
接続設定を完了する

終了の方法を選んでJボタンを押します。
項目
内容
[]
接続設定をカメラに登録して、登録された接続設定で通信を開始します。
[]
接続設定をカメラに登録して接続ウィザードを終了します。
カメラとパソコンの接続設定が完了しました。
パソコンやスマートフォンのWebブラウザーからカメラにアクセスして操作するには、「HTTPサーバーモードを使用する」( HTTPサーバーモードを使用する )をご覧ください。
FTP画像送信モードの接続設定
カメラの接続ウィザードに従って、接続設定を登録します。
-
セットアップメニュー[]の[]を選び、マルチセレクターの2を押す

カメラに登録されている接続設定の一覧が表示されます。
-
[]を選び、2を押す

-
追加方法の選択画面が表示されます。
-
接続設定がすでに9カ所設定されている場合は、[]は選べません。O(Q)ボタンを押すと、不要な接続設定を削除できます。
-
-
[]を選んで2を押す
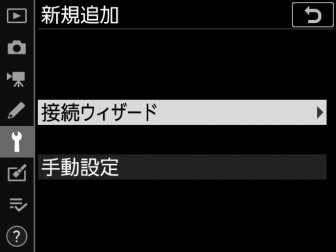
接続ウィザード画面が表示されます。
手動設定を行う[]を選ぶと、接続設定の内容を全て手動で設定できます。
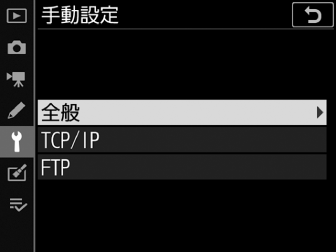
-
[]を選ぶ

Jボタンを押すと、初期設定の接続設定名が表示されます。
-
接続設定名を入力する

-
変更しない場合は、そのままJボタンを押すと、IPアドレスの設定画面が表示されます。
-
設定した接続設定名は、セットアップメニュー[]の[]に一覧で表示されます。
-
接続設定名を変更するには、マルチセレクターの中央ボタンを押します。
-
-
IPアドレスの設定方法を選んで設定する

-
IPアドレスの設定方法を選んでJボタンを押します。
項目
内容
[]
カメラが自動でIPアドレスを取得します。IPアドレスを取得するとIPアドレス設定完了画面が表示されます。
[]
IPアドレス、サブネットマスクを手動で入力します。
-
マルチセレクターの中央ボタンを押すと、IPアドレス入力画面が表示されます。
-
メインコマンドダイヤルを回して、変更したい桁を選びます。
-
42を押して数値を変更し、中央ボタンを押して決定します。
-
Jボタンを押すと、IPアドレス設定完了画面が表示されます。再度Jボタンを押すと、サブネットマスク入力画面が表示されます。
-
サブネットマスクは13を押して数値を変更し、Jボタンを押して決定すると、IPアドレス設定完了画面が表示されます。
-
-
IPアドレス設定完了画面が表示されたらJボタンを押します。
-
-
FTPサーバーの種類を選ぶ
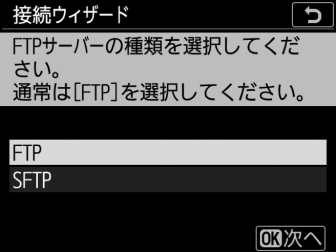
[]または[]を選んでJボタンを押すと、アドレス入力画面が表示されます。
-
FTPサーバーのアドレスを入力する
-
マルチセレクターの中央ボタンを押して、FTPサーバーのIPアドレスまたはURLを入力します。

-
Jボタンを押して、入力を完了します。
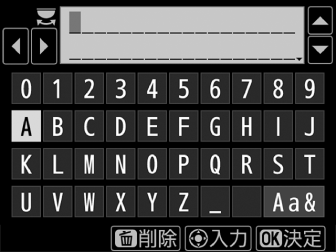
-
もう一度Jボタンを押すと、カメラがFTPサーバーに接続します。接続に成功した場合は、ログイン方法の選択画面が表示されます。

-
-
ログイン方法を選ぶ

FTPサーバーへのログイン方法を選んでJボタンを押します。
項目
内容
[]
匿名でFTPサーバーにログインします。FTPサーバーが匿名でのログインを許可している場合のみログインできます。ログインに成功した場合は、送信先フォルダーの設定画面が表示されます。
[]
ログイン名とパスワードを手動で入力します。入力を完了してJボタンを押すと、FTPサーバーにログインします。ログインに成功した場合は、送信先フォルダーの設定画面が表示されます。
ポート番号についてFTPサーバーに接続する場合、FTPサーバーの種類が[]のときはTCPポート21、32768~61000、[]のときはTCPポート22、32768~61000を使用します。ファイアーウォールを設定しているFTPサーバーでは、ファイアーウォールにポート番号の例外設定を行わないと、カメラとFTPサーバー間で転送ができない場合があります。
-
送信先フォルダーを設定する

送信先のフォルダーを選んでJボタンを押します。
項目
内容
[]
送信先をFTPサーバーのホームフォルダーに設定します。設定に成功した場合は、接続設定完了画面が表示されます。
[]
送信先のフォルダー名を手動で入力します。送信先のフォルダーは、あらかじめFTPサーバー側で作成しておく必要があります。入力を完了してJボタンを押すと、送信先のフォルダーを設定して接続設定完了画面が表示されます。
-
接続設定を完了する

終了の方法を選んでJボタンを押します。
項目
内容
[]
接続設定をカメラに登録して、登録された接続設定で通信を開始します。
[]
接続設定をカメラに登録して接続ウィザードを終了します。
カメラとFTPサーバーの接続設定が完了しました。
カメラで撮影した画像をFTPサーバーに転送するには、「パソコン/FTPサーバーに画像を送信する」( パソコン/FTPサーバーに画像を送信する )をご覧ください。
