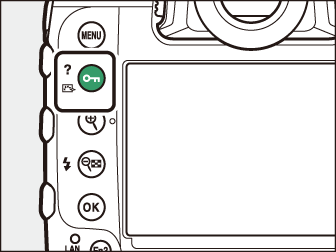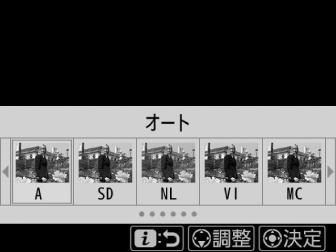画像の仕上がりを調整する(ピクチャーコントロール)
ピクチャーコントロールを選ぶ
記録する画像の仕上がり(ピクチャーコントロール)を、撮影シーンや好みに合わせて選べます。
|
項目 |
内容 |
|
|---|---|---|
|
n |
[] |
[]をもとに、色合いや階調をカメラが自動的に調整します。
|
|
Q |
[] |
鮮やかでバランスの取れた標準的な画像になります。ほとんどの撮影状況に適しています。 |
|
R |
[] |
素材性を重視した自然な画像になります。撮影した画像を調整、加工する場合に適しています。 |
|
S |
[] |
メリハリのある生き生きとした色鮮やかな画像になります。青、赤、緑など、原色を強調したいときに適しています。 |
|
T |
[] |
白黒やセピアなど、単色の濃淡で表現した画像になります。 |
|
o |
[] |
人物の肌がなめらかで自然な画像になります。 |
|
p |
[] |
自然の風景や街並みが色鮮やかな画像になります。 |
|
q |
[] |
シャドー部からハイライト部まで幅広く情報を保持した画像になります。撮影した画像を積極的に調整、加工する場合に適しています。 |
|
l01~l20 |
Creative Picture Control(クリエイティブピクチャーコントロール) |
色合いや階調、彩度などを細やかに作りこんだ多彩な効果により、さまざまな雰囲気を表現して撮影できます。[]や[]など、全部で20種類があります。 |
ピクチャーコントロールの設定方法
g(h/Q)ボタンを押すとピクチャーコントロールの設定画面が表示されます。マルチセレクターの42で項目を選び、Jボタンで決定します。
|
|
|
-
動画撮影時にg(h/Q)ボタンを押すと、動画のピクチャーコントロールを設定できます。
動画撮影メニューの[]を[]に設定すると、静止画撮影メニューで設定したピクチャーコントロールで動画を撮影します。
メニューからピクチャーコントロールを調整する
ピクチャーコントロールやカスタムピクチャーコントロールの設定は、撮影目的や好みに合わせて調整できます。ピクチャーコントロールの調整はg(h/Q)ボタンでも行えます。「ボタンなどを使ったカメラの操作方法」の「g(h/Q)ボタンの使い方」( g(h/Q)ボタンの使い方 )も合わせてご覧ください。
-
調整したいピクチャーコントロールを選ぶ
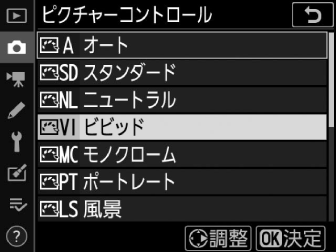
ピクチャーコントロールの一覧画面で、マルチセレクターの2を押します。
-
ピクチャーコントロールを調整する

-
13で調整する項目を選びます。42を押すと1ステップ刻みで、サブコマンドダイヤルを回すと0.25ステップ刻みで値を設定します。
-
設定できる項目は、選んだピクチャーコントロールによって異なります。
-
[]を選んで42を押すと、[]、[]、[]のレベルをバランスよく調整します。
-
O(Q)ボタンを押すと初期設定の内容に戻ります。
-
-
設定する
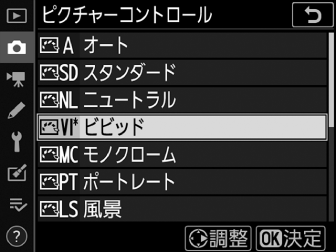
Jボタンを押して設定します。ピクチャーコントロールを調整すると、アイコンの横にアスタリスク(U)が表示されます。
カスタムピクチャーコントロールを登録する
「ピクチャーコントロール」を好みに合わせて調整して、「カスタムピクチャーコントロール」として登録できます。
|
項目 |
内容 |
|---|---|
|
[] |
カスタムピクチャーコントロールを登録または編集します。 |
|
[] |
登録したカスタムピクチャーコントロールの名前を変更します。 |
|
[] |
登録したカスタムピクチャーコントロールを削除します。 |
|
[] |
登録したカスタムピクチャーコントロールをメモリーカードに保存したり、メモリーカードに保存したカスタムピクチャーコントロールをカメラに登録できます。 |
カスタムピクチャーコントロールの登録方法
-
静止画撮影メニューまたは動画撮影メニューの[]を選んでマルチセレクターの2を押す
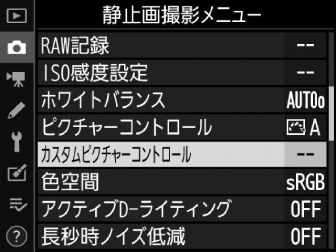
-
[]を選ぶ
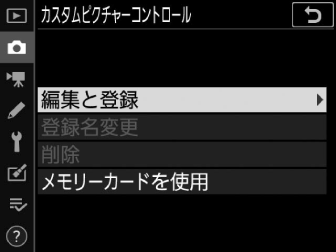
[]を選んで2を押すと、[]画面が表示されます。
-
元にするピクチャーコントロールを選ぶ

-
ピクチャーコントロールを選んで2を押すと、編集画面が表示されます。
-
編集を行わない場合はJボタンを押します。[]画面が表示されます(手順5へ)。
-
-
ピクチャーコントロールを調整する
-
項目の内容や調整方法は[]と同じです。
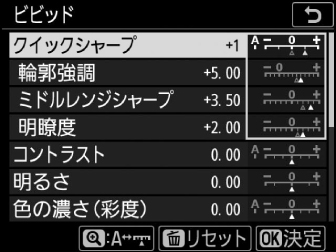
-
Jボタンを押すと[]画面が表示されます。
-
O(Q)ボタンを押すと初期設定の内容に戻ります。
-
-
登録先を選ぶ
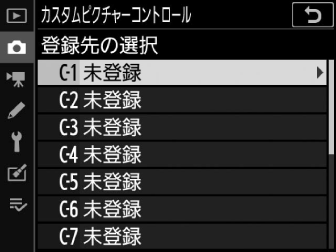
C-1~9(カスタム1~9)の中から登録先を選びます。
-
登録名を編集する
-
登録先を選んで2を押すと、[]画面が表示されます。
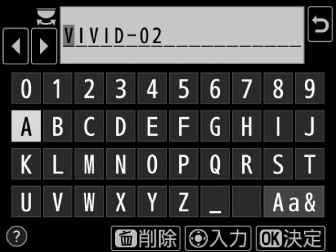
-
初期状態では、「(元になったピクチャーコントロール名)-XX」が入力エリアに入力されています。XXには自動的に数値が設定されます。
-
登録名は19文字まで入力できます。
-
文字の入力方法については、「入力画面の操作方法について」(入力画面の操作方法について)をご覧ください。
-
-
Jボタンを押す
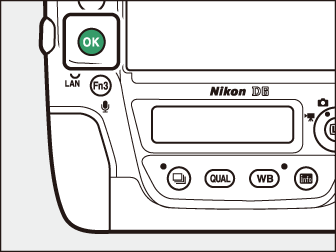
-
登録名の編集が終了します。
-
登録したピクチャーコントロールは、ピクチャーコントロールの一覧画面に表示されます。

-
カスタムピクチャーコントロールの調整画面では、元になったピクチャーコントロールがアイコンで表示されます。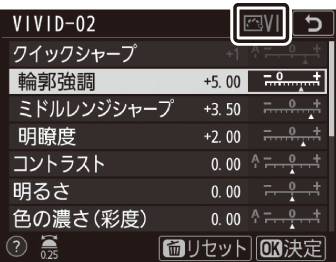
カスタム1~9を選んだ場合は、元になったピクチャーコントロールと同じ項目が調整できます。
[]の[]を使うと、カメラで登録したカスタムピクチャーコントロールをメモリーカードにコピーできます。また、メモリーカード内のカスタムピクチャーコントロールをカメラに登録したり、削除したりできます(スロット2に入っているメモリーカードは認識されないため、メモリーカードはスロット1に入れてください)。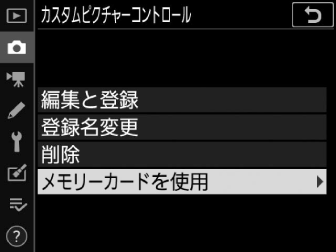
-
[]:メモリーカードに保存されているカスタムピクチャーコントロールをカメラに登録(インポート)できます。カメラに登録したいカスタムピクチャーコントロールと登録先(C-1~9(カスタム1~9))を選んで名前を付けると、選んだカスタムピクチャーコントロールがカメラに登録されます。
-
[]:メモリーカードに保存されているカスタムピクチャーコントロールを選んで削除できます。
-
[]:カメラで登録したカスタムピクチャーコントロールをメモリーカードにコピー(エクスポート)できます。メモリーカードにコピーしたいカスタムピクチャーコントロールとコピー先(1~99)を選んでJボタンを押すと、選んだカスタムピクチャーコントロールがメモリーカードにコピーされます。