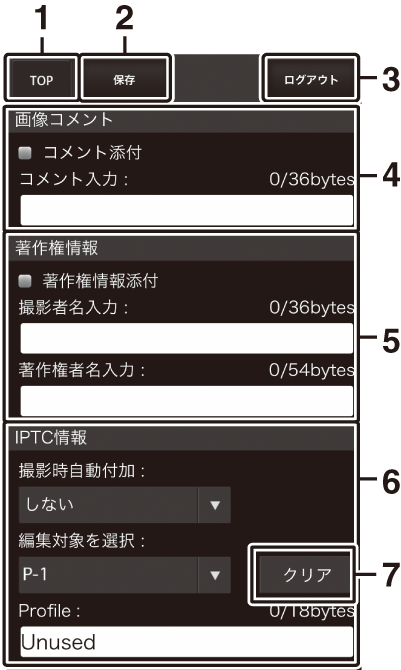HTTPサーバーモードを使用する
パソコンやスマートフォンのWebブラウザーからカメラにアクセスして、メモリーカード内の画像などを表示したり、カメラを操作して撮影できます。
-
HTTPサーバーモードの動作環境については、「HTTPサーバーモードの動作環境について」(HTTPサーバーモードの動作環境について)をご覧ください。
-
最大で同時に5台の端末からログインできます。撮影および文字情報編集は1台の端末のみ可能です。
-
HTTPサーバーモードのときは、半押しタイマーはオフになりません。
-
セットアップメニュー[]の[]で[]を選ぶ
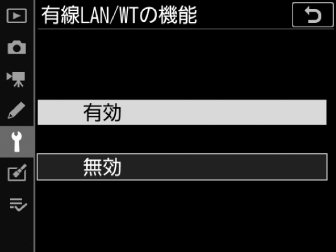
-
Jボタンを押すと最後に接続した接続設定でネットワークに接続します。接続設定を変更したい場合は手順2に進んでください。変更する必要がない場合は手順3に進んでください。
-
接続が完了すると、[]画面にパソコンやスマートフォンからカメラにアクセスするためのURLが表示されます。
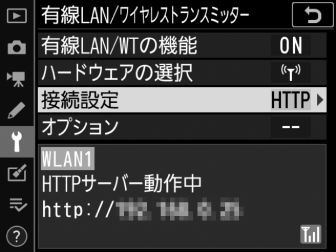
-
-
[]でHTTPサーバーモードの接続設定を選ぶ

-
HTTPサーバーモードの接続設定にはMが表示されています。
-
Jボタンを押すと、[]画面に戻って接続が開始されます。接続が完了すると、[]画面で接続設定名が緑色で表示されます。
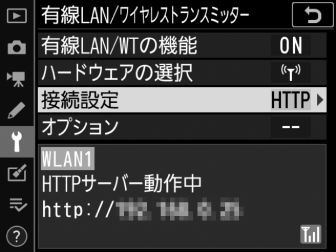
-
-
パソコンまたはスマートフォンのWebブラウザーを起動する
-
WebブラウザーのURL入力欄に「http://(カメラのIPアドレス)」を入力する
-
[]画面に表示されているURLを入力してください。
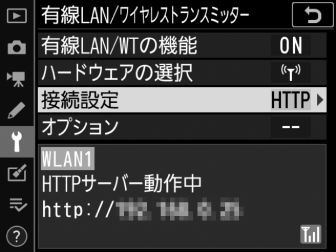
-
ログイン画面が表示されます。
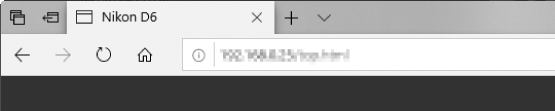
-
-
ユーザー名とパスワードを入力してWebブラウザーからカメラにログインする
-
ログインに成功すると、トップ画面が表示されます。
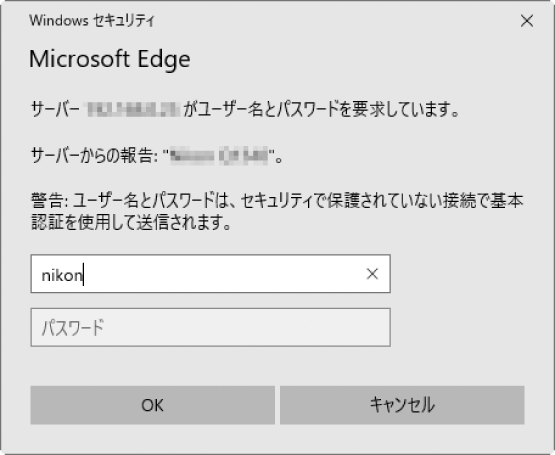 HTTPログイン設定
HTTPログイン設定Webブラウザーからカメラに接続するときのユーザー名とパスワードは、セットアップメニュー[]にある[]の[]で設定できます。
-
-
[]をクリックして言語を選ぶ
使用する言語を選びます。
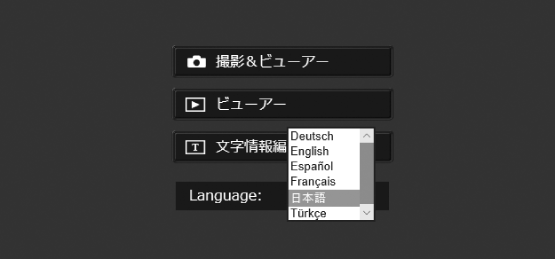
-
[]、[]、または[]を選ぶ
項目
内容
[]
パソコンのWebブラウザーやスマートフォンのWebブラウザーからカメラを操作して撮影するときに選びます。撮影した画像を表示することもできます(パソコンまたはAndroid OS、iPadのWebブラウザーで操作する場合、iPhoneのWebブラウザーで操作する場合)。
-
1台の端末のみ接続できます。他の端末からすでに[]または[]でカメラに接続されている場合は表示されません。
[]
パソコンのWebブラウザーでカメラのメモリーカードに保存された画像を表示するときやスマートフォンのWebブラウザーでカメラのメモリーカードに保存された画像を表示するときに選びます(ビューアー画面、ビューアー画面)。
-
最大5台の端末から接続できます。他の端末からすでに[]または[]でカメラに接続されている場合は、最大4台の端末から接続できます。
[]
パソコンのWebブラウザーやスマートフォンのWebブラウザーから、カメラで設定している文字情報(画像コメント、著作権情報、IPTC情報)を編集するときに選びます(文字情報編集画面、文字情報編集画面)。
-
1 台の端末のみ接続できます。他の端末からすでに[]または[]でカメラに接続されている場合は表示されません。
-
HTTPサーバーモード時の[有線LAN/ワイヤレストランスミッター]画面
[]画面では、次の状態が確認できます。
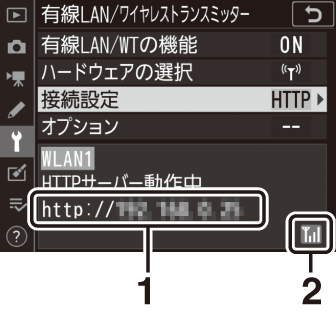
| 1 |
接続状態:接続状態を表します。接続されたときはパソコンやスマートフォンからカメラにアクセスするためのURLが表示されます。エラーが発生した場合には、エラーの内容およびエラーコードが表示されます(有線LAN/ワイヤレストランスミッター使用時のトラブルシューティング)。 |
|---|
| 2 |
電波状態:有線LAN接続時には、有線LANアイコン%が表示されます。無線LAN接続時には、電波の状態がアイコンで表示されます。 |
|---|
次の環境で動作を確認しています。
|
Windows |
|
|---|---|
|
OS |
Windows 10、Windows 8.1 |
|
Webブラウザー |
|
|
macOS |
|
|---|---|
|
OS |
macOS 10.14、macOS 10.13、macOS 10.12 |
|
Webブラウザー |
|
|
Android OS |
|
|---|---|
|
OS |
Android 9.0、Android 8.1 |
|
Webブラウザー |
Chrome |
|
iOS |
|
|---|---|
|
OS |
iOS12、iOS11 |
|
Webブラウザー |
OS標準のSafari |
カメラとパソコンの通信状態は、カメラのネットワークインジケーターで確認できます。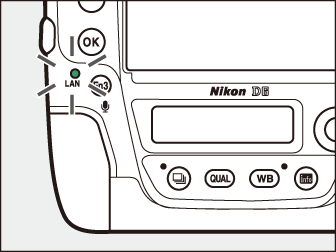
|
ネットワークインジケーター |
状態 |
|---|---|
|
I(消灯) |
|
|
K(緑点灯) |
パソコンとの接続を待っています。 |
|
H(緑点滅) |
パソコンと接続しています。 |
|
H(橙点滅) |
パソコンとの通信エラーです。 |
カメラとパソコンの通信状態はファインダー内表示に表示されます。有線LAN通信時はTマークが、無線LAN通信時はUマークが点灯します。エラーが発生した場合はマークが点滅します。
パソコンまたはAndroid OS、iPadのWebブラウザーで操作する場合
撮影設定をクリックまたはタップして、撮影の設定を行います。
-
iPhoneで接続している場合は「iPhoneのWebブラウザーで操作する場合」(iPhoneのWebブラウザーで操作する場合)をご覧ください。
撮影画面
トップ画面で[]を選ぶと、Webブラウザーからカメラを操作して撮影できます。ライブビューボタンをクリックまたはタップすると、画像表示エリアにライブビューが表示されます。

| 1 |
トップ画面ボタン |
|---|---|
| 2 |
ビューアー画面ボタン |
| 3 |
撮影画面ボタン |
| 4 |
画像表示エリア |
| 5 |
ログアウトボタン |
| 6 |
表示パネル |
| 7 |
露出モード |
| 8 |
撮影設定 |
|---|---|
| 9 |
テスト撮影ボタン |
| 10 |
撮影ボタン |
| 11 |
ライブビューボタン |
| 12 |
静止画/動画モード切り換え |
| 13 |
フォーカス調整 |
| 14 |
縮小/拡大 |
|
項目 |
内容 |
|---|---|
|
表示パネル |
表示パネルでは、露出インジケーター、記録可能コマ数、バッテリーの残量が表示されます。 |
|
撮影設定 |
静止画/動画モードの設定に応じて、各項目を設定できます。設定を変更するには、各項目のアイコンをクリックまたはタップします。 |
|
撮影ボタン |
|
|
テスト撮影ボタン |
静止画撮影時にテスト撮影を行い、画像表示エリアに画像を表示します。撮影した画像はメモリーカードには記録されません。 |
画面表示エリアでライブビューを表示しているときにカメラのaボタンを押すと、カメラの画像モニターにもライブビューが表示されます。もう一度aボタンを押すと、カメラの画像モニターのライブビューを終了します。
カメラのレリーズモードダイヤルをS(クイック設定ポジション)に合わせるとレリーズモードボタンが有効になり、撮影設定で1コマ撮影、高速連続撮影、低速連続撮影のレリーズモードが設定できます。レリーズモードを高速連続撮影または低速連続撮影に設定した場合、撮影ボタンを押し続けている間、カメラで設定した速度で連続撮影します。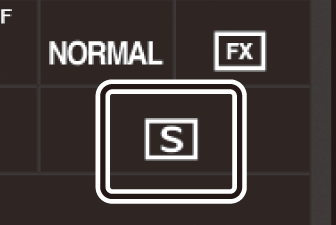
フォーカス調整は押す位置によって、調整量が異なります。qは調整量が小さく、wは調整量が大きくなります。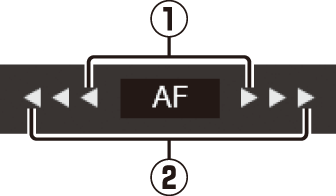
ライブビュー中に画像表示エリアをクリックまたはタップすると、その場所にピントを合わせます。
ビューアー画面
トップ画面で[]を選ぶか、撮影画面でビューアー画面ボタンをクリックまたはタップすると、ビューアー画面が表示されます。ビューアー画面では、サムネイル一覧表示、イメージビューアー、全画面表示に切り換えられます。
サムネイル一覧表示
サムネイル一覧表示では、サムネイル領域に小さな画像を複数表示できます。
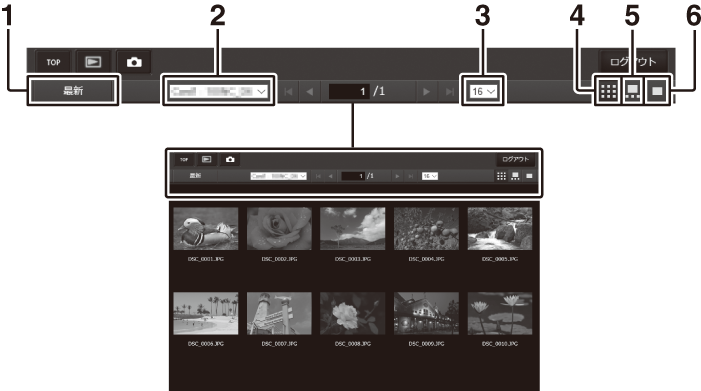
| 1 |
記録フォルダー内の最新画像を表示 |
|---|---|
| 2 |
フォルダー指定 |
| 3 |
表示コマ数切り換え |
| 4 |
サムネイル一覧表示 |
|---|---|
| 5 |
イメージビューアー表示 |
| 6 |
全画面表示 |
イメージビューアー表示
画面の下に表示されているサムネイルの中から見たい画像を選んで、画像表示エリアに大きく表示できます。
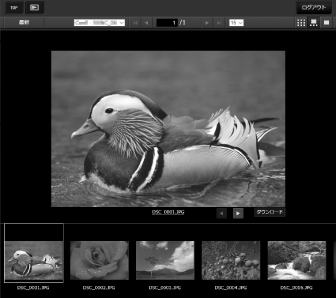
全画面表示
サムネイル一覧表示で画像をクリックまたはタップすると、選ばれている画像が画面いっぱいに表示されます。
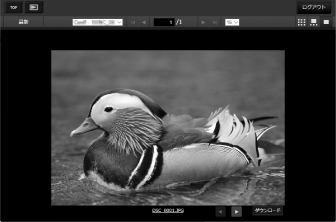
ボタンをクリックまたはタップすると、表示している画像をパソコンまたはスマートフォンに保存できます。
音声メモは、画像とは別のファイルとして表示されます。
動画ファイルには1アイコンが表示されます。
文字情報編集画面
トップ画面で[]を選ぶと、文字情報編集画面が表示されます。文字情報編集画面では、Webブラウザーからカメラで設定している文字情報(画像コメント、著作権情報、IPTC情報)を編集できます。
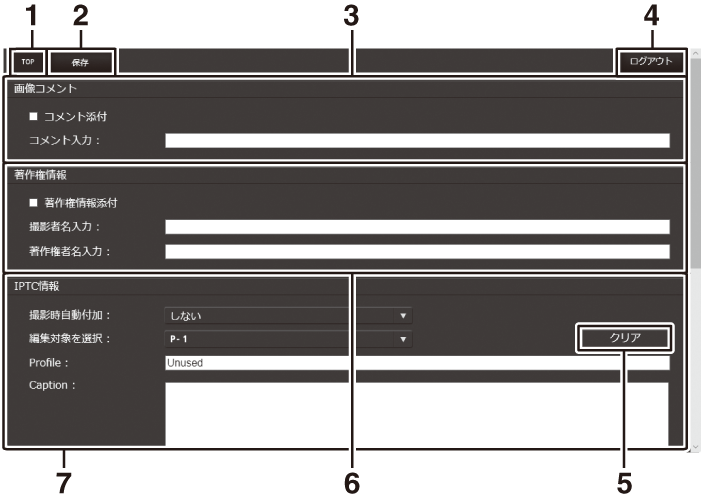
| 1 |
トップ画面ボタン |
|---|---|
| 2 |
保存ボタン |
| 3 |
画像コメント |
| 4 |
ログアウトボタン |
| 5 |
クリアボタン |
|---|---|
| 6 |
著作権情報 |
| 7 |
IPTC情報 |
編集した情報は自動保存されません。編集した情報を保存するには、保存ボタンをクリックまたはタップしてください。
クリアボタンをクリックまたはタップすると表示されている内容は削除されます。保存ボタンを押さなくても削除されますので、ご注意ください。
[]
あらかじめコメントを登録しておき、撮影する画像に添付できます。添付されたコメントは、NX Studioの[]タブで確認できます。
|
項目 |
内容 |
|---|---|
|
[] |
登録したコメントを画像に添付したいときは、チェックボックスをオンMにします。保存ボタンを押すと、設定が有効になり、その後撮影した画像には全てコメントが添付されます。 |
|
[] |
36文字までのコメントを登録できます。 |
[]
撮影した画像に著作権情報を添付することができます。添付された著作権情報は、NX Studioの[]タブで確認できます。
|
項目 |
内容 |
|---|---|
|
[] |
登録した著作権情報を画像に添付したいときは、チェックボックスをオンMにします。保存ボタンを押すと、設定が有効になり、その後撮影した画像には全て著作権情報が添付されます。 |
|
[]、[] |
36文字までの撮影者名と、54文字までの著作権者名を登録できます。 |
-
カメラを貸したり譲渡したりする場合は、撮影者名や著作権者名の違法な使用を防ぐため、[]の設定を必ず解除してください。また、撮影者名と著作権者名は空欄にしてください。
-
[]の使用によって生じたトラブルや損害など、当社は一切責任を負いません。
-
画像に添付されたコメントは、再生画面の撮影情報にある[]ページに表示されます。
-
撮影情報の[]ページを表示するには、再生メニュー[]で[]および[]のチェックボックスをオンMにしてください。
-
画像に添付された著作権情報は、再生画面の撮影情報にある[]ページに表示されます。
-
撮影情報の[]ページを表示するには、再生メニュー[]で[]および[]のチェックボックスをオンMにしてください。
[]
IPTC情報を編集して、撮影した静止画に添付することができます。
|
項目 |
内容 |
|---|---|
|
[] |
[]タブを選ぶと、IPTCプリセットのリストが表示されます。IPTCプリセットを選んで保存ボタンを押すと、その後撮影した静止画には選んだIPTCプリセットが添付されます。[]を選ぶと、IPTCプリセットは添付されません。 |
|
[] |
[]タブを選ぶと、IPTCプリセットのリストが表示されます。カメラに登録したいIPTCプリセットを選びます。 |
画像に添付されたIPTC情報は、カメラの1コマ表示モードで「IPTC情報」に切り換えた場合に表示されます。
iPhoneのWebブラウザーで操作する場合
撮影設定をタップして、撮影の設定を行います。
-
パソコン、Android OSまたはiPadに接続している場合は「パソコンまたはAndroid OS、iPadのWebブラウザーで操作する場合」(パソコンまたはAndroid OS、iPadのWebブラウザーで操作する場合)をご覧ください。
撮影画面
トップ画面で[]を選ぶと、Webブラウザーからカメラを操作して撮影できます。ライブビュー切り換えボタンで静止画ライブビュー(C)または動画ライブビュー(1)に切り換えると、画像表示エリアにライブビューが表示されます。ライブビューを終了するには、ライブビュー切り換えボタンでライブビューOFFに設定してください。
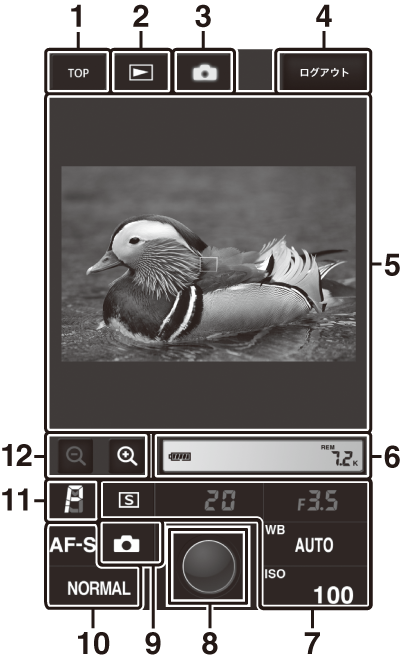
| 1 |
トップ画面ボタン |
|---|---|
| 2 |
ビューアー画面ボタン |
| 3 |
撮影画面ボタン |
| 4 |
ログアウトボタン |
| 5 |
画像表示エリア |
| 6 |
表示パネル |
| 7 |
撮影設定 |
|---|---|
| 8 |
撮影ボタン |
| 9 |
ライブビュー切り換えボタン |
| 10 |
撮影設定 |
| 11 |
露出モード |
| 12 |
縮小/拡大 |
画面表示エリアでライブビューを表示しているときにカメラのaボタンを押すと、カメラの画像モニターにもライブビューが表示されます。もう一度aボタンを押すと、カメラの画像モニターのライブビューを終了します。
カメラのレリーズモードダイヤルをS(クイック設定ポジション)に合わせるとレリーズモードボタンが有効になり、撮影設定で1コマ撮影、高速連続撮影、低速連続撮影のレリーズモードが設定できます。レリーズモードを高速連続撮影または低速連続撮影に設定した場合、撮影ボタンを押し続けている間、カメラで設定した速度で連続撮影します。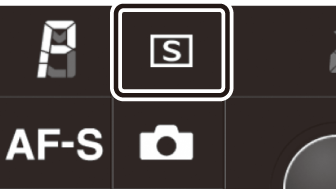
ライブビュー中に、ピントを合わせたい場所をタップすると、タップした場所にピントを合わせます。
ビューアー画面
トップ画面で[]を選ぶか、撮影画面でビューアー画面ボタンをタップすると、ビューアー画面が表示されます。iPhoneのビューアー画面では、サムネイル一覧表示または全画面表示に切り換えられます。
サムネイル一覧表示
サムネイル領域に小さな画像を複数表示できます。サムネイルの画像をタップすると、全画面表示になります。
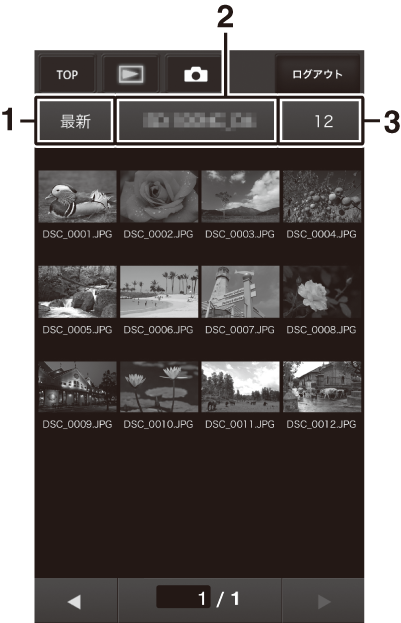
| 1 |
記録フォルダー内の最新画像を表示 |
|---|---|
| 2 |
フォルダー指定 |
| 3 |
表示コマ数切り換え |
|---|
音声メモは、画像とは別のファイルとして表示されます。
動画ファイルには1アイコンが表示されます。
全画面表示
サムネイル一覧表示でタップされた画像が画面いっぱいに表示されます。
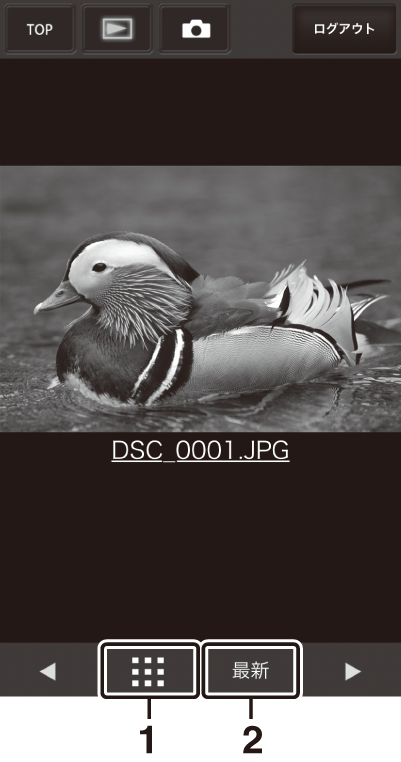
| 1 |
サムネイル一覧表示 |
|---|
| 2 |
記録フォルダー内の最新画像を表示 |
|---|