Csatlakozás számítógépekhez Wi-Fi-n keresztül
- Mit tehet a Wi-Fi az Ön számára
- A vezeték nélküli adó segédprogram
- Infrastruktúra és hozzáférési pont módok
- Csatlakozás hozzáférési pont módban
- Csatlakozás infrastruktúra módban
- Képek feltöltése
- Leválasztás és újracsatlakozás
Mit tehet a Wi-Fi az Ön számára
Csatlakozzon a kamera beépített Wi-Fi-jével a kiválasztott képek számítógépre történő feltöltéséhez. 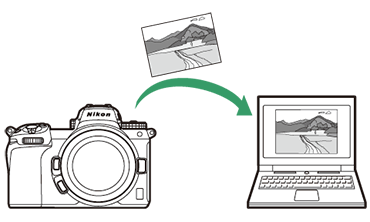
A vezeték nélküli adó segédprogram
Mielőtt képeket tudna feltölteni Wi-Fi-n keresztül, párosítania kell a fényképezőgépet a számítógéppel a Nikon vezeték nélküli adó-segédprogramjával.
-
Az eszközök párosítása után a kameráról csatlakozhat a számítógéphez.
-
A vezeték nélküli adó segédprogram letölthető a Nikon letöltőközpontból. A kiadási megjegyzések és a rendszerkövetelmények elolvasása után feltétlenül töltse le a legújabb verziót.
https://downloadcenter.nikonimglib.com/
Infrastruktúra és hozzáférési pont módok
Az alábbi két módszer bármelyikével vezeték nélküli kapcsolat létesíthető a kamera és a számítógép között.
Közvetlen vezeték nélküli kapcsolat (hozzáférési pont mód)
A kamera és a számítógép közvetlen vezeték nélküli kapcsolaton keresztül csatlakozik. A kamera vezeték nélküli LAN hozzáférési pontként működik, lehetővé téve a csatlakozást a szabadban végzett munka során és más olyan helyzetekben, amikor a számítógép még nem csatlakozik vezeték nélküli hálózathoz, és feleslegessé teszi a beállítások bonyolult módosítását. A számítógép nem tud csatlakozni az internethez, miközben a kamerához csatlakozik. 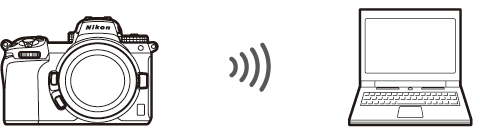
-
Új gazdagépprofil létrehozásához válassza a [ ] lehetőséget a kapcsolati varázslóban.
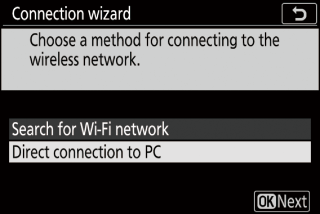
Infrastruktúra mód
A kamera vezeték nélküli útválasztón keresztül csatlakozik egy meglévő hálózat számítógépéhez (beleértve az otthoni hálózatokat is). A számítógép továbbra is csatlakozhat az internethez, miközben a kamerához csatlakozik. 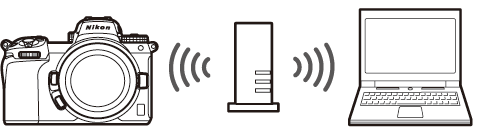
-
Új hálózati profil létrehozásához válassza a [ ] lehetőséget a csatlakozási varázslóban.
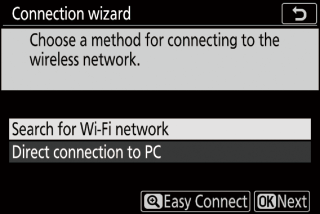
A helyi hálózaton túli számítógépekkel való kapcsolat nem támogatott. Csak ugyanazon a hálózaton lévő számítógépekhez csatlakozhat.
Csatlakozás hozzáférési pont módban
-
A fényképezőgép beállítási menüjében válassza a [ ] elemet, majd nyomja meg a 2 gombot.
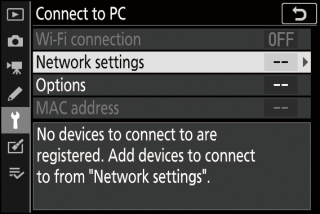
-
Jelölje ki a [ ] elemet, és nyomja meg a J gombot.
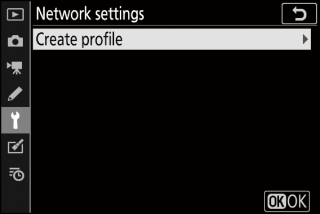
-
Jelölje ki a [ ] elemet, és nyomja meg a J gombot.
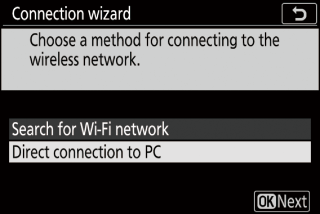
Megjelenik a kamera SSID és titkosítási kulcs.
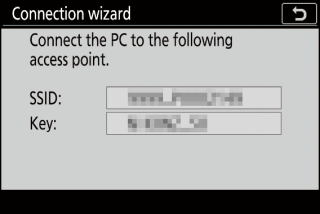
-
Hozza létre a kapcsolatot a kamerával.
Windows :
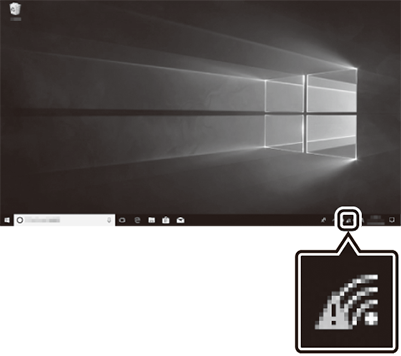
-
Kattintson a tálcán a vezeték nélküli LAN ikonra.
-
Válassza ki a kamera által megjelenített SSID-t a 3. lépésben.
-
Amikor a rendszer kéri a hálózati biztonsági kulcs megadását, írja be a kamera által a 3. lépésben megjelenített titkosítási kulcsot. A számítógép kapcsolatot létesít a kamerával.
macOS :
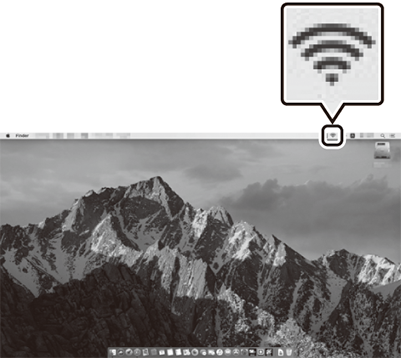
-
Kattintson a menüsor vezeték nélküli LAN ikonjára.
-
Válassza ki a kamera által megjelenített SSID-t a 3. lépésben.
-
Amikor a rendszer kéri a hálózati biztonsági kulcs megadását, írja be a kamera által a 3. lépésben megjelenített titkosítási kulcsot. A számítógép kapcsolatot létesít a kamerával.
-
-
Indítsa el a párosítást.
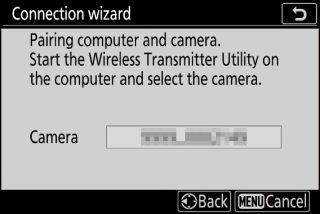
Amikor a rendszer kéri, indítsa el a Vezeték nélküli adó segédprogramot a számítógépen.
-
Válassza ki a kamerát a Vezeték nélküli adó segédprogramban.
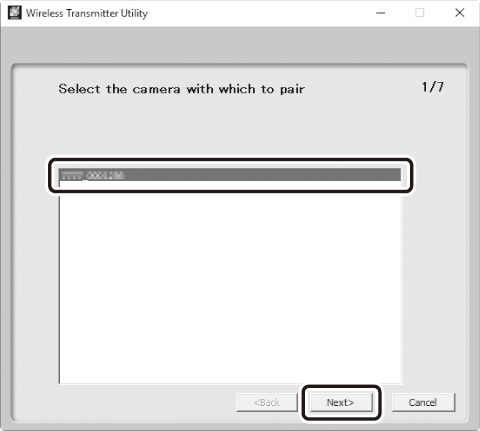
Válassza ki a kamera által az 5. lépésben megjelenített nevet, majd kattintson a [ ] gombra.
-
A Vezeték nélküli adó segédprogramban írja be a kamera által megjelenített hitelesítési kódot.
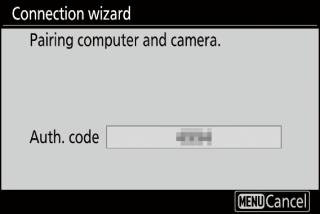
-
A kamera hitelesítési kódot jelenít meg.
-
Írja be a hitelesítési kódot a Vezeték nélküli adó segédprogram által megjelenített párbeszédpanelen, és kattintson a [ ] gombra.
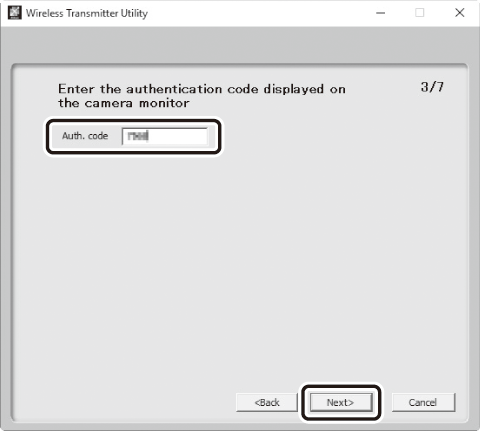
-
-
Végezze el a párosítási folyamatot.
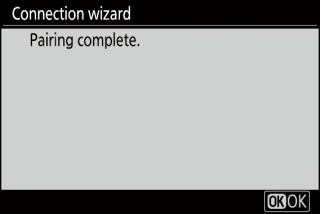
-
Amikor a fényképezőgép üzenetet jelenít meg arról, hogy a párosítás befejeződött, nyomja meg a J gombot.
-
A Vezeték nélküli adó segédprogramban kattintson a [ ] gombra; a rendszer kéri, hogy válasszon egy célmappát. További információt a vezeték nélküli adó segédprogram online súgójában talál.
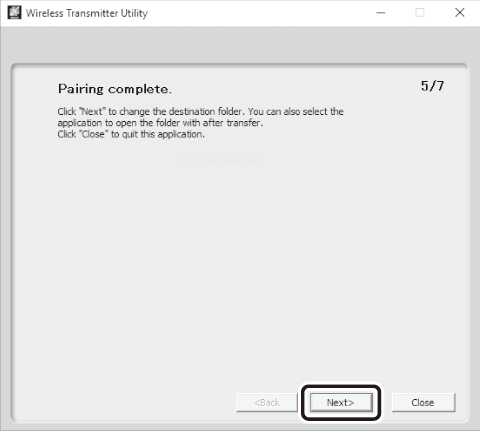
-
A párosítás befejeztével vezeték nélküli kapcsolat jön létre a kamera és a számítógép között.
-
-
Ellenőrizze a kapcsolatot.
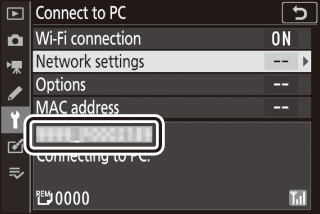
A kapcsolat létrejötte után a hálózati SSID zöld színnel jelenik meg a kamera [ ] menüben.
-
Ha a kamera SSID-je nem zöld színnel jelenik meg, csatlakozzon a fényképezőgéphez a számítógép vezeték nélküli hálózati listáján keresztül.
-
Vezeték nélküli kapcsolat jött létre a kamera és a számítógép között.
A kamerával készített képeket a „Képek feltöltése” ( Képek feltöltése ) részben leírtak szerint feltöltheti a számítógépre.
Csatlakozás infrastruktúra módban
-
A fényképezőgép beállítási menüjében válassza a [ ] elemet, majd nyomja meg a 2 gombot.
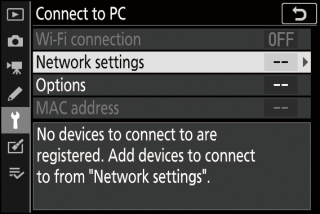
-
Jelölje ki a [ ] elemet, és nyomja meg a J gombot.
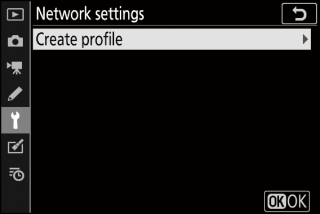
-
Jelölje ki a [ ] elemet, és nyomja meg a J gombot.
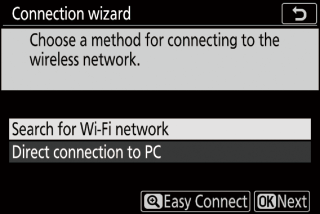
A kamera megkeresi a közelben jelenleg aktív hálózatokat, és név szerint (SSID) sorolja fel őket.
[ ]-
Ha SSID vagy titkosítási kulcs megadása nélkül szeretne csatlakozni, nyomja meg az X gombot a 3. lépésben. Ezután nyomja meg a J gombot, és válasszon a következő lehetőségek közül:
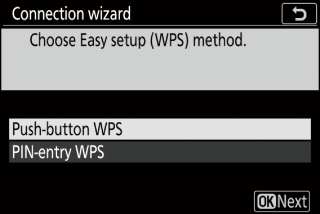
választási lehetőség
Leírás
[ ]
A nyomógombos WPS-t támogató útválasztók számára. Nyomja meg a router WPS gombját, majd nyomja meg a kamera J gombot a csatlakozáshoz.
[ ]
A kamera megjeleníti a PIN-kódot. Számítógép segítségével írja be a PIN-kódot az útválasztón. További információ az útválasztóhoz kapott dokumentációban található.
-
A csatlakozás után folytassa a 6. lépéssel.
-
-
Válasszon hálózatot.
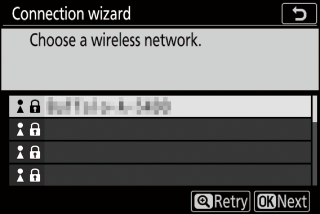
-
Jelölje ki a hálózati SSID-t és nyomja meg a J gombot.
-
A titkosított hálózatokat h ikon jelöli. Ha a kiválasztott hálózat titkosítva van ( h ), a rendszer kéri a titkosítási kulcs megadását. Ha a hálózat nincs titkosítva, folytassa a 6. lépéssel.
-
Ha a kívánt hálózat nem jelenik meg, nyomja meg az X gombot az új kereséshez.
A rejtett SSID-kkel rendelkező hálózatokat üres bejegyzések jelzik a hálózati listában.
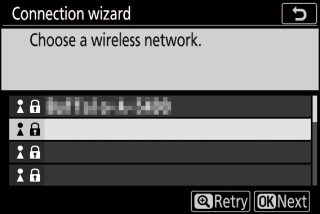
-
Rejtett SSID-vel rendelkező hálózathoz való csatlakozáshoz jelöljön ki egy üres bejegyzést, és nyomja meg a J gombot. Ezután nyomja meg a J gombot; a kamera SSID megadására szólítja fel.
-
Írja be a hálózat nevét, és nyomja meg az X gombot. Nyomja meg ismét az X a kamera megkéri, hogy adja meg a titkosítási kulcsot.
-
-
Írja be a titkosítási kulcsot.
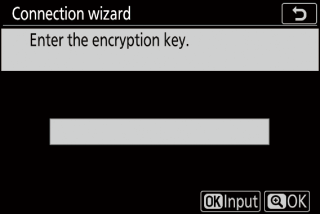
-
Nyomja meg a J gombot, és írja be a vezeték nélküli útválasztó titkosítási kulcsát.
-
További információ a vezeték nélküli útválasztó dokumentációjában található.
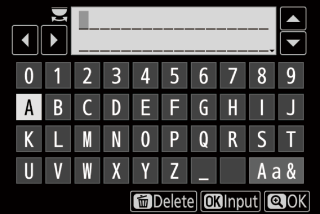
-
Ha a bevitel befejeződött, nyomja meg az X
-
A kapcsolat létrehozásához nyomja meg ismét az X A kapcsolat létrejötte után néhány másodpercig üzenet jelenik meg.
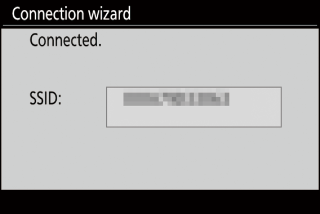
-
-
Szerezzen be vagy válasszon IP-címet.
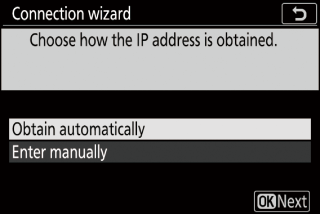
-
Jelölje ki a következő lehetőségek egyikét, és nyomja meg a J gombot.
választási lehetőség
Leírás
[ ]
Válassza ezt az opciót, ha a hálózat úgy van beállítva, hogy automatikusan megadja az IP-címet. Az IP-cím hozzárendelése után egy „konfiguráció kész” üzenet jelenik meg.
[ ]
Írja be kézzel az IP-címet és az alhálózati maszkot.
-
Forgassa el a fő parancstárcsát a szegmensek kiemeléséhez.
-
Nyomja meg a 4 vagy 2 gombot a kiemelt szegmens megváltoztatásához, majd nyomja meg a J gombot a változtatások mentéséhez.
-
Ezután nyomja meg az X gombot; egy „konfiguráció kész” üzenet jelenik meg. Nyomja meg X gombot az alhálózati maszk megjelenítéséhez.
-
Nyomja meg az 1 vagy a 3 gombot az alhálózati maszk szerkesztéséhez, majd nyomja meg a J gombot; egy „konfiguráció kész” üzenet jelenik meg.
-
-
Nyomja meg a J gombot a folytatáshoz, amikor a „konfiguráció kész” üzenet jelenik meg.
-
-
Indítsa el a párosítást.
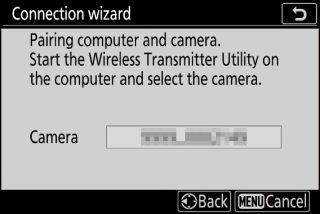
Amikor a rendszer kéri, indítsa el a Vezeték nélküli adó segédprogramot a számítógépen.
-
Válassza ki a kamerát a Vezeték nélküli adó segédprogramban.
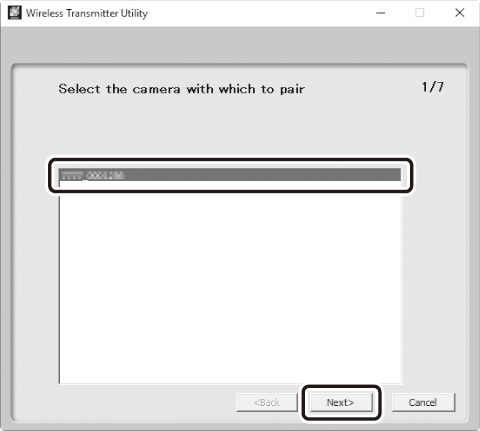
Válassza ki a kamera által a 7. lépésben megjelenített nevet, és kattintson a [ ] gombra.
-
A Vezeték nélküli adó segédprogramban írja be a kamera által megjelenített hitelesítési kódot.
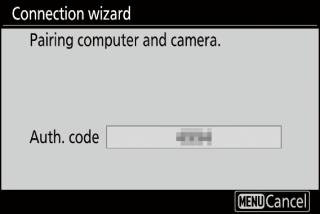
-
A kamera hitelesítési kódot jelenít meg.
-
Írja be a hitelesítési kódot a Vezeték nélküli adó segédprogram által megjelenített párbeszédpanelen, és kattintson a [ ] gombra.
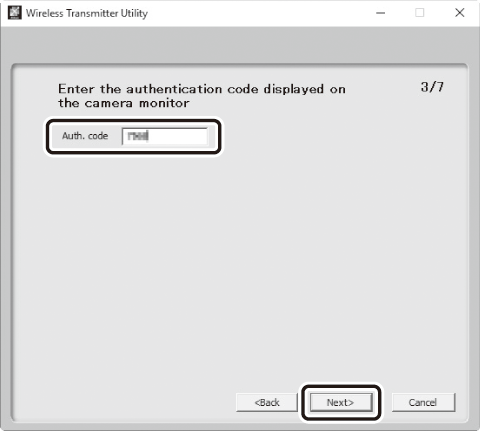
-
-
Végezze el a párosítási folyamatot.
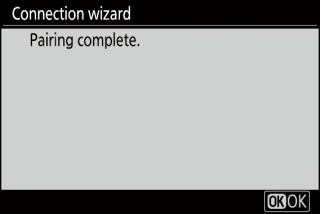
-
Amikor a fényképezőgép üzenetet jelenít meg arról, hogy a párosítás befejeződött, nyomja meg a J gombot.
-
A Vezeték nélküli adó segédprogramban kattintson a [ ] gombra; a rendszer kéri, hogy válasszon egy célmappát. További információt a vezeték nélküli adó segédprogram online súgójában talál.
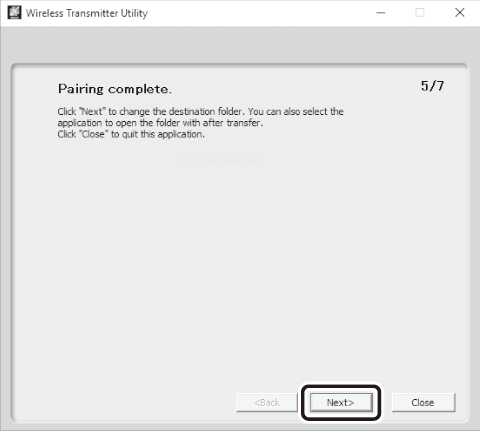
-
A párosítás befejeztével vezeték nélküli kapcsolat jön létre a kamera és a számítógép között.
-
-
Ellenőrizze a kapcsolatot.
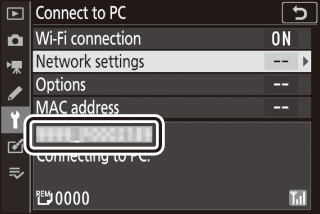
A kapcsolat létrejötte után a hálózati SSID zöld színnel jelenik meg a kamera [ ] menüben.
-
Ha a kamera SSID-je nem zöld színnel jelenik meg, csatlakozzon a fényképezőgéphez a számítógép vezeték nélküli hálózati listáján keresztül.
-
Vezeték nélküli kapcsolat jött létre a kamera és a számítógép között.
A kamerával készített képeket a „Képek feltöltése” ( Képek feltöltése ) részben leírtak szerint feltöltheti a számítógépre.
Képek feltöltése
A képeket lejátszás közben lehet feltölteni. Készítésükkor automatikusan feltölthetők.
Alapértelmezés szerint a képeket a következő mappákba töltik fel:
-
Windows: \ Users \ (felhasználónév) \ Pictures \ Wireless Transmitter Utility
-
macOS: / Felhasználók / (felhasználónév) / Képek / Vezeték nélküli adó segédprogram
A célmappa a Vezeték nélküli adó segédprogram segítségével választható ki. További információt a vezeték nélküli adó segédprogram online súgójában talál.
A számítógépek nem férhetnek hozzá az internethez, miközben a kamerához csatlakoznak hozzáférési pont módban. Az internet eléréséhez szakítsa meg a kapcsolatot a kamerával, majd csatlakozzon újra az internet-hozzáféréssel rendelkező hálózathoz.
Képek kiválasztása feltöltésre
-
Nyomja K gombját, és válassza ki a teljes képkockás vagy az indexképes lejátszást.
-
Válasszon ki egy képet, majd nyomja meg az i gombot.
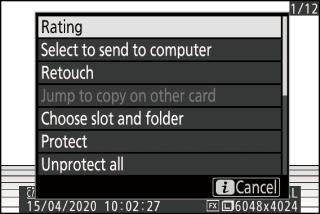
-
Jelölje ] elemet, majd nyomja meg a J gombot.
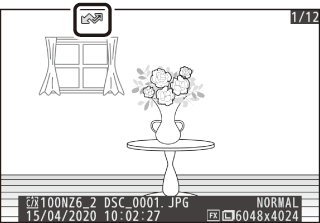
-
Egy fehér „küldés” ikon jelenik meg a képen. Ha a kamera jelenleg csatlakozik egy hálózathoz, a feltöltés azonnal megkezdődik, és az ikon zöldre vált.
-
Ellenkező esetben a feltöltés a kapcsolat létrejöttével kezdődik.
-
További képek feltöltéséhez ismételje meg a 2–3. Lépést.
-
-
Ismételje meg a 2–3. Lépést az átviteljelölés eltávolításához a kiválasztott képekről.
-
Az összes kép átviteli jelölésének eltávolításához válassza a [ ]> [ ]> [ ] menüpontot.
Fotók feltöltése a készítésükkor
Új képek feltöltésekor válassza a [ ] lehetőséget a [ ]> [ ]> [ ] elemhez a beállítási menüben. 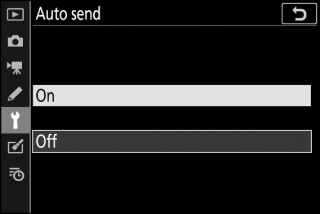
-
A feltöltés csak a fénykép memóriakártyára történő rögzítését követően kezdődik. Ügyeljen arra, hogy memóriakártya legyen a fényképezőgépben.
-
A film módban készült filmeket és fényképeket a felvétel befejezése után nem töltik fel automatikusan. Ehelyett a lejátszási kijelzőről kell feltölteni őket.
Az átvitel ikon
A feltöltés állapotát az átvitel ikon jelzi. 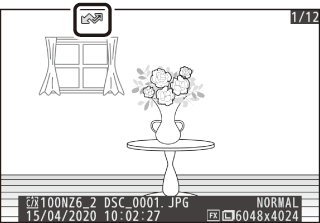
W (fehér): Küldés
A képet kiválasztották automatikus feltöltéshez, de a feltöltés még nem kezdődött el.
X (zöld): Küldés
Feltöltés folyamatban.
Y (kék): Elküldve
A feltöltés befejeződött.
Az állapot kijelzése
A [ ] kijelző a következőket mutatja:
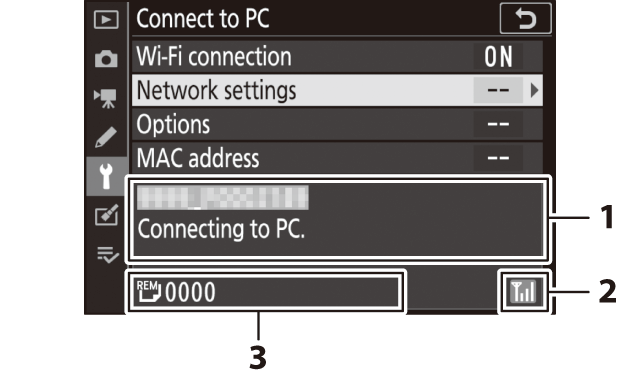
| 1 |
Állapot : A gazdagéppel való kapcsolat állapota. A kapcsolat létrehozásakor a gazdagép neve zöld színnel jelenik meg. A fájlok átvitele közben az állapotkijelzőn a „Most küld” felirat látható, amelyet megelőz a küldött fájl neve. A hibák itt is megjelennek. |
|---|---|
| 2 |
Jelerősség : Vezeték nélküli jelerősség. |
| 3 |
Képek / hátralévő idő : A hátralévő képek száma és a küldéshez szükséges idő. A hátralévő idő csak becslés. |
|---|
A vezeték elvezetése megszakadhat, ha a jel elvész. A „küldés” jelöléssel ellátott képek feltöltése a fényképezőgép kikapcsolásával, majd a jel helyreállítása után újra bekapcsolható.
Leválasztás és újracsatlakozás
Bontás
A kapcsolatot a következőképpen bontsa meg:
-
a kamera kikapcsolása,
-
válassza a [ ] lehetőséget a [ ]> [ ] elemhez a beállítási menüben,
-
válassza a [ ]> [ ] lehetőséget a fotó mód i menüben, vagy
-
csatlakozás okoseszközhöz Wi-Fi vagy Bluetooth kapcsolaton keresztül.
Hiba lép fel, ha a számítógép vezeték nélküli kapcsolatát a fényképezőgép előtt letiltják. Először tiltsa le a kamera Wi-Fi-jét.
Újracsatlakozás
Újracsatlakozás meglévő hálózathoz:
-
válassza a [ ]> [ ] lehetőséget a beállítási menüben, vagy
-
válassza a [ ]> [ i -módú fénykép módban.
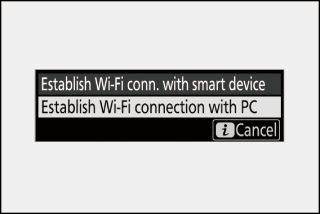
Kapcsolat előtt engedélyezze a kamera Wi-Fi-jét.
Ha a kamerának több hálózathoz tartozó profilja van, akkor újra csatlakozik az utoljára használt hálózathoz. Más hálózatok ]> [ ] opciójával választhatók ki.

