Google Переводчик
НА ЭТОМ СЕРВИСЕ МОГУТ СОДЕРЖАТЬСЯ ПЕРЕВОДЫ, ВЫПОЛНЕННЫЕ С ПОМОЩЬЮ ВЕБ-СЛУЖБЫ КОМПАНИИ GOOGLE. КОМПАНИЯ GOOGLE ОТКАЗЫВАЕТСЯ ОТ ВСЕХ ГАРАНТИЙ, КАСАЮЩИХСЯ ПЕРЕВОДОВ, ЯВНЫХ ИЛИ ПОДРАЗУМЕВАЕМЫХ, ВКЛЮЧАЯ ЛЮБЫЕ ГАРАНТИИ ТОЧНОСТИ, НАДЕЖНОСТИ И ЛЮБЫЕ ПОДРАЗУМЕВАЕМЫЕ ГАРАНТИИ КОММЕРЧЕСКОЙ ГОДНОСТИ, ПРИГОДНОСТИ ДЛЯ КОНКРЕТНЫХ ЦЕЛЕЙ И НЕНАРУШЕНИЯ ПРАВ ИНТЕЛЛЕКТУАЛЬНОЙ СОБСТВЕННОСТИ.
Подробные руководства Nikon Corporation (далее «Nikon») переведены для вашего удобства с помощью программного обеспечения для перевода на базе веб-службы Google Переводчик. Были предприняты все возможные усилия для обеспечения точности перевода, однако ни один автоматический перевод не является идеальным и не предназначен для замены переводов, выполненных людьми. Переводы предоставляются «как есть» в качестве сервиса для пользователей подробных руководств Nikon. Не дается никаких гарантий, явных или подразумеваемых, в отношении точности, надежности или правильности любых переводов, сделанных с английского языка на любой другой язык. Некоторый контент (например, изображения, видео, контент в формате Flash Video и т. д.) может быть переведен неточно из-за ограничений программного обеспечения для перевода.
Официальный текст содержится в версиях подробных руководств на английском языке. Любые расхождения или различия, возникшие в переводе, не являются обязывающими и не имеют юридической силы с точки зрения соблюдения или исполнения законодательства. При возникновении любых вопросов, связанных с точностью информации, содержащейся в переведенных подробных руководствах, следует обращаться к версии руководств на английском языке (официальная версия).
Компьютеры: подключение через Ethernet
Для соединений Ethernet требуется адаптер USB (тип C) для Ethernet (приобретается отдельно у сторонних поставщиков). Обязательно подсоедините адаптер к разъему данных USB камеры.
-
Следующие адаптеры USB -to-Ethernet были протестированы и одобрены для использования:
- Адаптеры Anker A83130A1 PowerExpand USB -C для Gigabit Ethernet
- Адаптеры Anker A83130A2 PowerExpand USB -C для Gigabit Ethernet
- Обратите внимание, что адаптеры USB -to-Ethernet не будут работать при подключении к разъему USB Power Delivery камеры.
Подключение к нескольким устройствам
Камера может одновременно подключаться только к одному типу устройств (компьютеру, FTP-серверу или смарт-устройству). Завершите текущее подключение, прежде чем пытаться подключиться к устройству другого типа.
Информацию об ошибках, связанных с беспроводной сетью или Ethernet, см. в разделе «Устранение неполадок, связанных с подключениями к беспроводной локальной сети и Ethernet» ( 0 Устранение неполадок, связанных с подключениями к беспроводной локальной сети и Ethernet ).
Wireless Transmitter Utility
Прежде чем вы сможете подключиться через Ethernet, вам необходимо выполнить сопряжение камеры с компьютером с помощью программного обеспечения Nikon Wireless Transmitter Utility .
- После сопряжения устройств вы сможете подключиться к компьютеру с камеры.
-
Wireless Transmitter Utility доступна для загрузки в Центре загрузки Nikon . Проверьте версию и системные требования и обязательно загрузите последнюю версию.
Подключение к компьютерам через Ethernet
Подключайтесь к компьютерам через сторонний адаптер USB (тип C) для Ethernet, подключенный к разъему данных USB камеры.
- Прежде чем продолжить, убедитесь, что на компьютере установлена Wireless Transmitter Utility ( 0 Wireless Transmitter Utility ).
-
Подсоедините адаптер USB -to-Ethernet стороннего производителя к разъему данных USB камеры, а затем подключите его к компьютеру с помощью кабеля Ethernet.
- Подсоедините кабель Ethernet к адаптеру USB -to-Ethernet. Не применяйте силу и не пытайтесь вставлять разъемы под углом.
- Подключите другой конец кабеля к компьютеру или маршрутизатору.
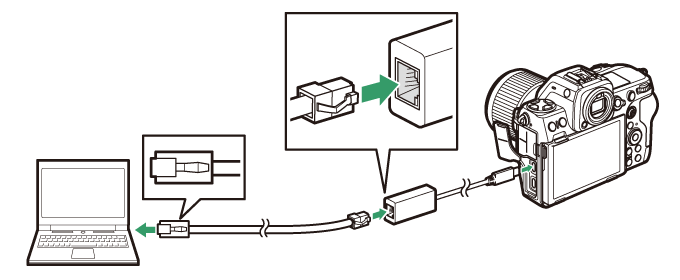
-
Выберите [ USB -LAN ] для [ USB подключение для передачи данных ] в сетевом меню.
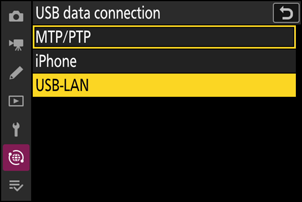
-
Выберите [ Подключиться к компьютеру ] в меню сети, затем выделите [ Настройки сети ] и нажмите 2 .
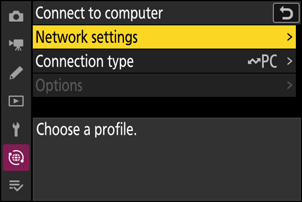
-
Выделите [ Создать профиль ] и нажмите J

-
Назовите новый профиль.
- Чтобы перейти к следующему шагу без изменения имени по умолчанию, нажмите X .
- Какое бы имя вы ни выбрали, оно появится в сетевом меню [ Подключение к компьютеру ] > список [ Настройки сети ].
- Чтобы переименовать профиль, нажмите J . Информацию о вводе текста см. в разделе «Ввод текста» ( 0 Ввод текста ). Нажмите X , чтобы продолжить после ввода имени.
- Камера может обнаружить адаптер USB -to-Ethernet с задержкой. Если камера не может обнаружить соединение Ethernet, мастер будет настроен для начала создания профиля беспроводной локальной сети с именем по умолчанию «WLAN1». Коснитесь Z или нажмите 4 , чтобы вернуться к шагу 4, подождите около 10 секунд и повторите попытку.

-
Получите или выберите IP-адрес.
Выделите один из следующих вариантов и нажмите J .
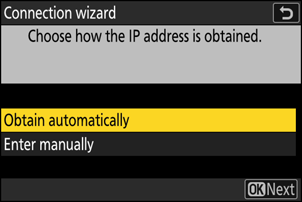
Вариант Описание [ Получить автоматически ] Выберите этот параметр, если сеть настроена на автоматическое предоставление IP-адреса. После назначения IP-адреса отобразится сообщение «Конфигурация завершена». [ Ввести вручную ] Введите IP-адрес и маску подсети вручную.
- Нажмите J ; вам будет предложено ввести IP-адрес.
- Поверните главный диск управления, чтобы выделить сегменты.
- Нажмите 4 или 2 , чтобы изменить выделенный сегмент, и нажмите J , чтобы сохранить изменения.
- Далее нажмите X ; появится сообщение «Конфигурация завершена». Нажмите X еще раз, чтобы отобразить маску подсети.
- Нажмите 1 или 3 , чтобы изменить маску подсети, и нажмите J ; появится сообщение «Конфигурация завершена».
-
Нажмите J , чтобы продолжить, когда отобразится сообщение «конфигурация завершена».
-
Начать сопряжение.
При появлении запроса запустите Wireless Transmitter Utility на компьютере.
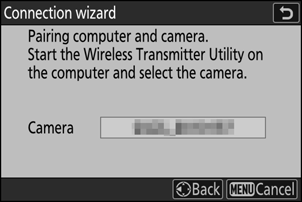
-
Выберите камеру в утилите Wireless Transmitter Utility .
Выберите имя, отображаемое камерой на шаге 8, и нажмите [ Далее ].
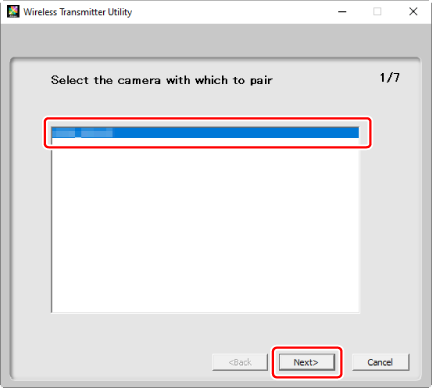
-
В Wireless Transmitter Utility введите код аутентификации, отображаемый камерой.
- Камера отобразит код аутентификации.

- Введите код аутентификации в диалоговом окне, отображаемом Wireless Transmitter Utility , и нажмите [ Далее ].
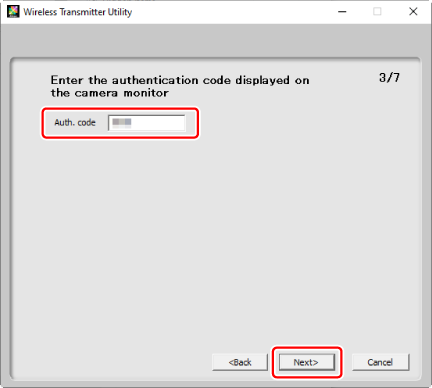
-
Завершите процесс сопряжения.
- Когда камера отобразит сообщение о том, что сопряжение завершено, нажмите J .
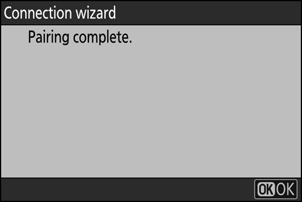
- В Wireless Transmitter Utility нажмите [ Далее ]; вам будет предложено выбрать папку назначения. Для получения дополнительной информации см. интерактивную справку по Wireless Transmitter Utility .
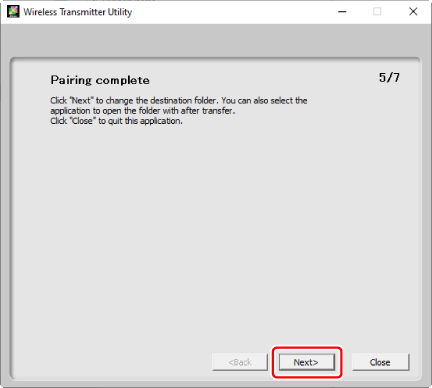
- После завершения сопряжения между камерой и компьютером будет установлено соединение.
-
Проверьте подключение.
Когда соединение будет установлено, имя профиля будет отображаться зеленым цветом в меню камеры [ Подключиться к компьютеру ].
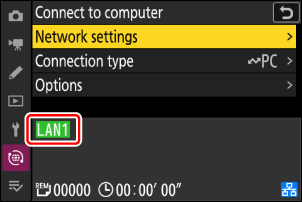
Соединение между камерой и компьютером установлено.
Снимки, сделанные камерой, можно загружать на компьютер, как описано в разделе «Загрузка изображений» ( 0 Загрузка изображений ) в главе «Что можно делать, когда камера подключена к компьютеру или FTP-серверу».
Информацию об управлении камерой с компьютера с помощью Camera Control Pro 2 или NX Tether см. в разделе «Управление камерой» ( 0 Управление камерой ) в главе «Что можно делать, когда камера подключена к компьютеру или FTP Сервер».
Завершение подключения к компьютеру
Вы можете завершить соединение следующим образом:
- выключение камеры или
- выбрав [ Завершить текущее подключение ] для [ Подключиться к компьютеру ] > [ Настройки сети ] в меню сети.

