Google Переводчик
НА ЭТОМ СЕРВИСЕ МОГУТ СОДЕРЖАТЬСЯ ПЕРЕВОДЫ, ВЫПОЛНЕННЫЕ С ПОМОЩЬЮ ВЕБ-СЛУЖБЫ КОМПАНИИ GOOGLE. КОМПАНИЯ GOOGLE ОТКАЗЫВАЕТСЯ ОТ ВСЕХ ГАРАНТИЙ, КАСАЮЩИХСЯ ПЕРЕВОДОВ, ЯВНЫХ ИЛИ ПОДРАЗУМЕВАЕМЫХ, ВКЛЮЧАЯ ЛЮБЫЕ ГАРАНТИИ ТОЧНОСТИ, НАДЕЖНОСТИ И ЛЮБЫЕ ПОДРАЗУМЕВАЕМЫЕ ГАРАНТИИ КОММЕРЧЕСКОЙ ГОДНОСТИ, ПРИГОДНОСТИ ДЛЯ КОНКРЕТНЫХ ЦЕЛЕЙ И НЕНАРУШЕНИЯ ПРАВ ИНТЕЛЛЕКТУАЛЬНОЙ СОБСТВЕННОСТИ.
Подробные руководства Nikon Corporation (далее «Nikon») переведены для вашего удобства с помощью программного обеспечения для перевода на базе веб-службы Google Переводчик. Были предприняты все возможные усилия для обеспечения точности перевода, однако ни один автоматический перевод не является идеальным и не предназначен для замены переводов, выполненных людьми. Переводы предоставляются «как есть» в качестве сервиса для пользователей подробных руководств Nikon. Не дается никаких гарантий, явных или подразумеваемых, в отношении точности, надежности или правильности любых переводов, сделанных с английского языка на любой другой язык. Некоторый контент (например, изображения, видео, контент в формате Flash Video и т. д.) может быть переведен неточно из-за ограничений программного обеспечения для перевода.
Официальный текст содержится в версиях подробных руководств на английском языке. Любые расхождения или различия, возникшие в переводе, не являются обязывающими и не имеют юридической силы с точки зрения соблюдения или исполнения законодательства. При возникновении любых вопросов, связанных с точностью информации, содержащейся в переведенных подробных руководствах, следует обращаться к версии руководств на английском языке (официальная версия).
Подключиться к компьютеру
Кнопка G U F меню сети
Подключайтесь к компьютерам через Ethernet или беспроводную локальную сеть.
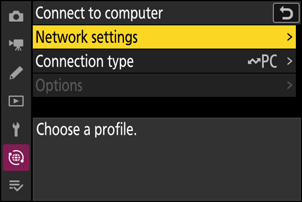
Настройки сети
Добавьте сетевые профили камеры. Этот пункт также можно использовать для выбора из существующих сетевых профилей.
Создать профиль
Создайте новые сетевые профили ( 0 Подключение к компьютерам через беспроводную локальную сеть , Подключение к компьютерам через Ethernet ).
- Если уже существует несколько профилей, вы можете нажать J , чтобы выбрать профиль и подключиться к выбранной сети.
- Чтобы изменить существующий профиль, выделите его и нажмите 2 .
| Вариант | Описание |
|---|---|
| [ Общее ] |
|
| [ Беспроводной ] | Отображение параметров подключения для подключения к беспроводным сетям.
|
| [ TCP/IP ] | Настройте параметры TCP/IP для подключений к инфраструктуре. Требуется IP-адрес.
|
Копировать на/с карты
Делитесь сетевыми профилями.
- Если вставлены две карты памяти, профили будут скопированы на карту и с карты в слоте, выбранном для [ Выбор основного слота ] в меню фотосъемки.
| Вариант | Описание |
|---|---|
| [ Копировать профиль с карты ] | Скопируйте профили из корневого каталога карты памяти в список профилей камеры. |
| [ Копировать профиль на карту ] | Скопируйте профили с камеры на карту памяти. Выделите профиль и нажмите J , чтобы скопировать его на карту памяти.
|
Завершить текущее соединение
Завершите подключение к текущей сети.
Тип соединения
Выберите режим работы для использования, когда камера подключена к сети.
| Вариант | Описание |
|---|---|
| [ Передача изображения ] | Загружайте фотографии на компьютер по мере их съемки или загружайте существующие снимки с карты памяти фотокамеры. |
| [ Управление камерой ] | Используйте Camera Control Pro 2 (приобретается отдельно) или бесплатное программное обеспечение NX Tether для управления камерой и удаленной съемки с компьютера. |
Параметры
Настройте параметры загрузки.
Автоматическая загрузка
Выберите [ ВКЛ ], чтобы помечать новые фотографии для загрузки по мере их съемки.
- Загрузка начинается только после того, как фото будет записано на карту памяти. Убедитесь, что карта памяти вставлена в камеру.
- Видео не загружаются автоматически. Вместо этого их необходимо загружать с экрана воспроизведения ( 0 Выбор изображений для загрузки ).
Удалить после загрузки
Выберите [ ВКЛ ] для автоматического удаления фотографий с карты памяти камеры после завершения загрузки.
- Файлы, помеченные для передачи до того, как вы выбрали [ ВКЛ ], не удаляются.
- Удаление может быть приостановлено во время некоторых операций с камерой.
Загрузить RAW + JPEG как
При загрузке изображений RAW + JPEG выберите, загружать ли файлы NEF ( RAW ) и JPEG или только копию NEF ( RAW ) или JPEG . Можно выбрать отдельные параметры для [ Переполнение/резервное копирование ] и [ Первоначальный RAW — вторичный JPEG ].
- Параметр, выбранный для параметра [ Переполнение/резервное копирование ], действует как при автоматической, так и при ручной загрузке.
- Параметр, выбранный для [ RAW первичный - JPEG вторичный ], применяется только во время автоматической загрузки.
Загрузить RAW + HEIF как
При загрузке изображений RAW + HEIF выберите, загружать ли файлы NEF ( RAW ) и HEIF или только копию NEF ( RAW ) или HEIF. Можно выбрать отдельные параметры для [ Переполнение/резервное копирование ] и [ Первичный RAW — вторичный HEIF ].
- Параметр, выбранный для параметра [ Переполнение/резервное копирование ], действует как при автоматической, так и при ручной загрузке.
- Параметр, выбранный для [ Первичный RAW - вторичный HEIF ], применяется только во время автоматической загрузки.
Выбор слота JPEG + JPEG
Выберите исходный слот для автоматической загрузки при съемке изображений с параметром [ JPEG первичный — JPEG вторичный ], выбранным для [ Функция вторичного слота ] в меню режима фотосъемки.
Выбор слота HEIF + HEIF
Выберите исходный слот для автоматической загрузки при съемке изображений с параметром [ Основной HEIF — вторичный HEIF ], выбранным для [ Функция вторичного слота ] в меню фотосъемки.
Загрузить видео в формате RAW как
При загрузке видео, снятых с параметром [ N‑ RAW 12‑bit (NEV) ] или [ ProRes RAW HQ 12‑bit (MOV) ], выбранным для [ Тип видеофайла ] в меню видеозаписи, выберите, нужно ли загружать как RAW , так и MP4. файлы или только копию MP4.
Загрузить папку
Отметить все фотографии в выбранной папке для загрузки. Маркировка будет применена ко всем фотографиям, независимо от того, были ли они загружены ранее.
- Видео не будут помечены для загрузки. Вместо этого они должны быть загружены с экрана воспроизведения.
Убрать выделение со всего?
Удалите отметку загрузки со всех изображений. Загрузка изображений со значком «загрузка» будет немедленно прекращена.

