RAW画像をJPEG画像など他のファイル形式に変換することを「RAW現像」と呼びます。カメラでRAW画像をJPEG画像に変換する手順は次の通りです。
-
画像編集メニュー画面で[]を選ぶ
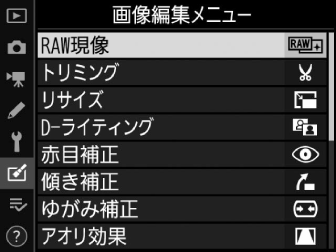
[]を選んでマルチセレクターの2を押します。
-
保存先のスロットを選ぶ
-
メモリーカードを2枚使用している場合は、[]を選んで2を押します。
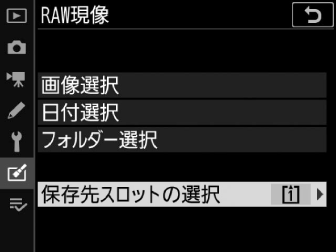
-
メモリーカードが1枚しか入っていない場合は、[]を選べません。手順3に進んでください。
-
13でスロットを選び、Jボタンを押します。
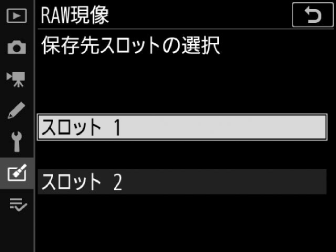
-
-
画像の選択方法を選ぶ
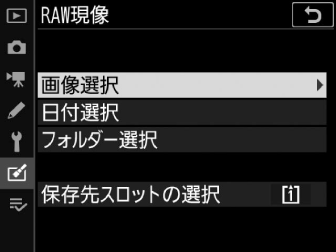
項目
内容
[]
選んだRAW画像をRAW現像します。複数のRAW画像を選んで一括でRAW現像することもできます。
[]
選択した日付に撮影したRAW画像を一括でRAW現像します。
[]
選んだフォルダー内のRAW画像を一括でRAW現像します。
[]を選んだ場合は手順5にお進みください。
-
スロットを選択する
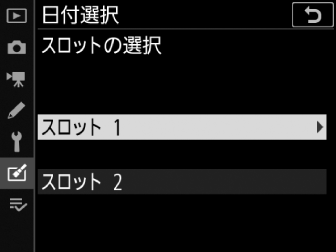
-
RAW現像したい画像が記録されているスロットを選んで2を押します。
-
メモリーカードが1枚しか入っていない場合はスロットを選べません。
-
-
RAW現像する画像を選ぶ
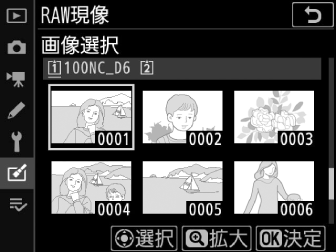
[]を選んだ場合:
-
マルチセレクターでRAW現像する画像を選びます。
-
Xボタンを押している間、選択中の画像を拡大表示します。
-
マルチセレクターの中央ボタンを押して設定します。設定するとLが表示されます。もう一度中央ボタンを押すと、Lが消えます。選んだ全てのRAW画像を同じ設定でRAW現像します。
-
Jボタンを押して決定します。
[]を選んだ場合:
-
日付を選んで2を押すと、チェックボックスのオンMとオフUを切り換えられます。
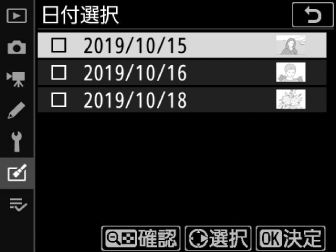
-
チェックボックスがオンMになった日付の全てのRAW画像を同じ設定でRAW現像します。
-
Jボタンを押して決定します。
[]を選んだ場合:
フォルダーを選んでJボタンを押すと、選んだフォルダー内の全てのRAW画像を同じ設定でRAW現像します。
-
-
表示されている項目をそれぞれ設定する
-
プレビュー画像の下には、撮影時の設定が表示されています。
-
[]を選ぶと(項目によっては選べないことがあります)、それぞれのRAW画像の撮影時の設定でRAW現像します。
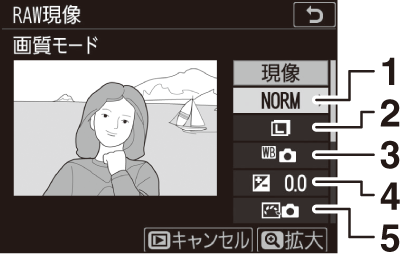
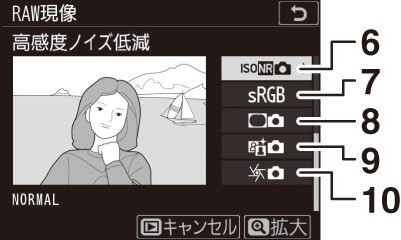

1 画質モード( 画質モードを変更する )
2 画像サイズ( 画像サイズを変更する )
3 ホワイトバランス(光源に合わせて見た目に近い色で撮影する(ホワイトバランス))
4 露出補正( 露出補正して画像の明るさを調整する )
5 ピクチャーコントロール(画像の仕上がりを調整する(ピクチャーコントロール))
6 高感度ノイズ低減( 高感度ノイズ低減 )
7 色空間( 色空間 )
8 ヴィネットコントロール( ヴィネットコントロール )
9 アクティブD-ライティング( アクティブD-ライティングで撮影する )
10 回折補正( 回折補正 )
-
-
RAW現像する
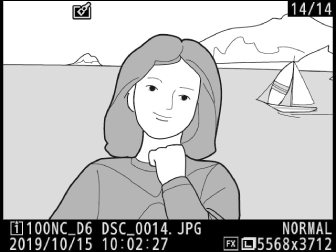
-
[]を選んでJボタンを押すと、JPEG画像を保存します。
-
複数の画像を一度に処理する場合、[]を選んでJボタンを押し、確認画面で[]を選んでJボタンを押すと、JPEG画像を保存します。
-
キャンセルして画像編集メニューに戻るときは、Gボタンを押してください。
-
-
RAW現像できる画像は、このカメラで撮影したRAW画像だけです。機種の異なるカメラで撮影したRAW画像やCamera Control Pro 2を使用して撮影したRAW画像、RAW以外の画質モードで撮影した画像は選べません。
-
[]で設定できる明るさ(-2~+2)は、通常の露出補正の段数とは異なります。
