Google Переводчик
НА ЭТОМ СЕРВИСЕ МОГУТ СОДЕРЖАТЬСЯ ПЕРЕВОДЫ, ВЫПОЛНЕННЫЕ С ПОМОЩЬЮ ВЕБ-СЛУЖБЫ КОМПАНИИ GOOGLE. КОМПАНИЯ GOOGLE ОТКАЗЫВАЕТСЯ ОТ ВСЕХ ГАРАНТИЙ, КАСАЮЩИХСЯ ПЕРЕВОДОВ, ЯВНЫХ ИЛИ ПОДРАЗУМЕВАЕМЫХ, ВКЛЮЧАЯ ЛЮБЫЕ ГАРАНТИИ ТОЧНОСТИ, НАДЕЖНОСТИ И ЛЮБЫЕ ПОДРАЗУМЕВАЕМЫЕ ГАРАНТИИ КОММЕРЧЕСКОЙ ГОДНОСТИ, ПРИГОДНОСТИ ДЛЯ КОНКРЕТНЫХ ЦЕЛЕЙ И НЕНАРУШЕНИЯ ПРАВ ИНТЕЛЛЕКТУАЛЬНОЙ СОБСТВЕННОСТИ.
Подробные руководства Nikon Corporation (далее «Nikon») переведены для вашего удобства с помощью программного обеспечения для перевода на базе веб-службы Google Переводчик. Были предприняты все возможные усилия для обеспечения точности перевода, однако ни один автоматический перевод не является идеальным и не предназначен для замены переводов, выполненных людьми. Переводы предоставляются «как есть» в качестве сервиса для пользователей подробных руководств Nikon. Не дается никаких гарантий, явных или подразумеваемых, в отношении точности, надежности или правильности любых переводов, сделанных с английского языка на любой другой язык. Некоторый контент (например, изображения, видео, контент в формате Flash Video и т. д.) может быть переведен неточно из-за ограничений программного обеспечения для перевода.
Официальный текст содержится в версиях подробных руководств на английском языке. Любые расхождения или различия, возникшие в переводе, не являются обязывающими и не имеют юридической силы с точки зрения соблюдения или исполнения законодательства. При возникновении любых вопросов, связанных с точностью информации, содержащейся в переведенных подробных руководствах, следует обращаться к версии руководств на английском языке (официальная версия).
Новый метод подключения смарт-устройств: «Подключение Wi-Fi (режим STA)».
- Для установки соединений в режиме станции Wi-Fi и режиме точки доступа Wi-Fi требуется совместимая версия SnapBridge . Обязательно используйте последнюю версию приложения SnapBridge .
- Некоторые операции выполняются с помощью камеры, другие — на смарт-устройстве.
- Дополнительные инструкции доступны в онлайн-справке SnapBridge .
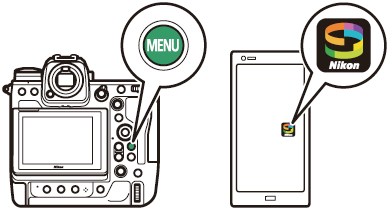
Подключение к существующей сети (режим станции Wi-Fi )
Камера подключается к интеллектуальному устройству в существующей сети (включая домашние сети) через точку доступа беспроводной локальной сети. Смарт-устройство по-прежнему может подключаться к Интернету, даже если оно подключено к камере.
Подключение к интеллектуальным устройствам за пределами локальной сети не поддерживается. Вы можете подключаться только к смарт-устройствам в одной сети.
-
Камера: выберите [ Подключиться к смарт-устройству ] > [ Подключение Wi-Fi (режим STA) ] в меню сети, затем выделите [ Создать профиль ] и нажмите J
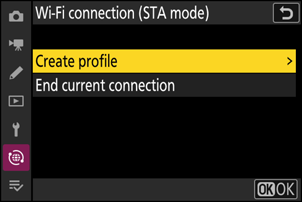
-
Камера: назовите новый профиль.
- Чтобы перейти к следующему шагу без изменения имени по умолчанию, нажмите X
- Какое бы имя вы ни выбрали, оно появится в меню сети [ Подключиться к смарт-устройству ] > [ Подключение Wi-Fi (режим STA) ].
- Чтобы переименовать профиль, нажмите J .
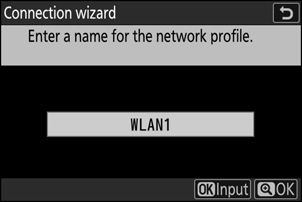
-
Камера: выделите [ Поиск сети Wi-Fi ] и нажмите J
Камера выполнит поиск сетей, активных в данный момент поблизости, и выведет их список по имени (SSID).
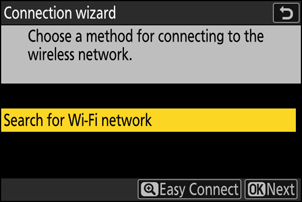
Чтобы подключиться без ввода SSID или ключа шифрования, нажмите X на шаге 3. Затем выделите один из следующих параметров и нажмите J . После подключения перейдите к шагу 6.
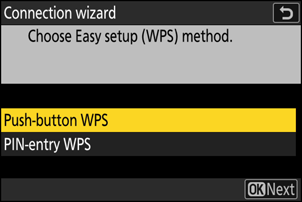
Вариант Описание [ Кнопка WPS ] Для маршрутизаторов, поддерживающих кнопочный WPS. Нажмите кнопку WPS на маршрутизаторе, а затем нажмите кнопку J камеры для подключения. [ Ввод PIN-кода WPS ] Камера отобразит PIN-код. Используя компьютер, введите PIN-код на маршрутизаторе. Дополнительную информацию см. в документации, прилагаемой к маршрутизатору. -
Камера: выберите сеть.
- Выделите SSID сети и нажмите J
- Диапазон, в котором работает каждый SSID, обозначается значком.
- Зашифрованные сети обозначаются значком h . Если выбранная сеть зашифрована ( h ), вам будет предложено ввести ключ шифрования. Если сеть не зашифрована, перейдите к шагу 6.
- Если нужная сеть не отображается, нажмите X для повторного поиска.
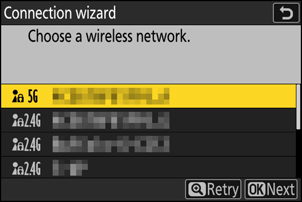
Скрытые SSID
Сети со скрытыми SSID обозначаются пустыми записями в списке сетей.
- Чтобы подключиться к сети со скрытым SSID, выделите пустую запись и нажмите J . Затем нажмите J ; камера предложит вам указать SSID.
- Введите имя сети и нажмите X Нажмите X еще раз; камера предложит вам ввести ключ шифрования.
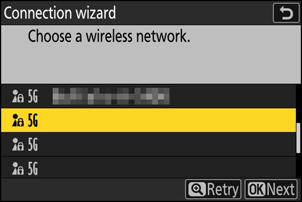
-
Камера: введите ключ шифрования.
- Нажмите J и введите ключ шифрования беспроводного маршрутизатора.
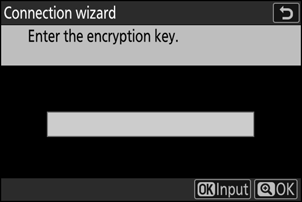
- Дополнительную информацию о ключе шифрования беспроводного маршрутизатора см. в документации беспроводного маршрутизатора.
- Нажмите X , когда ввод будет завершен.
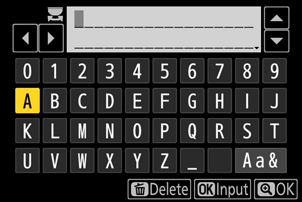
- Нажмите X еще раз, чтобы начать соединение. Сообщение будет отображаться в течение нескольких секунд после установления соединения.
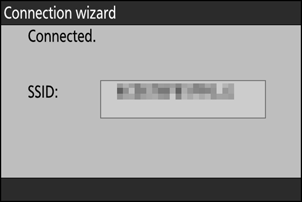
-
Камера: получите или выберите IP-адрес.
Выделите один из следующих параметров и нажмите J
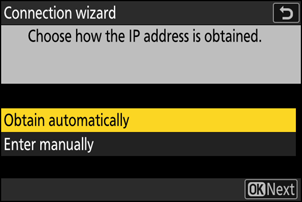
Вариант Описание [ Получить автоматически ] Выберите этот вариант, если сеть настроена на автоматическое предоставление IP-адреса. После назначения IP-адреса отобразится сообщение «конфигурация завершена». [ Введите вручную ] Введите IP-адрес и маску подсети вручную.
- Нажмите J ; вам будет предложено ввести IP-адрес.
- Поверните главный диск управления, чтобы выделить сегменты.
- Нажмите 4 или 2 , чтобы изменить выделенный сегмент, и нажмите J , чтобы продолжить.
- Затем нажмите X ; появится сообщение «конфигурация завершена». Нажмите X еще раз, чтобы отобразить маску подсети.
- Нажмите 1 или 3 , чтобы отредактировать маску подсети, и нажмите J ; появится сообщение «конфигурация завершена».
-
Камера: нажмите J , чтобы продолжить, когда появится сообщение «конфигурация завершена».
-
Камера: установите соединение Wi-Fi со смарт-устройством.
При появлении запроса запустите приложение SnapBridge на смарт-устройстве.
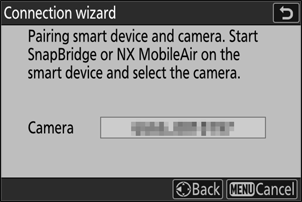
-
Смарт-устройство: запустите приложение SnapBridge , откройте
 вкладка, коснитесь
вкладка, коснитесь  и выберите [ Подключение в режиме Wi-Fi STA ].
и выберите [ Подключение в режиме Wi-Fi STA ]. Если вы запускаете приложение впервые, вместо этого вам следует нажать [ Подключиться к камере ] на экране приветствия.
-
Смарт-устройство: выберите камеру.
Выберите имя камеры, отображаемое на камере в шаге 8.
-
Камера/смарт-устройство: установите соединение Wi-Fi .
- Когда камера отобразит диалоговое окно, как показано, нажмите J .
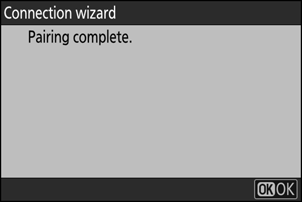
- После установления соединения Wi-Fi с камерой на интеллектуальном устройстве отобразятся параметры режима станции Wi-Fi .
-
Камера отобразит сообщение о том, что соединение установлено.
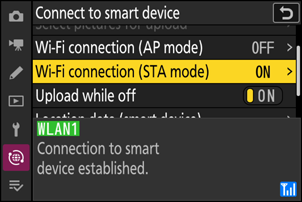
Теперь камера и смарт-устройство соединены через Wi-Fi .
Информацию об использовании приложения SnapBridge см. в онлайн-справке.
Прямое беспроводное подключение к смарт-устройству (режим точки доступа Wi-Fi )
Подключите камеру и смарт-устройство напрямую через Wi-Fi . Камера действует как точка доступа к беспроводной локальной сети, позволяя подключаться при работе на открытом воздухе и в других ситуациях, когда интеллектуальное устройство еще не подключено к беспроводной сети, и устраняет необходимость сложной настройки параметров. Смарт-устройство не может подключиться к Интернету, пока оно подключено к камере.
-
Смарт-устройство: запустите приложение SnapBridge , откройте
 вкладка, коснитесь
вкладка, коснитесь  и выберите [ Подключение в режиме точки доступа Wi-Fi ].
и выберите [ Подключение в режиме точки доступа Wi-Fi ]. Если вы запускаете приложение впервые, вместо этого вам следует нажать [ Подключиться к камере ] на экране приветствия. При появлении запроса коснитесь категории вашей камеры, а затем коснитесь параметра «Wi‑Fi», когда будет предложено выбрать тип подключения.
-
Камера/смарт-устройство: включите камеру при появлении соответствующего запроса.
На этом этапе не используйте какие-либо элементы управления в приложении.
-
Камера: выберите [ Подключиться к смарт-устройству ] > [ Подключение Wi-Fi (режим AP) ] в меню сети, затем выделите [ Установить соединение Wi-Fi ] и нажмите J
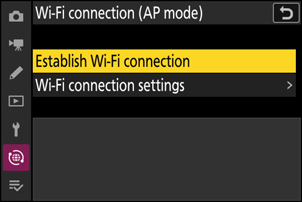
Отобразятся SSID и пароль камеры.
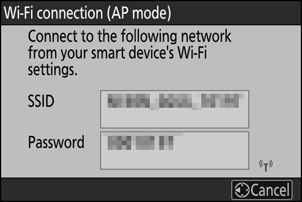
-
Смарт-устройство: следуйте инструкциям на экране, чтобы установить соединение Wi-Fi .
-
На устройствах iOS запустится приложение «Настройки». Нажмите [ <Настройки ], чтобы открыть [ Настройки ], затем прокрутите вверх и нажмите [ Wi-Fi ] (который вы найдете в верхней части списка настроек), чтобы отобразить настройки Wi-Fi .
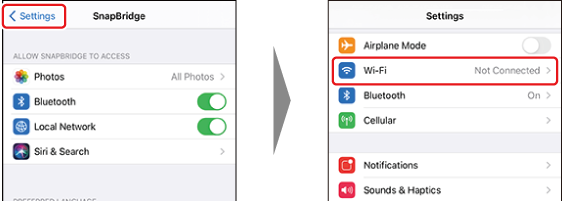
- На экране настроек Wi-Fi выберите SSID камеры и введите пароль, отображаемый камерой на шаге 3.
-
-
Смарт-устройство: после настройки параметров устройства, как описано в шаге 4, вернитесь в приложение SnapBridge .
- После установления соединения Wi-Fi с камерой интеллектуальное устройство отобразит параметры режима точки доступа Wi-Fi .
-
Камера отобразит сообщение о том, что соединение установлено.
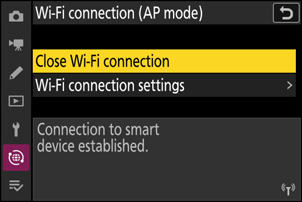
Теперь камера и смарт-устройство соединены через Wi-Fi .
Информацию об использовании приложения SnapBridge см. в онлайн-справке.
Завершение режима станции Wi-Fi /точки доступа Wi-Fi
Чтобы завершить соединение Wi-Fi , нажмите  в SnapBridge
в SnapBridge  вкладка. После того, как значок изменится на
вкладка. После того, как значок изменится на  , кран
, кран  и выберите [ Отключить ] или [ Выйти из режима Wi-Fi STA ].
и выберите [ Отключить ] или [ Выйти из режима Wi-Fi STA ].

