Google Переводчик
НА ЭТОМ СЕРВИСЕ МОГУТ СОДЕРЖАТЬСЯ ПЕРЕВОДЫ, ВЫПОЛНЕННЫЕ С ПОМОЩЬЮ ВЕБ-СЛУЖБЫ КОМПАНИИ GOOGLE. КОМПАНИЯ GOOGLE ОТКАЗЫВАЕТСЯ ОТ ВСЕХ ГАРАНТИЙ, КАСАЮЩИХСЯ ПЕРЕВОДОВ, ЯВНЫХ ИЛИ ПОДРАЗУМЕВАЕМЫХ, ВКЛЮЧАЯ ЛЮБЫЕ ГАРАНТИИ ТОЧНОСТИ, НАДЕЖНОСТИ И ЛЮБЫЕ ПОДРАЗУМЕВАЕМЫЕ ГАРАНТИИ КОММЕРЧЕСКОЙ ГОДНОСТИ, ПРИГОДНОСТИ ДЛЯ КОНКРЕТНЫХ ЦЕЛЕЙ И НЕНАРУШЕНИЯ ПРАВ ИНТЕЛЛЕКТУАЛЬНОЙ СОБСТВЕННОСТИ.
Подробные руководства Nikon Corporation (далее «Nikon») переведены для вашего удобства с помощью программного обеспечения для перевода на базе веб-службы Google Переводчик. Были предприняты все возможные усилия для обеспечения точности перевода, однако ни один автоматический перевод не является идеальным и не предназначен для замены переводов, выполненных людьми. Переводы предоставляются «как есть» в качестве сервиса для пользователей подробных руководств Nikon. Не дается никаких гарантий, явных или подразумеваемых, в отношении точности, надежности или правильности любых переводов, сделанных с английского языка на любой другой язык. Некоторый контент (например, изображения, видео, контент в формате Flash Video и т. д.) может быть переведен неточно из-за ограничений программного обеспечения для перевода.
Официальный текст содержится в версиях подробных руководств на английском языке. Любые расхождения или различия, возникшие в переводе, не являются обязывающими и не имеют юридической силы с точки зрения соблюдения или исполнения законодательства. При возникновении любых вопросов, связанных с точностью информации, содержащейся в переведенных подробных руководствах, следует обращаться к версии руководств на английском языке (официальная версия).
Создание ретушированных копий
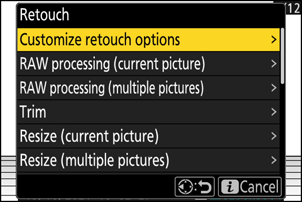
| Вариант | Описание |
|---|---|
| [ Настроить параметры ретуши ] | Настройте параметры ретуши, отображаемые в меню [ Ретушь ].
|
| [ Обработка RAW (текущее изображение) ] | Сохраните копию текущего изображения NEF ( RAW ) в другом формате, например JPEG ( 0 Обработка текущего изображения ). |
| [ Обработка RAW (несколько снимков) ] | Выберите несколько существующих изображений NEF ( RAW ) для преобразования в JPEG или другие форматы ( 0 Обработка нескольких изображений ). |
| [ Подрезать ] | Создать обрезанную копию текущей фотографии ( 0 Обрезать ). |
| [ Изменить размер (текущее изображение) ] | Создайте уменьшенную копию текущей фотографии ( 0 Изменение размера текущего изображения ). |
| [ Изменить размер (несколько изображений) ] | Создавайте уменьшенные копии одной или нескольких существующих фотографий ( 0 Изменение размера нескольких изображений ). |
| [ D-освещение ] | Осветлите тени ( 0 D-Lighting ). |
| [ Выпрямить ] | Выпрямить картинки ( 0 Выпрямить ). |
| [ Контроль искажений ] | Уменьшите бочкообразную дисторсию на снимках, сделанных с помощью широкоугольных объективов, или подушкообразное искажение на снимках, сделанных с помощью телеобъективов ( 0 Управление искажениями ). |
| [ Управление перспективой ] | Уменьшить влияние перспективы ( 0 Perspective Control ). |
| [ Монохромный ] | Создать монохромную копию текущей фотографии ( 0 Монохром ). |
| [ Наложение (добавить) ] | Наложите два изображения, чтобы создать новое изображение в формате JPEG ( 0 Наложение (Добавить) ). |
| [ Осветлить ] | Сравните пиксели в каждой точке на нескольких снимках и выберите самый яркий, чтобы создать новое изображение в формате JPEG ( 0 «Светлее» и «Темнее» ). |
| [ Затемнить ] | Сравните пиксели в каждой точке на нескольких снимках и выберите самый темный, чтобы создать новое изображение в формате JPEG ( 0 «Светлее» и «Темнее» ). |
| [ Смешение движения ] | Камера анализирует выбранную серию снимков, чтобы обнаружить движущиеся объекты, и накладывает их друг на друга, создавая единое изображение JPEG ( 0 Motion Blend ). |
-
Выберите нужный снимок с помощью мультиселектора и нажмите кнопку i .
Вам не нужно будет выбирать изображение, если вы используете [ Обработку RAW (несколько изображений) ] или [ Изменение размера (несколько изображений) ], так как вам будет предложено выбрать изображения позже.
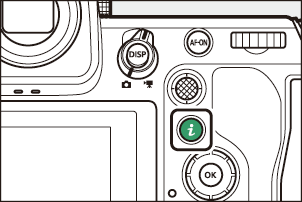
-
Выделите [ Ретушь ] и нажмите 2 .
-
Выделите нужный вариант и нажмите 2 .
-
Выберите параметры ретуши.
- Более подробную информацию смотрите в разделе для выбранного элемента.
- Чтобы выйти без создания отретушированной копии, нажмите K Это вернет вас к экрану воспроизведения.
-
Создайте отретушированную копию.
- Более подробную информацию смотрите в разделе для выбранного элемента.
- Ретушированные копии обозначены значком p .
- Камера может оказаться неспособной отображать или ретушировать изображения, снятые или отретушированные с помощью других камер или отретушированные на компьютере.
- Если в течение короткого периода не будет выполнено никаких действий, дисплей выключится, и все несохраненные изменения будут утеряны. Чтобы увеличить время, в течение которого дисплей остается включенным, выберите более длительное время отображения меню с помощью пользовательской настройки c3 [ Задержка выключения питания ] > [ Меню ].
Меры предосторожности: Ретуширование копий
- Большинство элементов можно применять к копиям, созданным с использованием других параметров ретуши, хотя многократное редактирование может привести к снижению качества изображения или неестественным цветам.
- Получаемый эффект может различаться в зависимости от порядка выполнения редактирования.
- Некоторые элементы могут быть недоступны в зависимости от элементов, использованных для создания копии.
- Элементы [ Ретушь ] в меню i , которые нельзя применить к текущему изображению, выделены серым цветом и недоступны.
- Копии, созданные с изображений в NEF ( RAW ), сохраняются с качеством изображения [ JPEG fine m ].
- Копии, созданные с изображений JPEG , имеют такое же качество, как и оригинал.
- В случае записи изображений в двух форматах на одну и ту же карту памяти с настройками качества изображения RAW + JPEG , ретушироваться будет только копия в NEF ( RAW ).
За исключением случаев, когда копии созданы с помощью [ Обработка RAW (текущее изображение) ], [ Обработка RAW (несколько изображений) ], [ Обрезка ], [ Изменить размер (текущее изображение) ] и [ Изменить размер (несколько изображений) ], копии имеют тот же размер, что и оригинал.
Обработка RAW
Обработка RAW используется для сохранения изображений NEF ( RAW ) в других форматах, таких как JPEG . Используйте [ Обработка RAW (текущее изображение) ] для обработки текущего изображения или [ Обработка RAW (несколько изображений) ] для обработки нескольких изображений.
Обработка RAW доступна только для изображений NEF ( RAW ), созданных с помощью этой камеры. Изображения в других форматах и фотографии NEF ( RAW ), снятые с помощью других камер, Camera Control Pro 2 или NX Tether не могут быть выбраны.
Обработка текущего изображения
-
Выберите [ Ретушь ] в меню i , затем выделите [ Обработка RAW (текущее изображение) ] и нажмите 2 .
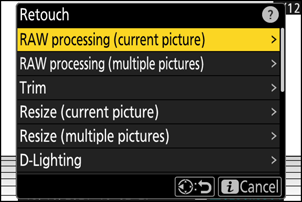
-
Выберите пункт назначения.
- Нажмите 1 или 3 чтобы выделить слот для карты, и нажмите J
- Если вставлена только одна карта памяти, вам не будет предложено выбрать слот.
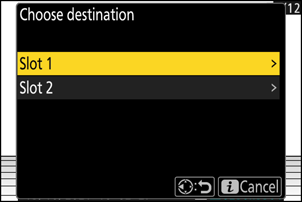
-
Выберите настройки для копии JPEG .
-
Можно настроить следующие параметры:
- Качество изображения ( 0 Настройка качества изображения )
- Размер изображения ( 0 Настройка параметров размера изображения )
- Баланс белого ( 0 Баланс белого )
- Компенсация экспозиции ( 0 Компенсация экспозиции )
- Установить Picture Control ( 0 Управление снимками )
- Режим шумоподавления при высокой светочувствительности ISO ( 0 Режим шумоподавления при высокой светочувствительности ISO )
- Высокий уровень шума ISO ( 0 Высокий уровень шума ISO )
- Цветовое пространство ( 0 Цветовое пространство )
- Управление виньетированием ( 0 Управление виньетированием )
- Активный D-Lighting ( 0 Активный D-Lighting )
- Компенсация дифракции ( 0 Компенсация дифракции )
- Баланс портретного впечатления ( 0 Баланс портретного впечатления )
- Настройки, действовавшие на момент съемки фотографии, в некоторых случаях отображаются под предварительным просмотром.
- Чтобы использовать настройки, действовавшие на момент съемки фотографии, выберите [ Оригинал ].
- Эффекты можно предварительно просмотреть на дисплее редактирования. Чтобы просмотреть неотредактированное изображение, нажмите и удерживайте кнопку DISP .
- [ Компенсация экспозиции ] может быть установлена только в диапазоне значений от –2 до +2 EV.
-
-
Скопируйте фотографию.
Выделите [ EXE ] и нажмите J , чтобы создать копию выбранных фотографий JPEG .
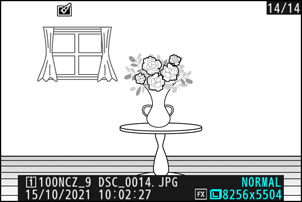
Обработка нескольких изображений
-
Выберите [ Ретушь ] в меню i , затем выделите [ Обработка RAW (несколько снимков) ] и нажмите 2 .
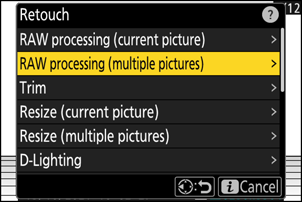
-
Выберите способ отбора изображений.
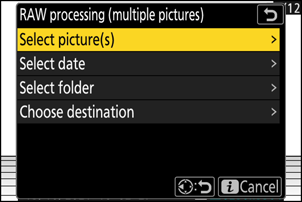
Вариант Описание [ Выберите изображение(я) ] Создание копий JPEG выбранных изображений NEF ( RAW ). Можно выбрать несколько изображений NEF ( RAW ). [ Выберите дату ] Создайте копии JPEG всех снимков в NEF ( RAW ), сделанных в выбранные даты. [ Выбрать папку ] Создайте копии JPEG всех изображений в NEF ( RAW ) в выбранной папке. [ Выберите пункт назначения ] Выберите место назначения для копий JPEG . Вам не будет предложено выбрать слот, если вставлена только одна карта памяти. Если вы выбрали [ Выбрать изображение(я) ], перейдите к шагу 4.
-
Выберите исходный слот.
- Выделите слот с картой, содержащей изображения NEF ( RAW ), и нажмите 2 .
- Если вставлена только одна карта памяти, вам не будет предложено выбрать слот.
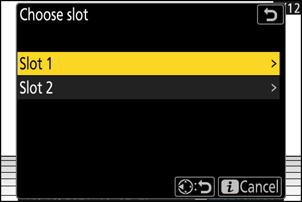
-
Выберите фотографии.
Если вы выбрали [ Выбрать изображение(я) ]:
- Выделите фотографии с помощью мультиселектора.
- Чтобы просмотреть выделенное изображение на весь экран, нажмите и удерживайте кнопку X
- Чтобы выбрать выделенную картинку, нажмите кнопку W ( Q ). Выбранные картинки отмечены галочкой (
 ). Чтобы снять галочку (
). Чтобы снять галочку (  ) и снимите выделение с текущего изображения, нажмите кнопку W ( Q ) еще раз. Все изображения будут обработаны с использованием тех же настроек.
) и снимите выделение с текущего изображения, нажмите кнопку W ( Q ) еще раз. Все изображения будут обработаны с использованием тех же настроек. - После завершения выбора нажмите J , чтобы продолжить.
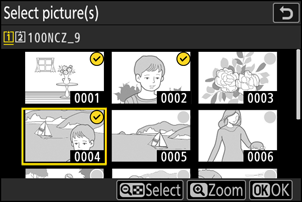
Если вы выбрали [ Выбрать дату ]:
- Выделите даты с помощью мультиселектора и нажмите 2 чтобы выбрать ( M ) или отменить выбор ( U ).
- Все изображения, сделанные в даты, отмеченные галочкой ( M ), будут обработаны с использованием тех же настроек.
- После завершения выбора нажмите J , чтобы продолжить.
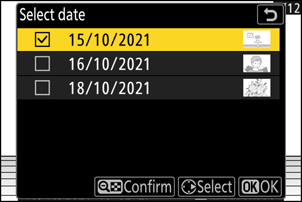
Если вы выбрали [ Выбрать папку ]:
Выделите папку и нажмите J , чтобы выбрать ее; все изображения в выбранной папке будут обработаны с использованием тех же настроек.
-
Выберите настройки для копий JPEG .
-
Можно настроить следующие параметры:
- Качество изображения ( 0 Настройка качества изображения )
- Размер изображения ( 0 Настройка параметров размера изображения )
- Баланс белого ( 0 Баланс белого )
- Компенсация экспозиции ( 0 Компенсация экспозиции )
- Установить Picture Control ( 0 Управление снимками )
- Режим шумоподавления при высокой светочувствительности ISO ( 0 Режим шумоподавления при высокой светочувствительности ISO )
- Высокий уровень шума ISO ( 0 Высокий уровень шума ISO )
- Цветовое пространство ( 0 Цветовое пространство )
- Управление виньетированием ( 0 Управление виньетированием )
- Активный D-Lighting ( 0 Активный D-Lighting )
- Компенсация дифракции ( 0 Компенсация дифракции )
- Баланс портретного впечатления ( 0 Баланс портретного впечатления )
- Чтобы использовать настройки, действовавшие на момент съемки фотографий, выберите [ Оригинал ].
- Эффекты можно предварительно просмотреть на дисплее редактирования. Чтобы просмотреть неотредактированное изображение, нажмите и удерживайте кнопку DISP .
- [ Компенсация экспозиции ] может быть установлена только в диапазоне значений от –2 до +2 EV.
-
-
Скопируйте фотографии.
- Выделите [ EXE ] и нажмите J , чтобы отобразить диалоговое окно подтверждения, а затем выделите [ Да ] и нажмите J , чтобы создать копии выбранных фотографий JPEG .
- Чтобы отменить операцию до того, как будут созданы все копии, нажмите кнопку G ; когда появится диалоговое окно подтверждения, выделите [ Да ] и нажмите J .
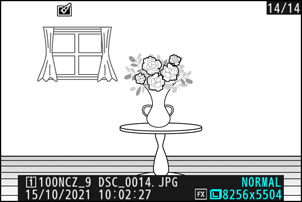
Подрезать
Создайте обрезанную копию текущей фотографии. Фотография отображается с выбранным кадрированием, показанным желтым цветом; создайте обрезанную копию, как описано ниже.
| К | Описание |
|---|---|
| Размер урожая | Нажмите X или W ( Q ), чтобы выбрать размер кадрирования. |
| Изменить соотношение сторон кадрирования | Поверните главный диск управления, чтобы выбрать соотношение сторон кадрирования. |
| Расположите обрезку | Используйте мультиселектор для позиционирования обрезки. |
| Спасите урожай | Нажмите J , чтобы сохранить текущий кадр как отдельный файл. |
Предупреждения: обрезанные изображения
- В зависимости от размера обрезанной копии функция масштабирования при воспроизведении может быть недоступна при отображении обрезанных копий.
-
Размер обрезки отображается в левом верхнем углу на дисплее обрезки. Размер копии зависит от размера обрезки и соотношения сторон.
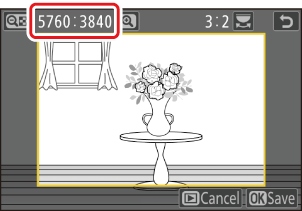
Изменить размер
Создайте уменьшенные копии выбранных фотографий. Используйте [ Изменить размер (текущая фотография) ], чтобы изменить размер текущей фотографии, или [ Изменить размер (несколько фотографий) ], чтобы изменить размер нескольких фотографий.
В зависимости от размера копии функция масштабирования при воспроизведении может быть недоступна при отображении копий измененного размера.
Изменение размера обрезанных изображений
Размер изображений, обрезанных до соотношения сторон 4:3 или 3:4, изменить невозможно.
Изменение размера текущего изображения
-
Выберите [ Ретушь ] в меню i , затем выделите [ Изменить размер (текущего изображения) ] и нажмите 2 .
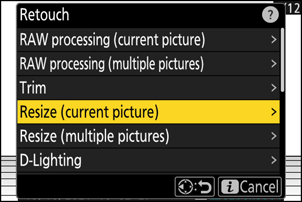
-
Выберите пункт назначения.
- Нажмите 1 или 3 чтобы выделить слот для карты, и нажмите J
- Если вставлена только одна карта памяти, вам не будет предложено выбрать слот.
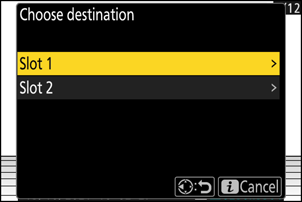
-
Выделите нужный размер и нажмите J
Копия будет сохранена в выбранном размере.
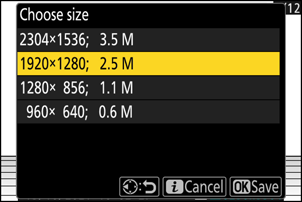
Изменение размера нескольких изображений
-
Выберите [ Ретушь ] в меню i , затем выделите [ Изменение размера (нескольких изображений) ] и нажмите 2 .
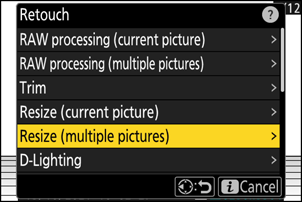
-
Выберите размер.
- Выделите [ Выбрать размер ] и нажмите 2 .
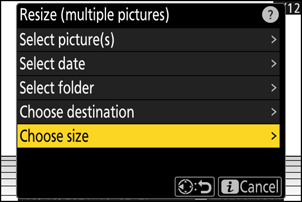
-
Выделите нужный размер (длину в пикселях) с помощью 1 и 3 и нажмите J
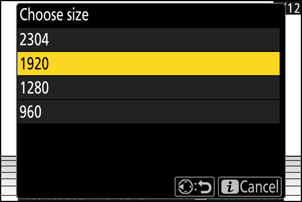
-
Выберите способ отбора изображений.
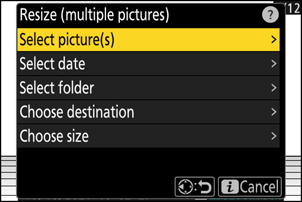
Вариант Описание [ Выберите изображение(я) ] Изменить размер выбранных изображений. Можно выбрать несколько изображений. [ Выберите дату ] Измените размер всех фотографий, сделанных в выбранные даты. [ Выбрать папку ] Изменить размер всех изображений в выбранной папке. Если вы выбрали [ Выбрать изображение(я) ], перейдите к шагу 5.
-
Выберите исходный слот.
- Выделите слот с карточкой, содержащей нужные вам картинки, и нажмите 2 .
- Если вставлена только одна карта памяти, вам не будет предложено выбрать слот.
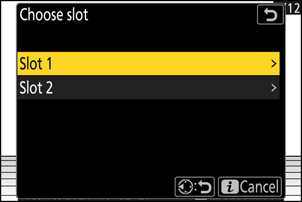
-
Выбирайте картинки.
Если вы выбрали [ Выбрать изображение(я) ]:
- Выделите фотографии с помощью мультиселектора.
- Чтобы просмотреть выделенное изображение на весь экран, нажмите и удерживайте кнопку X
- Чтобы выбрать выделенную картинку, нажмите кнопку W ( Q ). Выбранные картинки отмечены галочкой (
 ). Чтобы снять галочку (
). Чтобы снять галочку (  ) и снимите выделение с текущего изображения, снова нажмите кнопку W ( Q ). Все выбранные изображения будут скопированы в размере, выбранном в Шаге 2.
) и снимите выделение с текущего изображения, снова нажмите кнопку W ( Q ). Все выбранные изображения будут скопированы в размере, выбранном в Шаге 2. - После завершения выбора нажмите J , чтобы продолжить.
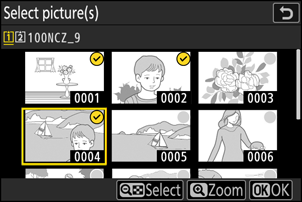
Если вы выбрали [ Выбрать дату ]:
- Выделите даты с помощью мультиселектора и нажмите 2 чтобы выбрать ( M ) или отменить выбор ( U ).
- Все фотографии, сделанные в даты, отмеченные галочкой ( M ), будут скопированы в размере, выбранном на шаге 2.
- После завершения выбора нажмите J , чтобы продолжить.
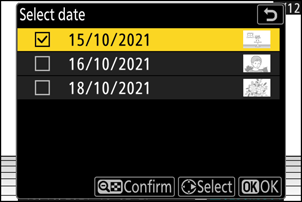
Если вы выбрали [ Выбрать папку ]:
Выделите папку и нажмите J , чтобы выбрать ее; все изображения в выбранной папке будут скопированы в размере, выбранном на шаге 2.
-
Сохраните измененные копии.
- Появится диалоговое окно подтверждения; выделите [ Да ] и нажмите J , чтобы сохранить измененные копии.
- Чтобы отменить операцию до того, как будут созданы все копии, нажмите кнопку G ; когда появится диалоговое окно подтверждения, выделите [ Да ] и нажмите J .
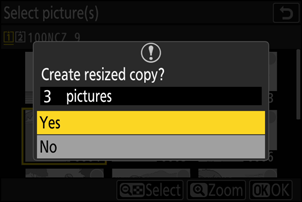
D-освещение
D-Lighting осветляет тени. Идеально подходит для темных или контровых фотографий.

До

После
Эффект отображается на дисплее. Чтобы просмотреть неотредактированное изображение, нажмите и удерживайте кнопку DISP .
- Нажмите 1 или 3 чтобы выбрать объем выполненной коррекции. Эффект можно предварительно просмотреть на дисплее редактирования.
- Нажмите J , чтобы сохранить отретушированную копию.
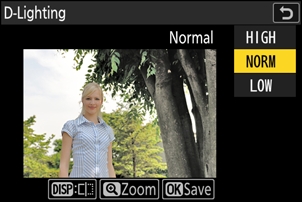
Выпрямить
Поворот изображений на угол до ±5° с шагом примерно 0,25°.
- Эффект можно предварительно просмотреть на дисплее редактирования. Чтобы просмотреть неотредактированное изображение, нажмите и удерживайте кнопку DISP .
- Чем больше поворот, тем больше будет обрезано по краям.
- Нажмите 1 или 3 чтобы выбрать степень выпрямления.
- Нажмите J , чтобы сохранить отретушированную копию.
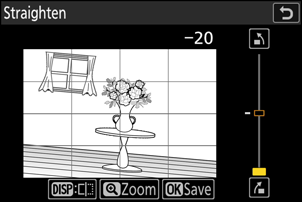
Контроль искажений
Создавайте копии с уменьшенным периферийным искажением, уменьшая бочкообразные искажения на снимках, сделанных с помощью широкоугольных объективов, или подушкообразные искажения на снимках, сделанных с помощью телеобъективов.
- Если камера обнаружит искажение, она предложит выбор [ Авто ] и [ Ручной ]. Выберите [ Авто ], чтобы позволить камере автоматически корректировать искажение.
- Если камера не может обнаружить искажение, единственным доступным вариантом будет [ Вручную ]. Выберите [ Вручную ], чтобы вручную уменьшить искажение.
- Обратите внимание, что параметр [ Ручной ] необходимо использовать с копиями, созданными с использованием параметра [ Авто ], и с фотографиями, сделанными с использованием параметра [ Автоматическое управление искажениями ] в меню фотосъемки.
- При выборе [ Manual ] эффект можно предварительно просмотреть на дисплее. Для просмотра неотредактированного изображения нажмите и удерживайте кнопку DISP .
- Нажмите 1 , чтобы уменьшить искажение типа «подушка», 3 , чтобы уменьшить бочкообразное искажение. Нажмите J , чтобы сохранить изменения и вернуться к предыдущему дисплею.
- Нажмите J , чтобы сохранить отретушированную копию.
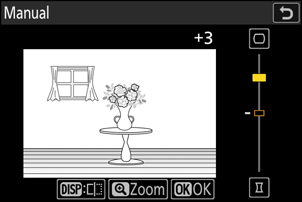
Контроль перспективы
Создавайте копии, которые уменьшают горизонтальные и вертикальные эффекты перспективы на фотографиях, сделанных при взгляде снизу вверх от высокого объекта.
- Эффект можно предварительно просмотреть на дисплее редактирования. Чтобы просмотреть неотредактированное изображение, нажмите и удерживайте кнопку DISP .
- Обратите внимание, что более высокий уровень управления перспективой приводит к тому, что большее количество краев обрезается.
- Для горизонтальной коррекции выделите J и нажмите 2 Нажмите 1 , чтобы растянуть левый край, 3 , чтобы растянуть правый. Нажмите J , чтобы сохранить изменения и вернуться к предыдущему дисплею.
- Для вертикальной коррекции выделите K и нажмите 2 Нажмите 1 , чтобы растянуть верхний край, 3 , чтобы растянуть нижний. Нажмите J , чтобы сохранить изменения и вернуться к предыдущему дисплею.
- Нажмите J , чтобы сохранить отретушированную копию.
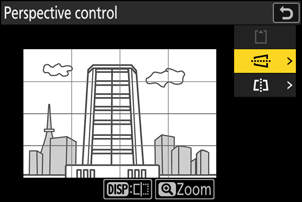

До


После
Монохромный
Копируйте фотографии в выбранном монохромном оттенке.
| Вариант | Описание |
|---|---|
| [ Черно-белый ] | Сделайте черно-белые копии фотографий. |
| [ Сепия ] | Копируйте фотографии в сепии. |
| [ Цианотипия ] | Копируйте фотографии в сине-белом монохромном варианте. |
- Эффект можно предварительно просмотреть на дисплее редактирования. Чтобы просмотреть неотредактированное изображение, нажмите и удерживайте кнопку DISP .
- Выделение [ Sepia ] или [ Cyanotype ] и нажатие 2 отображает параметры насыщенности для выбранного монохромного оттенка; выберите [ High ], [ Normal ] и [ Low ]. Нажмите J , чтобы сохранить изменения и вернуться в меню оттенков.
- Нажмите J , чтобы сохранить отретушированную копию.
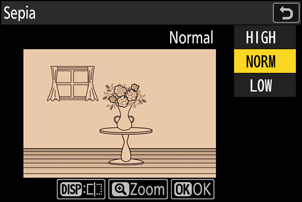
Наложение (Добавить)
Объедините две существующие фотографии, чтобы создать одно изображение, которое будет сохранено отдельно от оригиналов.

-
Выберите [ Ретушь ] в меню i , затем выделите [ Наложение (добавить) ] и нажмите 2 .
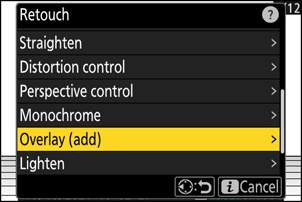
-
Выберите фотографии.
- Выделите фотографии с помощью мультиселектора.
- Чтобы просмотреть выделенное изображение на весь экран, нажмите и удерживайте кнопку X
- Чтобы выбрать выделенную картинку, нажмите кнопку W ( Q ). Выбранные картинки отмечены галочкой (
 ). Чтобы снять галочку (
). Чтобы снять галочку (  ) и снимите выделение с текущего изображения, снова нажмите кнопку W ( Q ).
) и снимите выделение с текущего изображения, снова нажмите кнопку W ( Q ). - Невозможно выбрать изображения с разными областями изображения.
- Нажмите J , чтобы продолжить после выбора второго изображения.
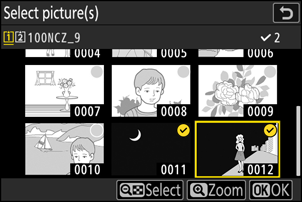
-
Отрегулируйте баланс.
Наложение можно предварительно просмотреть на дисплее. Нажмите 1 или 3 , чтобы отрегулировать баланс между двумя изображениями. Нажмите 1 чтобы сделать первое изображение более заметным, а второе — менее, 3 для противоположного эффекта.
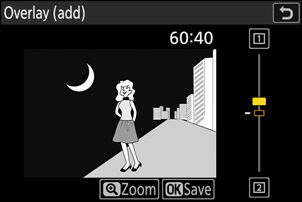
-
Сохраните наложение.
Нажмите J , чтобы сохранить наложение.

Предостережения: [ Наложение (Добавить) ]
- Цвета и яркость на предварительном просмотре могут отличаться от финального изображения.
- Можно выбрать только те фотографии, которые сделаны этой камерой. Фотографии, которые сделаны другими моделями, выбрать нельзя.
- Наложение будет включать только изображения, созданные с теми же параметрами, которые выбраны для [ Область изображения ] > [ Выбрать область изображения ] в меню фотосъемки.
- Настройка качества изображения для готового наложения соответствует максимальному качеству содержащегося в нем изображения.
- Наложения, включающие изображения NEF ( RAW ), будут сохранены с качеством изображения [ JPEG fine m ].
- Все изображения JPEG в наложении должны быть одинакового размера.
- Размер наложений, включающих изображения NEF ( RAW ) и JPEG , определяется изображением JPEG .
- Наложение имеет ту же информацию о фотографии (включая дату записи, замер, выдержку, диафрагму, режим съемки, компенсацию экспозиции, фокусное расстояние и ориентацию изображения) и значения баланса белого и Picture Control что и первое из двух выбранных изображений. Однако информация об авторских правах не копируется на новое изображение. Комментарий также не копируется; вместо этого добавляется комментарий, который в данный момент активен на камере, если таковой имеется.
« Осветлить " и " Затемнять »
Камера сравнивает несколько выбранных изображений и выбирает только самые яркие или самые темные пиксели в каждой точке изображения, чтобы создать одну новую копию JPEG .
-
Выберите [ Ретушь ] в меню i , затем выделите [ Осветлить ] или [ Затемнить ] и нажмите 2 .
-
[ Светлее ]: камера сравнивает пиксели на каждом снимке и использует только самые яркие.

-
[ Затемнение ]: Камера сравнивает пиксели на каждом снимке и использует только самые темные.

-
-
Выберите способ отбора изображений.
Вариант Описание [ Выбрать отдельные фотографии ] Поочередно выбирайте изображения для наложения. [ Выбрать последовательные изображения ] Выберите две картинки; наложение будет включать обе картинки и все картинки между ними. [ Выбрать папку ] Наложение будет включать все изображения в выбранной папке. -
Выберите исходный слот.
- Выделите слот с карточкой, содержащей нужные вам картинки, и нажмите 2 .
- Если вставлена только одна карта памяти, вам не будет предложено выбрать слот.
-
Выберите фотографии.
Если вы выбрали [ Выбрать отдельные фотографии ]:
- Выделите фотографии с помощью мультиселектора.
- Чтобы просмотреть выделенное изображение на весь экран, нажмите и удерживайте кнопку X
- Чтобы выбрать выделенную картинку, нажмите кнопку W ( Q ). Выбранные картинки отмечены галочкой (
 ). Чтобы снять галочку (
). Чтобы снять галочку (  ) и снимите выделение с текущего изображения, снова нажмите кнопку W ( Q ). Выбранные изображения будут объединены с использованием опции, выбранной в Шаге 1.
) и снимите выделение с текущего изображения, снова нажмите кнопку W ( Q ). Выбранные изображения будут объединены с использованием опции, выбранной в Шаге 1. - После завершения выбора нажмите J , чтобы продолжить.
Если вы выбрали [ Выбрать последовательные изображения ]:
- Все снимки в диапазоне, выбранном с помощью мультиселектора, будут объединены с использованием параметра, выбранного на шаге 1.
- Используйте кнопку W ( Q ), чтобы выбрать первое и последнее изображение в нужном диапазоне.
- Первая и последняя фотографии обозначены
 иконки и картинки между ними
иконки и картинки между ними  иконы.
иконы. - Вы можете изменить свой выбор, используя мультиселектор, чтобы выделить различные изображения, которые будут служить первым или последним кадром. Нажмите на центр вспомогательного селектора, чтобы выбрать текущее изображение в качестве новой начальной или конечной точки.
- Чтобы просмотреть выделенное изображение на весь экран, нажмите и удерживайте кнопку X
- После завершения выбора нажмите J , чтобы продолжить.
Если вы выбрали [ Выбрать папку ]:
Выделите нужную папку и нажмите J , чтобы наложить все изображения в папке, используя параметр, выбранный в шаге 1.
-
Сохраните наложение.
- Появится диалоговое окно подтверждения; выделите [ Да ] и нажмите J , чтобы сохранить наложение и отобразить полученное изображение.
- Чтобы прервать процесс и отобразить диалоговое окно подтверждения до завершения операции, нажмите кнопку G ; чтобы сохранить текущее наложение «как есть», не добавляя оставшиеся изображения, выделите [ Сохранить и выйти ] и нажмите J Чтобы выйти без создания наложения, выделите [ Отменить и выйти ] и нажмите J
Предостережения: [ Осветлить ]/[ Затемнить ]
- Можно выбрать только те фотографии, которые сделаны этой камерой. Фотографии, которые сделаны другими моделями, выбрать нельзя.
- Наложение будет включать только изображения, созданные с теми же параметрами, которые выбраны для [ Область изображения ] > [ Выбрать область изображения ] в меню фотосъемки.
- Настройка качества изображения для готового наложения соответствует максимальному качеству содержащегося в нем изображения.
- Наложения, включающие изображения NEF ( RAW ), будут сохранены с качеством изображения [ JPEG fine m ].
- Все изображения JPEG в наложении должны быть одинакового размера.
- Размер наложений, включающих изображения NEF ( RAW ) и JPEG , определяется изображением JPEG .
-
«Шум» (в виде случайно расположенных ярких пикселей, тумана или линий) увеличивается с количеством изображений в наложении.
- Шум будет менее заметен, если снимки для наложения были сделаны с 0 или отрицательным значением, выбранным для параметра Picture Control [ Sharpening ].
- Шум становится заметным в наложениях, содержащих около 50 и более изображений.
Смешение движения
Камера анализирует выбранную серию снимков, чтобы обнаружить движущиеся объекты, и накладывает их друг на друга, создавая единое изображение JPEG .
-
Выберите [ Ретушь ] в меню i , затем выделите [ Смешивание движения ] и нажмите 2 .
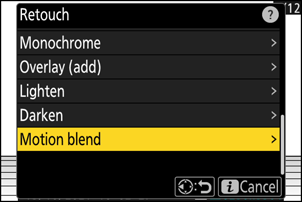
-
Выберите исходный слот.
- Выделите слот с карточкой, содержащей нужные вам картинки, и нажмите 2 .
- Если вставлена только одна карта памяти, вам не будет предложено выбрать слот.
-
Выберите фотографии.
- Выделите фотографии с помощью мультиселектора.
- Чтобы просмотреть выделенное изображение на весь экран, нажмите и удерживайте кнопку X
- Чтобы выбрать выделенную картинку, нажмите кнопку W ( Q ). Выбранные картинки отмечены галочкой (
 ). Чтобы снять галочку (
). Чтобы снять галочку (  ) и снимите выделение с текущего изображения, снова нажмите кнопку W ( Q ).
) и снимите выделение с текущего изображения, снова нажмите кнопку W ( Q ). - Смешение движений может содержать от 5 до 20 изображений.
- После завершения выбора нажмите J , чтобы продолжить.
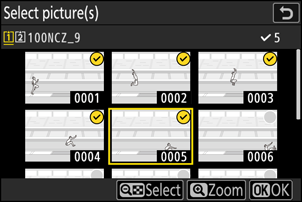
-
Проверьте результаты.
Проверьте результаты наложения в окне предварительного просмотра.
- Чтобы вернуться к шагу 3 и выбрать другие изображения, нажмите Z или 4 .
- Чтобы продолжить текущий выбор, нажмите J ; отобразится диалоговое окно подтверждения.
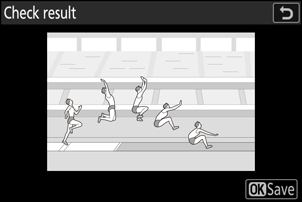
-
Сохраните наложение.
Выделите [ Да ] в диалоговом окне подтверждения и нажмите J , чтобы сохранить наложение.
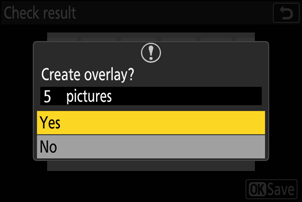
Предостережения: « Смешивание движений »
- Окончательное изображение может отличаться от предварительного просмотра как по внешнему виду (включая цвет и яркость), так и по способу комбинирования изображений.
- Можно выбрать только те фотографии, которые сделаны этой камерой. Фотографии, которые сделаны другими моделями, выбрать нельзя.
- [ Motion blend ] предназначен для серий, снятых камерой на штативе, с фиксированным фоном и движущимися объектами. Поэтому желаемые результаты могут не быть достигнуты при серийной съемке без штатива.
- Наложение будет включать только изображения, созданные с теми же параметрами, которые выбраны для [ Область изображения ] > [ Выбрать область изображения ] в меню фотосъемки.
- Настройка качества изображения для готового наложения соответствует максимальному качеству содержащегося в нем изображения.
- Наложения, включающие изображения NEF ( RAW ), будут сохранены с качеством изображения [ JPEG fine m ].
- Все изображения JPEG в наложении должны быть одинакового размера.
- Размер наложений, включающих изображения NEF ( RAW ) и JPEG , определяется изображением JPEG .

