Google Переводчик
НА ЭТОМ СЕРВИСЕ МОГУТ СОДЕРЖАТЬСЯ ПЕРЕВОДЫ, ВЫПОЛНЕННЫЕ С ПОМОЩЬЮ ВЕБ-СЛУЖБЫ КОМПАНИИ GOOGLE. КОМПАНИЯ GOOGLE ОТКАЗЫВАЕТСЯ ОТ ВСЕХ ГАРАНТИЙ, КАСАЮЩИХСЯ ПЕРЕВОДОВ, ЯВНЫХ ИЛИ ПОДРАЗУМЕВАЕМЫХ, ВКЛЮЧАЯ ЛЮБЫЕ ГАРАНТИИ ТОЧНОСТИ, НАДЕЖНОСТИ И ЛЮБЫЕ ПОДРАЗУМЕВАЕМЫЕ ГАРАНТИИ КОММЕРЧЕСКОЙ ГОДНОСТИ, ПРИГОДНОСТИ ДЛЯ КОНКРЕТНЫХ ЦЕЛЕЙ И НЕНАРУШЕНИЯ ПРАВ ИНТЕЛЛЕКТУАЛЬНОЙ СОБСТВЕННОСТИ.
Подробные руководства Nikon Corporation (далее «Nikon») переведены для вашего удобства с помощью программного обеспечения для перевода на базе веб-службы Google Переводчик. Были предприняты все возможные усилия для обеспечения точности перевода, однако ни один автоматический перевод не является идеальным и не предназначен для замены переводов, выполненных людьми. Переводы предоставляются «как есть» в качестве сервиса для пользователей подробных руководств Nikon. Не дается никаких гарантий, явных или подразумеваемых, в отношении точности, надежности или правильности любых переводов, сделанных с английского языка на любой другой язык. Некоторый контент (например, изображения, видео, контент в формате Flash Video и т. д.) может быть переведен неточно из-за ограничений программного обеспечения для перевода.
Официальный текст содержится в версиях подробных руководств на английском языке. Любые расхождения или различия, возникшие в переводе, не являются обязывающими и не имеют юридической силы с точки зрения соблюдения или исполнения законодательства. При возникновении любых вопросов, связанных с точностью информации, содержащейся в переведенных подробных руководствах, следует обращаться к версии руководств на английском языке (официальная версия).
Меню
Кнопка G
Нажмите кнопку G , чтобы просмотреть меню.
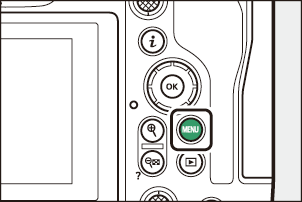
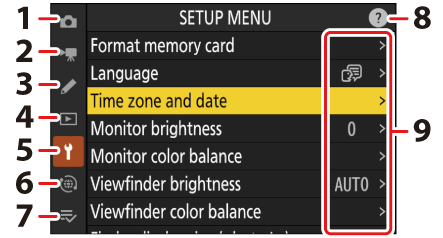
- C [ МЕНЮ ФОТОСЪЕМКИ ] ( 0 Меню фотосъемки: параметры съемки )
- 1 [ МЕНЮ ВИДЕОЗАПИСИ ] ( 0 Меню видеозаписи: параметры видеозаписи )
- A [ МЕНЮ ПОЛЬЗОВАТЕЛЬСКИХ НАСТРОЕК ]( 0 Пользовательские настройки: точная настройка параметров камеры )
- D [ МЕНЮ ПРОСМОТРА ] ( 0 Меню просмотра: Управление снимками )
- B [ МЕНЮ НАСТРОЙКИ ] ( 0 Меню настройки: Настройка камеры )
- F [ МЕНЮ СЕТИ ] ( 0 Меню сети: Сетевые подключения )
- O [ МОЕ МЕНЮ ]/ m [ ПОСЛЕДНИЕ НАСТРОЙКИ ] * ( 0 Мое меню/Последние настройки )
- Значок d (справка) ( 0 Значок d (справка) )
- Текущие настройки
Вы можете выбрать отображаемое меню. По умолчанию [ МОЕ МЕНЮ ].
Использование меню
Вы можете перемещаться по меню с помощью мультиселектора и кнопки J
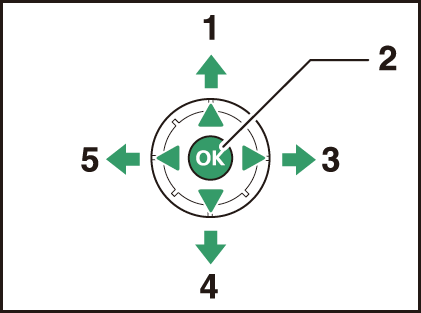
- Переместить курсор вверх
- Выберите выделенный элемент
- Отображение подменю, выбор выделенного элемента или перемещение курсора вправо
- Переместить курсор вниз
- Отменить и вернуться в предыдущее меню или переместить курсор влево
-
Выделите значок текущего меню.
Нажмите 4 , чтобы поместить курсор в область выбора меню.
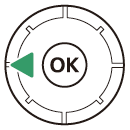
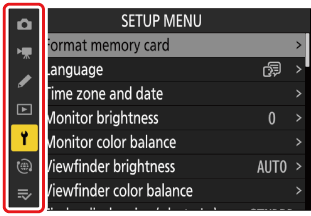
-
Выберите меню.
Нажмите 1 или 3 , чтобы выбрать нужное меню.
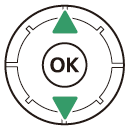
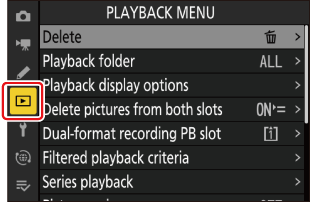
-
Поместите курсор в выбранное меню.
Нажмите 2 , чтобы поместить курсор в выбранное меню.
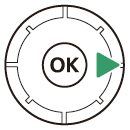
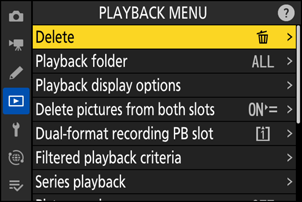
-
Выделите пункт меню.
Нажмите 1 или 3 , чтобы выделить элемент меню.
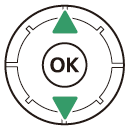
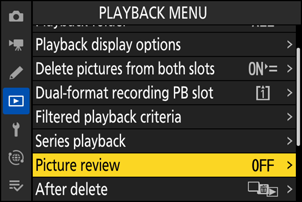
-
Показать варианты.
Нажмите 2 , чтобы отобразить параметры для выбранного пункта меню.
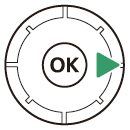
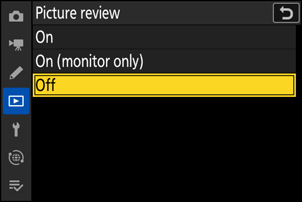
-
Выделите вариант.
Нажмите 1 или 3 , чтобы выделить параметр.
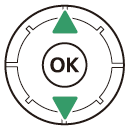
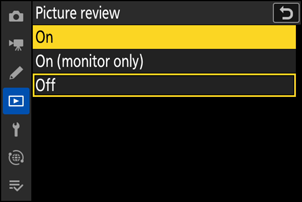
-
Выберите выделенный вариант.
- Нажмите J , чтобы сохранить изменения и выйти.
- Чтобы выйти без выбора, нажмите кнопку G
- Чтобы выйти из меню и вернуться в режим съемки, нажмите спусковую кнопку затвора наполовину.
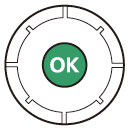
-
Некоторые элементы и параметры меню могут быть недоступны в зависимости от состояния камеры. Недоступные элементы отображаются серым цветом.
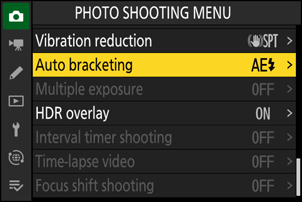
-
В некоторых случаях нажатие J , когда выделенный серым цветом элемент отображает сообщение с объяснением, почему этот элемент недоступен.
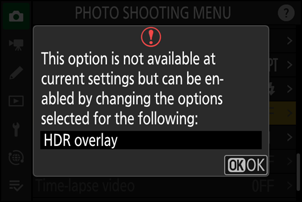
Если для текущего элемента доступны только варианты [ ВКЛ ] и [ ВЫКЛ ], вы можете переключиться с [ ВКЛ ] на [ ВЫКЛ ] или наоборот , просто нажав J , нажав правую часть мультиселектора ( 2 ) или коснувшись элемента на дисплее.
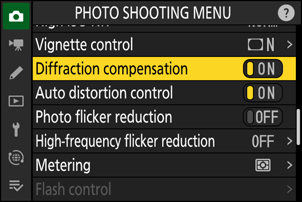
- Если возможно, описание текущего выбранного элемента можно просмотреть, нажав кнопку W ( Q ).
- Нажмите 1 или 3 для прокрутки.
- Нажмите W ( Q ) еще раз, чтобы вернуться в меню.
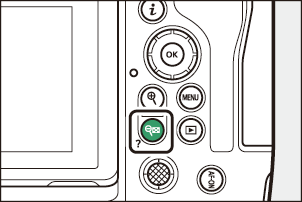
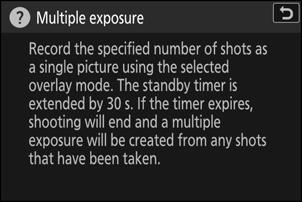
Вы также можете перемещаться по меню с помощью сенсорных элементов управления ( 0 Сенсорные элементы управления ).
Клавиатура отображается, когда требуется ввод текста, например, если вас просят ввести имя файла и т.п. Введите текст, как описано ниже.
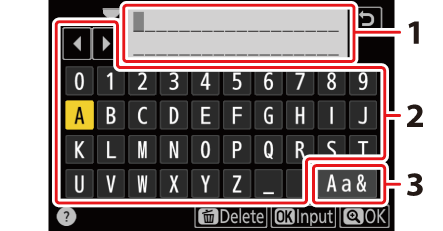
- Область отображения текста
- Область клавиатуры
- Выбор клавиатуры
- Введите символы в текущей позиции курсора, выделив их с помощью клавиш со стрелками мультиселектора, а затем нажав J .
- Курсор можно перемещать влево или вправо в области отображения текста, вращая любой из дисков управления.
- Чтобы переключаться между клавиатурами с верхним и нижним регистром и символами, выделите значок выбора клавиатуры и нажмите J . В некоторых случаях значок выбора клавиатуры может быть недоступен.
- Если символ вводится, когда область отображения текста заполнена, самый правый символ будет удален.
- Чтобы удалить символ под курсором, нажмите кнопку O ( Q ).
- Чтобы завершить ввод, нажмите X .
- Чтобы выйти без завершения ввода текста, нажмите G .
i Кнопка ( i Меню )
Для быстрого доступа к часто используемым настройкам нажмите кнопку i или коснитесь значка i , чтобы открыть меню i .
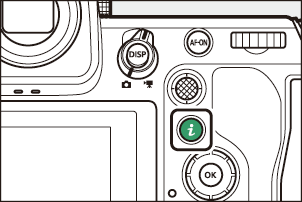
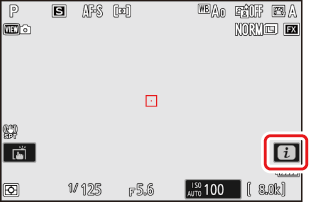
-
Различные меню отображаются в режимах фото и видео.
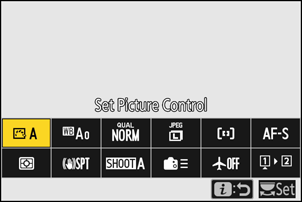
- Параметры можно просмотреть, коснувшись элементов на дисплее или выделив элементы и нажав J ; выбор можно сделать с помощью мультиселектора.
-
Элементы, для которых фотокамера отображает подсказку диска управления, можно отрегулировать, выделив их в меню i и повернув диск управления. В некоторых случаях настройки можно выполнять как с помощью основного, так и вспомогательного диска управления.
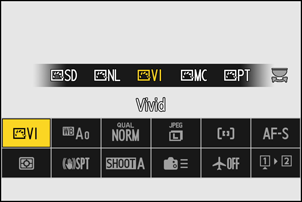
Некоторые элементы и параметры меню могут быть недоступны в зависимости от состояния камеры. Недоступные элементы отображаются серым цветом.
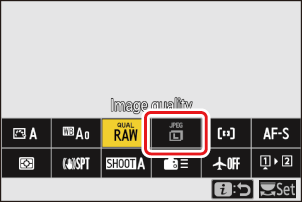
Использование меню i с камерой в «высокой» ориентации
Когда камера поворачивается для съемки в «вертикальной» (портретной) ориентации, меню i для режима фотосъемки поворачивается в соответствии с ориентацией.
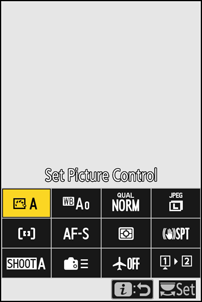
Меню «Фотосъемка i
При нажатии кнопки i во время фотосъемки отображаются элементы, перечисленные ниже. Выделите нужный элемент с помощью мультиселектора и нажмите J , чтобы просмотреть параметры.
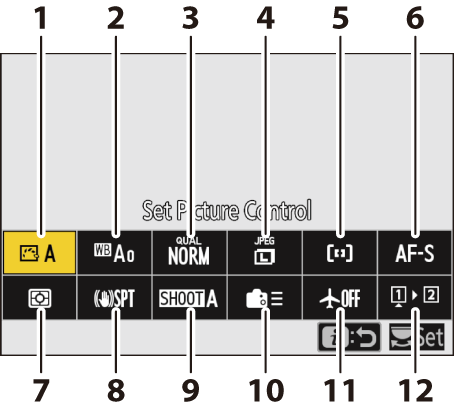
- Установить Picture Control ( 0 Picture Controls )
- Баланс белого ( 0 Баланс белого )
- Качество изображения ( 0 Настройка качества изображения )
- Размер изображения ( 0 Выбор размера изображения )
- Режим зоны АФ/тема. обнаружение ( 0 Режим зоны АФ )
- Режим фокусировки ( 0 Режим фокусировки )
- Замер ( 0 Замер )
- Подавление вибрации ( 0 Подавление вибрации )
- Банк меню съемки ( 0 Банк меню съемки )
- Пользовательские элементы управления (съемка) ( 0 f2: Пользовательские элементы управления (съемка) ) )
- Режим полета ( 0 Режим полета )
- Просмотр информации о карте памяти ( 0 Просмотр информации о карте памяти )
i видео
При нажатии кнопки i во время записи видео отображаются элементы, перечисленные ниже. Выделите нужный элемент с помощью мультиселектора и нажмите J , чтобы просмотреть параметры.
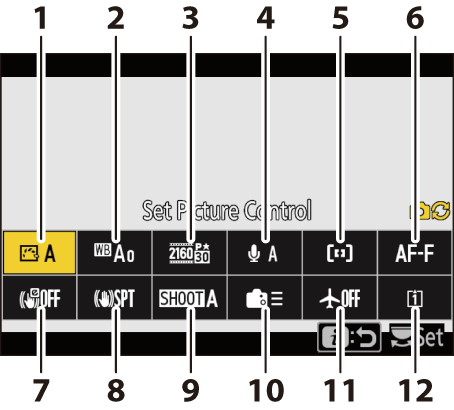
- Установить Picture Control ( 0 Picture Controls )
- Баланс белого ( 0 Баланс белого )
- Размер кадра/частота кадров ( 0 Параметры размера и частоты кадров видео )
- Чувствительность микрофона ( 0 Чувствительность микрофона )
- Режим зоны АФ/тема. обнаружение ( 0 Режим зоны АФ )
- Режим фокусировки ( 0 Режим фокусировки )
- Электронный VR ( 0 Электронный VR )
- Подавление вибрации ( 0 Подавление вибрации )
- Банк меню съемки ( 0 Банк меню съемки )
- Пользовательские элементы управления ( 0 g2: Пользовательские элементы управления )
- Режим полета ( 0 Режим полета )
- Пункт назначения ( 0 пункт назначения )
Меню воспроизведения i
При нажатии кнопки i во время воспроизведения отображается контекстно-зависимое i меню параметров воспроизведения.
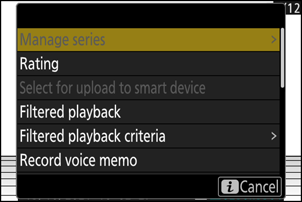
Фото
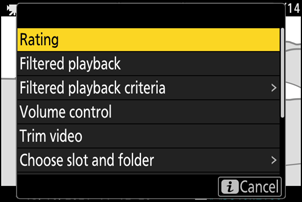
Видео
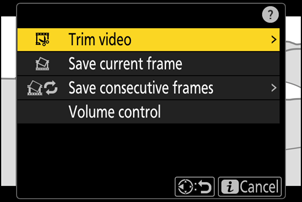
Видео (воспроизведение приостановлено)
Настройка меню i
Элементы, отображаемые в меню i во время съемки, можно выбрать с помощью пользовательской настройки f1 или g1 [ Настройка меню i ].
-
Выделите пользовательскую настройку f1 или g1 [ Настройка меню i ] и нажмите J
См. «Кнопка G » ( 0 Кнопка G ) для получения информации об использовании меню.
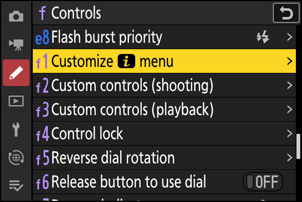
-
Выделите позицию, которую хотите изменить, и нажмите J .
Отобразится список элементов, доступных для выбранной позиции.
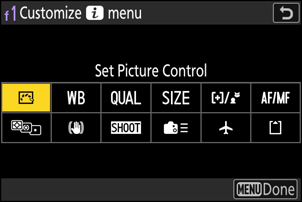
-
Выделите нужный элемент и нажмите J .
- Элемент будет назначен на выбранную позицию, и отобразятся параметры, показанные на шаге 2.
- Повторите шаги 2 и 3 по желанию.
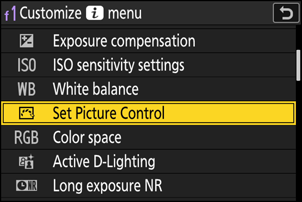
-
Нажмите кнопку G
Изменения будут сохранены, и отобразится меню пользовательских настроек.

