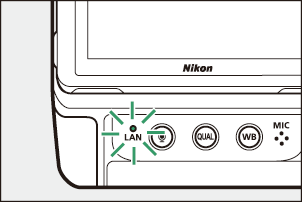Google Переводчик
НА ЭТОМ СЕРВИСЕ МОГУТ СОДЕРЖАТЬСЯ ПЕРЕВОДЫ, ВЫПОЛНЕННЫЕ С ПОМОЩЬЮ ВЕБ-СЛУЖБЫ КОМПАНИИ GOOGLE. КОМПАНИЯ GOOGLE ОТКАЗЫВАЕТСЯ ОТ ВСЕХ ГАРАНТИЙ, КАСАЮЩИХСЯ ПЕРЕВОДОВ, ЯВНЫХ ИЛИ ПОДРАЗУМЕВАЕМЫХ, ВКЛЮЧАЯ ЛЮБЫЕ ГАРАНТИИ ТОЧНОСТИ, НАДЕЖНОСТИ И ЛЮБЫЕ ПОДРАЗУМЕВАЕМЫЕ ГАРАНТИИ КОММЕРЧЕСКОЙ ГОДНОСТИ, ПРИГОДНОСТИ ДЛЯ КОНКРЕТНЫХ ЦЕЛЕЙ И НЕНАРУШЕНИЯ ПРАВ ИНТЕЛЛЕКТУАЛЬНОЙ СОБСТВЕННОСТИ.
Подробные руководства Nikon Corporation (далее «Nikon») переведены для вашего удобства с помощью программного обеспечения для перевода на базе веб-службы Google Переводчик. Были предприняты все возможные усилия для обеспечения точности перевода, однако ни один автоматический перевод не является идеальным и не предназначен для замены переводов, выполненных людьми. Переводы предоставляются «как есть» в качестве сервиса для пользователей подробных руководств Nikon. Не дается никаких гарантий, явных или подразумеваемых, в отношении точности, надежности или правильности любых переводов, сделанных с английского языка на любой другой язык. Некоторый контент (например, изображения, видео, контент в формате Flash Video и т. д.) может быть переведен неточно из-за ограничений программного обеспечения для перевода.
Официальный текст содержится в версиях подробных руководств на английском языке. Любые расхождения или различия, возникшие в переводе, не являются обязывающими и не имеют юридической силы с точки зрения соблюдения или исполнения законодательства. При возникновении любых вопросов, связанных с точностью информации, содержащейся в переведенных подробных руководствах, следует обращаться к версии руководств на английском языке (официальная версия).
Компьютеры: подключение через Ethernet или беспроводную локальную сеть
Камеру можно подключать к компьютерам как напрямую, так и через существующие сети с помощью Wi-Fi (встроенная беспроводная локальная сеть) или стороннего кабеля Ethernet, вставленного в разъем Ethernet камеры.
Что Ethernet и беспроводная локальная сеть могут сделать для вас
Подключения Ethernet и беспроводные локальные сети можно использовать для следующих задач:
Загрузка изображений
Имеющиеся фотографии можно загрузить на компьютер. Также их можно загружать автоматически по мере съемки.
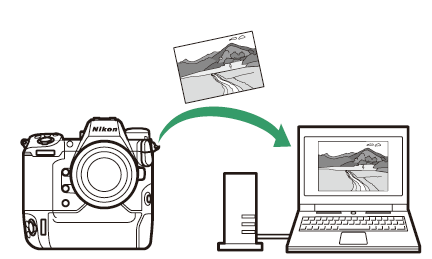
Удаленное управление камерами
Установка Camera Control Pro 2 (приобретается отдельно) или бесплатного программного обеспечения NX Tether на сетевой компьютер позволяет вам контролировать детали экспозиции и другие настройки камеры во время удаленной съемки ( 0 Camera Control ).
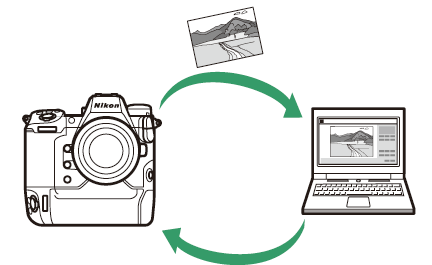
Wireless Transmitter Utility
Прежде чем вы сможете подключиться к беспроводной или локальной сети Ethernet, вам необходимо будет выполнить сопряжение камеры с компьютером с помощью программного обеспечения Nikon .
- После сопряжения устройств вы сможете подключиться к компьютеру с камеры.
-
Wireless Transmitter Utility доступна для загрузки из Nikon Download Center. Проверьте версию и системные требования и обязательно загрузите последнюю версию.
Беспроводная локальная сеть
Камера может подключаться к компьютерам как по прямому беспроводному соединению (режим точки доступа Wi-Fi ), так и через беспроводной маршрутизатор в существующей сети, включая домашние сети (режим станции Wi-Fi ).
Прямое беспроводное подключение к компьютеру ( Режим точки доступа Wi-Fi )
Камера и компьютер подключаются через прямую беспроводную связь. Камера действует как беспроводная точка доступа локальной сети, позволяя вам подключаться при работе на открытом воздухе и в других ситуациях, когда компьютер еще не подключен к беспроводной сети, и устраняя необходимость в сложной настройке параметров. Компьютер не может подключаться к Интернету, пока он подключен к камере.
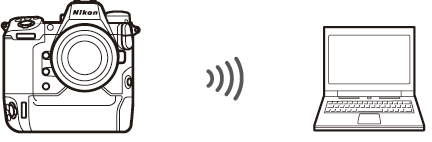
- Прежде чем продолжить, убедитесь, что на компьютере установлена Wireless Transmitter Utility ( 0 Wireless Transmitter Utility ).
- Убедитесь, что в меню сети для параметра [ Проводная локальная сеть ] выбрано значение [ ВЫКЛ ].
-
Выберите [ Подключиться к компьютеру ] в меню сети, затем выделите [ Настройки сети ] и нажмите 2 .
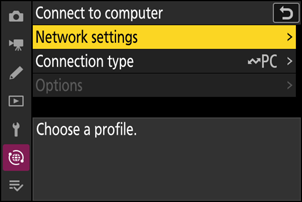
-
Выделите [ Создать профиль ] и нажмите J
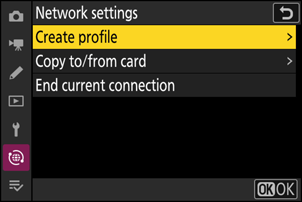
-
Дайте имя новому профилю.
- Чтобы перейти к следующему шагу, не меняя имя по умолчанию, нажмите X
- Какое бы имя вы ни выбрали, оно появится в списке сетевого меню [ Подключиться к компьютеру ] > [ Настройки сети ].
- Чтобы переименовать профиль, нажмите J Информацию о вводе текста см. в разделе «Ввод текста» ( 0 Ввод текста ). Нажмите X , чтобы продолжить после ввода имени.
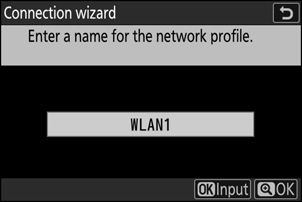
-
Выделите [ Прямое подключение к компьютеру ] и нажмите J
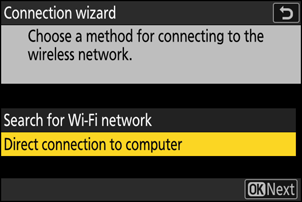
Будут отображены SSID камеры и ключ шифрования.
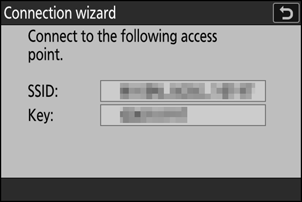
-
Установите соединение с камерой.
Windows :
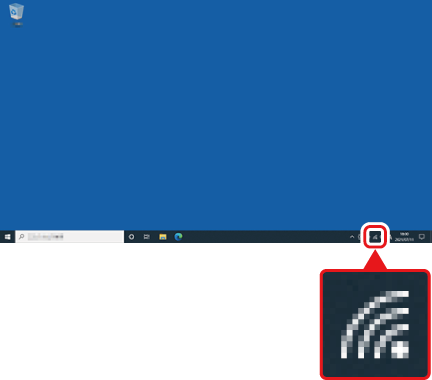
- Щелкните значок беспроводной локальной сети на панели задач.
- Выберите SSID , отображаемый камерой на шаге 4.
- При появлении запроса на ввод ключа безопасности сети введите ключ шифрования, отображенный камерой на шаге 4. Компьютер инициирует подключение к камере.
macOS :
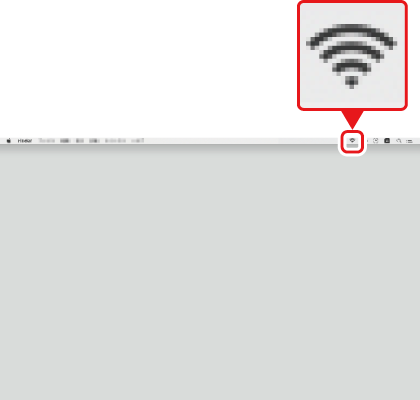
- Щелкните значок беспроводной локальной сети в строке меню.
- Выберите SSID , отображаемый камерой на шаге 4.
- При появлении запроса на ввод ключа безопасности сети введите ключ шифрования, отображенный камерой на шаге 4. Компьютер инициирует подключение к камере.
-
Начать сопряжение.
При появлении соответствующего запроса запустите на компьютере Wireless Transmitter Utility .
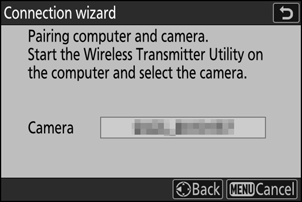
-
Выберите камеру в Wireless Transmitter Utility .
Выберите имя, отображаемое камерой на шаге 6, и нажмите [ Далее ].
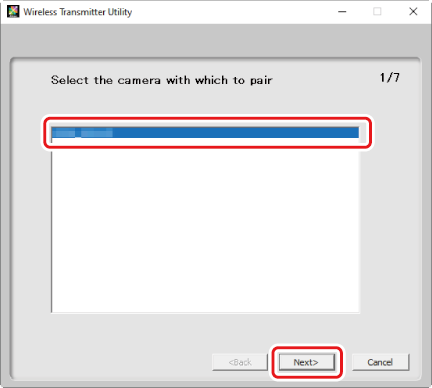
-
В Wireless Transmitter Utility введите код аутентификации, отображаемый камерой.
-
Камера отобразит код аутентификации.
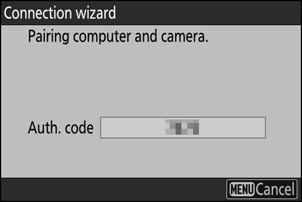
-
Введите код аутентификации в диалоговом окне, отображаемом Wireless Transmitter Utility , и нажмите [ Далее ].
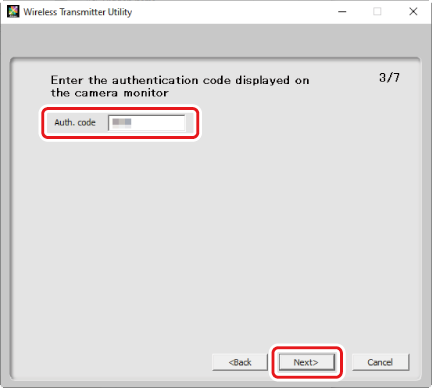
-
-
Завершите процесс сопряжения.
-
Когда на камере появится сообщение о завершении сопряжения, нажмите J
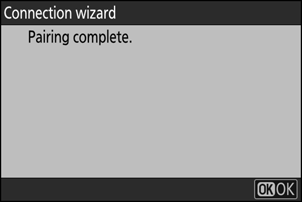
-
В Wireless Transmitter Utility нажмите [ Далее ]; вам будет предложено выбрать папку назначения. Для получения дополнительной информации см. онлайн-справку для Wireless Transmitter Utility .
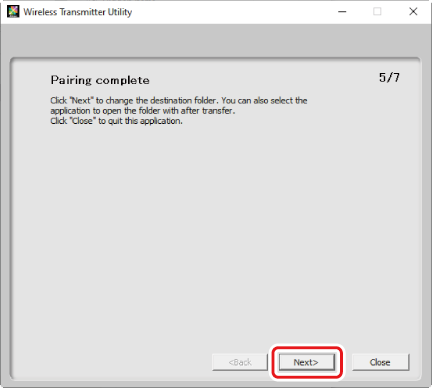
- После завершения сопряжения между камерой и компьютером будет установлено беспроводное соединение.
-
-
Проверьте соединение.
После установки соединения имя профиля будет отображаться зеленым цветом в меню камеры [ Подключиться к компьютеру ].
- Если имя профиля не отображается зеленым цветом, подключитесь к камере через список беспроводных сетей на вашем компьютере.
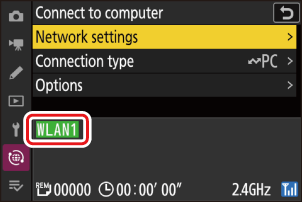
Теперь между камерой и компьютером установлено беспроводное соединение.
Фотографии, сделанные камерой, можно загрузить на компьютер, как описано в разделе «Загрузка фотографий» ( 0 Загрузка фотографий ).
Информацию об управлении камерой с компьютера с помощью Camera Control Pro 2 или NX Tether см. в разделе «Управление камерой» ( 0 Управление камерой ).
Подключение к существующей сети ( Режим станции Wi-Fi )
Камера подключается к компьютеру в существующей сети (включая домашние сети) через беспроводной маршрутизатор. Компьютер может по-прежнему подключаться к Интернету, будучи подключенным к камере.
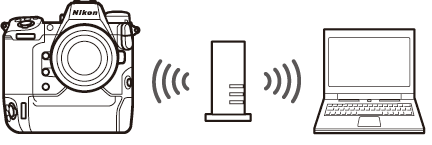
- Прежде чем продолжить, убедитесь, что на компьютере установлена Wireless Transmitter Utility ( 0 Wireless Transmitter Utility ).
- Убедитесь, что в меню сети для параметра [ Проводная локальная сеть ] выбрано значение [ ВЫКЛ ].
Подключение к компьютерам за пределами локальной сети не поддерживается. Подключаться можно только к компьютерам в той же сети.
-
Выберите [ Подключиться к компьютеру ] в меню сети, затем выделите [ Настройки сети ] и нажмите 2 .
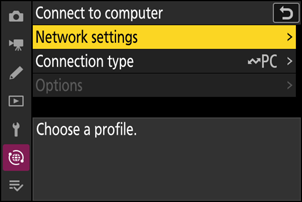
-
Выделите [ Создать профиль ] и нажмите J
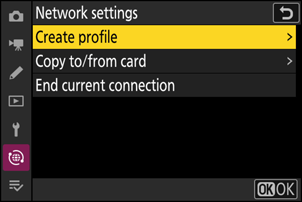
-
Дайте имя новому профилю.
- Чтобы перейти к следующему шагу, не меняя имя по умолчанию, нажмите X
- Какое бы имя вы ни выбрали, оно появится в списке сетевого меню [ Подключиться к компьютеру ] > [ Настройки сети ].
- Чтобы переименовать профиль, нажмите J Информацию о вводе текста см. в разделе «Ввод текста» ( 0 Ввод текста ). Нажмите X , чтобы продолжить после ввода имени.
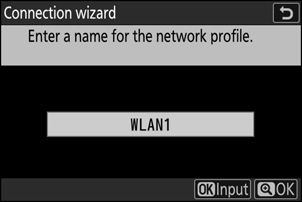
-
Выделите [ Поиск сетей Wi-Fi ] и нажмите J
Камера выполнит поиск сетей, которые в данный момент активны поблизости, и выведет их список по имени ( SSID ).
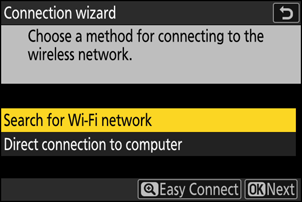
Чтобы подключиться без ввода SSID или ключа шифрования, нажмите X на шаге 4. Затем выделите один из следующих вариантов и нажмите J После подключения перейдите к шагу 7.
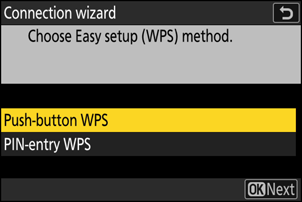
Вариант Описание [ Кнопка WPS ]Для маршрутизаторов, поддерживающих кнопку WPS . Нажмите кнопку WPS на маршрутизаторе, а затем нажмите кнопку J на камере, чтобы подключиться. [ Ввод PIN-кода WPS ]Камера отобразит PIN-код. Используя компьютер, введите PIN-код на маршрутизаторе. Для получения дополнительной информации см. документацию, прилагаемую к маршрутизатору. -
Выберите сеть.
- Выделите SSID сети и нажмите J
- Идентификаторы SSID, содержащие символы, которые невозможно ввести на камере, отображаться не будут.
- Диапазон, в котором работает каждый SSID , обозначен значком.
- Зашифрованные сети обозначены значком h . Если выбранная сеть зашифрована ( h ), вам будет предложено ввести ключ шифрования. Если сеть не зашифрована, перейдите к шагу 7.
- Если нужная сеть не отображается, нажмите X , чтобы повторить поиск.
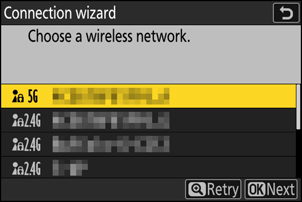
Скрытые SSID
Сети со скрытыми SSID обозначены пустыми записями в списке сетей.
- Чтобы подключиться к сети со скрытым SSID , выделите пустую запись и нажмите J Затем нажмите J ; камера предложит вам ввести SSID .
- Введите имя сети и нажмите X Нажмите X еще раз; теперь камера предложит вам ввести ключ шифрования.
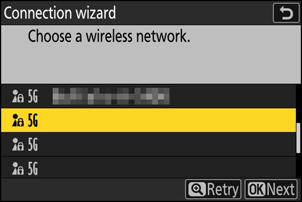
-
Введите
ключ шифрования .- Нажмите J и введите ключ шифрования для беспроводного маршрутизатора.
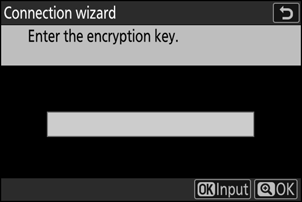
- Более подробную информацию смотрите в документации к беспроводному маршрутизатору.
- Нажмите X , когда ввод будет завершен.
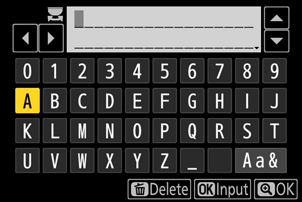
-
Нажмите X еще раз, чтобы инициировать соединение. После установки соединения на несколько секунд будет показано сообщение.
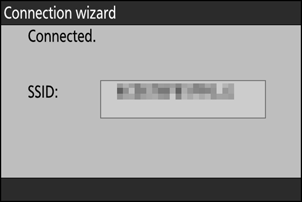
-
Получите или выберите IP-адрес.
- Выделите один из следующих вариантов и нажмите J
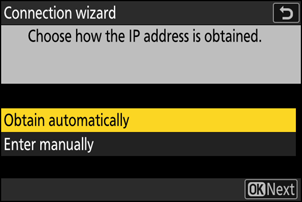
Вариант Описание [ Получить автоматически ] Выберите этот параметр, если сеть настроена на автоматическое предоставление IP-адреса. После назначения IP-адреса будет отображено сообщение «конфигурация завершена». [ Введите вручную ] Введите IP-адрес и маску подсети вручную.
- Нажмите J ; вам будет предложено ввести IP-адрес.
- Поверните главный диск управления, чтобы выделить сегменты.
- Нажмите 4 или 2 , чтобы изменить выделенный сегмент, и нажмите J , чтобы сохранить изменения.
- Далее нажмите X ; появится сообщение «configuration complete» (конфигурация завершена). Нажмите X еще раз, чтобы отобразить маску подсети.
- Нажмите 1 или 3 , чтобы изменить маску подсети, и нажмите J ; появится сообщение «конфигурация завершена».
- Нажмите J , чтобы продолжить, когда появится сообщение «Конфигурация завершена».
-
Начать сопряжение.
При появлении соответствующего запроса запустите на компьютере Wireless Transmitter Utility .
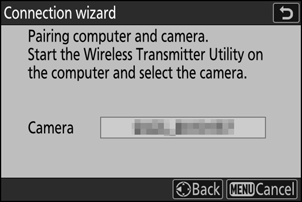
-
Выберите камеру в Wireless Transmitter Utility .
Выберите имя, отображаемое камерой на шаге 8, и нажмите [ Далее ].
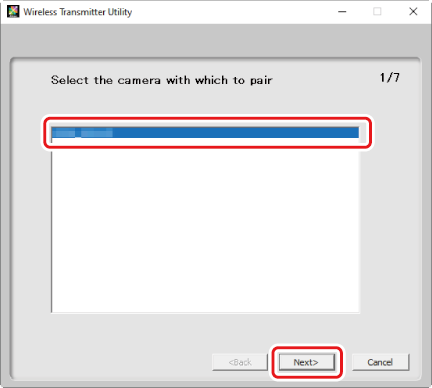
-
В Wireless Transmitter Utility введите код аутентификации, отображаемый камерой.
-
Камера отобразит код аутентификации.
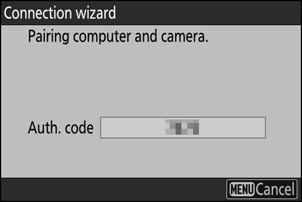
-
Введите код аутентификации в диалоговом окне, отображаемом Wireless Transmitter Utility , и нажмите [ Далее ].
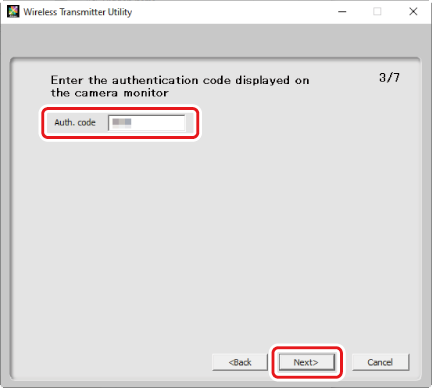
-
-
Завершите процесс сопряжения.
-
Когда на камере появится сообщение о завершении сопряжения, нажмите J
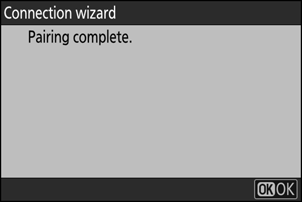
-
В Wireless Transmitter Utility нажмите [ Далее ]; вам будет предложено выбрать папку назначения. Для получения дополнительной информации см. онлайн-справку для Wireless Transmitter Utility .
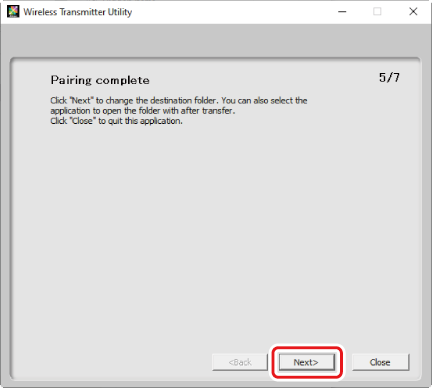
- После завершения сопряжения между камерой и компьютером будет установлено беспроводное соединение.
-
-
Проверьте соединение.
После установки соединения имя профиля будет отображаться зеленым цветом в меню камеры [ Подключиться к компьютеру ].
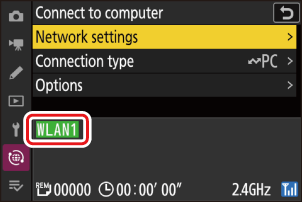
Теперь между камерой и компьютером установлено беспроводное соединение.
Фотографии, сделанные камерой, можно загрузить на компьютер, как описано в разделе «Загрузка фотографий» ( 0 Загрузка фотографий ).
Информацию об управлении камерой с компьютера с помощью Camera Control Pro 2 или NX Tether см. в разделе «Управление камерой» ( 0 Управление камерой ).
Ethernet-подключения
Камеру можно подключать к компьютерам как напрямую, так и через существующие сети с помощью стороннего кабеля Ethernet, вставленного в разъем Ethernet камеры.
Подключение кабеля Ethernet
Подключите кабель Ethernet к разъему Ethernet камеры. Не применяйте силу и не пытайтесь вставить разъемы под углом. Подключите другой конец кабеля к компьютеру или маршрутизатору.
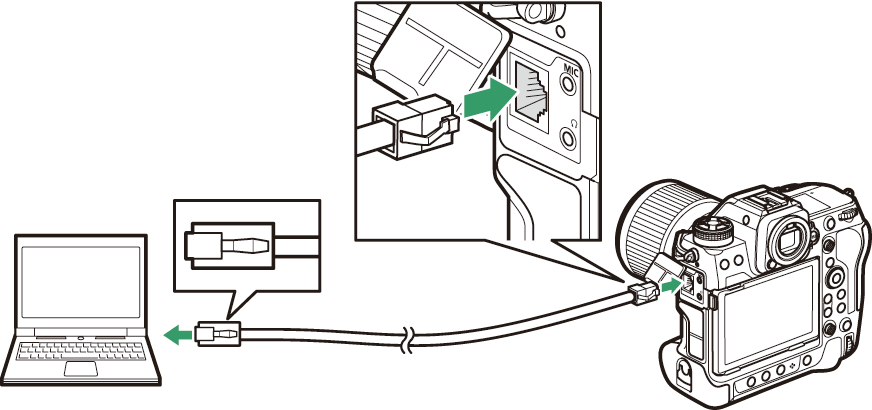
Профили сети Ethernet
Прежде чем продолжить, убедитесь, что к камере подключен кабель Ethernet и на компьютере установлена Wireless Transmitter Utility ( 0 Wireless Transmitter Utility ).
-
Выберите [ ВКЛ ] для [ Проводная локальная сеть ] в меню сети.
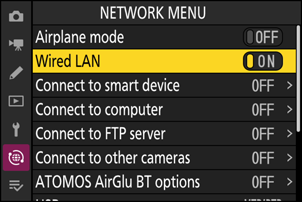
-
Выберите [ Подключиться к компьютеру ] в меню сети, затем выделите [ Настройки сети ] и нажмите 2 .
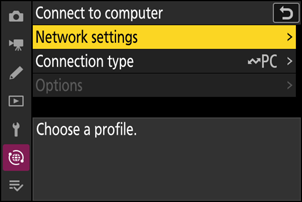
-
Выделите [ Создать профиль ] и нажмите J
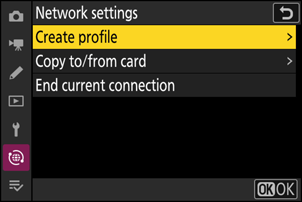
-
Дайте имя новому профилю.
- Чтобы перейти к следующему шагу, не меняя имя по умолчанию, нажмите X
- Какое бы имя вы ни выбрали, оно появится в списке сетевого меню [ Подключиться к компьютеру ] > [ Настройки сети ].
- Чтобы переименовать профиль, нажмите J Информацию о вводе текста см. в разделе «Ввод текста» ( 0 Ввод текста ). Нажмите X , чтобы продолжить после ввода имени.
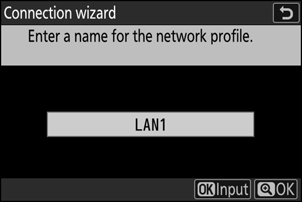
-
Получите или выберите IP-адрес.
- Выделите один из следующих вариантов и нажмите J
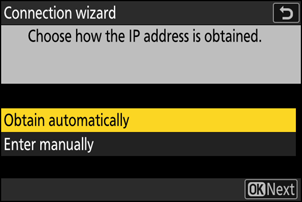
Вариант Описание [ Получить автоматически ] Выберите этот параметр, если сеть настроена на автоматическое предоставление IP-адреса. После назначения IP-адреса будет отображено сообщение «конфигурация завершена». [ Введите вручную ] Введите IP-адрес и маску подсети вручную.
- Нажмите J ; вам будет предложено ввести IP-адрес.
- Поверните главный диск управления, чтобы выделить сегменты.
- Нажмите 4 или 2 , чтобы изменить выделенный сегмент, и нажмите J , чтобы сохранить изменения.
- Далее нажмите X ; появится сообщение «configuration complete» (конфигурация завершена). Нажмите X еще раз, чтобы отобразить маску подсети.
- Нажмите 1 или 3 , чтобы изменить маску подсети, и нажмите J ; появится сообщение «конфигурация завершена».
- Нажмите J , чтобы продолжить, когда появится сообщение «Конфигурация завершена».
-
Начать сопряжение.
При появлении соответствующего запроса запустите на компьютере Wireless Transmitter Utility .
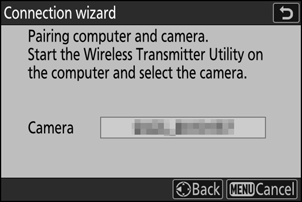
-
Выберите камеру в Wireless Transmitter Utility .
Выберите имя, отображаемое камерой на шаге 6, и нажмите [ Далее ].
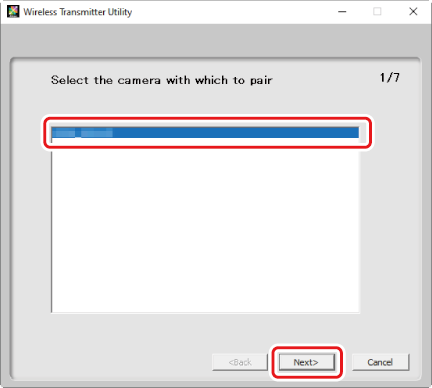
-
В Wireless Transmitter Utility введите код аутентификации, отображаемый камерой.
-
Камера отобразит код аутентификации.
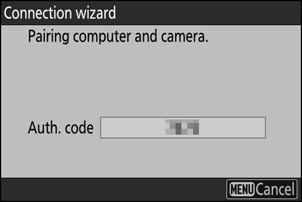
-
Введите код аутентификации в диалоговом окне, отображаемом Wireless Transmitter Utility , и нажмите [ Далее ].
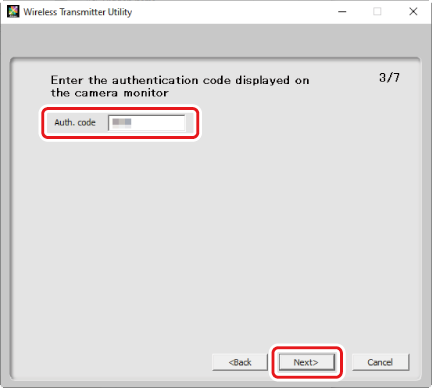
-
-
Завершите процесс сопряжения.
-
Когда на камере появится сообщение о завершении сопряжения, нажмите J
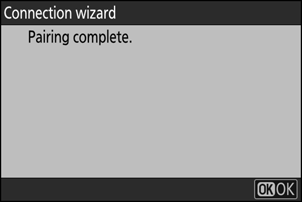
-
В Wireless Transmitter Utility нажмите [ Далее ]; вам будет предложено выбрать папку назначения. Для получения дополнительной информации см. онлайн-справку для Wireless Transmitter Utility .
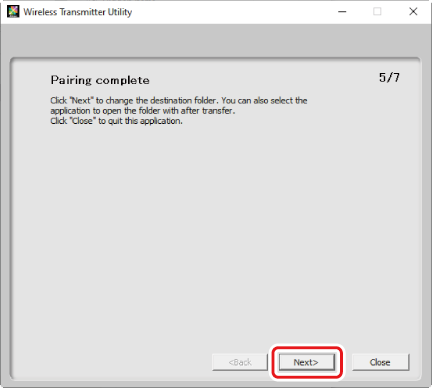
- После завершения сопряжения будет установлено соединение между камерой и компьютером.
-
-
Проверьте соединение.
После установки соединения имя профиля будет отображаться зеленым цветом в меню камеры [ Подключиться к компьютеру ].
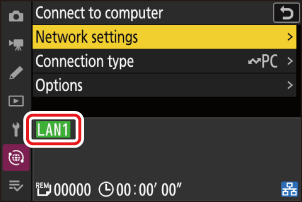
Теперь соединение между камерой и компьютером установлено.
Фотографии, сделанные камерой, можно загрузить на компьютер, как описано в разделе «Загрузка фотографий» ( 0 Загрузка фотографий ).
Информацию об управлении камерой с компьютера с помощью Camera Control Pro 2 или NX Tether см. в разделе «Управление камерой» ( 0 Управление камерой ).
Загрузка изображений
Фотографии можно выбирать для загрузки во время воспроизведения. Также их можно загружать автоматически по мере съемки.
-
Перед загрузкой фотографий подключите камеру и компьютер через Ethernet или беспроводную сеть. Подключитесь с помощью профиля хоста, выбранного через сетевое меню [ Подключиться к компьютеру ] > список [ Настройки сети ].
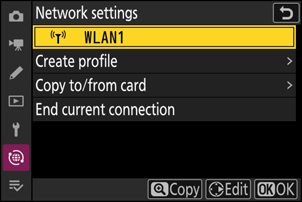
-
После установки соединения имя профиля будет отображаться зеленым цветом в меню камеры [ Подключиться к компьютеру ].
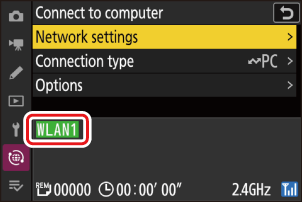
По умолчанию изображения загружаются в следующие папки:
- Windows : \Users\(имя пользователя)\Pictures\ Wireless Transmitter Utility
- macOS : /Пользователи/(имя пользователя)/Изображения/ Wireless Transmitter Utility
Папку назначения можно выбрать с помощью Wireless Transmitter Utility . Для получения дополнительной информации см. онлайн-справку для Wireless Transmitter Utility .
Внимание: режим точки доступа Wi-Fi
Выберите профиль хоста и включите Wi-Fi камеры перед подключением.
Для подключения к компьютерам используются порт TCP 15740 и порт UDP 5353. Передача файлов может быть заблокирована, если брандмауэр сервера не настроен на разрешение доступа к этим портам.
Выбор изображений для загрузки
-
Выберите [ Передача изображений ] для [ Подключение к компьютеру ] > [ Тип подключения ] в меню сети.
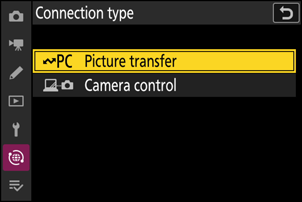
-
Нажмите кнопку K на камере и выберите полнокадровый или просмотр миниатюр.
-
Выберите картинку и нажмите кнопку i .
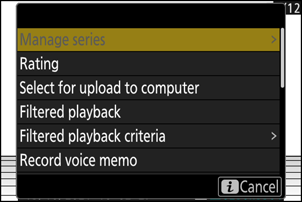
-
Выделять [
Выберите для загрузки на компьютер ] или [Выберите для приоритетной загрузки на компьютер ] и нажмите J .- При выборе [ Выбрать для загрузки на компьютер ] отображается белый значок «загрузки», и изображения будут загружены в указанном порядке. Изображения с такой пометкой будут добавлены в конец очереди загрузки и не начнут загружаться, пока не будут загружены все остальные изображения.
- При выборе [ Выбрать для приоритетной загрузки на компьютер ] отображается белый значок «приоритетной загрузки», а выбранные для приоритетной загрузки изображения начнут загружаться немедленно, даже если изображения, отмеченные для загрузки, уже находятся в очереди загрузки.
- Загрузка начнется после установления соединения.
- Повторите шаги 3–4, чтобы загрузить дополнительные фотографии.
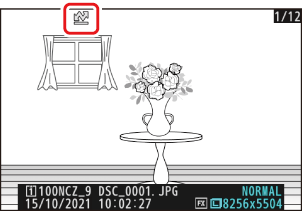
- Повторите шаги 3–4, чтобы снять отметку о загрузке с выбранных изображений.
- Чтобы снять отметку загрузки со всех изображений, выберите [ Подключиться к компьютеру ] > [ Параметры ] > [ Отменить выбор всех? ] в меню сети.
Фильтрация изображений для загрузки
Элемент [ Фильтрованное воспроизведение ] в меню воспроизведения i может использоваться для отображения только тех изображений, которые соответствуют выбранным критериям ( 0 Фильтрованное воспроизведение ). Затем все изображения можно выбрать для загрузки, выделив [ Выбрать все для загрузки на компьютер ] в меню i и нажав J .
Загрузка фотографий по мере их съемки
Чтобы загружать новые фотографии по мере их съемки, выберите [ ВКЛ ] для [ Подключиться к компьютеру ] > [ Параметры ] > [
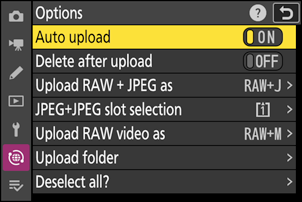
- Загрузка начинается только после записи фотографии на карту памяти. Убедитесь, что карта памяти вставлена в камеру.
- Видео не загружаются автоматически. Вместо этого их необходимо загружать вручную с экрана воспроизведения.
Значок загрузки
Статус загрузки обозначается значком загрузки.
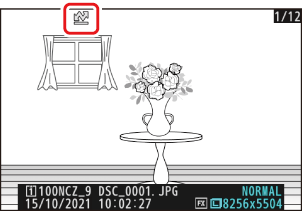
- W (белый): Загрузить
-
Этот значок появляется на фотографиях со следующим статусом загрузки. Фотографии будут отправлены в том порядке, в котором они были сделаны или выбраны для обновления.
- Отмечено для автоматической загрузки,
- Выбрано с помощью [ Выбрать для загрузки на компьютер ] или
- Отфильтровано с помощью опции «выбрать все для загрузки».
- s (белый): Приоритетная загрузка
- Этот значок появляется на фотографиях, выбранных с помощью [ Выбрать для приоритетной загрузки на компьютер ]. Фотографии, отмеченные этим значком, будут загружены до фотографий, отмеченных W («загрузка»).
- X (зеленый): Загрузка
- Загрузка в процессе.
- Y (синий): Загружено
- Загрузка завершена.
Дисплей состояния загрузки [ Подключение к компьютеру ]
На дисплее [ Подключиться к компьютеру ] отображается следующее:
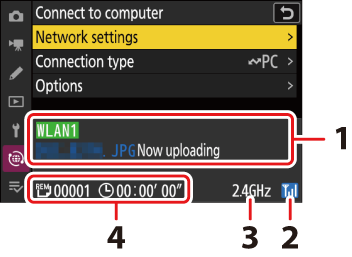
-
Статус : Статус подключения к хосту. Имя профиля отображается зеленым цветом, когда подключение установлено.
Во время передачи файлов на дисплее состояния отображается «Now uploading» («Идет загрузка»), перед которым стоит имя отправляемого файла. Здесь также отображаются ошибки.
- Уровень сигнала : Ethernet-подключения отображаются как d . Когда камера подключена к беспроводной сети, значок вместо этого показывает уровень беспроводного сигнала.
- Диапазон : при беспроводном подключении в режиме станции Wi-Fi отображается диапазон радиочастот подключенной сети SSID .
- Фотографии/оставшееся время : количество оставшихся фотографий и время, необходимое для их отправки. Оставшееся время является лишь оценкой.
Беспроводная передача может быть прервана, если сигнал потерян. Загрузка изображений с пометкой загрузки может быть возобновлена путем выключения и повторного включения камеры после восстановления сигнала.
Не извлекайте карту памяти и не отсоединяйте кабель Ethernet во время загрузки.
Голосовые заметки будут включены при передаче соответствующих изображений. Однако их нельзя загрузить отдельно.
Камера сохраняет маркировку передачи при выключении и возобновляет загрузку при следующем включении.
Управление камерой
Камерой можно управлять с компьютера, на котором запущена
- При съемке видео вам все равно придется вставлять карту памяти.
- Обратите внимание, что таймер режима ожидания камеры не истекает в режиме управления камерой.
-
Перед использованием Camera Control Pro 2 или NX Tether подключите камеру и компьютер через Ethernet или беспроводную локальную сеть. Подключитесь с помощью профиля хоста, выбранного через сетевое меню [ Подключиться к компьютеру ] > список [ Настройки сети ].
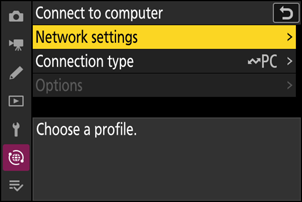
-
После установки соединения имя профиля будет отображаться зеленым цветом в меню камеры [ Подключиться к компьютеру ].
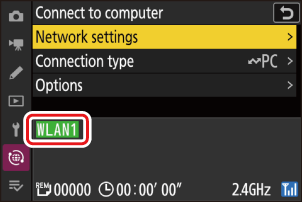
-
Выберите [ Управление камерой ] для [ Подключение к компьютеру ] > [ Тип подключения ] в меню сети.
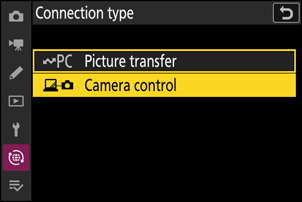
-
Запустите копию Camera Control Pro 2 или NX Tether , установленную на хост-компьютере.
-
Управляйте камерой с помощью Camera Control Pro 2 или NX Tether .
Информацию о съемке фотографий с помощью Camera Control Pro 2 или NX Tether см. в онлайн-справке или другой документации по соответствующему программному обеспечению.
Дисплей управления камерой [ Подключение к компьютеру ]
На дисплее [ Подключиться к компьютеру ] отображается следующее:
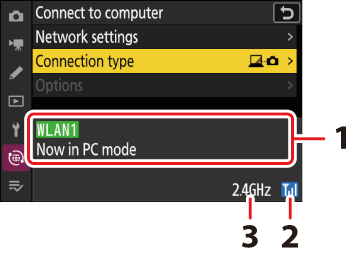
- Статус : Статус подключения к хосту. Имя профиля отображается зеленым цветом, когда подключение установлено. Ошибки также отображаются здесь ( 0 Устранение неполадок беспроводных локальных сетей и подключений Ethernet ).
- Уровень сигнала : Ethernet-подключения отображаются как d . Когда камера подключена к беспроводной сети, значок вместо этого показывает уровень беспроводного сигнала.
- Диапазон : при беспроводном подключении в режиме станции Wi-Fi отображается диапазон радиочастот подключенной сети SSID .
Потеря сигнала при подключении камеры к беспроводной сети может нарушить соединение с компьютером. Если сетевой индикатор камеры мигает янтарным цветом, выберите [ Завершить текущее подключение ] для [ Подключиться к компьютеру ] > [ Настройки сети ] в меню сети перед повторным подключением к сети. Когда сигнал восстановится, камера снова подключится к компьютеру и возобновит загрузку всех изображений, которые еще не были переданы. Обратите внимание, что загрузка не может быть возобновлена, если вы выключите камеру до завершения передачи.
Не отсоединяйте кабель Ethernet во время загрузки или когда камера включена.
В беспроводных сетях отклик может быть замедлен.
Для подключения к компьютерам используются порт TCP 15740 и порт UDP 5353. Передача файлов может быть заблокирована, если брандмауэр сервера не настроен на разрешение доступа к этим портам.
Завершение подключения к компьютеру
Вы можете завершить соединение следующими способами:
- выключив камеру,
- выбрав [ Завершить текущее подключение ] для [ Подключиться к компьютеру ] > [ Настройки сети ] в меню сети, или
- подключение к смарт-устройству через Wi-Fi или Bluetooth .