Google Переводчик
НА ЭТОМ СЕРВИСЕ МОГУТ СОДЕРЖАТЬСЯ ПЕРЕВОДЫ, ВЫПОЛНЕННЫЕ С ПОМОЩЬЮ ВЕБ-СЛУЖБЫ КОМПАНИИ GOOGLE. КОМПАНИЯ GOOGLE ОТКАЗЫВАЕТСЯ ОТ ВСЕХ ГАРАНТИЙ, КАСАЮЩИХСЯ ПЕРЕВОДОВ, ЯВНЫХ ИЛИ ПОДРАЗУМЕВАЕМЫХ, ВКЛЮЧАЯ ЛЮБЫЕ ГАРАНТИИ ТОЧНОСТИ, НАДЕЖНОСТИ И ЛЮБЫЕ ПОДРАЗУМЕВАЕМЫЕ ГАРАНТИИ КОММЕРЧЕСКОЙ ГОДНОСТИ, ПРИГОДНОСТИ ДЛЯ КОНКРЕТНЫХ ЦЕЛЕЙ И НЕНАРУШЕНИЯ ПРАВ ИНТЕЛЛЕКТУАЛЬНОЙ СОБСТВЕННОСТИ.
Подробные руководства Nikon Corporation (далее «Nikon») переведены для вашего удобства с помощью программного обеспечения для перевода на базе веб-службы Google Переводчик. Были предприняты все возможные усилия для обеспечения точности перевода, однако ни один автоматический перевод не является идеальным и не предназначен для замены переводов, выполненных людьми. Переводы предоставляются «как есть» в качестве сервиса для пользователей подробных руководств Nikon. Не дается никаких гарантий, явных или подразумеваемых, в отношении точности, надежности или правильности любых переводов, сделанных с английского языка на любой другой язык. Некоторый контент (например, изображения, видео, контент в формате Flash Video и т. д.) может быть переведен неточно из-за ограничений программного обеспечения для перевода.
Официальный текст содержится в версиях подробных руководств на английском языке. Любые расхождения или различия, возникшие в переводе, не являются обязывающими и не имеют юридической силы с точки зрения соблюдения или исполнения законодательства. При возникновении любых вопросов, связанных с точностью информации, содержащейся в переведенных подробных руководствах, следует обращаться к версии руководств на английском языке (официальная версия).
Редактирование видео
| Вариант | Описание | |
|---|---|---|
| 9 | [ Обрезать видео ] | Обрежьте ненужные кадры. |
| 4 | [ Сохранить текущий кадр ] | Сохраните выбранный кадр как снимок в формате JPEG . |
| 8 | [ Сохранить последовательные кадры ] | Сохраните кадры выбранной длины видеоряда в виде серии отдельных изображений JPEG . |
- Эти параметры доступны только для видео, записанных с параметром [ H.265 8‑bit (MOV) ] или [ H.264 8‑bit (MP4) ], выбранным для [ Тип видеофайла ] в меню видеозаписи.
Обрезка видео
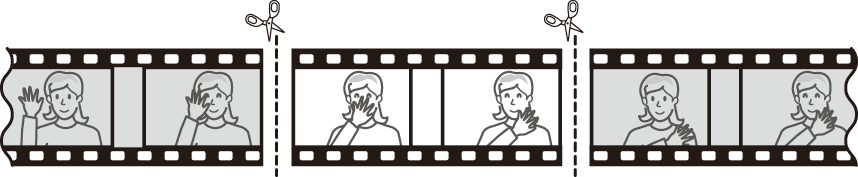
-
Отображение видео на полный кадр.
-
Пауза видео на новом начальном кадре.
- Нажмите J , чтобы начать воспроизведение. Нажмите 3 , чтобы сделать паузу.
- Ваше приблизительное положение в видео можно определить по индикатору выполнения видео.
- Нажмите 4 или 2 или поверните диски управления, чтобы найти нужный кадр.
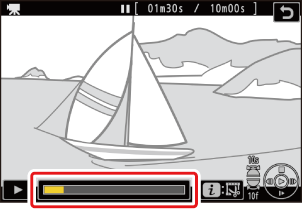
-
Нажмите кнопку i , выделите [ Обрезать видео ] и нажмите 2 .
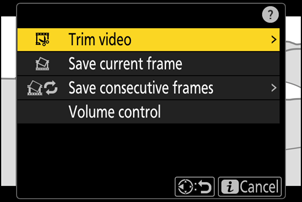
-
Выберите начальную точку.
Чтобы создать копию, начинающуюся с текущего кадра, выделите [ Начальная точка ] и нажмите J
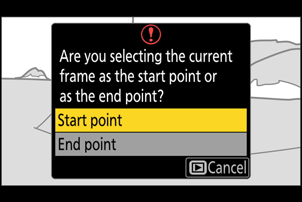
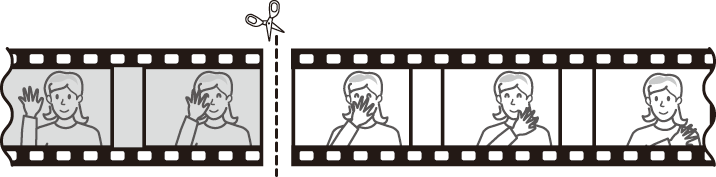
-
Подтвердите новую начальную точку.
- Если нужный кадр в данный момент не отображается, нажмите 4 или 2 для перемотки вперед или назад на кадр за раз.
- Поверните главный диск управления на одну позицию, чтобы перейти на 10 кадров вперед или назад.
- Поверните вспомогательный диск управления на одну позицию, чтобы перейти вперед или назад на 10 с.
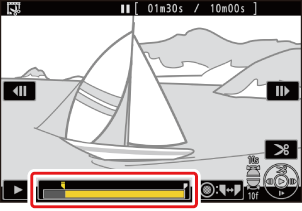
-
Выберите конечную точку.
Нажмите центр вспомогательного селектора, чтобы переключиться на инструмент выбора конечной точки ( x ), а затем выберите закрывающий кадр ( x ), как описано в шаге 5.
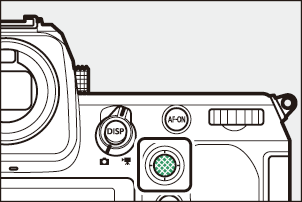
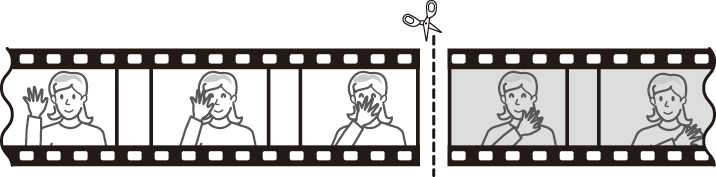
-
Нажмите 1 , чтобы создать копию.
-
Предварительный просмотр копии.
- Для предварительного просмотра копии выделите [ Предварительный просмотр ] и нажмите J (чтобы прервать предварительный просмотр и вернуться в меню параметров сохранения, нажмите 1 ).
- Чтобы отменить текущую копию и вернуться к шагу 5, выделите [ Отмена ] и нажмите J .
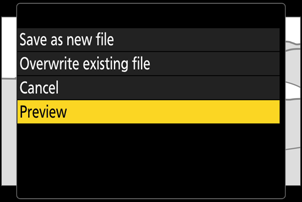
-
Выберите вариант сохранения.
Выберите [ Сохранить как новый файл ], чтобы сохранить отредактированную копию в виде нового файла. Чтобы заменить исходное видео отредактированной копией, выберите [ Перезаписать существующий файл ].
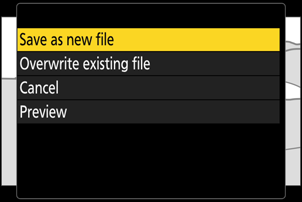
-
Сохраните копию.
Нажмите J , чтобы сохранить копию.
Предостережения: обрезка видео
- Копия не будет сохранена, если на карте памяти недостаточно свободного места.
- Видео продолжительностью менее двух секунд нельзя редактировать с помощью [ Обрезать видео ].
- Копии имеют то же время и дату создания, что и оригинал.
Удаление начального или заключительного кадра
- Чтобы удалить из видео только последний кадр, выделите [ Конечная точка ] и нажмите J на шаге 4, выберите заключительный кадр и перейдите к шагу 7, не нажимая центр вспомогательного селектора на шаге 6.
- Чтобы удалить только начальный кадр, перейдите к шагу 7, не нажимая центр вспомогательного селектора на шаге 6.
Пункт меню i [ Обрезать видео ]
Видео также можно редактировать с помощью пункта [ Обрезать видео ] в меню i .
Сохранение выбранных кадров в виде фотографий JPEG
Кадры можно создавать из отдельных кадров существующих видео. Вы можете создать один кадр из текущего кадра или серию кадров из выбранного отрезка видеоряда.
Сохранение текущего кадра как кадра в формате JPEG
-
Пауза видео на нужном кадре.
- Нажмите 3 , чтобы приостановить воспроизведение.
- Ваше приблизительное положение в видео можно определить по индикатору выполнения видео.
- Нажмите 4 или 2 или поверните диски управления, чтобы найти нужный кадр.
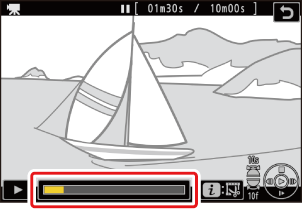
-
Нажмите кнопку i и выделите [ Сохранить текущий кадр ].
Нажмите J , чтобы создать копию текущего кадра в JPEG .
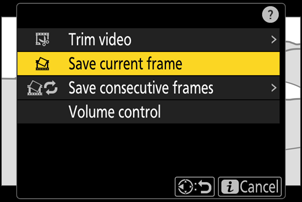
Создание кадров из выбранного отрезка видеоряда
-
Пауза видео на нужном кадре.
- Нажмите 3 , чтобы приостановить воспроизведение.
- Ваше приблизительное положение в видео можно определить по индикатору выполнения видео.
- Нажмите 4 или 2 или поверните диски управления, чтобы найти нужный кадр.
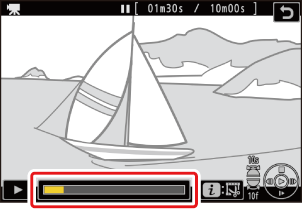
-
Нажмите кнопку i , выделите [ Сохранить последовательные кадры ] и нажмите 2 .
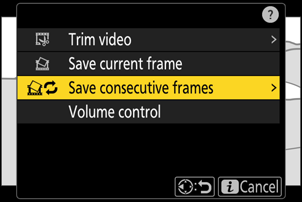
-
Выберите пункт назначения.
- Выберите пункт назначения.
- Нажмите 1 или 3 , чтобы выделить гнездо для карты, и нажмите J .
- Вам не будет предложено выбрать слот, если вставлена только одна карта памяти.
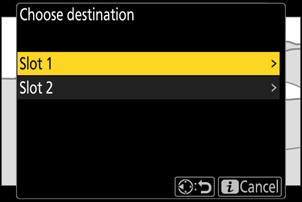
-
Выберите длину отснятого материала.
Выберите длину отснятого материала, который будет сохранен как кадры.
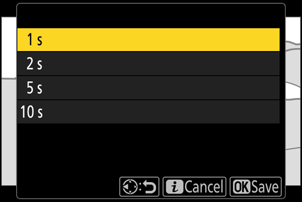
-
Нажмите J
Выбранный материал будет сохранен как серия снимков в формате JPEG . Число зависит от частоты кадров видео.

