Google Переводчик
НА ЭТОМ СЕРВИСЕ МОГУТ СОДЕРЖАТЬСЯ ПЕРЕВОДЫ, ВЫПОЛНЕННЫЕ С ПОМОЩЬЮ ВЕБ-СЛУЖБЫ КОМПАНИИ GOOGLE. КОМПАНИЯ GOOGLE ОТКАЗЫВАЕТСЯ ОТ ВСЕХ ГАРАНТИЙ, КАСАЮЩИХСЯ ПЕРЕВОДОВ, ЯВНЫХ ИЛИ ПОДРАЗУМЕВАЕМЫХ, ВКЛЮЧАЯ ЛЮБЫЕ ГАРАНТИИ ТОЧНОСТИ, НАДЕЖНОСТИ И ЛЮБЫЕ ПОДРАЗУМЕВАЕМЫЕ ГАРАНТИИ КОММЕРЧЕСКОЙ ГОДНОСТИ, ПРИГОДНОСТИ ДЛЯ КОНКРЕТНЫХ ЦЕЛЕЙ И НЕНАРУШЕНИЯ ПРАВ ИНТЕЛЛЕКТУАЛЬНОЙ СОБСТВЕННОСТИ.
Подробные руководства Nikon Corporation (далее «Nikon») переведены для вашего удобства с помощью программного обеспечения для перевода на базе веб-службы Google Переводчик. Были предприняты все возможные усилия для обеспечения точности перевода, однако ни один автоматический перевод не является идеальным и не предназначен для замены переводов, выполненных людьми. Переводы предоставляются «как есть» в качестве сервиса для пользователей подробных руководств Nikon. Не дается никаких гарантий, явных или подразумеваемых, в отношении точности, надежности или правильности любых переводов, сделанных с английского языка на любой другой язык. Некоторый контент (например, изображения, видео, контент в формате Flash Video и т. д.) может быть переведен неточно из-за ограничений программного обеспечения для перевода.
Официальный текст содержится в версиях подробных руководств на английском языке. Любые расхождения или различия, возникшие в переводе, не являются обязывающими и не имеют юридической силы с точки зрения соблюдения или исполнения законодательства. При возникновении любых вопросов, связанных с точностью информации, содержащейся в переведенных подробных руководствах, следует обращаться к версии руководств на английском языке (официальная версия).
Управление изображением
О Управление изображением
Выбирайте параметры обработки изображений (« Picture Control ») для новых фотографий в соответствии со сценой или вашим творческим замыслом.
Выбор Picture Control
При настройках по умолчанию элементы управления снимками можно выбрать, удерживая кнопку
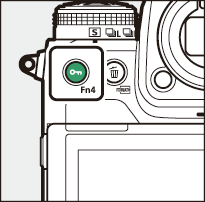
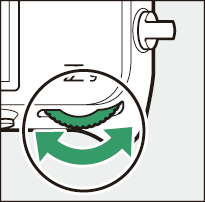
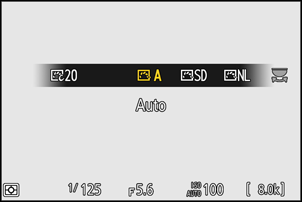
- При выборе режима Creative Picture Control уровень эффекта можно выбрать, удерживая кнопку g ( Fn4 ) и вращая вспомогательный диск управления.
- Picture Control для видео можно выбрать, нажав кнопку g ( Fn4 ) в режиме видео.
| Вариант | Описание | |
|---|---|---|
| n | [ |
Камера автоматически регулирует оттенки и тона в зависимости от Picture Control [ Стандартный ] (режим фото) или [ Нейтральный ] (режим видео). |
| Q | [ |
Стандартная обработка для сбалансированных результатов. Рекомендуется для большинства ситуаций. |
| R | [ |
Минимальная обработка для естественных результатов. Выбирайте для фотографий, которые позже будут обработаны или отретушированы. |
| S | [ |
Фотографии улучшаются для получения яркого эффекта фотопечати. Выбирайте для фотографий, подчеркивающих основные цвета. |
| T | [ |
Делайте монохромные фотографии. |
| o | [ |
Гладкий цвет лица для создания естественных портретов. |
| 4 | [ |
Дает более яркие результаты, чем [ Портрет ], захватывая детали цвета лица объекта и избегая потери деталей в светах. Выбирайте для фотографий, которые позже будут обработаны или ретушированы. |
| p | [ |
Снимайте яркие пейзажи и городские виды. |
| q | [ |
Детали сохраняются в широком диапазоне тонов, от светлых участков до теней. Выбирайте для фотографий, которые впоследствии будут подвергнуты обширной обработке или ретуши. |
| k 01 – k 20 |
|
Creative Picture Controls предлагает уникальные комбинации оттенка, тона, насыщенности и других настроек, настроенных для определенных эффектов. Выбирайте из 20 вариантов, включая [ Dream ] и [ Morning ]. |
« Установить Picture Control »
- Режимы управления снимками также можно выбрать с помощью пунктов [ Установить Picture Control ] в меню фотосъемки и видеозаписи.
- Пункт [ Установить Picture Control ] в меню записи видео также предлагает опцию [ Такие же, как настройки фото ], которая устанавливает Picture Control для видео таким же, как и для фотографий.
Изменение элементов управления изображением
Режимы управления снимками можно адаптировать к сцене или творческому замыслу фотографа.
-
Выберите Picture Control .
Выберите [ Установить Picture Control ] в меню фотосъемки или видеозаписи, затем выделите нужный Picture Control и нажмите 2 .
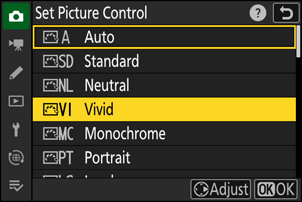
-
Настройте параметры.
- Нажмите 1 или 3 , чтобы выделить настройки. Нажмите 4 или 2 , чтобы выбрать значение с шагом 1, или поверните вспомогательный диск управления, чтобы выбрать значение с шагом 0,25.
- Доступные параметры зависят от выбранного Picture Control .
- Чтобы быстро настроить уровни для сбалансированной [ Резкости ], [ Резкости в среднем диапазоне ] и [ Четкости ], выделите [ Быстрая резкость ] и нажмите 4 или 2 .
- Чтобы отменить все изменения и начать заново с настройками по умолчанию, нажмите кнопку O ( Q ).
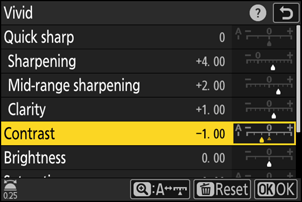
-
Сохраните изменения и выйдите.
Для сохранения изменений нажмите J Элементы управления снимками, настройки по умолчанию которых были изменены, обозначены звездочкой (« U »).
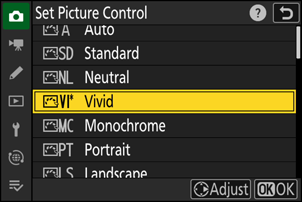
Настройки Picture Control
| Вариант | Описание | |
|---|---|---|
| [ |
Отображается только при выборе Creative Picture Control . Отключить или усилить эффект выбранного Picture Control . | |
| [ |
Используйте [ Quick sharp ] для быстрой настройки уровней для сбалансированного [ Sharpening ], [ Mid-range sharpening ] и [ Clarity ]. Эти параметры также можно настраивать по отдельности. | |
| [ |
Контролируйте резкость деталей и контуров. | |
| [ |
Отрегулируйте резкость узоров и линий в диапазоне от [ Резкость ] до [ Четкость ]. | |
| [ |
Отрегулируйте общую резкость и резкость более толстых контуров, не влияя на яркость или динамический диапазон. | |
| [ |
Отрегулируйте контрастность. | |
| [ |
Увеличивайте или уменьшайте яркость без потери детализации в светах и тенях.
|
|
| [ |
Управляйте яркостью цветов.
|
|
| [ |
Отрегулируйте оттенок.
|
|
| [ |
Отображается только с [ Монохромным ] и некоторыми Creative Picture Controls. Имитирует эффект цветных фильтров на монохромных изображениях. | |
| [ |
Отображается только с [ Monochrome ] и некоторыми Creative Picture Controls. Выберите оттенок, используемый в монохромных изображениях. Нажатие 3 при выборе параметра, отличного от [ B&W ] (черно-белый), отображает параметры насыщенности. | |
| [ |
Отображается только с определенными Creative Picture Controls. Выберите оттенок используемого цвета. | |
Индикатор j под отображением значения в меню настроек Picture Control указывает предыдущее значение настройки.
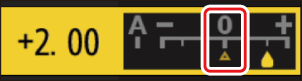
- Выбор опции [ A ] (авто), доступной для некоторых настроек, позволяет камере автоматически настраивать параметры.
- Результаты зависят от экспозиции и положения объекта в кадре.
Выберите один из следующих [ Эффектов фильтра ]:
| Вариант | Описание |
|---|---|
| [ Y ] (желтый) * | Эти параметры усиливают контраст и могут использоваться для снижения яркости неба на пейзажных фотографиях. Оранжевый [ O ] дает большую контрастность, чем желтый [ Y ], красный [ R ] дает большую контрастность, чем оранжевый. |
| [ О ] (оранжевый) * | |
| [ Р ] (красный) * | |
| [ Г ] (зеленый) * | Зеленый смягчает тона кожи. Используйте для портретов и т.п. |
Термин в скобках — это название соответствующего стороннего цветного фильтра для черно-белой фотографии.
« Автоматический » Picture Control
Настройки можно регулировать в диапазоне от [ A−2 ] до [ A+2 ].
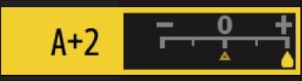
Выделение [ Set Picture Control ] в меню i и нажатие J отображает список Picture Control . Выделите Picture Control и нажмите 3 , чтобы изменить настройки, предварительно просматривая эффект на дисплее.
- Нажмите 1 или 3 , чтобы выделить настройки. Нажмите 4 или 2 , чтобы выбрать значение с шагом 1, или поверните вспомогательный диск управления, чтобы выбрать значение с шагом 0,25.
- Доступные параметры зависят от выбранного Picture Control .
- Чтобы отменить все изменения и начать заново с настройками по умолчанию, нажмите кнопку O ( Q ).
- Нажмите J , чтобы сохранить изменения.
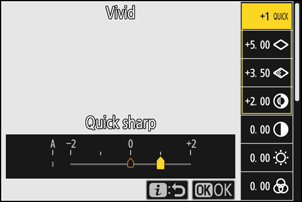
- Элементы управления снимками, настройки по умолчанию которых были изменены, обозначены звездочкой (« U »).
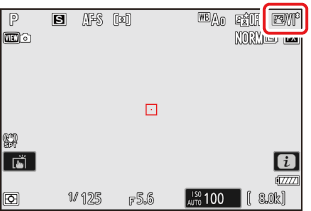
Пользовательские элементы управления изображениями
Сохраните измененные элементы управления снимками как пользовательские элементы управления снимками.
| Вариант | Описание |
|---|---|
| [ Сохранить/редактировать ] | Создайте новый пользовательский Picture Control на основе существующего предустановленного или пользовательского Picture Control или отредактируйте существующие пользовательские Picture Control. |
| [ Переименовать ] | Переименуйте пользовательские элементы управления снимками. |
| [ Удалить ] | Удалить пользовательские элементы управления снимками. |
| [ Загрузить/сохранить ] | Копируйте пользовательские элементы управления снимками на карту памяти и обратно. |
Создание пользовательских элементов управления изображениями
-
Выделите [ Управление Picture Control ] в меню фотосъемки или видеозаписи и нажмите 2 .
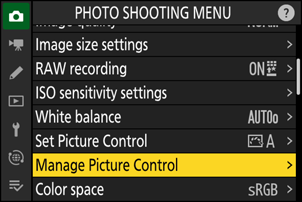
-
Выберите [ Сохранить/редактировать ].
Выделите [ Сохранить/редактировать ] и нажмите 2 , чтобы просмотреть параметры [ Выбрать Picture Control ].
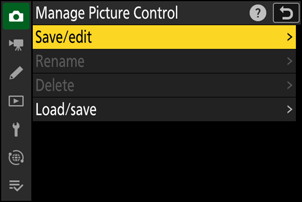
-
Выберите Picture Control .
- Выделите существующий Picture Control и нажмите 2 , чтобы отобразить параметры редактирования.
- Чтобы сохранить копию выделенного Picture Control без дальнейших изменений, нажмите J Отобразятся параметры [ Сохранить как ]; перейдите к шагу 5.
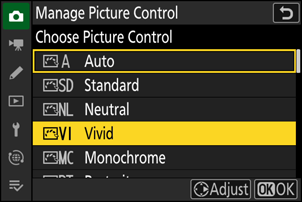
-
Настройте параметры.
- Параметры и процедура такие же, как и для [ Set Picture Control ].
- Нажмите J , чтобы отобразить параметры [ Сохранить как ] после завершения настроек.
- Чтобы отменить все изменения и начать заново с настройками по умолчанию, нажмите кнопку O ( Q ).
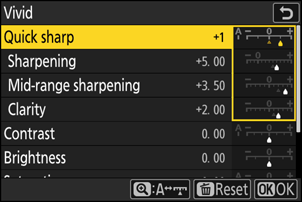
-
Выберите пункт назначения.
Выберите место назначения для пользовательского Picture Control (C-1 – C-9).
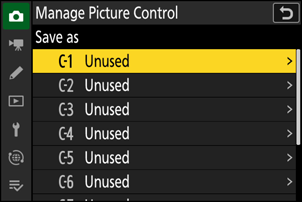
-
Назовите Picture Control .
- Нажатие клавиши 2 , когда на предыдущем шаге был выделен пункт назначения, открывает диалоговое окно ввода текста [ Переименовать ].
- Имя по умолчанию, созданное путем добавления двузначного числа к имени существующего Picture Control , отображается в области отображения текста. Двузначное число генерируется камерой автоматически.
- Длина имен Custom Picture Control может составлять до девятнадцати символов.
- Информацию о вводе текста см. в разделе «Ввод текста» ( 0 Ввод текста ).
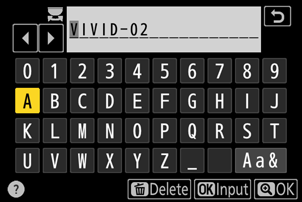
-
Нажмите кнопку X
- Ввод текста будет завершен.
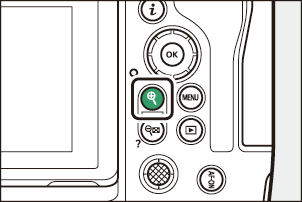
-
Новый Picture Control будет добавлен в список Picture Control .
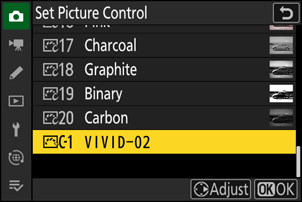
Оригинальный значок Picture Control
Исходный предустановленный Picture Control на котором основан пользовательский Picture Control обозначен значком на дисплее редактирования.
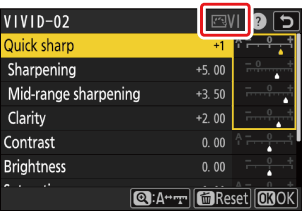
Параметры, доступные в пользовательских элементах управления снимками, такие же, как и те, на которых основан пользовательский Picture Control .
Совместное использование пользовательских элементов управления изображениями
Пункт [ Загрузить/сохранить ] в меню [ Управление Picture Control ] можно использовать для копирования пользовательских Picture Controls с камеры на карту памяти. Вы также можете удалить пользовательские Picture Controls или скопировать их с карты памяти на камеру (карта памяти должна быть вставлена в слот 1, так как карты памяти, вставленные в слот 2, не будут обнаружены).
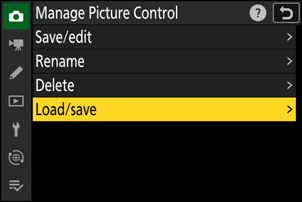
- [ Копировать в камеру ]: Копировать (импортировать) пользовательские Picture Controls с карты памяти в камеру. Picture Controls копируются в пользовательские Picture Controls C-1 по C-9 на камере и могут быть названы по желанию.
- [ Удалить с карты ]: удаление выбранных пользовательских Picture Controls с карты памяти.
- [ Копировать на карту ]: Копирование (экспорт) пользовательского Picture Control с камеры на карту памяти. Выделите место назначения (от 1 до 99) для выбранного Picture Control и нажмите J , чтобы экспортировать его на карту памяти.

