Σύνδεση με υπολογιστές μέσω Wi-Fi
- Τι μπορεί να κάνει το Wi-Fi για εσάς
- Το βοηθητικό πρόγραμμα ασύρματου πομπού
- Λειτουργίες υποδομής και σημείου πρόσβασης
- Σύνδεση σε λειτουργία σημείου πρόσβασης
- Σύνδεση σε λειτουργία υποδομής
- Μεταφόρτωση εικόνων
- Αποσύνδεση και επανασύνδεση
Τι μπορεί να κάνει το Wi-Fi για εσάς
Συνδεθείτε χρησιμοποιώντας το ενσωματωμένο Wi-Fi της κάμερας για να ανεβάσετε επιλεγμένες εικόνες σε έναν υπολογιστή. 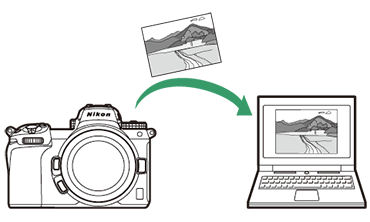
Το βοηθητικό πρόγραμμα ασύρματου πομπού
Προτού μπορέσετε να ανεβάσετε εικόνες μέσω Wi-Fi, θα χρειαστεί να αντιστοιχίσετε την κάμερα με τον υπολογιστή χρησιμοποιώντας το λογισμικό Wireless Transmitter Utility της Nikon.
-
Μόλις αντιστοιχιστούν οι συσκευές, θα μπορείτε να συνδεθείτε στον υπολογιστή από την κάμερα.
-
Το Wireless Transmitter Utility είναι διαθέσιμο για λήψη από το Κέντρο λήψης της Nikon. Βεβαιωθείτε ότι έχετε κατεβάσει την τελευταία έκδοση αφού διαβάσετε τις σημειώσεις έκδοσης και τις απαιτήσεις συστήματος.
https://downloadcenter.nikonimglib.com/
Λειτουργίες υποδομής και σημείου πρόσβασης
Μπορεί να χρησιμοποιηθεί μία από τις ακόλουθες δύο μεθόδους για τη δημιουργία ασύρματων συνδέσεων μεταξύ της κάμερας και του υπολογιστή.
Απευθείας ασύρματη σύνδεση (Λειτουργία σημείου πρόσβασης)
Η κάμερα και ο υπολογιστής συνδέονται μέσω απευθείας ασύρματης σύνδεσης. Η κάμερα λειτουργεί ως σημείο πρόσβασης ασύρματου LAN, επιτρέποντάς σας να συνδεθείτε όταν εργάζεστε σε εξωτερικούς χώρους και σε άλλες περιπτώσεις στις οποίες ο υπολογιστής δεν είναι ήδη συνδεδεμένος σε ασύρματο δίκτυο και εξαλείφει την ανάγκη για περίπλοκες προσαρμογές στις ρυθμίσεις. Ο υπολογιστής δεν μπορεί να συνδεθεί στο Διαδίκτυο ενώ είναι συνδεδεμένος στην κάμερα. 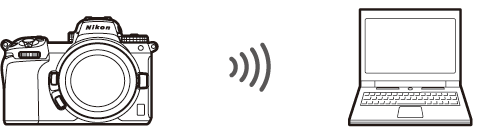
-
Για να δημιουργήσετε ένα νέο προφίλ κεντρικού υπολογιστή, επιλέξτε [ ] στον οδηγό σύνδεσης.
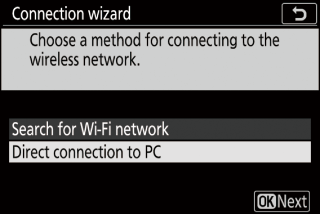
Λειτουργία υποδομής
Η κάμερα συνδέεται με υπολογιστή σε υπάρχον δίκτυο (συμπεριλαμβανομένων οικιακών δικτύων) μέσω ασύρματου δρομολογητή. Ο υπολογιστής μπορεί ακόμα να συνδεθεί στο Διαδίκτυο ενώ είναι συνδεδεμένος στην κάμερα. 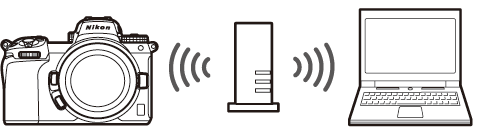
-
Για να δημιουργήσετε ένα νέο προφίλ δικτύου, επιλέξτε [ ] στον οδηγό σύνδεσης.
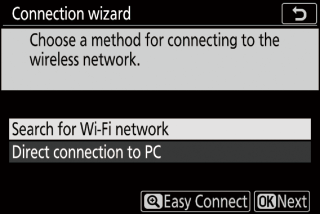
Δεν υποστηρίζεται σύνδεση με υπολογιστές πέρα από το τοπικό δίκτυο. Μπορείτε να συνδεθείτε μόνο σε υπολογιστές στο ίδιο δίκτυο.
Σύνδεση σε λειτουργία σημείου πρόσβασης
-
Επιλέξτε [ ] στο μενού ρύθμισης της κάμερας και, στη συνέχεια, επισημάνετε [ ] και πατήστε 2 .
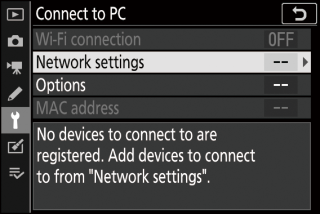
-
Επισημάνετε το [ ] και πατήστε το J
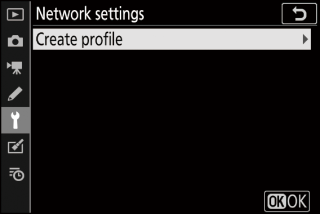
-
Επισημάνετε [ ] και πατήστε J
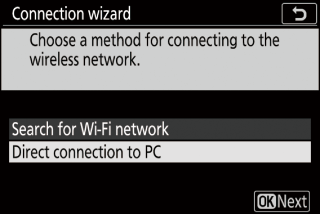
Θα εμφανιστεί το SSID της κάμερας και το κλειδί κρυπτογράφησης.
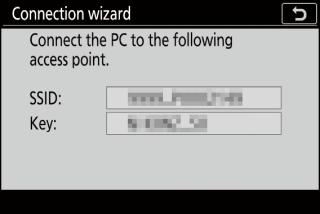
-
Δημιουργία σύνδεσης με την κάμερα.
Παράθυρα :
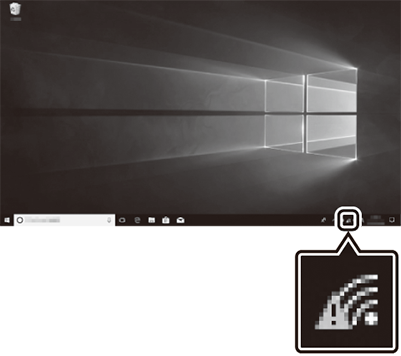
-
Κάντε κλικ στο εικονίδιο ασύρματου LAN στη γραμμή εργασιών.
-
Επιλέξτε το SSID που εμφανίζεται από την κάμερα στο Βήμα 3.
-
Όταν σας ζητηθεί να εισαγάγετε το κλειδί ασφαλείας δικτύου, εισαγάγετε το κλειδί κρυπτογράφησης που εμφανίζεται από την κάμερα στο Βήμα 3. Ο υπολογιστής θα ξεκινήσει μια σύνδεση με την κάμερα.
macOS :
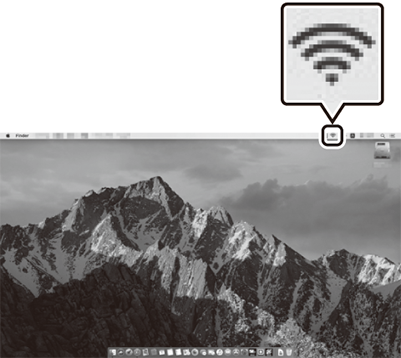
-
Κάντε κλικ στο εικονίδιο ασύρματου LAN στη γραμμή μενού.
-
Επιλέξτε το SSID που εμφανίζεται από την κάμερα στο Βήμα 3.
-
Όταν σας ζητηθεί να εισαγάγετε το κλειδί ασφαλείας δικτύου, εισαγάγετε το κλειδί κρυπτογράφησης που εμφανίζεται από την κάμερα στο Βήμα 3. Ο υπολογιστής θα ξεκινήσει μια σύνδεση με την κάμερα.
-
-
Ξεκινήστε τη σύζευξη.
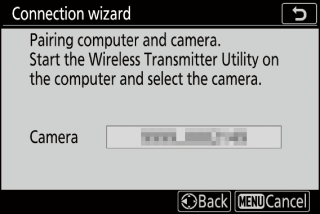
Όταν σας ζητηθεί, ξεκινήστε το Wireless Transmitter Utility στον υπολογιστή.
-
Επιλέξτε την κάμερα στο Wireless Transmitter Utility.
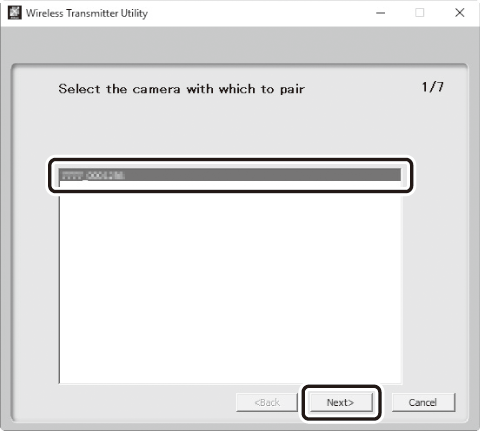
Επιλέξτε το όνομα που εμφανίζεται από την κάμερα στο Βήμα 5 και κάντε κλικ στο [ ].
-
Στο Wireless Transmitter Utility, εισαγάγετε τον κωδικό ελέγχου ταυτότητας που εμφανίζεται από την κάμερα.
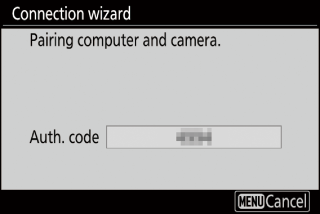
-
Η κάμερα θα εμφανίσει έναν κωδικό ελέγχου ταυτότητας.
-
Εισαγάγετε τον κωδικό ελέγχου ταυτότητας στο παράθυρο διαλόγου που εμφανίζεται από το Wireless Transmitter Utility και κάντε κλικ στο [ ].
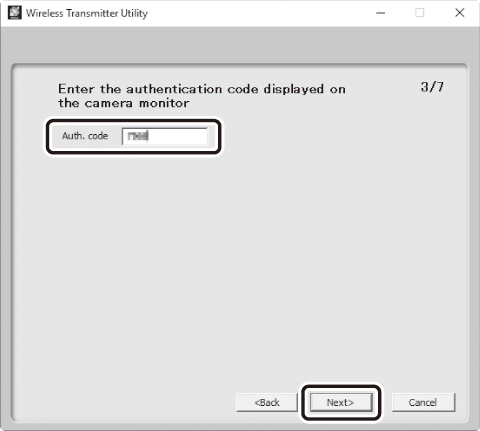
-
-
Ολοκληρώστε τη διαδικασία σύζευξης.
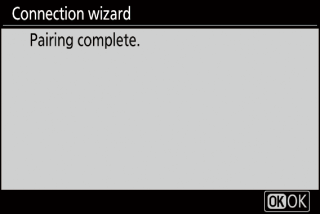
-
Όταν η κάμερα εμφανίσει ένα μήνυμα που δηλώνει ότι η σύζευξη έχει ολοκληρωθεί, πατήστε το πλήκτρο J
-
Στο βοηθητικό πρόγραμμα ασύρματου πομπού, κάντε κλικ στο [ ]. θα σας ζητηθεί να επιλέξετε ένα φάκελο προορισμού. Για περισσότερες πληροφορίες, ανατρέξτε στην ηλεκτρονική βοήθεια για το Wireless Transmitter Utility.
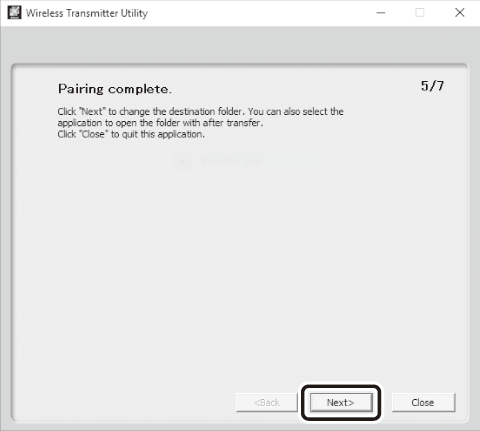
-
Θα πραγματοποιηθεί ασύρματη σύνδεση μεταξύ της κάμερας και του υπολογιστή όταν ολοκληρωθεί η σύζευξη.
-
-
Ελέγξτε τη σύνδεση.
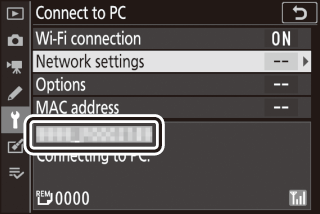
Όταν δημιουργηθεί μια σύνδεση, το SSID δικτύου θα εμφανίζεται με πράσινο χρώμα στο μενού
-
Εάν το SSID της κάμερας δεν εμφανίζεται με πράσινο χρώμα, συνδεθείτε στην κάμερα μέσω της λίστας ασύρματων δικτύων στον υπολογιστή σας.
-
Έχει πλέον δημιουργηθεί ασύρματη σύνδεση μεταξύ της κάμερας και του υπολογιστή.
Οι φωτογραφίες που λαμβάνονται με την κάμερα μπορούν να φορτωθούν στον υπολογιστή όπως περιγράφεται στην ενότητα «Μεταφόρτωση εικόνων» ( Μεταφόρτωση εικόνων ).
Σύνδεση σε λειτουργία υποδομής
-
Επιλέξτε [ ] στο μενού ρύθμισης της κάμερας και, στη συνέχεια, επισημάνετε [ ] και πατήστε 2 .
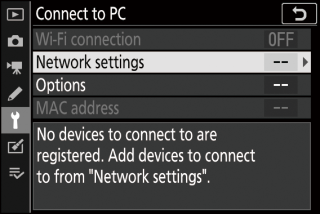
-
Επισημάνετε το [ ] και πατήστε το J
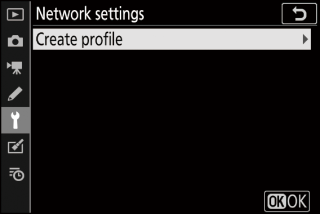
-
Επισημάνετε το [ ] και πατήστε J
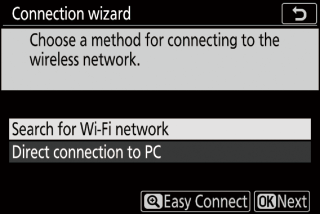
Η κάμερα θα αναζητήσει δίκτυα που είναι ενεργά αυτήν τη στιγμή και θα τα αναφέρει κατά όνομα (SSID).
[ ]-
Για να συνδεθείτε χωρίς να εισαγάγετε ένα SSID ή ένα κλειδί κρυπτογράφησης, πατήστε X στο Βήμα 3. Στη συνέχεια, πατήστε το J και ορίστε μία από τις ακόλουθες επιλογές:
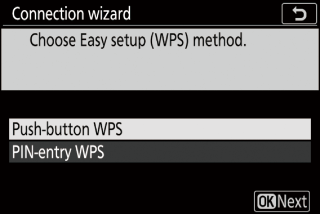
Επιλογή
Περιγραφή
[ ]
Για δρομολογητές που υποστηρίζουν το πλήκτρο WPS. Πατήστε το κουμπί WPS στο δρομολογητή και, στη συνέχεια, πατήστε το J της κάμερας για σύνδεση.
[ ]
Η κάμερα θα εμφανίσει ένα PIN. Χρησιμοποιώντας υπολογιστή, εισαγάγετε το PIN στο δρομολογητή. Για περισσότερες πληροφορίες, ανατρέξτε στην τεκμηρίωση που παρέχεται με το δρομολογητή.
-
Μετά τη σύνδεση, προχωρήστε στο βήμα 6.
-
-
Επιλέξτε ένα δίκτυο.
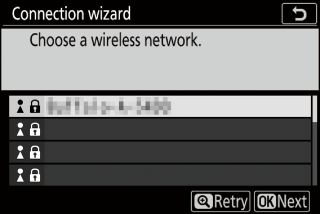
-
Επισημάνετε ένα SSID δικτύου και πατήστε J
-
Τα κρυπτογραφημένα δίκτυα υποδεικνύονται με ένα εικονίδιο h Εάν το επιλεγμένο δίκτυο είναι κρυπτογραφημένο ( h ), θα σας ζητηθεί να εισαγάγετε το κλειδί κρυπτογράφησης. Εάν το δίκτυο δεν είναι κρυπτογραφημένο, προχωρήστε στο βήμα 6.
-
Εάν το επιθυμητό δίκτυο δεν εμφανίζεται, πατήστε X για αναζήτηση ξανά.
Τα δίκτυα με κρυφά SSID υποδεικνύονται με κενές καταχωρίσεις στη λίστα δικτύου.
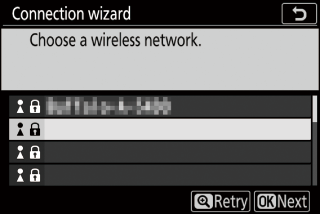
-
Για να συνδεθείτε σε ένα δίκτυο με ένα κρυφό SSID, επισημάνετε μια κενή καταχώρηση και πατήστε J Στη συνέχεια, πατήστε J ; η κάμερα θα σας ζητήσει να δώσετε ένα SSID.
-
Εισαγάγετε το όνομα δικτύου και πατήστε X Πατήστε ξανά το X η κάμερα θα σας ζητήσει τώρα να εισαγάγετε το κλειδί κρυπτογράφησης.
-
-
Εισαγάγετε το κλειδί κρυπτογράφησης.
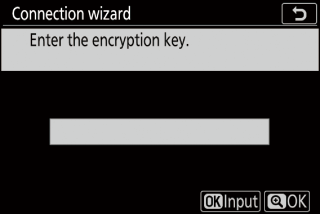
-
Πατήστε J και εισαγάγετε το πλήκτρο κρυπτογράφησης για τον ασύρματο δρομολογητή.
-
Για περισσότερες πληροφορίες, ανατρέξτε στην τεκμηρίωση του ασύρματου δρομολογητή.
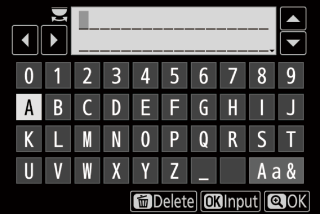
-
Πατήστε X όταν ολοκληρωθεί η καταχώριση.
-
Πατήστε X για να ξεκινήσει η σύνδεση. Θα εμφανιστεί ένα μήνυμα για λίγα δευτερόλεπτα όταν πραγματοποιηθεί η σύνδεση.
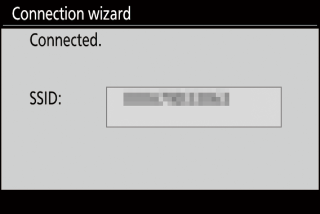
-
-
Λάβετε ή επιλέξτε μια διεύθυνση IP.
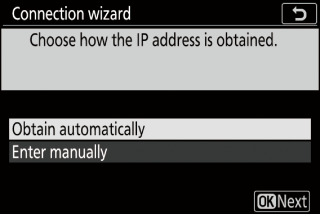
-
Επισημάνετε μία από τις ακόλουθες επιλογές και πατήστε J
Επιλογή
Περιγραφή
[ ]
Ορίστε αυτήν την επιλογή εάν το δίκτυο έχει ρυθμιστεί ώστε να παρέχει αυτόματα τη διεύθυνση IP. Ένα μήνυμα "ολοκλήρωση διαμόρφωσης" θα εμφανιστεί μόλις εκχωρηθεί μια διεύθυνση IP.
[ ]
Εισαγάγετε μη αυτόματα τη διεύθυνση IP και τη μάσκα υποδικτύου.
-
Περιστρέψτε τον κύριο επιλογέα εντολών για να επισημάνετε τμήματα.
-
Πατήστε 4 ή 2 για να αλλάξετε το επισημασμένο τμήμα και πατήστε J για να αποθηκεύσετε τις αλλαγές.
-
Στη συνέχεια, πατήστε X ; θα εμφανιστεί ένα μήνυμα "ολοκλήρωση διαμόρφωσης". Πατήστε X για να εμφανιστεί η μάσκα υποδικτύου.
-
Πατήστε 1 ή 3 για να επεξεργαστείτε τη μάσκα υποδικτύου και πατήστε J ; θα εμφανιστεί ένα μήνυμα "ολοκλήρωση διαμόρφωσης".
-
-
Πατήστε το J για να προχωρήσετε όταν εμφανιστεί το μήνυμα "ολοκλήρωση διαμόρφωσης".
-
-
Ξεκινήστε τη σύζευξη.
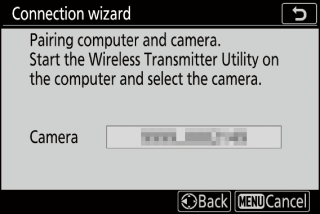
Όταν σας ζητηθεί, ξεκινήστε το Wireless Transmitter Utility στον υπολογιστή.
-
Επιλέξτε την κάμερα στο Wireless Transmitter Utility.
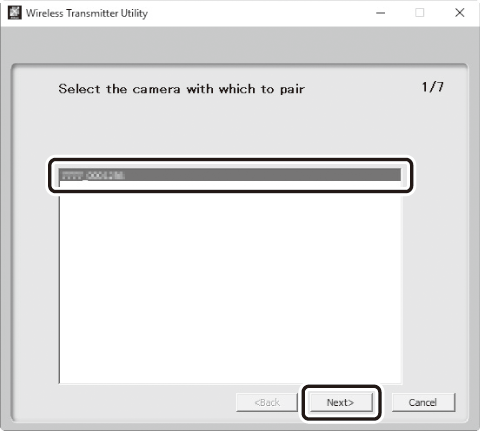
Επιλέξτε το όνομα που εμφανίζεται από την κάμερα στο Βήμα 7 και κάντε κλικ στο [ ]
-
Στο Wireless Transmitter Utility, εισαγάγετε τον κωδικό ελέγχου ταυτότητας που εμφανίζεται από την κάμερα.
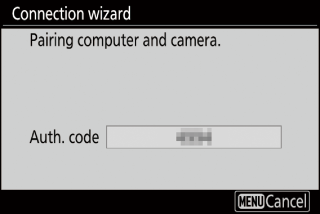
-
Η κάμερα θα εμφανίσει έναν κωδικό ελέγχου ταυτότητας.
-
Εισαγάγετε τον κωδικό ελέγχου ταυτότητας στο παράθυρο διαλόγου που εμφανίζεται από το Wireless Transmitter Utility και κάντε κλικ στο [ ].
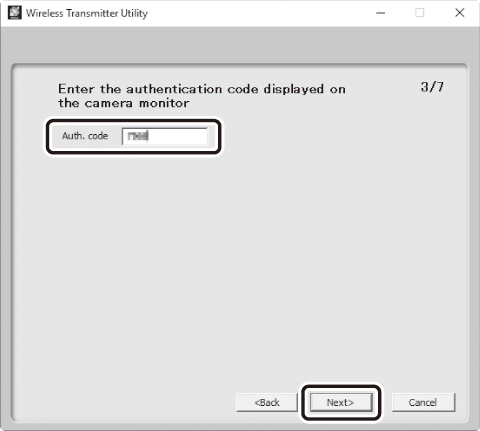
-
-
Ολοκληρώστε τη διαδικασία σύζευξης.
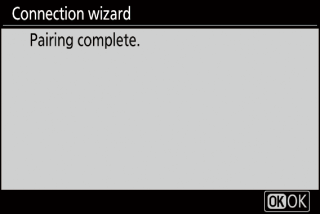
-
Όταν η κάμερα εμφανίσει ένα μήνυμα που δηλώνει ότι η σύζευξη έχει ολοκληρωθεί, πατήστε το πλήκτρο J
-
Στο βοηθητικό πρόγραμμα ασύρματου πομπού, κάντε κλικ στο [ ]. θα σας ζητηθεί να επιλέξετε ένα φάκελο προορισμού. Για περισσότερες πληροφορίες, ανατρέξτε στην ηλεκτρονική βοήθεια για το Wireless Transmitter Utility.
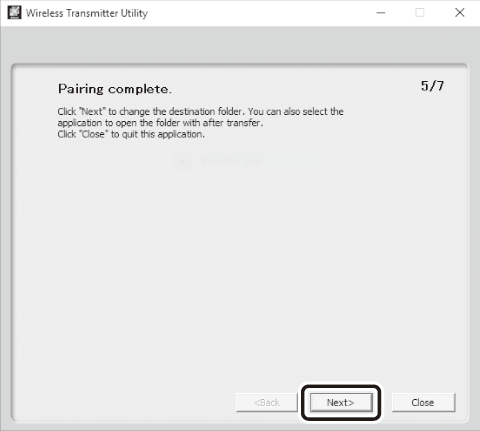
-
Θα πραγματοποιηθεί ασύρματη σύνδεση μεταξύ της κάμερας και του υπολογιστή όταν ολοκληρωθεί η σύζευξη.
-
-
Ελέγξτε τη σύνδεση.
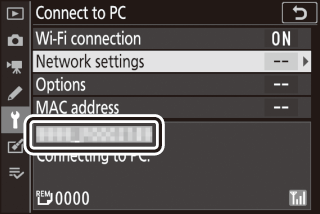
Όταν δημιουργηθεί μια σύνδεση, το SSID δικτύου θα εμφανίζεται με πράσινο χρώμα στο μενού
-
Εάν το SSID της κάμερας δεν εμφανίζεται με πράσινο χρώμα, συνδεθείτε στην κάμερα μέσω της λίστας ασύρματων δικτύων στον υπολογιστή σας.
-
Έχει πλέον δημιουργηθεί ασύρματη σύνδεση μεταξύ της κάμερας και του υπολογιστή.
Οι φωτογραφίες που λαμβάνονται με την κάμερα μπορούν να φορτωθούν στον υπολογιστή όπως περιγράφεται στην ενότητα «Μεταφόρτωση εικόνων» ( Μεταφόρτωση εικόνων ).
Μεταφόρτωση εικόνων
Οι εικόνες μπορούν να επιλεγούν για μεταφόρτωση κατά την αναπαραγωγή. Μπορούν επίσης να φορτωθούν αυτόματα κατά τη λήψη τους.
Από προεπιλογή, οι εικόνες μεταφορτώνονται στους ακόλουθους φακέλους:
-
Windows: \ Users \ (όνομα χρήστη) \ Pictures \ Wireless Transmitter Utility
-
macOS: / Χρήστες / (όνομα χρήστη) / Εικόνες / Βοηθητικό πρόγραμμα ασύρματου πομπού
Ο φάκελος προορισμού μπορεί να επιλεγεί χρησιμοποιώντας το Wireless Transmitter Utility. Για περισσότερες πληροφορίες, ανατρέξτε στην ηλεκτρονική βοήθεια για το Wireless Transmitter Utility.
Οι υπολογιστές δεν μπορούν να έχουν πρόσβαση στο Διαδίκτυο ενώ είναι συνδεδεμένοι στην κάμερα σε λειτουργία σημείου πρόσβασης Για πρόσβαση στο Διαδίκτυο, τερματίστε τη σύνδεση με την κάμερα και, στη συνέχεια, συνδεθείτε ξανά σε δίκτυο με πρόσβαση στο Διαδίκτυο.
Επιλογή εικόνων για μεταφόρτωση
-
Πατήστε το K στην κάμερα και επιλέξτε αναπαραγωγή πλήρους καρέ ή μικρογραφιών.
-
Επιλέξτε μια εικόνα και πατήστε το κουμπί i
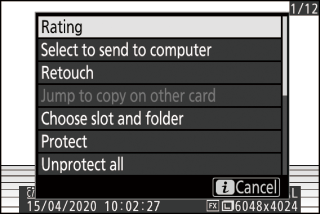
-
Επισημάνετε το [ ] και πατήστε J
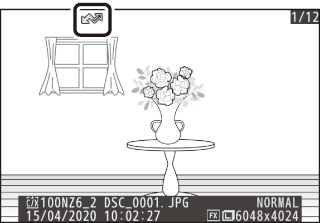
-
Ένα λευκό εικονίδιο "αποστολή" θα εμφανιστεί στην εικόνα. Εάν η κάμερα είναι συνδεδεμένη αυτήν τη στιγμή σε δίκτυο, η μεταφόρτωση θα ξεκινήσει αμέσως και το εικονίδιο θα γίνει πράσινο.
-
Διαφορετικά, η μεταφόρτωση θα ξεκινήσει όταν δημιουργηθεί μια σύνδεση.
-
Επαναλάβετε τα βήματα 2–3 για να ανεβάσετε επιπλέον φωτογραφίες.
-
-
Επαναλάβετε τα βήματα 2–3 για να αφαιρέσετε τη σήμανση μεταφοράς από επιλεγμένες εικόνες.
-
Για να αφαιρέσετε τη σήμανση μεταφοράς από όλες τις εικόνες, επιλέξτε [ ]> [ ]> [ ] στο μενού εγκατάστασης.
Μεταφόρτωση φωτογραφιών κατά τη λήψη τους
Για να ανεβάσετε νέες φωτογραφίες κατά τη λήψη τους, επιλέξτε [ ] για [ ]> [ ]> [ ] στο μενού ρυθμίσεων. 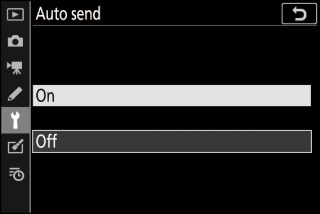
-
Η μεταφόρτωση ξεκινά μόνο μετά την εγγραφή της φωτογραφίας στην κάρτα μνήμης. Βεβαιωθείτε ότι έχει τοποθετηθεί κάρτα μνήμης στην κάμερα.
-
Οι ταινίες και οι φωτογραφίες που τραβήχτηκαν κατά τη λειτουργία ταινίας δεν φορτώνονται αυτόματα όταν ολοκληρωθεί η εγγραφή. Αντ 'αυτού, πρέπει να μεταφορτωθούν από την οθόνη αναπαραγωγής.
Το εικονίδιο μεταφοράς
Η κατάσταση μεταφόρτωσης υποδεικνύεται από το εικονίδιο μεταφοράς. 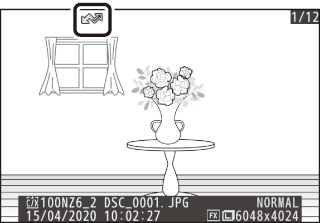
W (λευκό): Αποστολή
Η εικόνα έχει επιλεγεί για αυτόματη μεταφόρτωση, αλλά η μεταφόρτωση δεν έχει ξεκινήσει ακόμη.
X (πράσινο): Αποστολή
Μεταφόρτωση σε εξέλιξη.
Y (μπλε): Απεστάλη
Η μεταφόρτωση ολοκληρώθηκε.
Η οθόνη κατάστασης
Η ] δείχνει τα εξής:
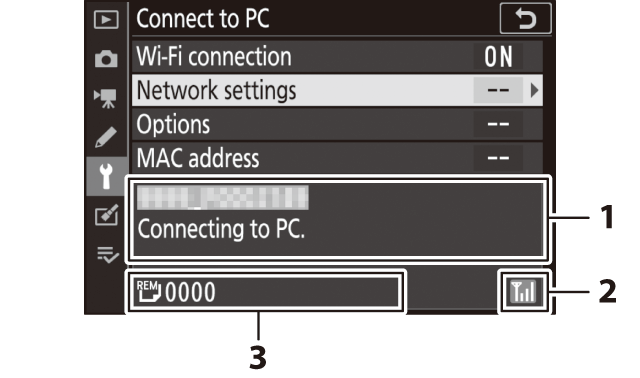
| 1 |
Κατάσταση : Η κατάσταση της σύνδεσης με τον κεντρικό υπολογιστή. Το όνομα κεντρικού υπολογιστή εμφανίζεται με πράσινο χρώμα όταν πραγματοποιείται σύνδεση. Κατά τη μεταφορά των αρχείων, στην οθόνη κατάστασης εμφανίζεται η ένδειξη "Τώρα αποστολή" και προηγείται το όνομα του αρχείου που αποστέλλεται. Εδώ εμφανίζονται επίσης σφάλματα. |
|---|---|
| 2 |
Ισχύς σήματος : Ισχύς ασύρματου σήματος. |
| 3 |
Εικόνες / χρόνος που απομένει : Ο αριθμός των φωτογραφιών που απομένουν και ο χρόνος που απαιτείται για την αποστολή τους. Ο χρόνος που απομένει είναι μόνο μια εκτίμηση. |
|---|
Η ασύρματη μετάδοση ενδέχεται να διακοπεί εάν το σήμα χαθεί. Η μεταφόρτωση εικόνων με σήμανση "αποστολή" μπορεί να συνεχιστεί απενεργοποιώντας την κάμερα και στη συνέχεια ενεργοποιήστε την ξανά όταν το σήμα αποκατασταθεί.
Αποσύνδεση και επανασύνδεση
Αποσύνδεση
Μπορείτε να τερματίσετε τη σύνδεση με:
-
απενεργοποιώντας την κάμερα,
-
επιλέγοντας [ ] για [ ]> [ ] στο μενού ρυθμίσεων
-
την επιλογή στη φωτογραφία-mode i μενού, ή
-
σύνδεση σε μια έξυπνη συσκευή μέσω Wi-Fi ή Bluetooth.
Θα προκύψει σφάλμα εάν η ασύρματη σύνδεση του υπολογιστή είναι απενεργοποιημένη πριν από την κάμερα. Απενεργοποιήστε πρώτα το Wi-Fi της κάμερας.
Επανασύνδεση
Για επανασύνδεση σε υπάρχον δίκτυο:
-
επιλέξτε [ ] για [ ]> ] στο μενού ρυθμίσεων ή
-
επιλέξτε [ ]> [ ] στο μενού i
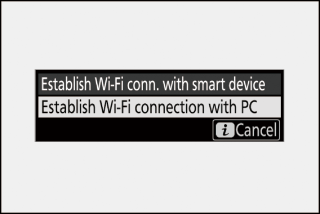
Ενεργοποιήστε το Wi-Fi κάμερας πριν από τη σύνδεση.
Εάν η κάμερα έχει προφίλ για περισσότερα από ένα δίκτυα, θα επανασυνδεθεί με το τελευταίο δίκτυο που χρησιμοποιήθηκε. Μπορείτε να επιλέξετε άλλα δίκτυα χρησιμοποιώντας την επιλογή [ ]> [ ] στο μενού ρυθμίσεων.

