Ordenadores: Conexión a través de Ethernet o LAN inalámbrica
La cámara puede conectarse a ordenadores directamente o a través de redes existentes usando Wi‑Fi (LAN inalámbrica integrada) o un cable Ethernet de terceros introducido en el conector de Ethernet de la cámara.
- ¿Qué puede hacer Ethernet y la LAN inalámbrica por usted?
- Wireless Transmitter Utility
- LAN inalámbrica
- Conexiones Ethernet
- Cargar imágenes
- Control de cámara
- Finalización de la conexión al ordenador
¿Qué puede hacer Ethernet y la LAN inalámbrica por usted?
Las conexiones de Ethernet y de LAN inalámbrica se pueden usar para las siguientes tareas:
Cargar imágenes
Las imágenes existentes se pueden cargar en el ordenador. También se pueden cargar
automáticamente a medida que se toman.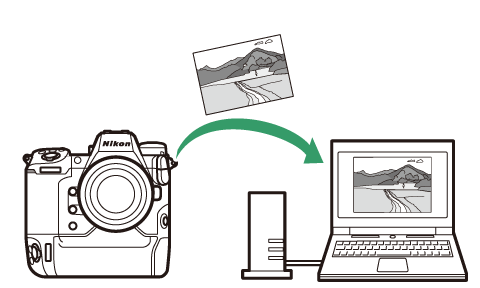
Control remoto de las cámaras
Instalar Camera Control Pro 2 (disponible por separado) o el software gratuito NX Tether
en un ordenador de la red le permite controlar los detalles de la exposición y otros
ajustes de la cámara al mismo tiempo que captura imágenes remotamente (Control de cámara).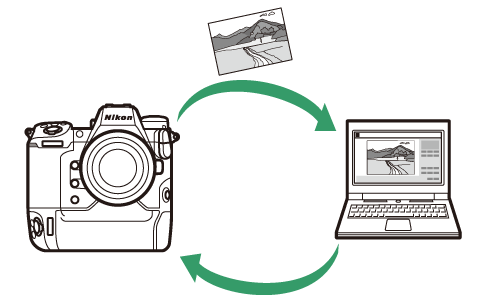
Wireless Transmitter Utility
Antes de poder conectarse a una LAN inalámbrica o Ethernet, deberá emparejar la cámara al ordenador utilizando el software Wireless Transmitter Utility de Nikon.
-
Una vez que los dispositivos estén emparejados, podrá conectarse al ordenador desde la cámara.
-
Wireless Transmitter Utility está disponible para su descarga desde el Centro de descargas de Nikon. Compruebe la versión y los requisitos del sistema y asegúrese de descargar la versión más reciente.
https://downloadcenter.nikonimglib.com/
LAN inalámbrica
La cámara puede conectarse a ordenadores mediante un enlace inalámbrico directo (modo de punto de acceso) o mediante un enrutador inalámbrico en una red existente, incluyendo las redes domésticas (modo de infraestructura).
Conexión inalámbrica directa (modo de punto de acceso)
La cámara y el ordenador se conectan mediante un enlace inalámbrico directo. La cámara
actúa como un punto de acceso de LAN inalámbrica, permitiéndole conectarse al trabajar
en exteriores o en otras situaciones en las que no haya un ordenador conectado a la
red inalámbrica y eliminando la necesidad de realizar complicadas configuraciones
en los ajustes. El ordenador no puede conectarse a Internet mientras esté conectado
a la cámara.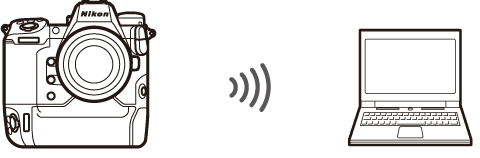
-
Antes de proceder, compruebe que Wireless Transmitter Utility (Wireless Transmitter Utility) esté instalado en el ordenador.
-
Confirme que [] está seleccionado para [] en el menú de red.
-
Seleccione [] en el menú de red, luego marque [] y pulse 2.
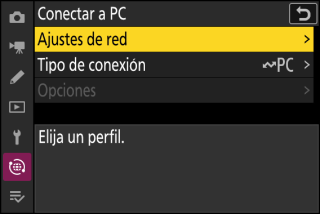
-
Marque [] y pulse J.
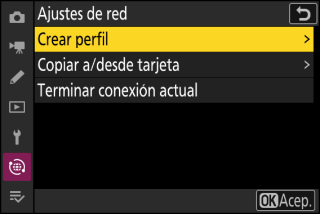
-
Asigne un nombre al nuevo perfil.

-
Para proceder al siguiente paso sin cambiar el nombre predeterminado, pulse X.
-
El nombre que elija aparecerá en la lista [] > [] del menú de red.
-
Para cambiar el nombre del perfil, pulse J. Para obtener más información sobre la entrada de texto, consulte “Entrada de texto” (Entrada de texto). Pulse X para proceder después de introducir un nombre.
-
-
Marque [] y pulse J.
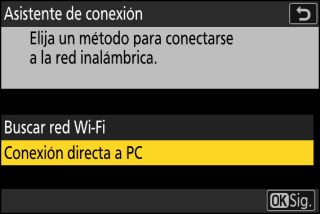
Se mostrarán el SSID y la clave de encriptado de la cámara.
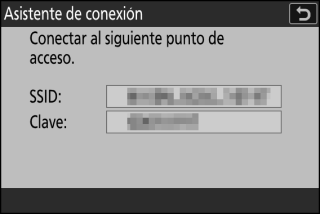
-
Establezca una conexión a la cámara.
Windows:
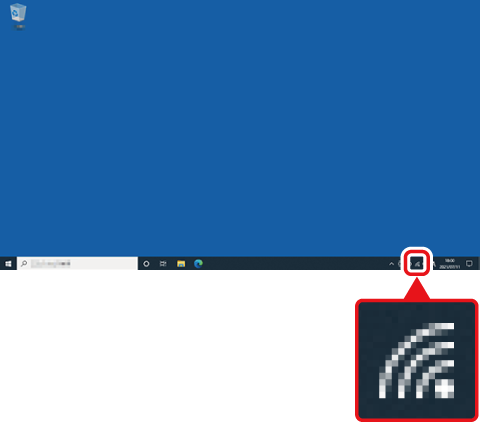
-
Haga clic en el icono de LAN inalámbrica en la barra de tareas.
-
Seleccione el SSID indicado en la cámara en el paso 4.
-
Cuando se le solicite introducir la clave de seguridad de red, introduzca la clave de encriptado indicada por la cámara en el paso 4. El ordenador iniciará una conexión con la cámara.
macOS:
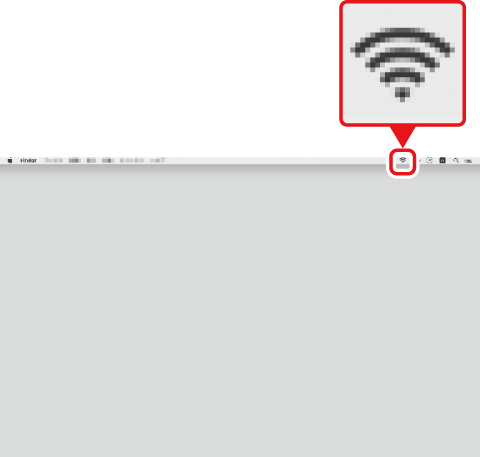
-
Haga clic en el icono de LAN inalámbrica en la barra de menús.
-
Seleccione el SSID indicado en la cámara en el paso 4.
-
Cuando se le solicite introducir la clave de seguridad de red, introduzca la clave de encriptado indicada por la cámara en el paso 4. El ordenador iniciará una conexión con la cámara.
-
-
Comience el emparejamiento.

Cuando se le solicite, inicie Wireless Transmitter Utility en el ordenador.
-
Seleccione la cámara en Wireless Transmitter Utility.
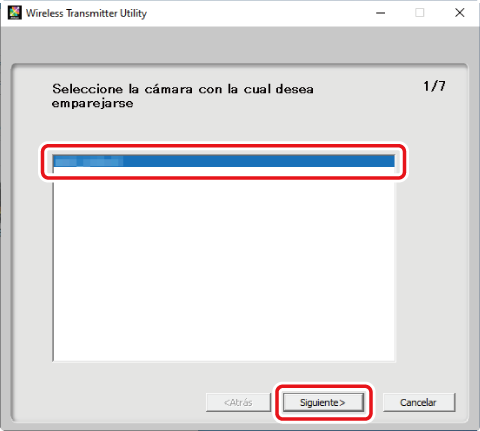
Seleccione el nombre indicado por la cámara en el paso 6 y haga clic en [].
-
En Wireless Transmitter Utility, introduzca el código de autenticación indicado por la cámara.

-
La cámara mostrará un código de autenticación.
-
Ingrese el código de autenticación en el cuadro de diálogo que muestra Wireless Transmitter Utility y haga clic en [].
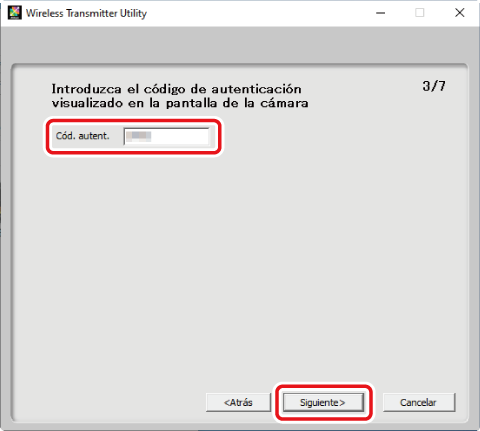
-
-
Complete el proceso de emparejamiento.
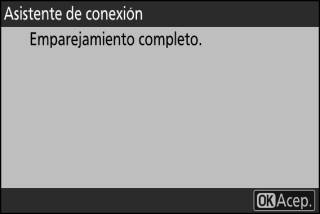
-
Cuando la cámara muestre un mensaje indicando que el emparejamiento ha finalizado, pulse J.
-
En Wireless Transmitter Utility, haga clic en []; se le solicitará que seleccione una carpeta de destino. Para obtener más información, consulte la ayuda en línea de Wireless Transmitter Utility.
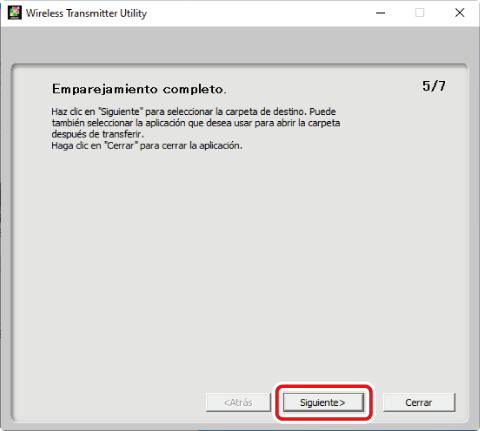
-
Cuando finalice el emparejamiento, se establecerá una conexión inalámbrica entre la cámara y el ordenador.
-
-
Compruebe la conexión.
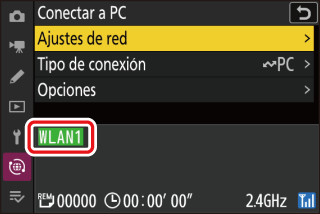
Cuando se establezca una conexión, el nombre del perfil se mostrará en verde en el menú [] de la cámara.
-
Si el nombre de perfil de la cámara no se muestra en verde, conéctese a la cámara a través de la lista de redes inalámbricas de su ordenador.
-
Se ha establecido una conexión inalámbrica entre la cámara y el ordenador.
Las imágenes capturadas con la cámara podrán cargarse al ordenador según lo descrito en “Cargar imágenes” (Cargar imágenes).
Para obtener información sobre cómo controlar la cámara desde un ordenador con Camera Control Pro 2 o NX Tether, consulte “Control de cámara” (Control de cámara).
Conexión en el modo de infraestructura
La cámara se conecta a un ordenador de una red existente (incluyendo las redes domésticas)
a través de un enrutador inalámbrico. El ordenador puede conectarse a Internet mientras
esté conectado a la cámara.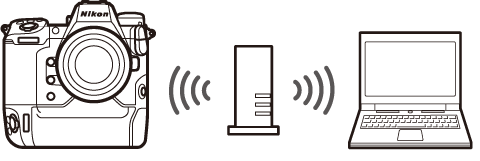
-
Antes de proceder, compruebe que Wireless Transmitter Utility (Wireless Transmitter Utility) esté instalado en el ordenador.
-
Confirme que [] está seleccionado para [] en el menú de red.
No admite la conexión a ordenadores más allá de la red de área local. Solo puede conectarse a ordenadores en la misma red.
-
Seleccione [] en el menú de red, luego marque [] y pulse 2.
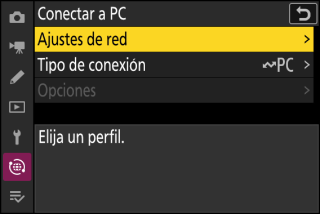
-
Marque [] y pulse J.
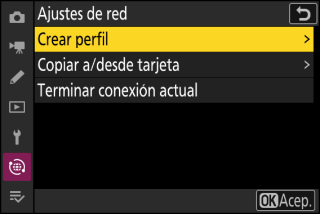
-
Asigne un nombre al nuevo perfil.

-
Para proceder al siguiente paso sin cambiar el nombre predeterminado, pulse X.
-
El nombre que elija aparecerá en la lista [] > [] del menú de red.
-
Para cambiar el nombre del perfil, pulse J. Para obtener más información sobre la entrada de texto, consulte “Entrada de texto” (Entrada de texto). Pulse X para proceder después de introducir un nombre.
-
-
Marque [] y pulse J.
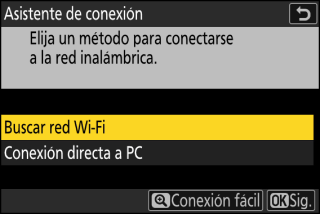
La cámara buscará redes actualmente activas en las proximidades y las mostrará por nombre (SSID).
[]-
Para conectarse sin introducir un SSID o clave de encriptado, pulse X en el paso 4. A continuación, pulse J y elija entre las siguientes opciones:
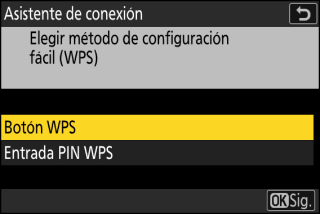
Opción
Descripción
[]
Para enrutadores compatibles con el botón WPS. Pulse el botón WPS en el enrutador y luego pulse el botón J de la cámara para conectarse.
[]
La cámara mostrará un PIN. Usando un ordenador, ingrese el PIN en el enrutador. Para más información, consulte la documentación suministrada con el enrutador.
-
Después de conectarse, continúe con el paso 7.
-
-
Seleccione una red.
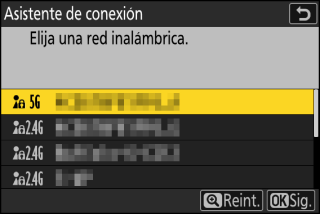
-
Marque el SSID de red y pulse J.
-
La banda en la que opera cada SSID se indica mediante un icono.
-
Las redes encriptadas vienen indicadas por un icono h. Si la red seleccionada está encriptada (h), se le solicitará que introduzca la clave de encriptado. Si la red no está encriptada, continúe con el paso 7.
-
Si no se muestra la red deseada, pulse X para buscar nuevamente.
Las redes con SSID ocultos se indican mediante entradas en blanco en la lista de redes.
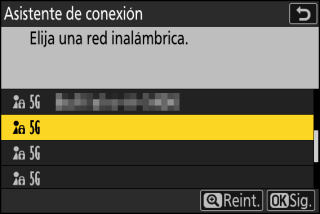
-
Para conectarse a una red con un SSID oculto, marque una entrada en blanco y pulse J. A continuación, pulse J; la cámara le solicitará que proporcione un SSID.
-
Introduzca el nombre de la red y pulse X. Vuelva a pulsar X; la cámara le solicitará que introduzca la clave de encriptado.
-
-
Introduzca la clave de encriptado.

-
Pulse J e ingrese la clave de encriptado del enrutador inalámbrico.
-
Para obtener más información, consulte la documentación del enrutador inalámbrico.
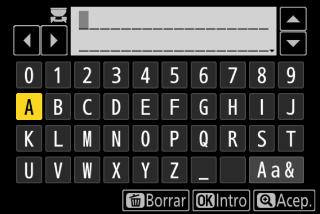
-
Pulse X cuando haya finalizado la entrada.
-
Pulse X nuevamente para iniciar la conexión. Se mostrará un mensaje durante unos segundos cuando se establezca la conexión.
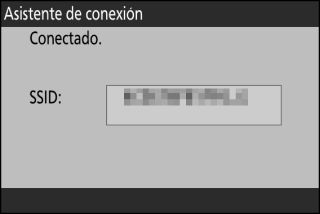
-
-
Obtenga o seleccione una dirección IP.
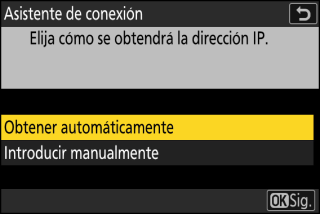
-
Marque una de las siguientes opciones y pulse J.
Opción
Descripción
[]
Seleccione esta opción si la red está configurada para proporcionar la dirección IP automáticamente. Se mostrará un mensaje de “configuración completada” una vez se haya asignado una dirección IP.
[]
Introduzca la dirección IP y la máscara de subred manualmente.
-
Pulse J; se le solicitará que introduzca la dirección IP.
-
Gire el dial principal para marcar segmentos.
-
Pulse 4 o 2 para cambiar el segmento marcado y, a continuación, pulse J para guardar los cambios.
-
A continuación, pulse X; aparecerá un mensaje “configuración completada”. Pulse X nuevamente para mostrar la máscara de subred.
-
Pulse 1 o 3 para editar la máscara de subred y pulse J; aparecerá un mensaje “configuración completada”.
-
-
Pulse J para continuar cuando aparezca el mensaje “configuración completada”.
-
-
Comience el emparejamiento.

Cuando se le solicite, inicie Wireless Transmitter Utility en el ordenador.
-
Seleccione la cámara en Wireless Transmitter Utility.
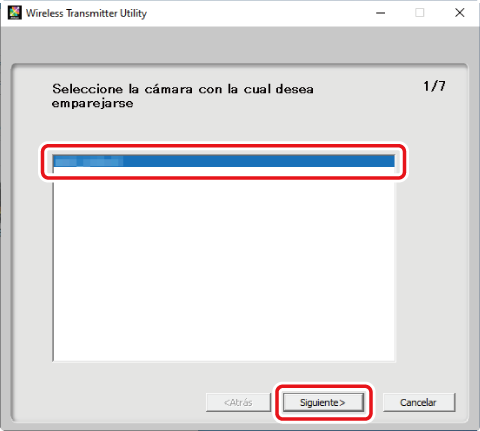
Seleccione el nombre indicado por la cámara en el paso 8 y haga clic en [].
-
En Wireless Transmitter Utility, introduzca el código de autenticación indicado por la cámara.

-
La cámara mostrará un código de autenticación.
-
Ingrese el código de autenticación en el cuadro de diálogo que muestra Wireless Transmitter Utility y haga clic en [].
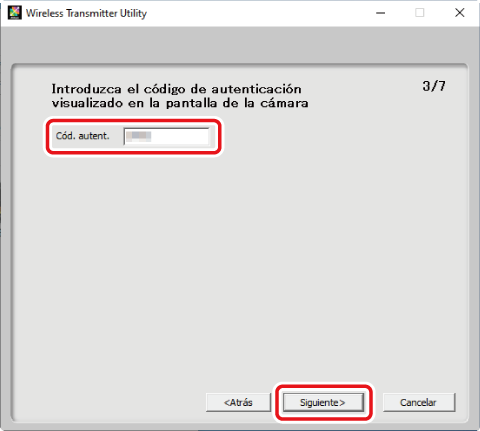
-
-
Complete el proceso de emparejamiento.
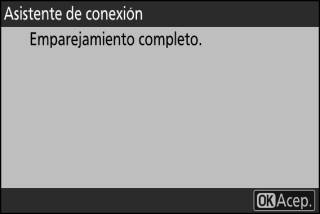
-
Cuando la cámara muestre un mensaje indicando que el emparejamiento ha finalizado, pulse J.
-
En Wireless Transmitter Utility, haga clic en []; se le solicitará que seleccione una carpeta de destino. Para obtener más información, consulte la ayuda en línea de Wireless Transmitter Utility.
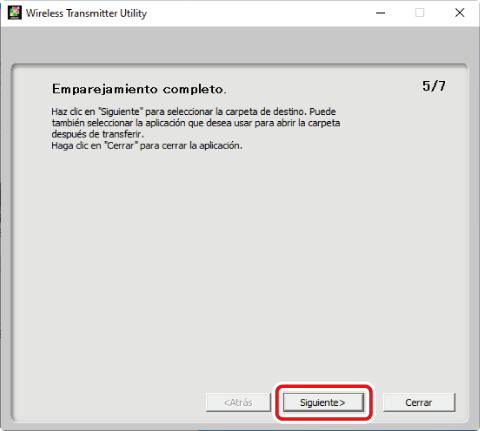
-
Cuando finalice el emparejamiento, se establecerá una conexión inalámbrica entre la cámara y el ordenador.
-
-
Compruebe la conexión.
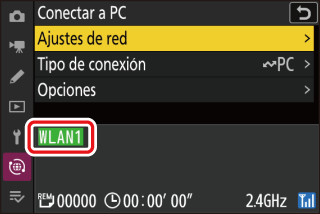
Cuando se establezca una conexión, el nombre del perfil se mostrará en verde en el menú [] de la cámara.
Se ha establecido una conexión inalámbrica entre la cámara y el ordenador.
Las imágenes capturadas con la cámara podrán cargarse al ordenador según lo descrito en “Cargar imágenes” (Cargar imágenes).
Para obtener información sobre cómo controlar la cámara desde un ordenador con Camera Control Pro 2 o NX Tether, consulte “Control de cámara” (Control de cámara).
Conexiones Ethernet
La cámara puede conectarse a ordenadores directamente o a través de redes existentes usando un cable Ethernet de terceros introducido en el conector de Ethernet de la cámara.
Conexión de un cable Ethernet
Conecte un cable Ethernet en el conector Ethernet de la cámara. No utilice demasiada fuerza ni intente introducir los conectores en ángulo. Conecte el otro extremo del cable a un ordenador o enrutador.
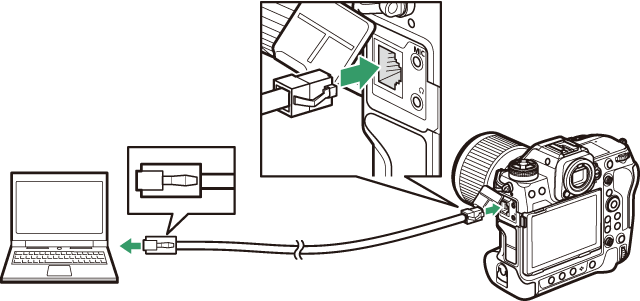
Perfiles de red Ethernet
Antes de proceder, compruebe que el cable Ethernet esté conectado a la cámara y que Wireless Transmitter Utility (Wireless Transmitter Utility) esté instalado en el ordenador.
-
Seleccione [] para [] en el menú de red.
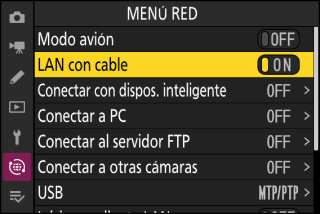
-
Seleccione [] en el menú de red, luego marque [] y pulse 2.
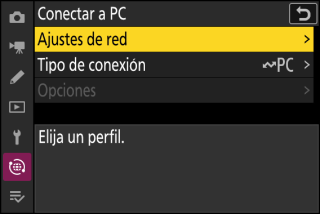
-
Marque [] y pulse J.
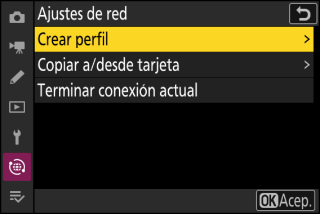
-
Asigne un nombre al nuevo perfil.

-
Para proceder al siguiente paso sin cambiar el nombre predeterminado, pulse X.
-
El nombre que elija aparecerá en la lista [] > [] del menú de red.
-
Para cambiar el nombre del perfil, pulse J. Para obtener más información sobre la entrada de texto, consulte “Entrada de texto” (Entrada de texto). Pulse X para proceder después de introducir un nombre.
-
-
Obtenga o seleccione una dirección IP.
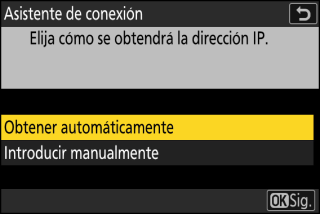
-
Marque una de las siguientes opciones y pulse J.
Opción
Descripción
[]
Seleccione esta opción si la red está configurada para proporcionar la dirección IP automáticamente. Se mostrará un mensaje de “configuración completada” una vez se haya asignado una dirección IP.
[]
Introduzca la dirección IP y la máscara de subred manualmente.
-
Pulse J; se le solicitará que introduzca la dirección IP.
-
Gire el dial principal para marcar segmentos.
-
Pulse 4 o 2 para cambiar el segmento marcado y, a continuación, pulse J para guardar los cambios.
-
A continuación, pulse X; aparecerá un mensaje “configuración completada”. Pulse X nuevamente para mostrar la máscara de subred.
-
Pulse 1 o 3 para editar la máscara de subred y pulse J; aparecerá un mensaje “configuración completada”.
-
-
Pulse J para continuar cuando aparezca el mensaje “configuración completada”.
-
-
Comience el emparejamiento.

Cuando se le solicite, inicie Wireless Transmitter Utility en el ordenador.
-
Seleccione la cámara en Wireless Transmitter Utility.
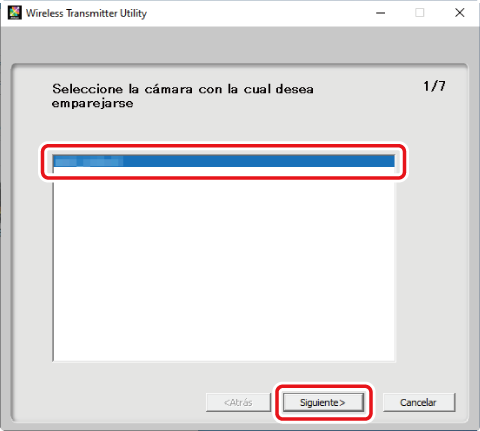
Seleccione el nombre indicado por la cámara en el paso 6 y haga clic en [].
-
En Wireless Transmitter Utility, introduzca el código de autenticación indicado por la cámara.

-
La cámara mostrará un código de autenticación.
-
Ingrese el código de autenticación en el cuadro de diálogo que muestra Wireless Transmitter Utility y haga clic en [].
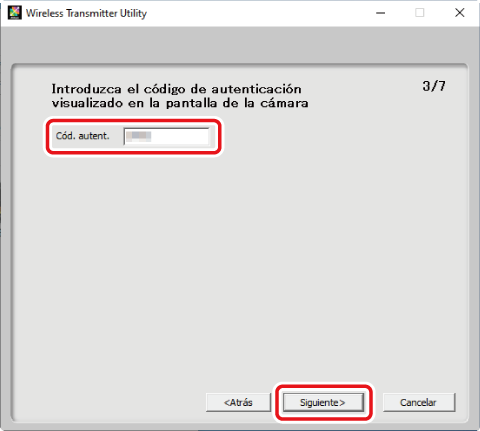
-
-
Complete el proceso de emparejamiento.
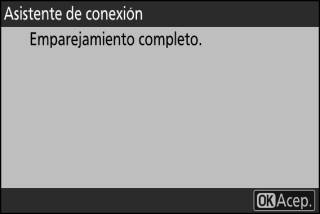
-
Cuando la cámara muestre un mensaje indicando que el emparejamiento ha finalizado, pulse J.
-
En Wireless Transmitter Utility, haga clic en []; se le solicitará que seleccione una carpeta de destino. Para obtener más información, consulte la ayuda en línea de Wireless Transmitter Utility.
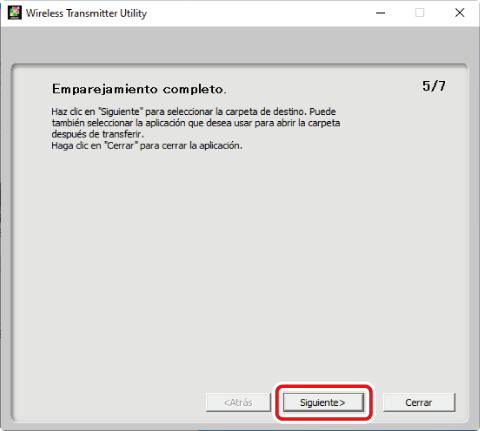
-
Cuando finalice el emparejamiento, se establecerá una conexión entre la cámara y el ordenador.
-
-
Compruebe la conexión.
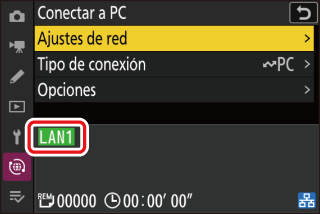
Cuando se establezca una conexión, el nombre del perfil se mostrará en verde en el menú [] de la cámara.
Se ha establecido una conexión entre la cámara y el ordenador.
Las imágenes capturadas con la cámara podrán cargarse al ordenador según lo descrito en “Cargar imágenes” (Cargar imágenes).
Para obtener información sobre cómo controlar la cámara desde un ordenador con Camera Control Pro 2 o NX Tether, consulte “Control de cámara” (Control de cámara).
Cargar imágenes
Se pueden seleccionar imágenes para la carga durante la reproducción. También se pueden cargar automáticamente a medida que se toman.
-
Antes de cargar imágenes, conecte el cámara y el ordenador a través de Ethernet o de una red inalámbrica. Realice la conexión usando un perfil de host seleccionado a través del menú de red de la lista [] > [].
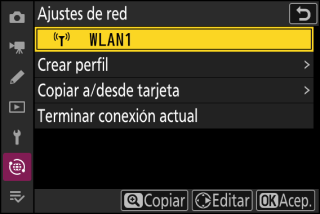
-
Cuando se establezca una conexión, el nombre del perfil se mostrará en verde en el menú [] de la cámara.
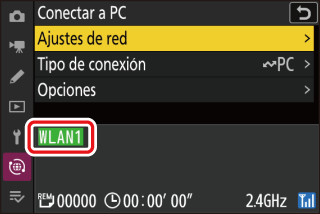
Bajo los ajustes predeterminados, las imágenes se cargan en las siguientes carpetas:
-
Windows: \Usuarios\(nombre de usuario)\Imágenes\Wireless Transmitter Utility
-
macOS: /Usuarios/(nombre de usuario)/Imágenes/Wireless Transmitter Utility
La carpeta de destino puede seleccionarse usando Wireless Transmitter Utility. Para obtener más información, consulte la ayuda en línea de Wireless Transmitter Utility.
Seleccione un perfil de host y active el Wi‑Fi de la cámara antes de la conexión.
El puerto TCP 15740 y el puerto UDP 5353 se usan para conexiones a ordenadores. La transferencia de archivos puede bloquearse si el cortafuegos del servidor no está configurado para permitir el acceso a estos puertos.
Selección de imágenes para la carga
-
Seleccione [] para [] > [] en el menú de red.
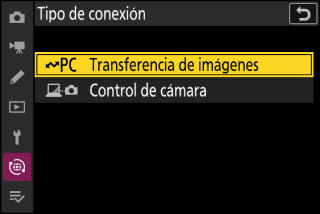
-
Pulse el botón K en la cámara y seleccione la reproducción a pantalla completa o de miniaturas.
-
Seleccione una imagen y pulse el botón i.

-
Marque [] y pulse J.
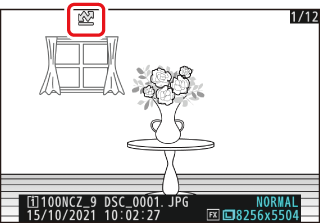
-
Un icono blanco “carga prioritaria” aparecerá en la imagen. Si la cámara está actualmente conectada a una red, la carga comenzará inmediatamente y el icono se volverá de color verde.
-
De lo contrario, la carga comenzará al establecerse una conexión.
-
Repita los pasos 3–4 para cargar imágenes adicionales.
-
-
Repita los pasos 3–4 para eliminar la marca de carga de las imágenes seleccionadas.
-
Para eliminar la marca de carga de todas las imágenes, seleccione [] > [] > [] en el menú de red.
El elemento [] del menú de reproducción i puede usarse para visualizar únicamente las imágenes que cumplan con los criterios elegidos (Reproducción filtrada). Podrá seleccionar todas las imágenes para la carga marcando [] en el menú i y pulsando J.
Carga de fotos según se toman
Para cargar nuevas fotos según se toman, seleccione [] para [] > [] > [] en el menú de red.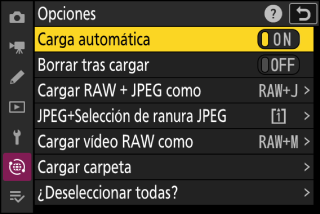
-
La carga comienza solo después de que la foto se haya grabado en la tarjeta de memoria. Asegúrese de insertar una tarjeta de memoria en la cámara.
-
Los vídeos no se cargan automáticamente. Deben cargarse manualmente desde la pantalla de reproducción.
El icono Carga
El estado de carga se indica mediante el icono de carga.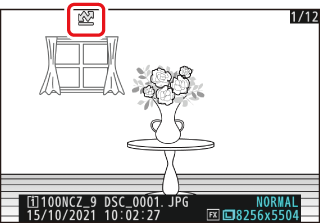
s (blanco): Carga prioritaria
La imagen ha sido seleccionada manualmente para la carga. Las imágenes marcadas con este icono se cargarán antes que las imágenes marcadas con W (“carga”).
W (blanco): Cargar
La imagen ha sido seleccionada para la carga pero la carga aún no ha comenzado.
X (verde): Cargando
Carga en curso.
Y (azul): Cargado
Carga completa.
La pantalla de estado de carga de [Conectar a PC]
La pantalla [] muestra lo siguiente:

| 1 |
Estado: El estado de la conexión al host. Una vez establecida la conexión, el nombre del perfil se muestra en verde. Durante la transferencia de archivos, la pantalla de estado muestra “Cargando” precedido del nombre del archivo que está siendo enviado. Los errores también se muestran aquí. |
|---|---|
| 2 |
Fuerza de la señal: Las conexiones Ethernet se indican mediante d. Al conectar la cámara a una red inalámbrica, el icono mostrará la fuerza de la señal inalámbrica. |
| 3 |
Banda: La banda utilizada por la red inalámbrica a la que la cámara está conectada en el modo de infraestructura. |
|---|---|
| 4 |
Imágenes/tiempo restantes: El número de imágenes restantes y el tiempo necesario para enviarlas. El tiempo restante es solo una estimación. |
La transmisión inalámbrica podría interrumpirse si se pierde la señal. La carga de imágenes con la marca de carga puede reanudarse apagando y volviendo a encender la cámara una vez restablecida la señal.
No retire la tarjeta de memoria ni desconecte el cable Ethernet durante la carga.
Las anotaciones de voz se incluirán cuando se transmitan las imágenes asociadas. Sin embargo, no se pueden cargar por separado.
La cámara guarda la marca de transferencia al apagarse y reanuda la carga al volver a encenderse.
El estado de conexión se muestra mediante el indicador de red de la cámara.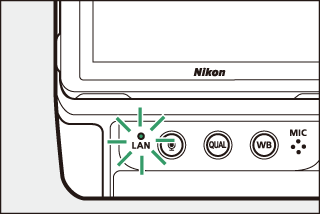
|
Indicador de red |
Estado |
|---|---|
|
I (apagada) |
Sin conexión. |
|
K (verde) |
A la espera de conexión. |
|
H (parpadea en verde) |
Conectado. |
|
H (parpadea en ámbar) |
Error. |
Control de cámara
La cámara puede controlarse desde un ordenador en el que se esté ejecutando Camera Control Pro 2 (disponible por separado) o el software gratuito NX Tether. Las fotos pueden guardarse directamente en el ordenador en lugar de en la tarjeta de memoria y pueden volver a tomarse incluso si no hay una tarjeta de memoria introducida en la cámara.
-
Aún necesitará introducir una tarjeta de memoria cuando filme vídeos.
-
Tenga en cuenta que el temporizador de espera de la cámara no expira en el modo de control de cámara.
-
Antes de utilizar Camera Control Pro 2 o NX Tether, conecte la cámara y el ordenador a través de Ethernet o LAN inalámbrica. Realice la conexión usando un perfil de host seleccionado a través del menú de red de la lista [] > [].
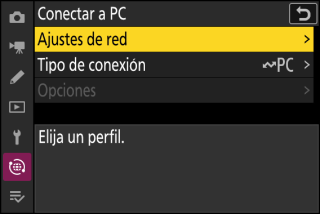
-
Cuando se establezca una conexión, el nombre del perfil se mostrará en verde en el menú [] de la cámara.
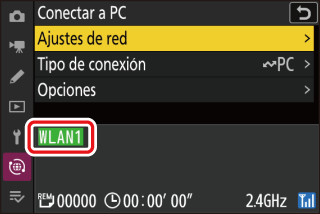
-
Seleccione [] para [] > [] en el menú de red.
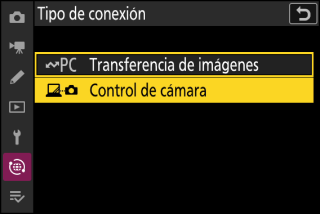
-
Inicie la copia de Camera Control Pro 2 o NX Tether instalada en el ordenador host.
-
Controle la cámara con Camera Control Pro 2 o NX Tether.
Para obtener información sobre cómo tomar imágenes con Camera Control Pro 2 o NX Tether, consulte la ayuda en línea o cualquier otra documentación del software en cuestión.
La pantalla de control de cámara de [Conectar a PC]
La pantalla [] muestra lo siguiente:
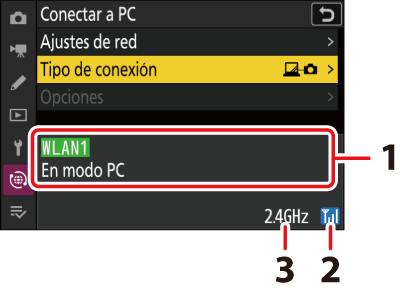
| 1 |
Estado: El estado de la conexión al host. Una vez establecida la conexión, el nombre del perfil se muestra en verde. Los errores también se muestran aquí (Solución de problemas de las conexiones de Ethernet y LAN inalámbrica). |
|---|---|
| 2 |
Fuerza de la señal: Las conexiones Ethernet se indican mediante d. Al conectar la cámara a una red inalámbrica, el icono mostrará la fuerza de la señal inalámbrica. |
| 3 |
Banda: La banda utilizada por la red inalámbrica a la que la cámara está conectada en el modo de infraestructura. |
|---|
La pérdida de señal mientras la cámara está conectada a una red inalámbrica puede interrumpir la conexión al ordenador. Si el indicador de red de la cámara parpadea en ámbar, seleccione [] para [] > [] en el menú de red antes de volver a conectarse a la red. Cuando se restablezca la señal, la cámara volverá a conectarse al ordenador y reanudará la carga de cualquier imagen que aún no se haya transferido. Tenga en cuenta que la carga no se puede reanudar si apaga la cámara antes de completar la transferencia.
No desconecte el cable Ethernet durante la carga o mientras la cámara está encendida.
La respuesta puede ser más lenta en las redes inalámbricas.
El puerto TCP 15740 y el puerto UDP 5353 se usan para conexiones a ordenadores. La transferencia de archivos puede bloquearse si el cortafuegos del servidor no está configurado para permitir el acceso a estos puertos.
El estado de conexión se muestra mediante el indicador de red de la cámara.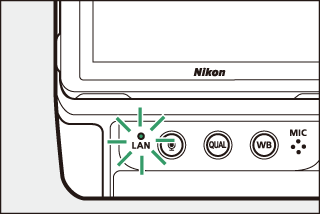
|
Indicador de red |
Estado |
|---|---|
|
I (apagada) |
Sin conexión. |
|
K (verde) |
A la espera de conexión. |
|
H (parpadea en verde) |
Conectado. |
|
H (parpadea en ámbar) |
Error. |
Finalización de la conexión al ordenador
Puede finalizar la conexión de los siguientes modos:
-
apagando la cámara,
-
seleccionando [] para [] > [] en el menú de red, o
-
conectándose a un dispositivo inteligente a través de Wi‑Fi o Bluetooth.
Se producirá un error si la conexión inalámbrica al ordenador se desactiva antes que la de la cámara. Desactive primero la conexión de la cámara.
