Retusált másolatok készítése
A meglévő képekből retusált másolatok készíthetők. A retusált másolatokat a rendszer új fájlba menti, külön az eredeti képektől. 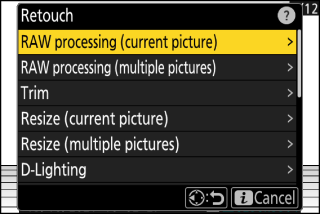
|
választási lehetőség |
Leírás |
|---|---|
|
[ ] |
Mentse el az aktuális NEF (RAW) kép másolatát más formátumban, például JPEG-ben ( az aktuális kép feldolgozása ). |
|
[ ] |
Válasszon ki több meglévő NEF (RAW) képet JPEG vagy más formátumba konvertáláshoz ( Több kép feldolgozása ). |
|
[ ] |
Hozzon létre egy kivágott másolatot az aktuális fényképről ( Vágás ). |
|
[ ] |
Készítsen egy kis másolatot az aktuális fényképről ( Az aktuális kép átméretezése ). |
|
[ ] |
Készítsen kis másolatokat egy vagy több meglévő fényképről ( Több kép átméretezése ). |
|
[ ] |
Világosítsa meg az árnyékokat ( D-Lighting ). |
|
[ ] |
Képek egyenesítése ( Straighten ). |
|
[ ] |
Csökkentse a hordótorzítást a nagy látószögű objektívekkel készített képeken vagy a tűpárna torzítását a teleobjektívvel készített képeken ( Torzításvezérlés ). |
|
[ ] |
Csökkentse a perspektíva hatásait ( Perspektíva vezérlése ). |
|
[ ] |
Hozzon létre egy monokróm másolatot az aktuális fényképről ( Monochrome ). |
|
[ ] |
Két kép fedése új kép létrehozásához JPEG formátumban ( Overlay (Hozzáadás) ). |
|
[ ] |
Hasonlítsa össze a pixeleket több kép egyes pontjaiban, és válassza ki a legfényesebbet, hogy új képet hozzon létre JPEG formátumban ( "Világítás" és "Sötétítés" ). |
|
[ ] |
Hasonlítsa össze a pixeleket több kép egyes pontjain, és válassza ki a legsötétebbet, hogy új képet hozzon létre JPEG formátumban ( "Világítás" és "Sötétítés" ). |
|
[ ] |
A fényképezőgép megvizsgálja a kiválasztott képsorozatot, hogy felismerje a mozgó témákat, és átfedje őket, hogy egyetlen JPEG képet hozzon létre ( Motion Blend ). |
-
Válassza ki a kívánt képet a választógombbal, majd nyomja meg az i gombot.
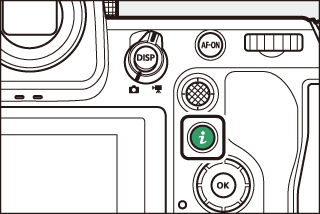
Nem kell képet kiválasztania, ha [ ] vagy [ ] funkciót használ, mivel később a rendszer felkéri a képek kiválasztására.
-
Jelölje ki a [ ] lehetőséget, és nyomja meg a 2 gombot.
-
Jelölje ki a kívánt opciót, és nyomja meg a 2 gombot.
-
Válassza ki a retusálási beállításokat.
-
További információkért lásd a kiválasztott elemre vonatkozó részt.
-
Ha retusált másolat létrehozása nélkül szeretne kilépni, nyomja meg a K gombot. Ezzel visszatér a lejátszási képernyőhöz.
-
-
Hozzon létre egy retusált másolatot.
-
További információkért lásd a kiválasztott elemre vonatkozó részt.
-
A retusált másolatokat p ikon jelzi.
-
-
Előfordulhat, hogy a fényképezőgép nem tudja megjeleníteni vagy retusálni azokat a képeket, amelyeket más fényképezőgépekkel készítettek vagy retusáltak, vagy amelyeket számítógépen retusáltak.
-
Ha rövid ideig nem végez semmilyen műveletet, a kijelző kikapcsol, és a nem mentett módosítások elvesznek. A kijelző bekapcsolt állapotának növeléséhez válasszon hosszabb menümegjelenítési időt a c3 egyéni beállítás [ ] > [ ] használatával.
-
A legtöbb elem alkalmazható más retusálási beállításokkal készített másolatokra, bár a többszöri szerkesztés csökkent képminőséget vagy természetellenes színeket eredményezhet.
-
Az előállított hatás a szerkesztések sorrendjétől függően változhat.
-
A másolat létrehozásához használt elemektől függően előfordulhat, hogy egyes elemek nem érhetők el.
-
Az i menü [ Retusálás ] elemei, amelyek nem alkalmazhatók az aktuális képre, szürkén jelennek meg és nem érhetők el.
-
A NEF (RAW) képekből készített másolatok [ ] [ ] értékben kerülnek mentésre.
-
A JPEG képekből készített másolatok minősége megegyezik az eredetivel.
-
Ugyanarra a memóriakártyára RAW + JPEG képminőség-beállításokkal rögzített kétformátumú képek esetén csak a NEF (RAW) másolat kerül retusálásra.
A [ ], [ ], [ ], [ ] és [ ] funkcióval készített másolatok kivételével a másolatok a ugyanolyan méretű, mint az eredeti.
- RAW feldolgozás
- Vágás
- Átméretezés
- D-Lighting
- Kiegyenesedik
- Torzításvezérlés
- Perspektivikus vezérlés
- Monokróm
- Fedvény (Hozzáadás)
- „Világosít” és „Sötétít”
- Motion Blend
RAW feldolgozás
A RAW feldolgozást a NEF (RAW) képek más formátumban, például JPEG formátumban való mentésére használják. Az aktuális kép feldolgozásához használja a [ ], több kép feldolgozásához pedig a [ ] lehetőséget.
A RAW feldolgozás csak az ezzel a fényképezőgéppel készített NEF (RAW) képekkel érhető el. Más formátumú képek és más fényképezőgépekkel, Camera Control Pro 2-vel vagy NX Tether-rel készített NEF (RAW) fényképek nem választhatók ki.
Az aktuális kép feldolgozása
-
Válassza a [ ] lehetőséget az i menüben, majd jelölje ki a [ ] elemet, és nyomja meg a 2 gombot.
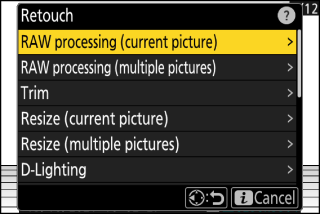
-
Válasszon egy úti célt.
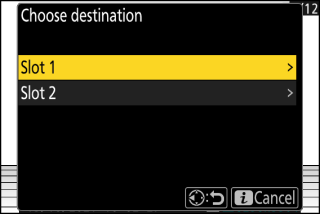
-
Nyomja meg az 1 vagy 3 gombot egy kártyanyílás kijelöléséhez, majd nyomja meg az J gombot.
-
Ha csak egy memóriakártya van behelyezve, a rendszer nem kéri a nyílás kiválasztását.
-
-
Válassza ki a JPEG-másolás beállításait.
-
A fénykép készítésekor érvényes beállítások bizonyos esetekben megjelennek az előnézet alatt.
-
A fénykép készítésekor érvényben lévő beállítás használatához, ha lehetséges, válassza az [ ] lehetőséget.
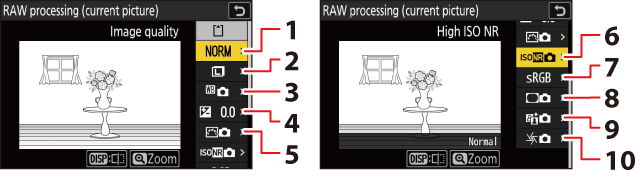
1 Képminőség ( Képminőség beállítása )
2 Képméret ( Képméret kiválasztása )
3 Fehéregyensúly ( fehéregyensúly )
4 Expozíciókompenzáció ( Expozíciókompenzáció )
5 Képszabályozás beállítása ( Képszabályozás )
6 Magas ISO NR ( Magas ISO NR )
7 Színtér ( színtér )
8 Matrica vezérlés ( Vignetta Control )
9 Aktív D-Lighting ( Aktív D-Lighting )
10 Diffrakció kompenzáció ( Diffraction Compensation )
-
Az effektusok előnézete megtekinthető a szerkesztő képernyőn. A nem szerkesztett kép megtekintéséhez nyomja meg és tartsa lenyomva a DISP gombot.
-
Az [ ] csak –2 és +2 Fé közötti értékre állítható be.
-
-
Másolja a fényképet.
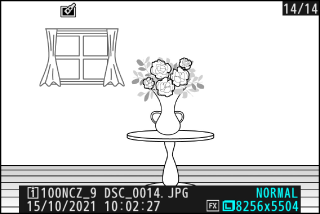
Jelölje ki az [ ] gombot, és nyomja meg az J gombot a kiválasztott fényképek JPEG másolatának létrehozásához.
Több kép feldolgozása
-
Válassza a [ ] lehetőséget az i menüben, majd jelölje ki a [ ] lehetőséget, és nyomja meg a 2 gombot.
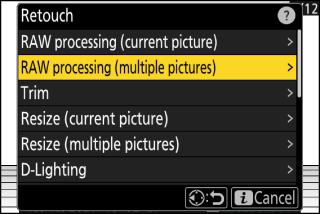
-
Válassza ki a képek kiválasztásának módját.
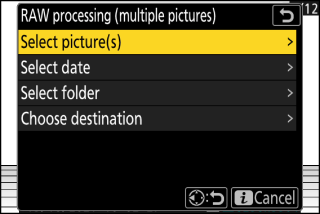
választási lehetőség
Leírás
[ ]
Készítsen JPEG másolatokat a kiválasztott NEF (RAW) képekről. Több NEF (RAW) kép is kiválasztható.
[ ]
Készítsen JPEG-másolatot a kiválasztott dátumokon készült összes NEF (RAW) képről.
[ ]
Készítsen JPEG-másolatot a kiválasztott mappában lévő összes NEF (RAW) képről.
[ ]
Válassza ki a JPEG-másolatok célhelyét. Ha csak egy memóriakártya van behelyezve, a rendszer nem kéri a nyílás kiválasztását.
Ha a [ ] lehetőséget választotta, folytassa a 4. lépéssel.
-
Válassza ki a forráshelyet.
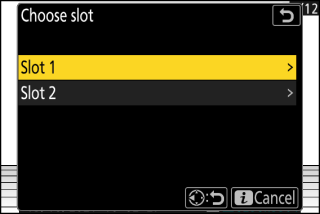
-
Jelölje ki a NEF (RAW) képeket tartalmazó kártyanyílást, és nyomja meg a 2 gombot.
-
Ha csak egy memóriakártya van behelyezve, a rendszer nem kéri a nyílás kiválasztását.
-
-
Válasszon fényképeket.
Ha a [ ] lehetőséget választotta :
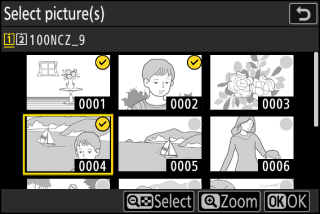
-
Emelje ki a képeket a választógombbal.
-
A kiemelt kép teljes képernyős megjelenítéséhez nyomja meg és tartsa lenyomva az X gombot.
-
A kiemelt kép kiválasztásához nyomja meg a W ( Q ) gombot. A kiválasztott képeket pipa jelöli (
 ). A csekk eltávolításához (
). A csekk eltávolításához ( ) és törölje az aktuális kép kijelölését, nyomja meg ismét a W ( Q ) gombot. Az összes kép feldolgozása ugyanazokkal a beállításokkal történik.
) és törölje az aktuális kép kijelölését, nyomja meg ismét a W ( Q ) gombot. Az összes kép feldolgozása ugyanazokkal a beállításokkal történik. -
Nyomja meg a J gombot a folytatáshoz, ha a kiválasztás befejeződött.
Ha a [ ] lehetőséget választotta :
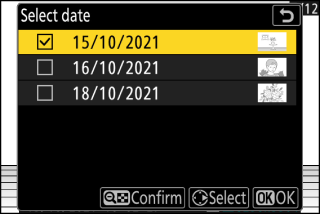
-
Jelölje ki a dátumokat a választógombbal, és nyomja meg a 2 gombot a ( M ) kiválasztásához vagy a kijelölés törléséhez ( U ).
-
A pipával ( M ) jelölt dátumokon készült összes kép feldolgozása ugyanazokkal a beállításokkal történik.
-
Nyomja meg a J gombot a folytatáshoz, ha a kiválasztás befejeződött.
Ha a [ ] lehetőséget választotta :
Jelöljön ki egy mappát, és nyomja meg az J gombot a kiválasztásához; a kiválasztott mappában lévő összes kép feldolgozása ugyanazokkal a beállításokkal történik.
-
-
Válassza ki a JPEG-másolatok beállításait.
-
A fényképek készítésekor érvényben lévő beállítások használatához, ha vannak ilyenek, válassza az [ ] lehetőséget.
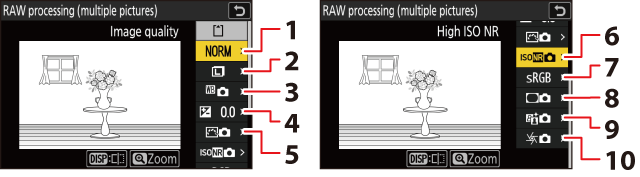
1 Képminőség ( Képminőség beállítása )
2 Képméret ( Képméret kiválasztása )
3 Fehéregyensúly ( fehéregyensúly )
4 Expozíció kompenzáció ( Expozíció kompenzáció )
5 Képszabályozás beállítása ( Képszabályozás )
6 Magas ISO NR ( Magas ISO NR )
7 Színtér ( színtér )
8 Matrica vezérlés ( Vignetta Control )
9 Aktív D-Lighting ( Aktív D-Lighting )
10 Diffrakció kompenzáció ( Diffraction Compensation )
-
Az effektusok előnézete megtekinthető a szerkesztő képernyőn. A nem szerkesztett kép megtekintéséhez nyomja meg és tartsa lenyomva a DISP gombot.
-
Az [ ] csak –2 és +2 Fé közötti értékre állítható be.
-
-
Másolja le a fényképeket.
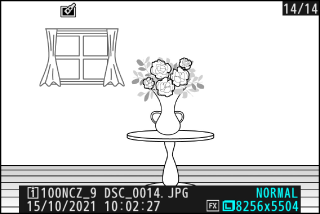
-
Jelölje ki az [ ] elemet, és nyomja meg az J gombot a megerősítő párbeszédpanel megjelenítéséhez, majd jelölje ki az [ ] lehetőséget, és nyomja meg az J gombot a kiválasztott fényképek JPEG másolatainak létrehozásához.
-
A művelet megszakításához az összes másolat létrehozása előtt nyomja meg a G gombot; amikor megjelenik egy megerősítő párbeszédpanel, jelölje ki az [ ] lehetőséget, és nyomja meg az J gombot.
-
Vágás
Hozzon létre egy kivágott másolatot az aktuális fényképről. A fénykép a kiválasztott kivágással sárga színnel jelenik meg; hozzon létre egy kivágott másolatot az alábbiak szerint.
|
Nak nek |
Leírás |
|---|---|
|
Mérje meg a termést |
Nyomja meg az X vagy W ( Q ) gombot a vágás méretének kiválasztásához. |
|
Módosítsa a kivágási képarányt |
Forgassa el a fő vezérlőtárcsát a kivágási képarány kiválasztásához. |
|
Helyezze el a termést |
Használja a választógombot a kivágás elhelyezéséhez. |
|
Mentse el a termést |
Nyomja meg a J gombot az aktuális kivágás külön fájlként való mentéséhez. |
-
A kivágott másolat méretétől függően előfordulhat, hogy a lejátszási zoom nem érhető el, ha kivágott másolatok jelennek meg.
-
A kivágás mérete a kivágás kijelző bal felső sarkában jelenik meg. A másolat mérete a vágás méretétől és a képaránytól függően változik.
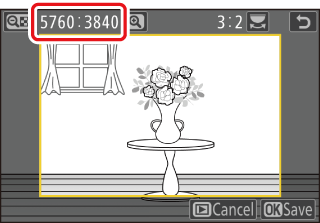
Átméretezés
Készítsen kis másolatokat a kiválasztott fényképekről. Az [ ] segítségével átméretezheti az aktuális képet, vagy az [ ] segítségével több képet is átméretezhet.
A másolat méretétől függően előfordulhat, hogy a lejátszási zoom nem érhető el, ha átméretezett másolatok jelennek meg.
A 4 : 3 vagy 3 : 4 oldalarányra vágott képeket nem lehet átméretezni.
Az aktuális kép átméretezése
-
Válassza a [ ] lehetőséget az i menüben, majd jelölje ki az [ ] lehetőséget, és nyomja meg a 2 gombot.
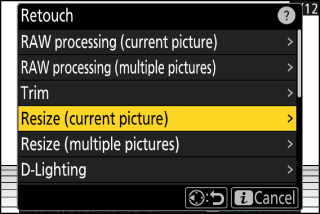
-
Válasszon egy úti célt.
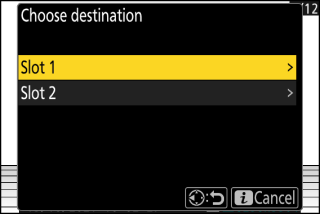
-
Nyomja meg az 1 vagy 3 gombot egy kártyanyílás kijelöléséhez, majd nyomja meg az J gombot.
-
Ha csak egy memóriakártya van behelyezve, a rendszer nem kéri a nyílás kiválasztását.
-
-
Jelölje ki a kívánt méretet, és nyomja meg a J gombot.
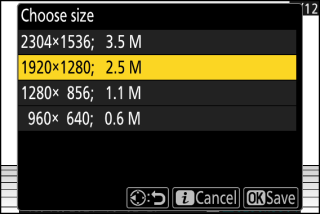
A másolat a kiválasztott méretben kerül mentésre.
Több kép átméretezése
-
Válassza a [ ] lehetőséget az i menüben, majd jelölje ki az [ ] lehetőséget, és nyomja meg a 2 gombot.
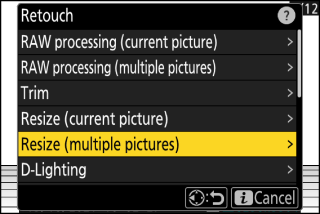
-
Válassz egy méretet.
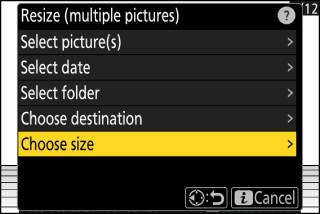
-
Jelölje ki a [ ], majd nyomja meg a 2 gombot.
-
Jelölje ki a kívánt méretet (hosszúság pixelben) az 1 és 3 segítségével, majd nyomja meg a J gombot.
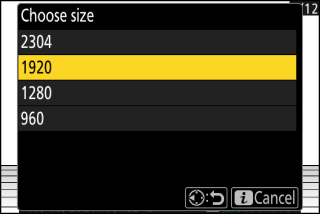
-
-
Válassza ki a képek kiválasztásának módját.
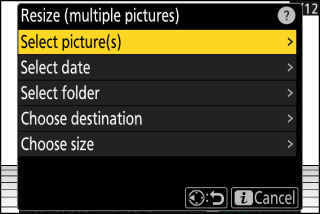
választási lehetőség
Leírás
[ ]
A kiválasztott képek átméretezése. Több kép is kiválasztható.
[ ]
A kiválasztott dátumokon készült összes kép átméretezése.
[ ]
A kiválasztott mappában lévő összes kép átméretezése.
Ha a [ ] lehetőséget választotta, folytassa az 5. lépéssel.
-
Válassza ki a forráshelyet.
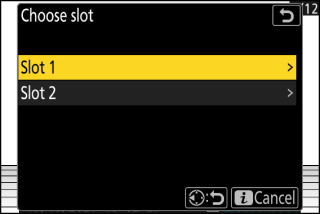
-
Jelölje ki a kívánt képeket tartalmazó kártyanyílást, és nyomja meg a 2 gombot.
-
Ha csak egy memóriakártya van behelyezve, a rendszer nem kéri a nyílás kiválasztását.
-
-
Válasszon képeket.
Ha a [ ] lehetőséget választotta :
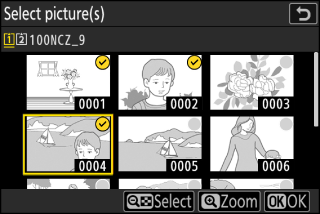
-
Emelje ki a képeket a választógombbal.
-
A kiemelt kép teljes képernyős megjelenítéséhez nyomja meg és tartsa lenyomva az X gombot.
-
A kiemelt kép kiválasztásához nyomja meg a W ( Q ) gombot. A kiválasztott képeket pipa jelöli (
 ). A csekk eltávolításához (
). A csekk eltávolításához ( ) és törölje az aktuális kép kijelölését, nyomja meg ismét a W ( Q ) gombot. A kiválasztott képeket a 2. lépésben kiválasztott méretben másolja.
) és törölje az aktuális kép kijelölését, nyomja meg ismét a W ( Q ) gombot. A kiválasztott képeket a 2. lépésben kiválasztott méretben másolja. -
Nyomja meg a J gombot a folytatáshoz, ha a kiválasztás befejeződött.
Ha a [ ] lehetőséget választotta :
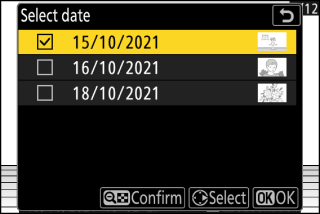
-
Jelölje ki a dátumokat a választógombbal, és nyomja meg a 2 gombot a ( M ) kiválasztásához vagy a kijelölés törléséhez ( U ).
-
A pipával ( M ) jelölt dátumokon készült összes kép a 2. lépésben kiválasztott méretben másolódik.
-
Nyomja meg a J gombot a folytatáshoz, ha a kiválasztás befejeződött.
Ha a [ ] lehetőséget választotta :
Jelöljön ki egy mappát, és nyomja meg az J gombot a kiválasztásához; a kiválasztott mappában lévő összes kép a 2. lépésben kiválasztott méretben lesz másolva.
-
-
Mentse el az átméretezett másolatokat.
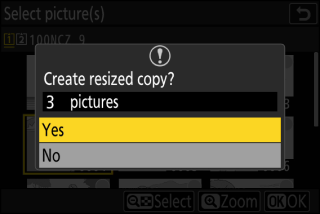
-
Megjelenik egy megerősítő párbeszédpanel; jelölje ki az [ ] lehetőséget, és nyomja meg az J gombot az átméretezett másolatok mentéséhez.
-
A művelet megszakításához az összes másolat létrehozása előtt nyomja meg a G gombot; amikor megjelenik egy megerősítő párbeszédpanel, jelölje ki az [ ] lehetőséget, és nyomja meg az J gombot.
-
D-Lighting
A D-Lighting világosítja az árnyékokat. Ideális sötét vagy ellenfényes fényképek készítéséhez.
|
Előtt |
Után |
A hatás megjelenik a kijelzőn. A nem szerkesztett kép megtekintéséhez nyomja meg és tartsa lenyomva a DISP gombot.
-
Nyomja meg az 1 vagy 3 gombot a végrehajtott korrekció mértékének kiválasztásához. A hatás megtekinthető a szerkesztő képernyőn.
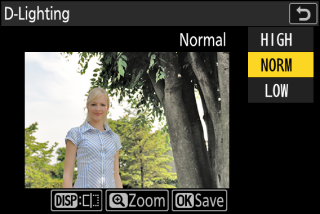
-
Nyomja meg a J gombot a retusált másolat mentéséhez.
Kiegyenesedik
A képeket legfeljebb ±5°-kal elforgathatja, körülbelül 0,25°-os lépésekben. 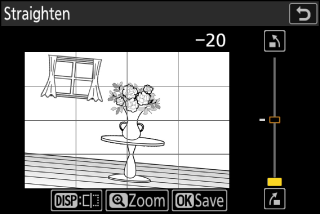
-
A hatás megtekinthető a szerkesztő képernyőn. A nem szerkesztett kép megtekintéséhez nyomja meg és tartsa lenyomva a DISP gombot.
-
Minél nagyobb az elforgatás, annál több lesz levágva a szélekről.
-
Nyomja meg az 1 vagy 3 gombot az elvégzett egyengetés mértékének kiválasztásához.
-
Nyomja meg a J gombot a retusált másolat mentéséhez.
Torzításvezérlés
Készítsen másolatokat csökkentett perifériás torzítással, csökkentve a hordótorzítást a nagylátószögű objektívekkel, vagy a tűpárna torzítását a teleobjektívvel készített képeken. 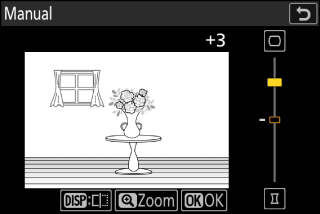
-
Ha a fényképezőgép torzítást észlel, az [ ] és a [ ] lehetőségek közül választhat. Válassza az [ ] lehetőséget, hogy a fényképezőgép automatikusan korrigálja a torzítást.
-
Ha a fényképezőgép nem képes észlelni a torzítást, az egyetlen elérhető lehetőség a [ ]. A torzítás manuális csökkentéséhez válassza a [ ] lehetőséget.
-
Vegye figyelembe, hogy a [ ] lehetőséget kell használni az [ ] opcióval készített másolatokhoz és a fényképezés menü [ ] opciójával készített fényképekhez.
-
Ha a [ ] van kiválasztva, az effektus megtekinthető a kijelzőn. A nem szerkesztett kép megtekintéséhez nyomja meg és tartsa lenyomva a DISP gombot.
-
Nyomja meg az 1 -es gombot a csappárna torzításának csökkentéséhez, a 3 -at a hordótorzítás csökkentéséhez. Nyomja meg a J gombot a változtatások mentéséhez és az előző képernyőhöz való visszatéréshez.
-
Nyomja meg a J gombot a retusált másolat mentéséhez.
Vegye figyelembe, hogy a nagyobb mértékű torzításvezérlés több él levágását eredményezi.
Perspektivikus vezérlés
Készítsen másolatokat, amelyek csökkentik a perspektíva vízszintes és függőleges hatásait a magas tárgy aljáról készült fényképeken. 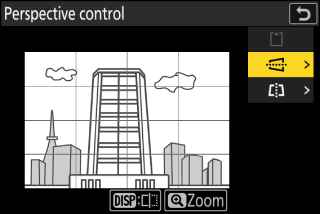
-
A hatás megtekinthető a szerkesztő képernyőn. A nem szerkesztett kép megtekintéséhez nyomja meg és tartsa lenyomva a DISP gombot.
-
Vegye figyelembe, hogy a nagyobb perspektíva-szabályozás több él levágását eredményezi.
-
A vízszintes korrekcióhoz jelölje ki a J elemet, és nyomja meg a 2 gombot. Nyomja meg az 1 -es gombot a bal szél megnyújtásához, a 3 -at a jobb oldal nyújtásához. Nyomja meg a J gombot a változtatások mentéséhez és az előző képernyőhöz való visszatéréshez.
-
A függőleges korrekcióhoz jelölje ki a K , és nyomja meg a 2 gombot. Nyomja meg az 1 -et a felső szélének, a 3 -as az alsó szélének nyújtásához. Nyomja meg a J gombot a változtatások mentéséhez és az előző képernyőhöz való visszatéréshez.
-
Nyomja meg a J gombot a retusált másolat mentéséhez.
|
Előtt |
|
Után |
Monokróm
Fényképek másolása kiválasztott monokróm árnyalattal.
|
választási lehetőség |
Leírás |
|---|---|
|
[ ] |
Fényképek másolása fekete-fehérben. |
|
[ ] |
Fényképek másolása szépia színben. |
|
[ ] |
Fényképek másolása kék-fehér monokróm színben. |
-
A hatás megtekinthető a szerkesztő képernyőn. A nem szerkesztett kép megtekintéséhez nyomja meg és tartsa lenyomva a DISP gombot.
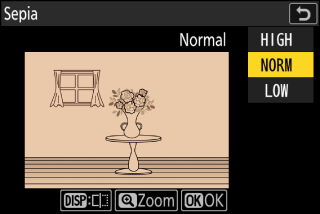
-
A [ ] vagy a [ ] kiemelése és a 2 megnyomása megjeleníti a kiválasztott monokróm árnyalat telítettségi beállításait; válasszon a [ ], [ ] és [ ] közül. Nyomja meg a J gombot a változtatások mentéséhez és a színárnyalat menübe való visszatéréshez.
-
Nyomja meg a J gombot a retusált másolat mentéséhez.
Fedvény (Hozzáadás)
Kombináljon két meglévő fényképet, hogy egyetlen képet hozzon létre, amelyet a rendszer az eredetiektől elkülönítve ment.

-
Válassza a [ ] lehetőséget az i menüben, majd jelölje ki az [ ] lehetőséget, és nyomja meg a 2 gombot.
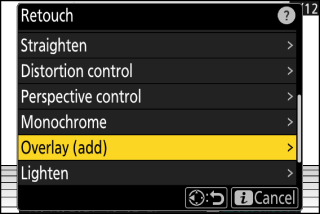
-
Válassza ki a képeket.
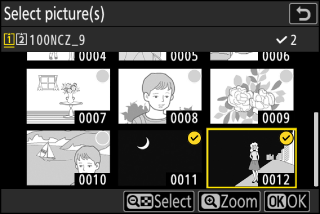
-
Emelje ki a képeket a választógombbal.
-
A kiemelt kép teljes képernyős megjelenítéséhez nyomja meg és tartsa lenyomva az X gombot.
-
A kiemelt kép kiválasztásához nyomja meg a W ( Q ) gombot. A kiválasztott képeket pipa jelöli (
 ). A csekk eltávolításához (
). A csekk eltávolításához ( ) és törölje az aktuális kép kijelölését, nyomja meg ismét a W ( Q ) gombot.
) és törölje az aktuális kép kijelölését, nyomja meg ismét a W ( Q ) gombot. -
Különböző képterületekkel rendelkező képek nem választhatók ki.
-
Nyomja meg a J gombot a folytatáshoz, miután kiválasztotta a második képet.
-
-
Állítsa be az egyensúlyt.
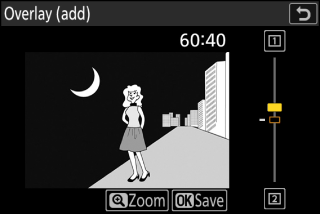
Az átfedés megtekinthető a kijelzőn. Nyomja meg az 1 vagy 3 gombot a két kép közötti egyensúly beállításához. Nyomja meg az 1 -et, hogy az első képet jobban láthatóvá tegye, a másodikat kevésbé, a 3 -at pedig az ellenkező hatás érdekében.
-
Mentse el az átfedést.

Nyomja meg a J gombot az átfedés mentéséhez.
-
Az előnézet színei és fényereje eltérhet a végleges képtől.
-
Csak a fényképezőgéppel készített képek választhatók ki. Más modellekkel készített képek nem választhatók ki.
-
A fedőréteg ugyanolyan méretű lesz, mint a két összetevő kép közül a legkisebb.
-
A fedvényen ugyanazok a fényképinformációk (beleértve a rögzítés dátumát, fénymérést, zársebességet, rekeszértéket, fényképezési módot, expozíciókompenzációt, gyújtótávolságot és képtájolást), valamint a fehéregyensúly és a képszabályozás értékei vannak, mint az első kiválasztott két képen. A szerzői jogi információk azonban nem kerülnek az új képre. A megjegyzést hasonlóan nem másoljuk; ehelyett a kamerán jelenleg aktív megjegyzés, ha van ilyen, hozzá lesz fűzve.
„Világosít” és „Sötétít”
A fényképezőgép több kiválasztott képet összehasonlít, és csak a legvilágosabb vagy legsötétebb képpontokat választja ki a kép minden pontján, hogy egyetlen új JPEG-másolatot hozzon létre.
-
Válassza a [ ] lehetőséget az i menüben, majd jelölje ki a [ ] vagy a [ ] lehetőséget, és nyomja meg a 2 gombot.
-
[ ]: A kamera összehasonlítja az egyes képek képpontjait, és csak a legfényesebbet használja.

-
[ ]: A kamera összehasonlítja az egyes képek képpontjait, és csak a legsötétebbeket használja.

-
-
Válassza ki a képek kiválasztásának módját.
választási lehetőség
Leírás
[ ]
Egyenként válassza ki a képeket az átfedéshez.
[ ]
Válasszon ki két képet; a fedvény tartalmazza a két képet és a köztük lévő összes képet.
[ ]
A fedvény a kiválasztott mappában lévő összes képet tartalmazza.
-
Válassza ki a forráshelyet.
-
Jelölje ki a kívánt képeket tartalmazó kártyanyílást, és nyomja meg a 2 gombot.
-
Ha csak egy memóriakártya van behelyezve, a rendszer nem kéri a nyílás kiválasztását.
-
-
Válassza ki a képeket.
Ha az [ ] lehetőséget választotta :
-
Emelje ki a képeket a választógombbal.
-
A kiemelt kép teljes képernyős megjelenítéséhez nyomja meg és tartsa lenyomva az X gombot.
-
A kiemelt kép kiválasztásához nyomja meg a W ( Q ) gombot. A kiválasztott képeket pipa jelöli (
 ). A csekk eltávolításához (
). A csekk eltávolításához ( ) és törölje az aktuális kép kijelölését, nyomja meg ismét a W ( Q ) gombot. A kiválasztott képeket a rendszer az 1. lépésben kiválasztott opcióval kombinálja.
) és törölje az aktuális kép kijelölését, nyomja meg ismét a W ( Q ) gombot. A kiválasztott képeket a rendszer az 1. lépésben kiválasztott opcióval kombinálja. -
Nyomja meg a J gombot a folytatáshoz, ha a kiválasztás befejeződött.
Ha az [ ] lehetőséget választotta :
-
A választógombbal kiválasztott tartományban lévő összes kép az 1. lépésben kiválasztott opcióval kombinálva lesz.
-
A W ( Q ) gombbal válassza ki a kívánt tartomány első és utolsó képét.
-
Az első és az utolsó képet a jelzi
 ikonok és a köztük lévő képek által
ikonok és a köztük lévő képek által  ikonok.
ikonok. -
Módosíthatja a kijelölést a választógomb használatával, hogy kiemeljen különböző képeket, amelyek első vagy utolsó képkockáként szolgálnak. Nyomja meg az alválasztó közepét az aktuális kép kiválasztásához új kezdő- vagy végpontként.
-
-
A kiemelt kép teljes képernyős megjelenítéséhez nyomja meg és tartsa lenyomva az X gombot.
-
Nyomja meg a J gombot a folytatáshoz, ha a kiválasztás befejeződött.
Ha a [ ] lehetőséget választotta :
Jelölje ki a kívánt mappát, és nyomja meg az J gombot, hogy a mappában lévő összes képet átfedje az 1. lépésben kiválasztott opcióval.
-
-
Mentse el az átfedést.
-
Megjelenik egy megerősítő párbeszédpanel; jelölje ki az [ ] lehetőséget, és nyomja meg az J gombot az átfedés mentéséhez és a kapott kép megjelenítéséhez.
-
A folyamat megszakításához és a megerősítő párbeszédpanel megjelenítéséhez a művelet befejezése előtt nyomja meg a G gombot; az aktuális átfedés „ahogyan” mentéséhez a fennmaradó képek hozzáadása nélkül, jelölje ki a [ ], majd nyomja meg az J gombot. Ha átfedés létrehozása nélkül szeretne kilépni, jelölje ki a [ ] elemet, majd nyomja meg az J gombot.
-
-
Csak a fényképezőgéppel készített képek választhatók ki. Más modellekkel készített képek nem választhatók ki.
-
A fedvény csak azokat a képeket tartalmazza, amelyeket a fényképezés menü [ ] > [ Képterület ] pontban kiválasztott azonos beállításokkal készítettek.
-
Az elkészült átfedéshez a képminőség beállítása a benne található legjobb minőségű képé.
-
A NEF (RAW) képeket tartalmazó átfedések [ ] képminőségben kerülnek mentésre.
-
A fedvényben lévő összes JPEG képnek azonos méretűnek kell lennie.
Motion Blend
A fényképezőgép megvizsgálja a kiválasztott képsorozatot, hogy felismerje a mozgó témákat, és átfedje őket, hogy egyetlen JPEG képet hozzon létre.
-
Válassza a [ ] lehetőséget az i menüben, majd jelölje ki a [ ] elemet, és nyomja meg a 2 gombot.
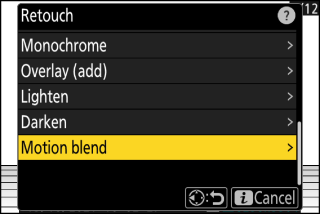
-
Válassza ki a forráshelyet.
-
Jelölje ki a kívánt képeket tartalmazó kártyanyílást, és nyomja meg a 2 gombot.
-
Ha csak egy memóriakártya van behelyezve, a rendszer nem kéri a nyílás kiválasztását.
-
-
Válassza ki a képeket.
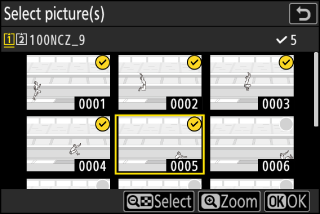
-
Emelje ki a képeket a választógombbal.
-
A kiemelt kép teljes képernyős megjelenítéséhez nyomja meg és tartsa lenyomva az X gombot.
-
A kiemelt kép kiválasztásához nyomja meg a W ( Q ) gombot. A kiválasztott képeket pipa jelöli (
 ). A csekk eltávolításához (
). A csekk eltávolításához ( ) és törölje az aktuális kép kijelölését, nyomja meg ismét a W ( Q ) gombot.
) és törölje az aktuális kép kijelölését, nyomja meg ismét a W ( Q ) gombot. -
A mozgási keverékek 5 és 20 közötti képet tartalmazhatnak.
-
Nyomja meg a J gombot a folytatáshoz, ha a kiválasztás befejeződött.
-
-
Ellenőrizze az eredményeket.
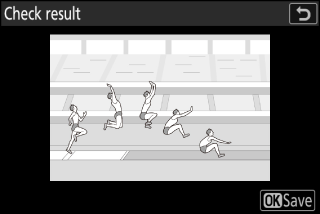
Ellenőrizze az átfedés eredményét az előnézeti képernyőn.
-
A 3. lépéshez való visszatéréshez és különböző képek kiválasztásához érintse meg a Z gombot, vagy nyomja meg a 4 gombot.
-
Az aktuális kijelölés folytatásához nyomja meg a J gombot; megerősítő párbeszédablak jelenik meg.
-
-
Mentse el az átfedést.
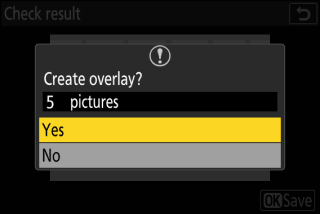
A megerősítést kérő párbeszédpanelen jelölje ki az [ ]-t, és nyomja meg az J gombot az átfedés mentéséhez.
-
A végső kép eltérhet az előnézettől mind a kinézetben (beleértve a színt és a fényerőt), mind a képek kombinálásában.
-
Csak a fényképezőgéppel készített képek választhatók ki. Más modellekkel készített képek nem választhatók ki.
-
A [ ] a fényképezőgép állványon, rögzített háttérrel és mozgó témával készített sorozatokhoz készült. Következésképpen a kívánt eredmény nem érhető el állvány nélküli sorozatfelvételekkel.
-
A fedvény csak azokat a képeket tartalmazza, amelyeket a fényképezés menü [ ] > [ Képterület ] pontban kiválasztott azonos beállításokkal készítettek.
-
Az elkészült átfedéshez a képminőség beállítása a benne lévő legjobb minőségű képé.
-
A NEF (RAW) képeket tartalmazó átfedések [ ] képminőségben kerülnek mentésre.
-
A fedvényben lévő összes JPEG képnek azonos méretűnek kell lennie.






