Szinkronizált kiadás
A szinkronizált kiadás konfigurálása és használata
Kövesse az alábbi lépéseket a szinkronizált kiadáshoz szükséges gazdagépprofilok létrehozásához. Mindegyik fényképezőgép a saját memóriakártyájára menti az elkészített képeket. Ismételje meg a folyamatot, hogy minden kamerához azonos profilokat hozzon létre.
vezeték nélküli LAN
Gazdaprofilok létrehozása vezeték nélküli LAN-on keresztüli csatlakozáskor:
-
Válassza ] lehetőséget a hálózat menüben, majd jelölje ki a [ ] lehetőséget, és nyomja meg a 2 gombot.
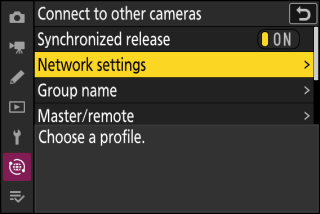
-
Jelölje ki a [ ] lehetőséget, és nyomja meg az J gombot.
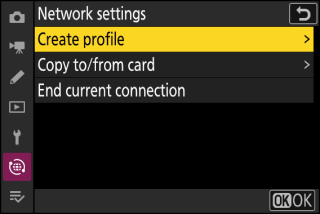
-
Nevezze el az új profilt.
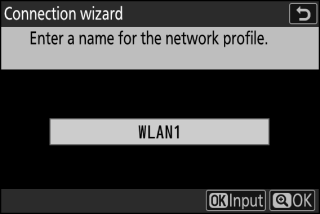
-
Ha az alapértelmezett név megváltoztatása nélkül szeretne továbblépni a következő lépésre, nyomja meg az X gombot.
-
Bármelyik név is megjelenik, megjelenik a hálózat menü [ ] > [ ] listában.
-
A profil átnevezéséhez nyomja meg a J gombot. A szövegbevitellel kapcsolatos információkért lásd a „Szövegbevitel” részt ( Szövegbevitel ). Nyomja meg az X gombot a folytatáshoz a név beírása után.
-
-
Jelölje ki a [ ] elemet, és nyomja meg az J gombot.
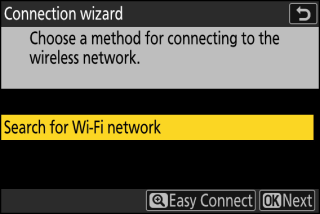
A kamera megkeresi a közelben jelenleg aktív hálózatokat, és név szerint (SSID) listázza azokat.
[ ]-
Ha SSID vagy titkosítási kulcs megadása nélkül szeretne csatlakozni, nyomja meg az X gombot a 4. lépésben. Ezután nyomja meg a J gombot, és válasszon a következő lehetőségek közül:
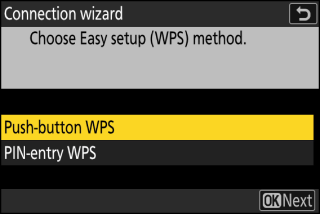
választási lehetőség
Leírás
[ ]
Nyomógombos WPS-t támogató útválasztókhoz. Nyomja meg a WPS gombot az útválasztón, majd a kamera J gombját a csatlakozáshoz.
[ ]
A kamera megjeleníti a PIN kódot. Számítógép segítségével írja be a PIN-kódot az útválasztón. További információkért tekintse meg az útválasztóhoz mellékelt dokumentációt.
-
A csatlakoztatás után folytassa a 7. lépéssel.
-
-
Válasszon hálózatot.
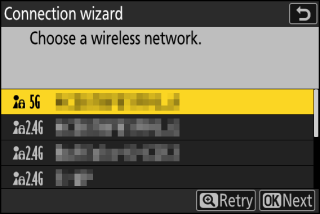
-
Jelöljön ki egy hálózati SSID-t, és nyomja meg a J gombot.
-
Azt a sávot, amelyen az egyes SSID-k működnek, ikon jelzi.
-
A titkosított hálózatokat egy h ikon jelzi. Ha a kiválasztott hálózat titkosított ( h ), akkor a rendszer kéri a titkosítási kulcs megadását. Ha a hálózat nincs titkosítva, folytassa a 7. lépéssel.
-
Ha a kívánt hálózat nem jelenik meg, nyomja meg az X gombot az újbóli kereséshez.
A rejtett SSID-vel rendelkező hálózatokat üres bejegyzések jelzik a hálózatlistában.
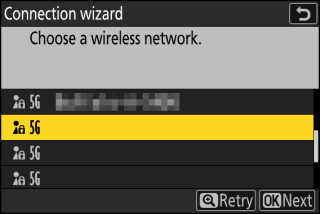
-
Rejtett SSID-vel rendelkező hálózathoz való csatlakozáshoz jelöljön ki egy üres bejegyzést, és nyomja meg a J gombot. Ezután nyomja meg a J gombot; a kamera kérni fogja az SSID megadását.
-
Írja be a hálózat nevét, és nyomja meg az X gombot. Nyomja meg ismét az X gombot; a kamera most kérni fogja a titkosítási kulcs megadását.
-
-
Adja meg a titkosítási kulcsot.
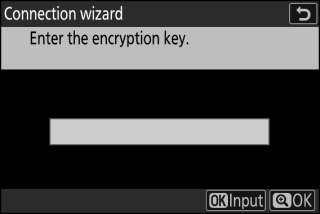
-
Nyomja meg a J gombot, és adja meg a vezeték nélküli útválasztó titkosítási kulcsát.
-
A vezeték nélküli útválasztó titkosítási kulcsával kapcsolatos további információkért tekintse meg a vezeték nélküli útválasztó dokumentációját.
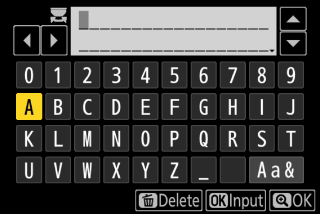
-
Nyomja meg az X gombot, amikor a bevitel befejeződött.
-
A kapcsolat indításához nyomja meg ismét az X gombot. A kapcsolat létrejötte után néhány másodpercig egy üzenet jelenik meg.
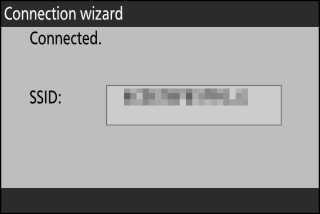
-
-
Szerezzen be vagy válasszon IP-címet.
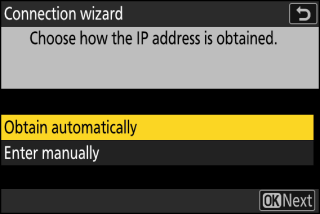
-
Jelölje ki az alábbi lehetőségek egyikét, és nyomja meg az J gombot.
választási lehetőség
Leírás
[ ]
Válassza ezt a lehetőséget, ha a hálózat úgy van beállítva, hogy automatikusan adja meg az IP-címet. A „konfiguráció kész” üzenet jelenik meg az IP-cím hozzárendelése után.
-
Javasoljuk, hogy jegyezze fel a távoli kamera IP-címét, mivel a következő lépésekben szüksége lesz rá.
[ ]
Adja meg manuálisan az IP-címet és az alhálózati maszkot.
-
Nyomja J gombot; meg kell adnia az IP-címet.
-
A szegmensek kiemeléséhez forgassa el a fő vezérlőtárcsát.
-
Nyomja meg a 4 vagy 2 gombot a kiemelt szegmens módosításához, majd nyomja meg a J gombot a változtatások mentéséhez.
-
Ezután nyomja meg az X gombot; megjelenik a „konfiguráció kész” üzenet. Nyomja meg ismét az X gombot az alhálózati maszk megjelenítéséhez.
-
Nyomja meg az 1 vagy 3 gombot az alhálózati maszk szerkesztéséhez, majd nyomja meg a J gombot; megjelenik a „konfiguráció kész” üzenet.
-
-
Nyomja meg a J gombot a folytatáshoz, amikor megjelenik a „konfiguráció kész” üzenet.
-
A kapcsolat létrejöttekor megjelenik a profil neve.
-
-
Jelölje ki a [ ] elemet, nyomja meg a 2 gombot, és adja meg a csoport nevét.
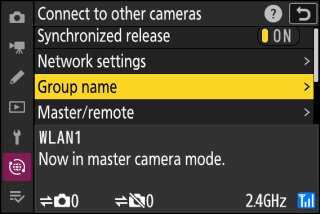
Adja meg a szinkronizált kamerák csoportnevét. A csoportnevek legfeljebb nyolc karakter hosszúak lehetnek.
-
A hálózat összes fő- és távoli kamerájának ugyanabban a csoportban kell lennie.
-
-
Jelölje ki a [ ] elemet, és nyomja meg a 2 gombot.
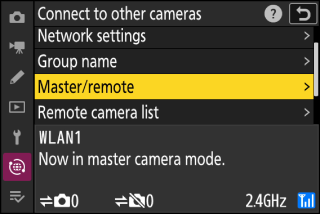
Válasszon egy szerepet minden kamerához a „mester” és a „távoli” közül.
-
[ ]: A fő kamera kioldó gombjának megnyomásával kioldhatók a távoli kamerák zárjai. Minden csoportnak csak egy mestere lehet. Ha a csoportnak több mesterkamerája van, akkor csak az elsőként csatlakozik a hálózathoz ténylegesen ebben a minőségben.
-
[ ]: A távoli kamerák redőnyei szinkronban vannak a fő kamera zárjával.
-
-
Ismételje meg az 1–9. lépéseket a többi kameránál.
A távoli kamerák konfigurálásakor a 9. lépésben válassza a [ ] lehetőséget.
-
A főkamerán jelölje ki a [ ] lehetőséget, és nyomja meg a 2 gombot.
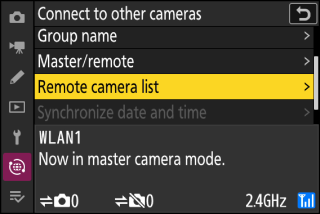
A 9. lépésben a távoli kamera szerepkörhöz rendelt kamerák hozzáadódnak a fő kamera távoli kameráinak listájához. A főkamera legfeljebb 10 távoli kamera információit képes tárolni a [ ]–[ ] nyílásokban.
-
Jelölje ki a kívánt nyílást, és nyomja meg a 2 gombot.
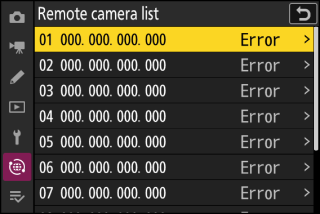
Megjelennek a távoli kamera opciói.
-
Jelölje ki a [ ] elemet, és nyomja meg a 2 gombot.
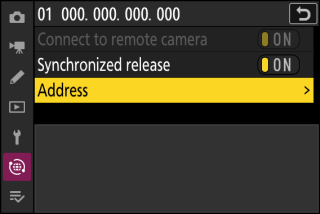
Meg kell adnia egy IP-címet.
-
Adja meg a távoli kamera IP-címét.
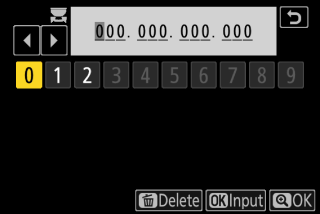
Adja meg a távoli kamera IP-címét, amelyet a 7. lépésben vett fel.
-
A szegmensek kiemeléséhez forgassa el a fő vezérlőtárcsát.
-
Nyomja meg a 4 vagy 2 gombot a kiemelt szegmens megváltoztatásához, majd nyomja meg a J gombot a folytatáshoz.
-
Nyomja meg az X gombot, hogy hozzáadja a távoli kamerát a fő kamera távoli kamerák listájához, és létrehozza a kapcsolatot.
Távoli kamera IP-címeinek megtekintéseEgy távoli kamera IP-címének megtekintéséhez válassza a [ ] > [ ] lehetőséget a kamera hálózati menüjében, jelöljön ki egy szinkronizált kiadás gazdagépprofilt, nyomja meg a 2 gombot, és válassza a [ ] lehetőséget.
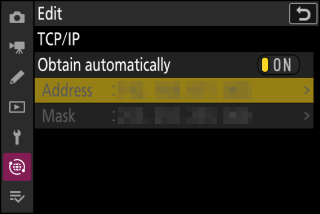
-
-
Adja hozzá a fennmaradó távoli kamerákat.
-
Vezeték nélküli hálózatokhoz való csatlakozáskor a kamerák a kiválasztott SSID által használt sávot jelenítik meg.
-
A fő kamera mutatja a csoportban jelenleg csatlakoztatott vagy nem csatlakoztatott kamerák számát.
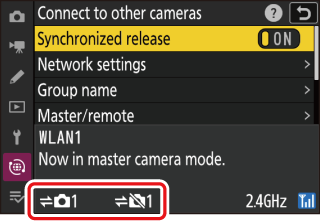
-
-
Képet készít.
-
A fő kamera kioldó gombjának megnyomása kioldja a távoli kamerák zárjait.

-
Vegye figyelembe, hogy a készenléti időzítők nem járnak le automatikusan, ha a fényképezőgépek szinkronizált kioldási módban vannak.
-
Ethernet
Kövesse az alábbi lépéseket gazdaprofilok létrehozásához Ethernet-kapcsolatokhoz. A folytatás előtt csatlakoztasson egy Ethernet-kábelt a fényképezőgép Ethernet-csatlakozójához. Ne alkalmazzon erőt, és ne próbálja meg ferdén behelyezni a csatlakozókat. Csatlakoztassa a kábel másik végét egy routerhez.
-
Válassza az [ ] lehetőséget a [ ] beállításnál a hálózat menüben.
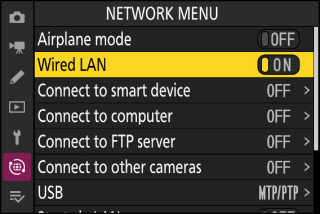
-
Válassza ] lehetőséget a hálózat menüben, majd jelölje ki a [ ] lehetőséget, és nyomja meg a 2 gombot.
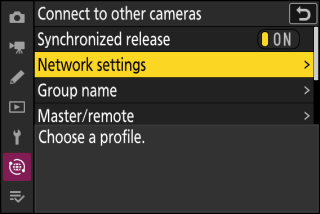
-
Jelölje ki a [ ] lehetőséget, és nyomja meg az J gombot.
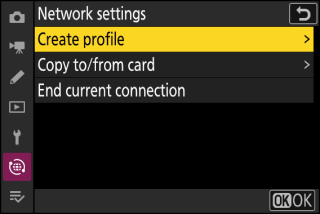
-
Nevezze el az új profilt.
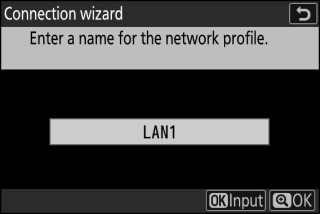
-
Az IP-cím opciók megjelenítéséhez az alapértelmezett név megváltoztatása nélkül nyomja meg az X gombot.
-
Bármelyik név is megjelenik, megjelenik a hálózat menü [ ] > [ ] listában.
-
A profil átnevezéséhez nyomja meg a J gombot. A szövegbevitellel kapcsolatos információkért lásd a „Szövegbevitel” részt ( Szövegbevitel ). Nyomja meg az X gombot a folytatáshoz a név beírása után.
-
-
Szerezzen be vagy válasszon IP-címet.
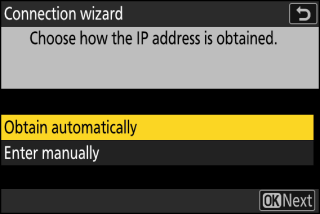
-
Jelölje ki az alábbi lehetőségek egyikét, és nyomja meg az J gombot.
választási lehetőség
Leírás
[ ]
Válassza ezt a lehetőséget, ha a hálózat úgy van beállítva, hogy automatikusan adja meg az IP-címet. A „konfiguráció kész” üzenet jelenik meg az IP-cím hozzárendelése után.
-
Javasoljuk, hogy jegyezze fel a távoli kamera IP-címét, mivel a következő lépésekben szüksége lesz rá.
[ ]
Adja meg manuálisan az IP-címet és az alhálózati maszkot.
-
Nyomja J gombot; meg kell adnia az IP-címet.
-
A szegmensek kiemeléséhez forgassa el a fő vezérlőtárcsát.
-
Nyomja meg a 4 vagy 2 gombot a kiemelt szegmens módosításához, majd nyomja meg a J gombot a változtatások mentéséhez.
-
Ezután nyomja meg az X gombot; megjelenik a „konfiguráció kész” üzenet. Nyomja meg ismét az X gombot az alhálózati maszk megjelenítéséhez.
-
Nyomja meg az 1 vagy 3 gombot az alhálózati maszk szerkesztéséhez, majd nyomja meg a J gombot; megjelenik a „konfiguráció kész” üzenet.
-
-
Nyomja meg a J gombot a folytatáshoz, amikor megjelenik a „konfiguráció kész” üzenet.
-
A kapcsolat létrejöttekor megjelenik a profil neve.
-
-
Jelölje ki a [ ] elemet, nyomja meg a 2 gombot, és adja meg a csoport nevét.
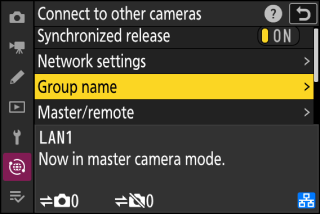
Adja meg a szinkronizált kamerák csoportnevét. A csoportnevek legfeljebb nyolc karakter hosszúak lehetnek.
-
A hálózaton lévő összes fő és távoli kamerának ugyanabban a csoportban kell lennie.
-
-
Jelölje ki a [ ] elemet, és nyomja meg a 2 gombot.
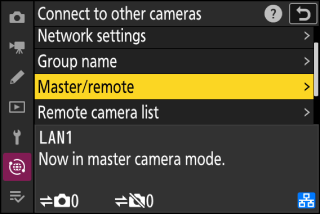
Válasszon egy szerepet minden kamerához a „mester” és a „távoli” közül.
-
[ ]: A fő kamera kioldó gombjának megnyomásával kioldhatók a távoli kamerák zárjai. Minden csoportnak csak egy mestere lehet. Ha a csoportnak több mesterkamerája van, akkor csak az elsőként csatlakozó fog működni ebben a minőségben.
-
[ ]: A távoli kamerák redőnyei szinkronban vannak a fő kamera zárjával.
-
-
Ismételje meg az 1–7. lépéseket a többi kameránál.
Távoli kamerák konfigurálásakor a 7. lépésben válassza a [ ] lehetőséget.
-
A főkamerán jelölje ki a [ ] lehetőséget, és nyomja meg a 2 gombot.
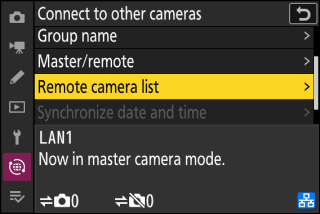
A 7. lépésben a távoli kamera szerepkörhöz rendelt kamerák hozzáadódnak a fő kamera távoli kameráinak listájához. A főkamera legfeljebb 10 távoli kamera információit képes tárolni a [ ]–[ ] nyílásokban.
-
Jelölje ki a kívánt nyílást, és nyomja meg a 2 gombot.
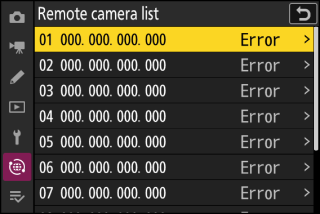
Megjelennek a távoli kamera opciói.
-
Jelölje ki a [ ] elemet, és nyomja meg a 2 gombot.
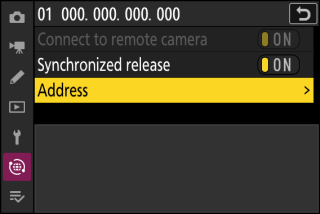
Meg kell adnia egy IP-címet.
-
Adja meg a távoli kamera IP-címét.
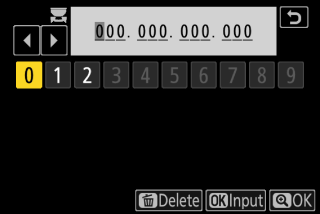
Írja be az 5. lépésben megadott IP-címet.
-
A szegmensek kiemeléséhez forgassa el a fő vezérlőtárcsát.
-
Nyomja meg a 4 vagy 2 gombot a kiemelt szegmens megváltoztatásához, majd nyomja meg a J gombot a folytatáshoz.
-
Nyomja meg az X gombot, hogy hozzáadja a távoli kamerát a fő kamera távoli kamerák listájához, és létrehozza a kapcsolatot.
Távoli kamera IP-címeinek megtekintéseEgy távoli kamera IP-címének megtekintéséhez válassza a [ ] > [ ] lehetőséget a kamera hálózati menüjében, jelöljön ki egy szinkronizált kiadás gazdagépprofilt, nyomja meg a 2 gombot, és válassza a [ ] lehetőséget.
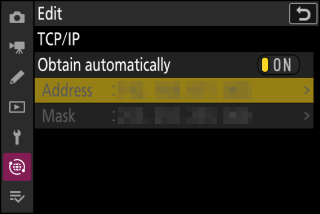
-
-
Adja hozzá a fennmaradó távoli kamerákat.
A fő kamera mutatja a csoportban jelenleg csatlakoztatott vagy nem csatlakoztatott kamerák számát.
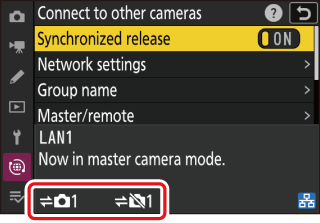
-
Képet készít.
-
A fő kamera kioldó gombjának megnyomása kioldja a távoli kamerák zárjait.
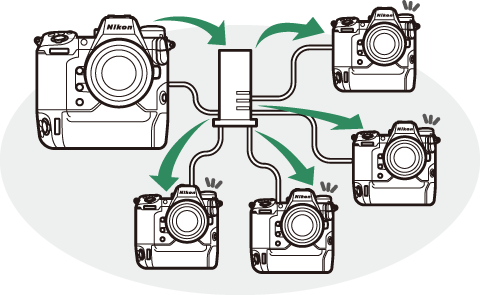
-
Vegye figyelembe, hogy a készenléti időzítők nem járnak le automatikusan, ha a fényképezőgépek szinkronizált kioldási módban vannak.
-
A szinkronizált kioldás ideiglenes letiltásához anélkül, hogy megszakítaná a fényképezőgép hálózathoz való csatlakozását, válassza a [ ] lehetőséget a [ ] > [ ] menüpontban a hálózat menüben.
A távoli kamera állapotának megtekintéséhez jelölje ki a [ ] elemet a főkamerán, és nyomja meg a 2 gombot. 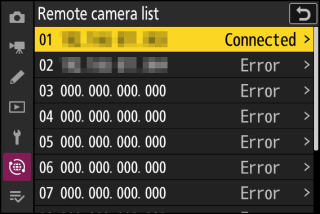
-
A távoli kamerák azonosítása IP-cím alapján történik.
-
A távoli kamera állapota a következőképpen jelenik meg:
-
[ ]: Normál kapcsolat.
-
[ ]: A kamerát egy másik fő kamera vezérli.
-
[ ]: Még nincs távoli kamera hozzárendelve a foglalathoz, vagy a csoport neve helytelen. További lehetőség, hogy a távoli kamera ki van kapcsolva, vagy a készenléti időzítője lejárt.
-
[ ]: [ ] van kiválasztva a [ ] beállításnál a távoli kamerán.
-
-
Ha kiemel egy távoli kamerát a [ ] címkével, és megnyomja a 2 gombot, akkor megjelenik a fényképezőgépről FTP-n keresztül feltöltésre váró képek száma, az FTP kapcsolat állapota, az akkumulátor töltöttségi szintje és a hátralévő expozíciók száma.
-
A korábban szinkronizált kioldáshoz használt távoli kamerák bejegyzései a legutóbbi felvétel idejét mutatják.
-
A távoli kamera beállításainak szerkesztéséhez a fő kameráról jelölje ki a kamerát a távoli kamerák listájában, és nyomja meg a 2 gombot.
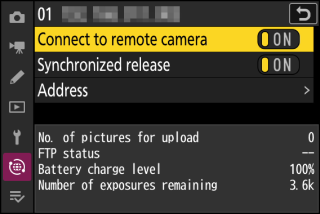
-
A kiválasztott kamerával való kapcsolat ideiglenes felfüggesztéséhez válassza az [ ] lehetőséget a [ ] lehetőséghez.
-
A kiválasztott fényképezőgépen a szinkronizált kioldás ideiglenes felfüggesztéséhez válassza az [ ] lehetőséget a [ ] beállításnál.
-
Ha kívánja, szerkesztheti a fényképezőgép IP-címét a [ ] kiemelésével és a 2 gomb megnyomásával. Az újbóli csatlakozáshoz válassza a [ ] lehetőséget a [ ] lehetőséghez. Nem jön létre kapcsolat, ha nincs távoli kamera a megadott címen.
-

